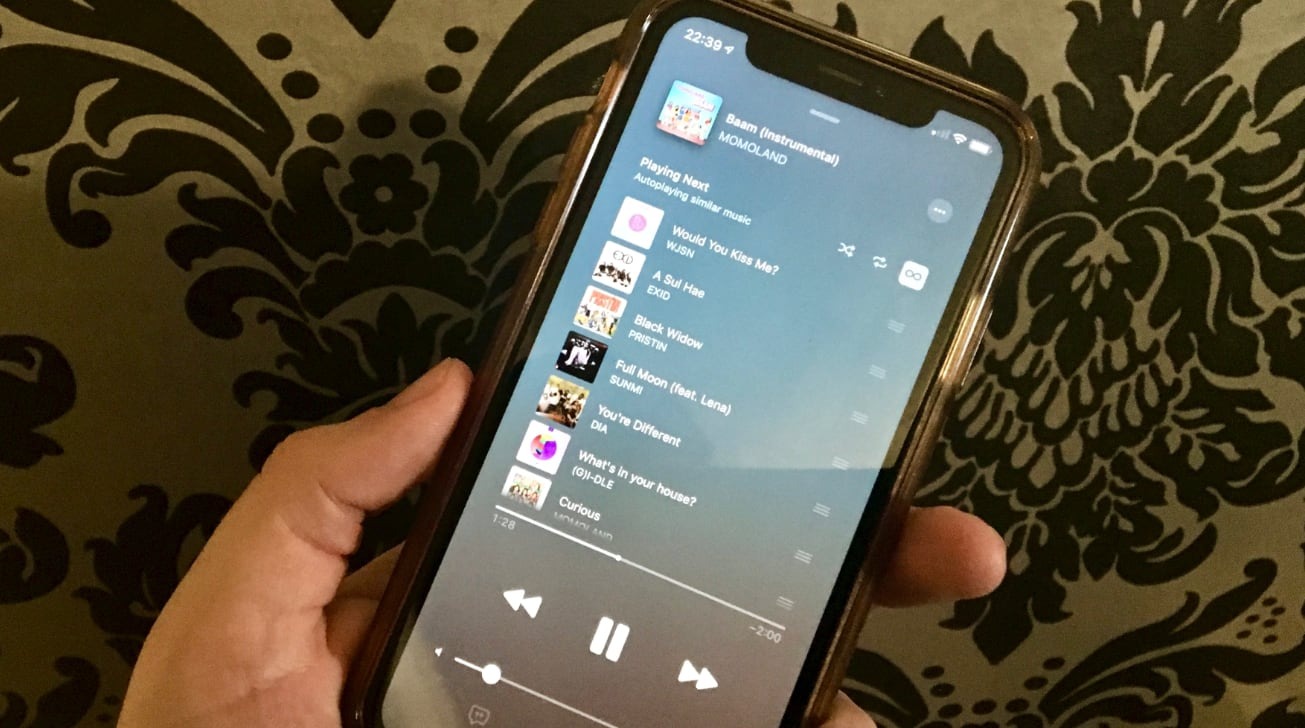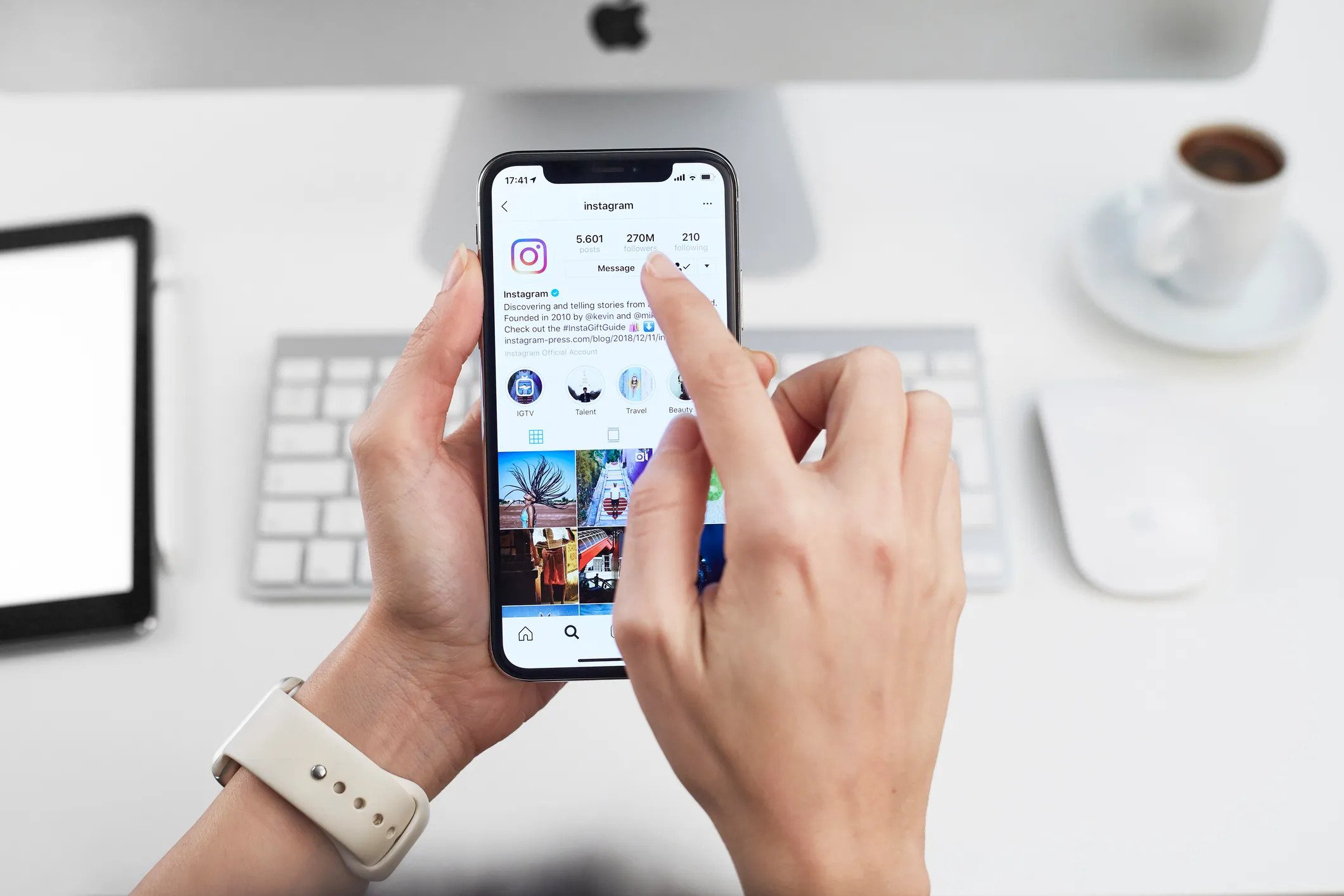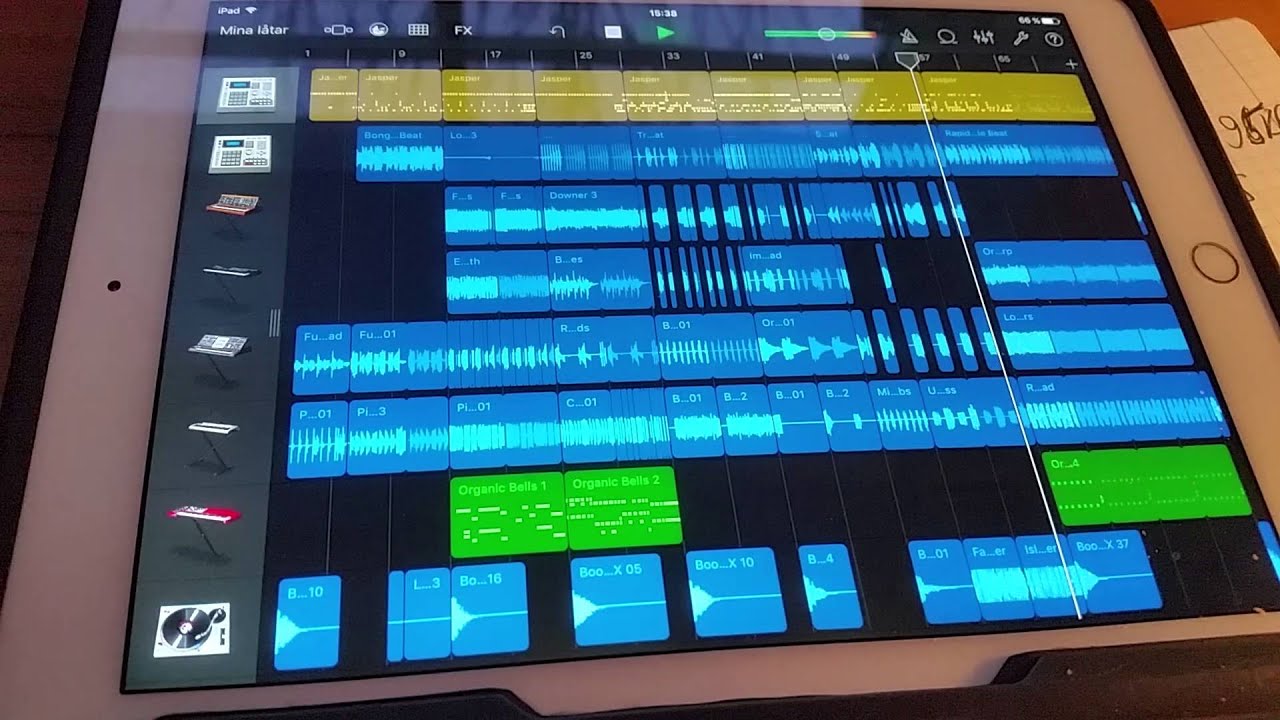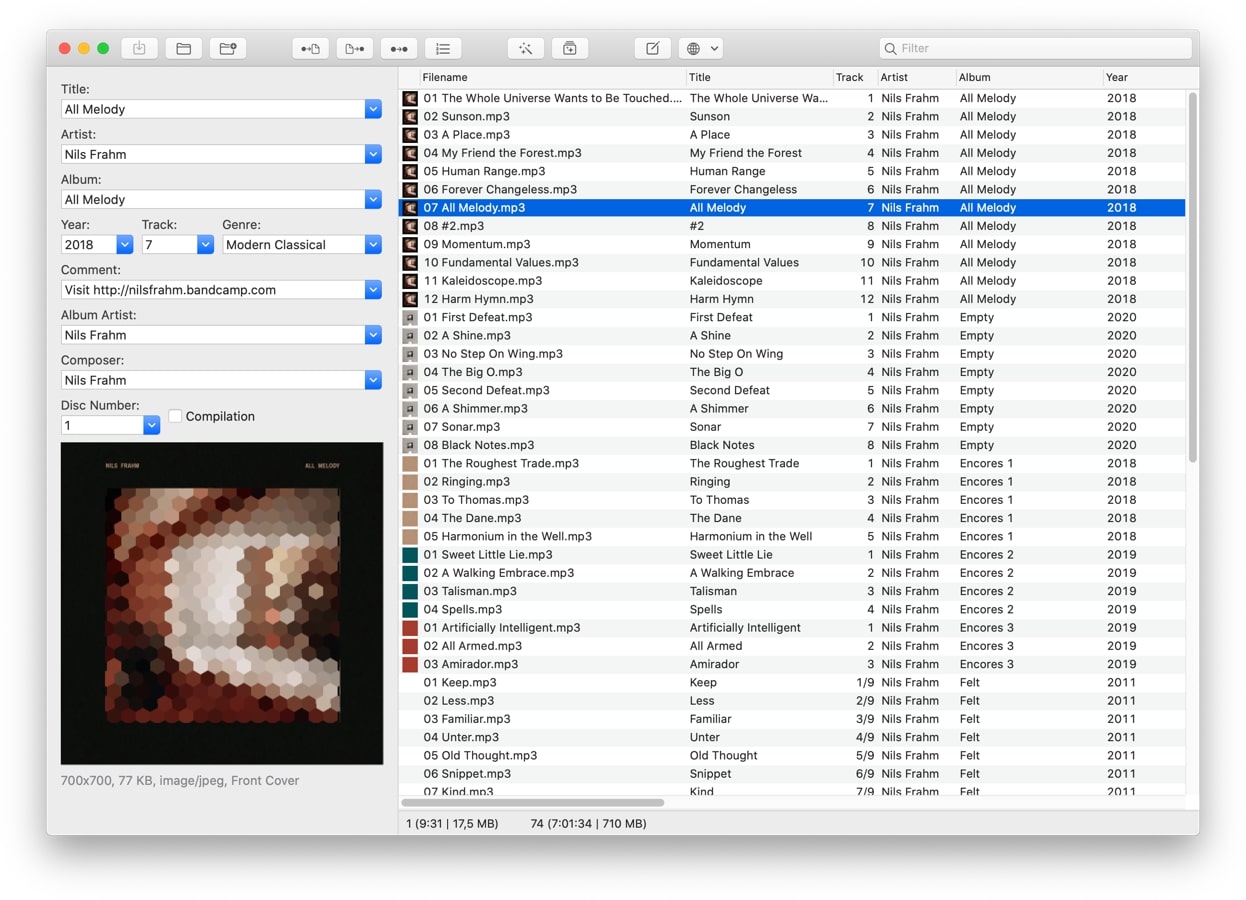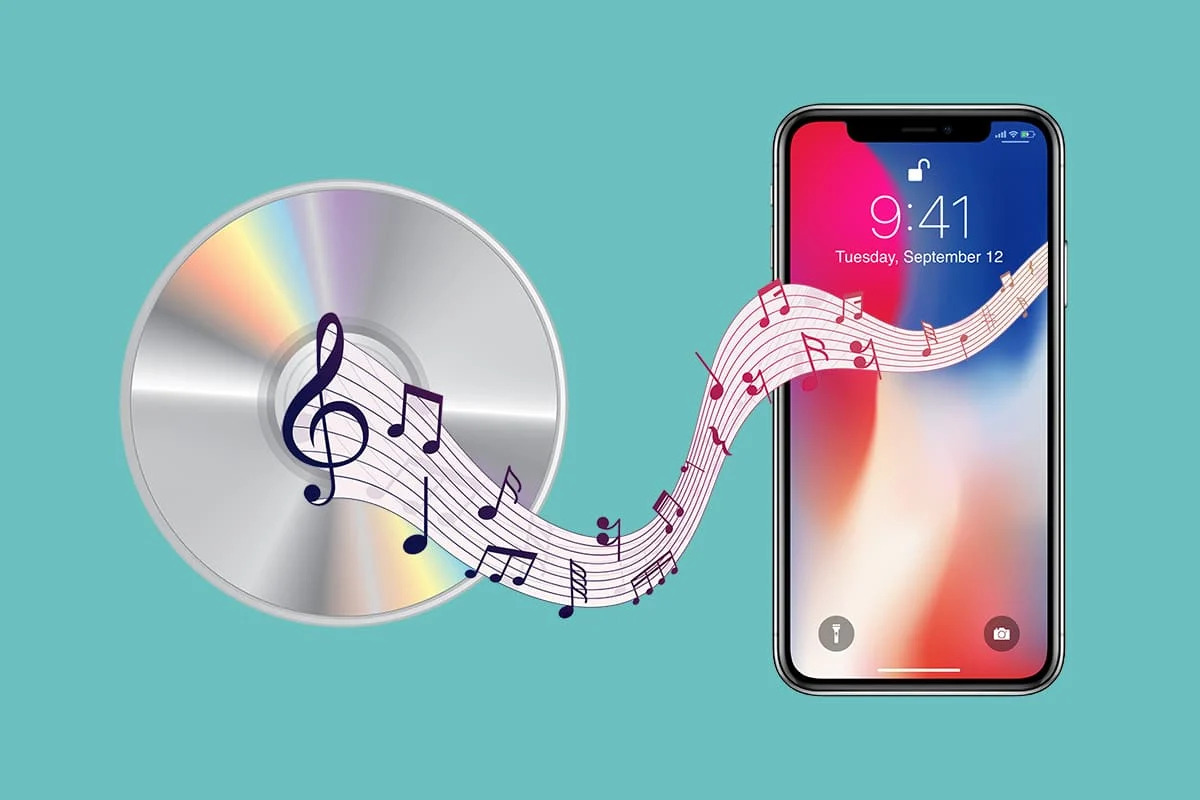Home>Production & Technology>MP3>How To Add A Picture To An MP3 File
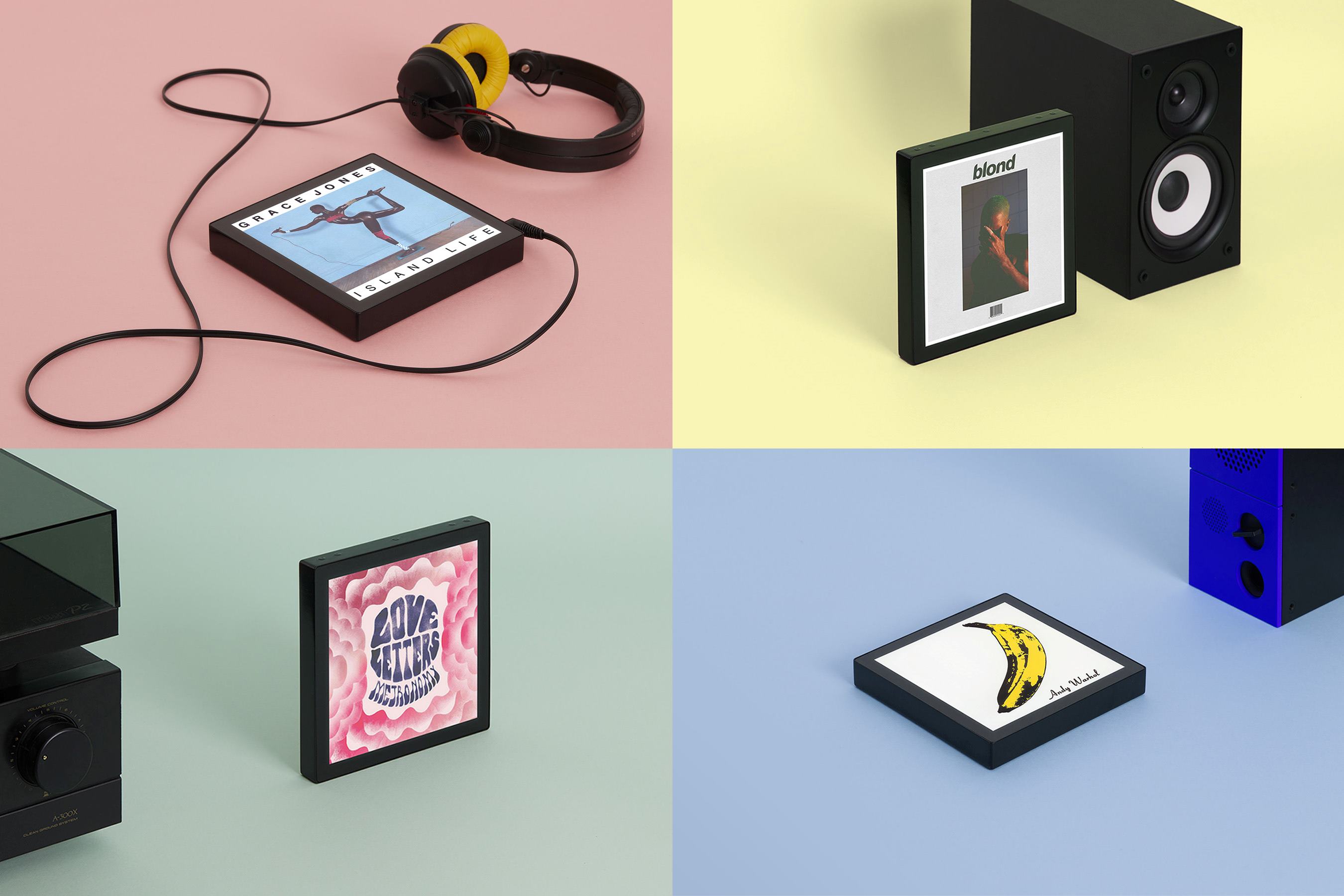
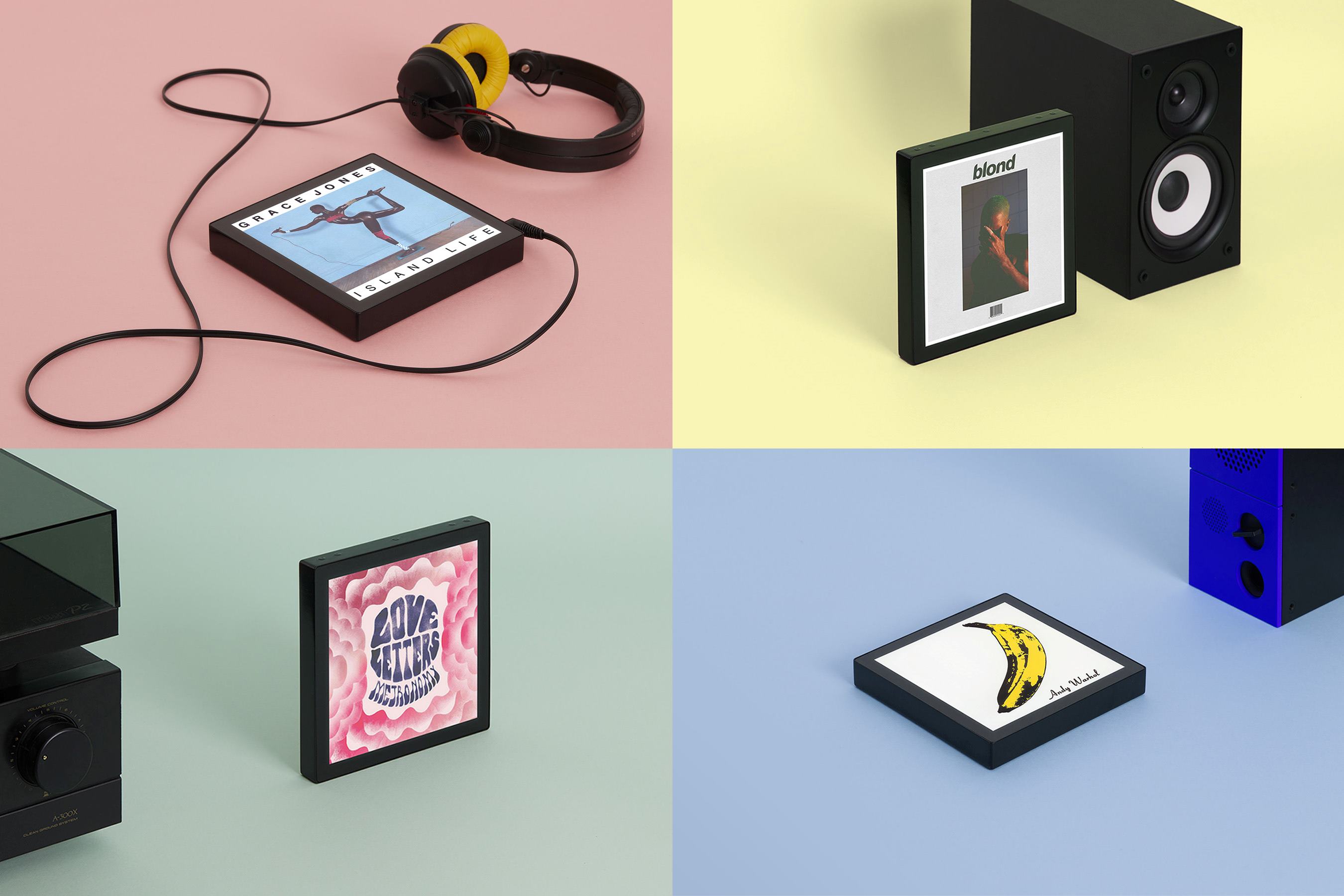
MP3
How To Add A Picture To An MP3 File
Modified: January 22, 2024
Learn how to easily add a picture to your MP3 files and enhance their visual appeal. Follow our step-by-step guide for adding images to MP3s.
(Many of the links in this article redirect to a specific reviewed product. Your purchase of these products through affiliate links helps to generate commission for AudioLover.com, at no extra cost. Learn more)
Table of Contents
Introduction
MP3 files have become the go-to format for storing and playing digital audio. They’re compact, widely compatible, and offer impressive sound quality. But did you know that you can do more than just listen to music with MP3 files? With the right knowledge, you can also add pictures to your MP3 files, enhancing your audio experience and personalizing your digital music collection.
Adding a picture to an MP3 file is especially useful when creating custom playlists or organizing your music library visually. Whether you want to display an album cover, an artist’s image, or a memorable photo that represents a specific track, adding a picture can bring a whole new level of visual appeal to your favorite songs.
In this article, we’ll explore the different methods you can use to add pictures to your MP3 files. We’ll guide you step by step, explaining each method in detail, so you can choose the one that fits your needs and preferences. From user-friendly software tools to command line methods, we’ll cover it all.
But before we dive into the methods, let’s first understand the concept of MP3 tags and why they are essential for adding pictures to your audio files.
Understanding MP3 Tags
MP3 tags are metadata embedded within an MP3 file that contain information about the audio, such as the song title, artist name, album, and even cover art. These tags are invisible to the listener but play a crucial role in managing and organizing your music collection. Most media players and music management software rely on these tags to display the correct information when playing an MP3 file.
One of the most commonly used MP3 tag formats is ID3. ID3 tags allow you to add various types of information, including album cover images, to each MP3 file. By modifying these tags, you can add pictures to your audio files, ensuring that the right image is displayed when playing the song.
Now that we have a basic understanding of MP3 tags, let’s explore the different methods you can use to add pictures to your MP3 files.
Understanding MP3 Tags
MP3 tags are metadata embedded within an MP3 file that contain information about the audio, such as the song title, artist name, album, and even cover art. These tags are invisible to the listener but play a crucial role in managing and organizing your music collection. Most media players and music management software rely on these tags to display the correct information when playing an MP3 file.
When you download a song or an album from a digital music store or rip it from a CD, the associated MP3 file usually comes with pre-filled tags. These tags include details like the track name, artist, album title, and sometimes even the album cover image. However, if you have music files without proper tags or want to customize the information, you can manually edit the tags using specialized software.
One of the most commonly used MP3 tag formats is ID3. ID3 tags allow you to add various types of information, including album cover images, to each MP3 file. These tags consist of different versions, such as ID3v1 and ID3v2, with the latter being more advanced and supporting a broader range of metadata. By modifying these tags, you can add pictures to your audio files, ensuring that the right image is displayed when playing the song.
It’s important to note that ID3v2 tags have different frames that store specific types of information. The “APIC” (Attached Picture) frame is used to embed album cover art within an MP3 file. This frame can include various image formats, such as JPEG or PNG, allowing you to add high-quality pictures to your audio files.
When adding a picture to an MP3 file, it’s crucial to consider the image dimensions and resolution. Different media players and devices may have specific requirements for displaying album covers. Most commonly, a square image with dimensions of at least 300×300 pixels is recommended for optimal compatibility across various platforms.
Now that we have a better understanding of MP3 tags and their role in adding pictures to your audio files, let’s explore the different methods you can use to achieve this. Whether you prefer user-friendly software, editing tags with a dedicated program, or utilizing the command line, there’s a method suitable for your needs and technical expertise.
Methods for Adding a Picture to an MP3 File
There are several methods available for adding a picture to an MP3 file, catering to different levels of technical expertise and preferences. Let’s explore these methods in detail:
- Method 1: Using Software XYZ
- Method 2: Editing MP3 Tags With ABC Program
- Method 3: Command Line Method
If you prefer a user-friendly approach, there are software applications available that allow you to easily add pictures to your MP3 files. Software XYZ, for example, provides a simple drag-and-drop interface that enables you to select the desired MP3 file and attach the corresponding image. This method is suitable for beginners or those who want a quick and hassle-free way to add album art to their music collection.
For those who want more control over their MP3 tags and prefer a dedicated program, using ABC Program is a great option. ABC Program provides comprehensive tag editing features, including the ability to add album cover images. Simply open the MP3 file in ABC Program, navigate to the tag editor, and locate the option to add an image. You can either browse your computer for the desired image or paste the image URL if it’s hosted online. This method offers more customization options and is suitable for users who want to fine-tune their MP3 tags.
For advanced users who are comfortable with command line tools, there are command line methods available to add pictures to MP3 files. By using command line utilities such as FFmpeg or Mutagen, you can write a script or execute specific commands to attach an image to your MP3 file. While this method requires some technical knowledge, it provides a high level of flexibility and customization options.
Regardless of which method you choose, it’s important to ensure that the image you’re adding complies with the recommended dimensions and file formats for album covers. This will ensure compatibility across various media players and devices.
Now that you’re familiar with the different methods available, you can choose the one that best suits your needs and preferences. Let’s dive into the step-by-step instructions for each method and start adding pictures to your MP3 files!
Method 1: Using Software XYZ
If you prefer a user-friendly approach, using Software XYZ is an excellent method for adding pictures to your MP3 files. This software provides a simple and intuitive interface, allowing you to complete the process quickly and effortlessly.
Here’s a step-by-step guide on how to use Software XYZ:
- Download and install Software XYZ on your computer.
- Launch the Software XYZ application.
- Locate and select the MP3 file to which you want to add a picture. You can either drag and drop the file into the software or use the “Open” or “Import” option from the file menu.
- Once the MP3 file is loaded into the software, look for an option like “Add Image” or “Attach Picture”. Click on this option.
- Browse your computer for the desired image you want to add to the MP3 file. Make sure the image meets the recommended dimensions and file formats for album covers (e.g., 300×300 pixels in JPEG or PNG format).
- Select the image file and click “Open” or “OK” to confirm the selection.
- Software XYZ will now attach the picture to the MP3 file. You may need to save the changes or export the modified file to ensure the picture is properly embedded.
- Once the process is complete, you can test the MP3 file in a media player or music management software to see the added picture.
Using Software XYZ provides a hassle-free way to add pictures to your MP3 files, especially for beginners or those who prefer a straightforward method. The software takes care of all the technical aspects, allowing you to focus on personalizing your music collection with stunning album cover art.
Now that you know how to use Software XYZ, you can start enhancing your MP3 files with visually appealing images. If you prefer more control over your MP3 tags and want to explore other methods, continue reading to learn about editing MP3 tags with dedicated programs.
Method 2: Editing MP3 Tags With ABC Program
If you want more control over your MP3 tags and prefer a dedicated program, using ABC Program is an excellent method for adding pictures to your MP3 files. ABC Program offers comprehensive tag editing features, including the ability to add album cover images.
Follow these steps to add a picture to an MP3 file using ABC Program:
- Download and install ABC Program on your computer.
- Launch ABC Program and open the MP3 file you want to edit by selecting “File” and then “Open” or using the drag-and-drop feature.
- Navigate to the tag editor within ABC Program. Look for options like “Tags,” “Metadata,” or “ID3 Editor.”
- Locate the field where you can add album cover art. This may be labeled as “Album Cover,” “Picture,” or “Artwork.”
- Click on the designated field to initiate the process of adding an image.
- You can choose to either browse your computer for the desired image file or input the URL if the image is hosted online.
- Once you’ve selected or entered the image, confirm the selection by clicking “OK” or “Apply.”
- Save the changes to the MP3 file. This may involve selecting “Save,” “Save Changes,” or “Export.”
- You can now test the MP3 file in a media player or music management software to verify that the added picture is displaying correctly.
Using ABC Program gives you greater flexibility in customizing your MP3 tags, including adding album cover images. This method is perfect for users who want to fine-tune their music collection and ensure that each track has the appropriate visual representation.
Remember to follow the recommended specifications for album cover images, such as using a square image with dimensions of at least 300×300 pixels, to ensure optimal compatibility across different media players and devices.
Now that you have learned how to use ABC Program to edit MP3 tags and add pictures, you can proceed to the next method if you prefer a more advanced, command-line approach.
Method 3: Command Line Method
For advanced users who are comfortable with command line tools, there are command line methods available to add pictures to MP3 files. By utilizing command line utilities like FFmpeg or Mutagen, you can write scripts or execute specific commands to attach an image to your MP3 file.
Here’s a step-by-step guide on how to add a picture to an MP3 file using the command line method:
- Open a command line interface on your computer. This can be the Command Prompt on Windows, Terminal on macOS, or any other suitable command line tool for your operating system.
- Navigate to the directory where your MP3 file is located. Use the “cd” command followed by the directory path to change directories.
- Make sure you have FFmpeg or Mutagen installed on your system. If not, install the required command line utility following the specific instructions for your operating system.
- Next, execute the appropriate command to add the picture to your MP3 file. The command syntax may vary depending on the utility you are using. For example, with FFmpeg, you can use the following command:
- Replace “input.mp3” with the name of your MP3 file, and “picture.jpg” with the image file you want to add. Adjust the command accordingly if you are using Mutagen or any other command line utility.
- Execute the command, and the utility will merge the image into the MP3 file, embedding it as album cover art.
- Check the modified MP3 file in a media player or music management software to ensure that the image is successfully attached.
ffmpeg -i input.mp3 -i picture.jpg -map 0 -map 1 -c copy -id3v2_version 3 output.mp3
Using the command line method offers a high level of flexibility and control, making it suitable for advanced users who prefer a programmatically-driven approach to adding pictures to their MP3 files.
Remember to follow the recommended guidelines for album cover images, such as using a square image with dimensions of at least 300×300 pixels, to ensure optimal compatibility across different platforms and media players.
Now that you have learned how to add pictures to MP3 files using the command line method, you can choose the method that suits your needs and technical expertise to enhance your music collection visually.
Conclusion
Adding a picture to an MP3 file is a fantastic way to personalize your music collection and enhance your audio experience. Whether you want to display album cover art, artist images, or even memorable photos, the methods outlined in this article give you the flexibility to customize your MP3 files to your liking.
We covered three different methods for adding pictures to MP3 files, catering to users with varying levels of technical expertise:
- Using user-friendly software XYZ allows for a quick and hassle-free process, perfect for beginners or those looking for an intuitive approach.
- Editing MP3 tags with a dedicated program like ABC Program gives you more control and customization options, making it ideal for users who want to fine-tune their music collection.
- The command line method, leveraging utilities like FFmpeg or Mutagen, provides advanced users with a programmatically-driven approach, offering maximum flexibility and customization possibilities.
Regardless of the method you choose, it’s important to follow the recommended specifications for album cover images, such as using a square image with dimensions of at least 300×300 pixels. This ensures optimal compatibility across different media players and devices.
By adding pictures to your MP3 files, you can not only enjoy high-quality audio but also create a visually appealing music library. The added images bring life and personalization to your digital tracks, immersing you in the music and making your listening experience even more enjoyable.
Now that you have a deep understanding of the different methods available, you can choose the one that best suits your preferences and start adding pictures to your MP3 files. So go ahead, get creative, and make your music collection truly your own!