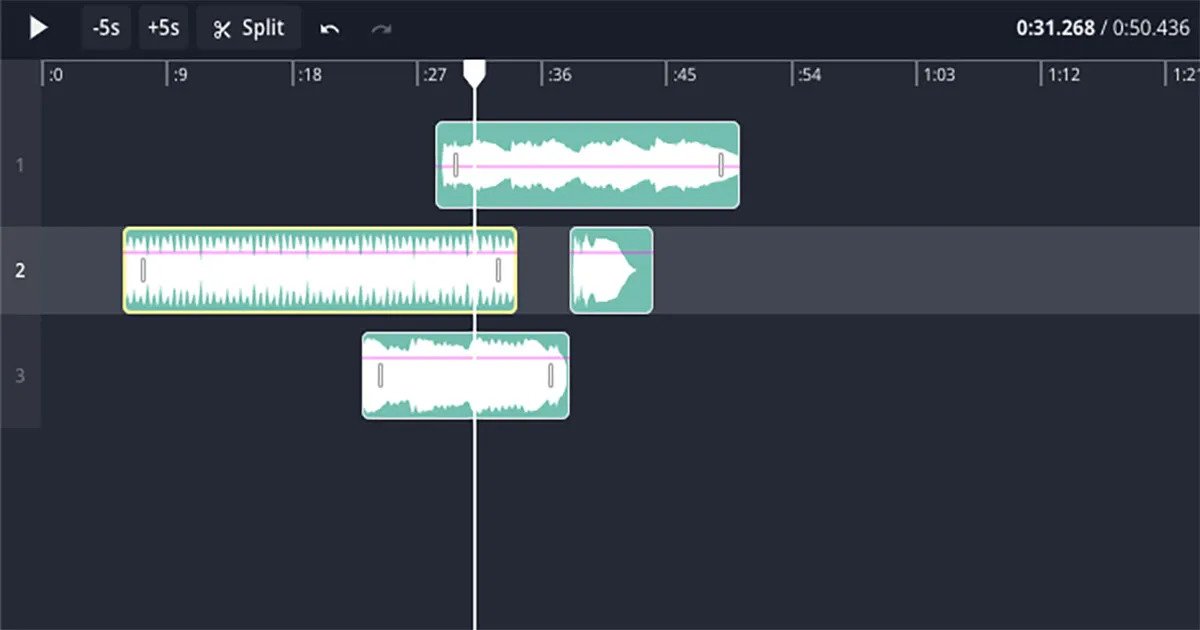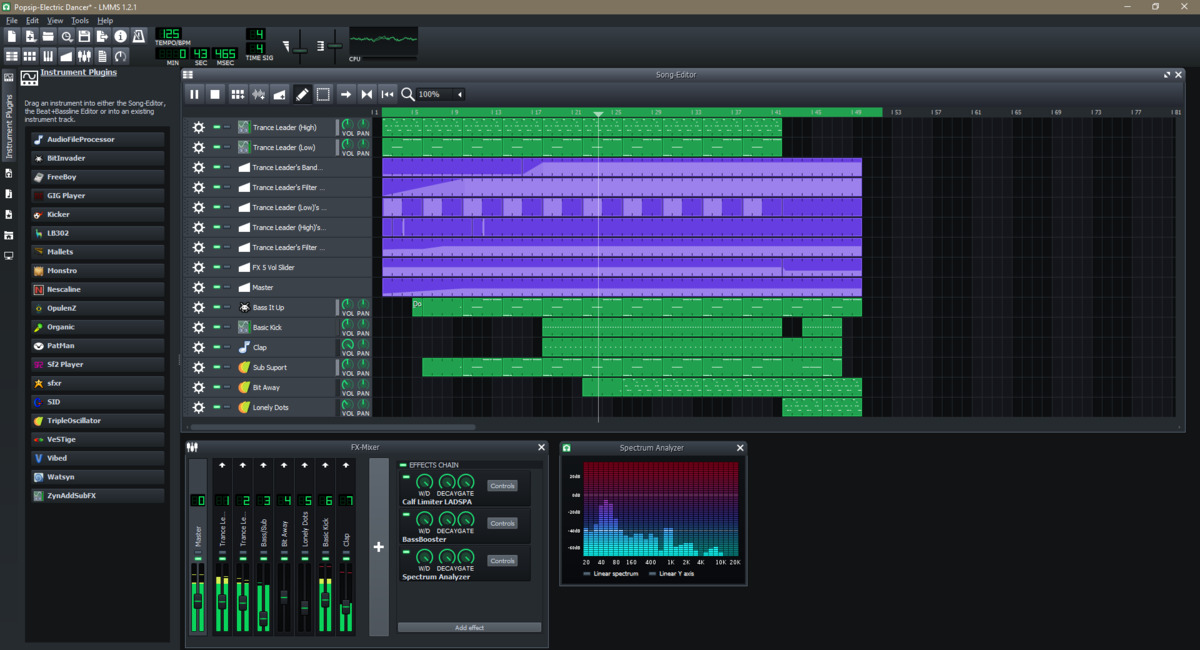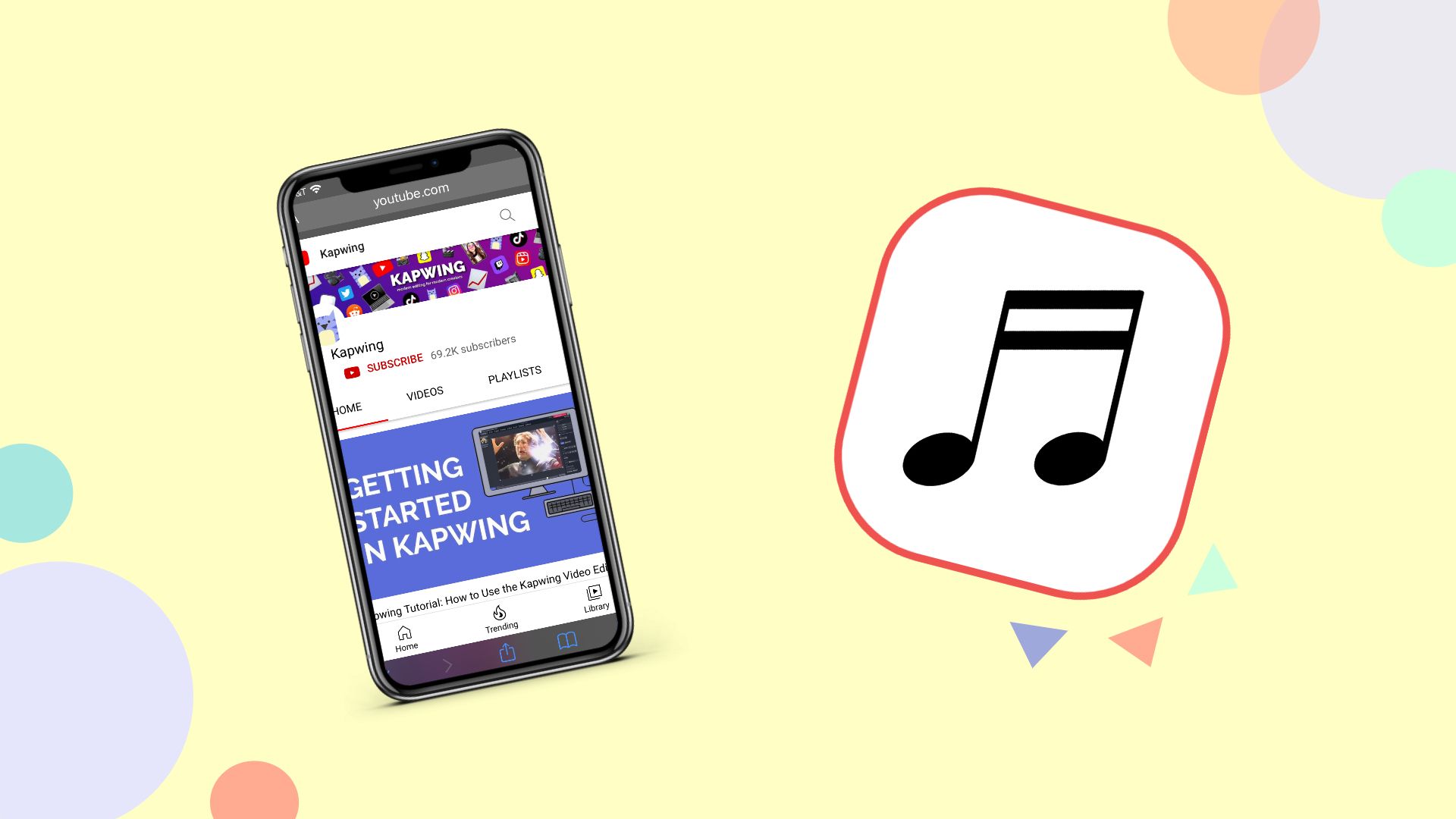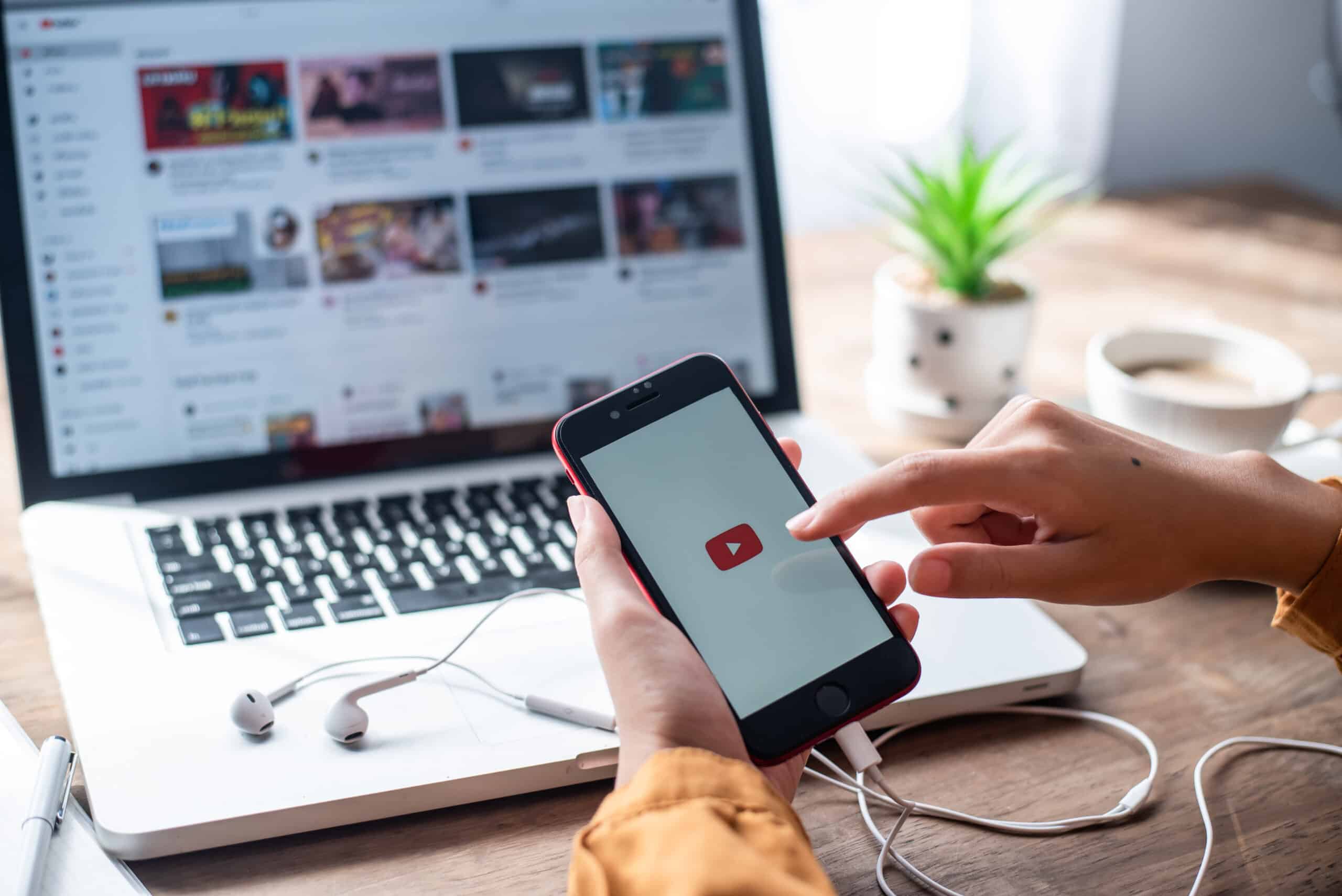Home>Production & Technology>MP3>How To Add MP3 To Apple Music On IPhone From Files
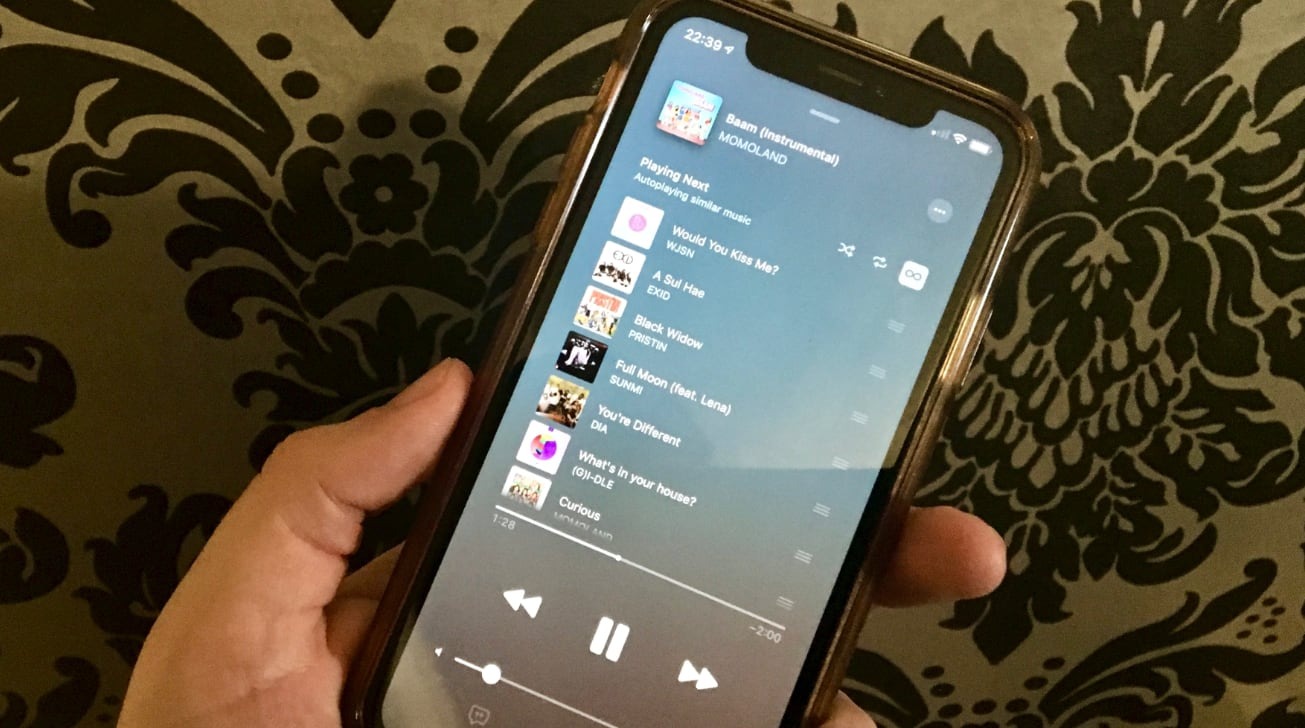
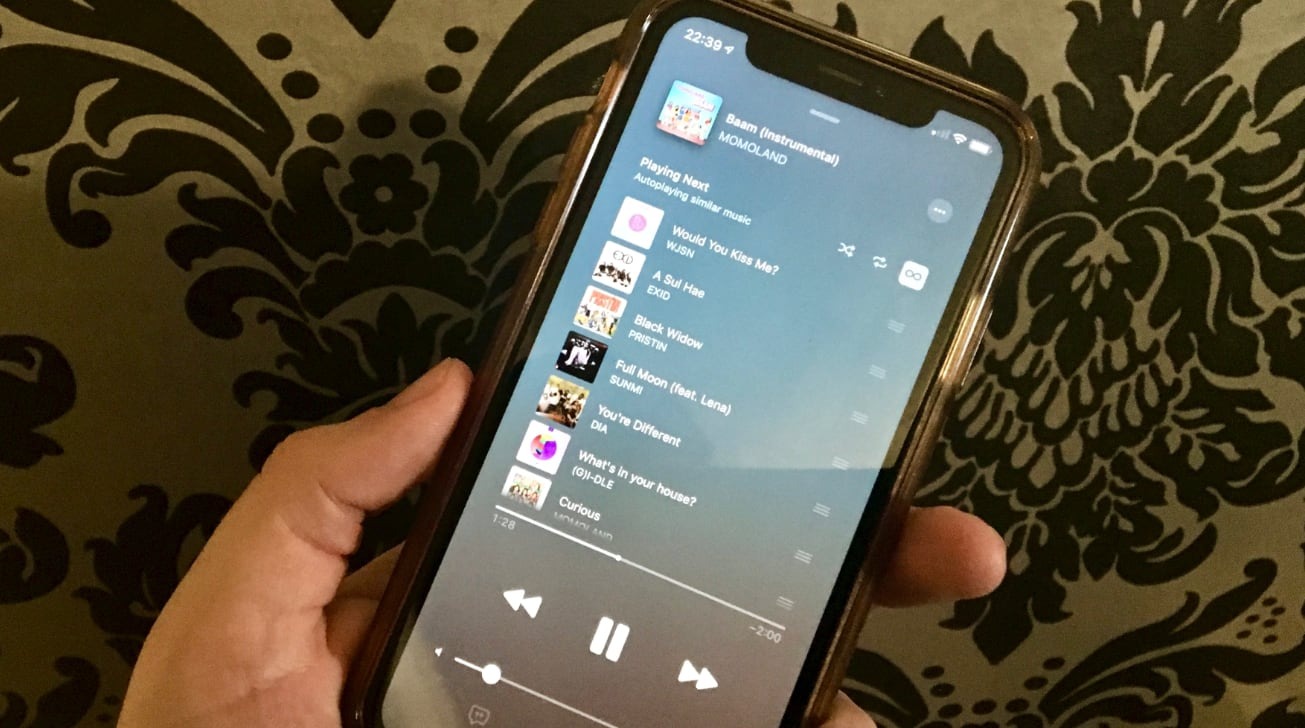
MP3
How To Add MP3 To Apple Music On IPhone From Files
Modified: February 3, 2024
Learn how to easily add MP3 files to your Apple Music library on your iPhone using the Files app. Expand your music collection effortlessly.
(Many of the links in this article redirect to a specific reviewed product. Your purchase of these products through affiliate links helps to generate commission for AudioLover.com, at no extra cost. Learn more)
Table of Contents
Introduction
Welcome to the digital age of music! Gone are the days of carrying around bulky CD cases or struggling with cassette tapes. Thanks to advancements in technology, we can now enjoy our favorite tunes with just a few taps on our smartphones. One popular platform for streaming and organizing music is Apple Music, which offers a vast library of songs from various genres.
While Apple Music provides a wide selection of songs, you may have some special MP3 files that are not available on the platform. Fear not, as you can still add your favorite MP3 files to Apple Music on your iPhone. Whether it’s a rare live recording, a podcast, or a mixtape from a friend, adding MP3 files to Apple Music allows you to consolidate your entire music collection in one place.
In this guide, we will take you through the step-by-step process of adding MP3 files to Apple Music on your iPhone. You’ll learn how to import your MP3 files to the Files app, add them to your Apple Music library, and then access and enjoy them seamlessly alongside your other favorite songs. So, let’s dive in and uncover the magic of bringing your own personal MP3 library to your Apple Music account!
Step 1: Prepare the MP3 Files
The first step in adding MP3 files to Apple Music is to ensure that your files are properly prepared and organized. Here’s what you need to do:
- Gather your MP3 files: Locate and gather all the MP3 files that you want to add to Apple Music. These files could be stored on your computer, an external storage device, or even in cloud storage services like Google Drive or Dropbox.
- Check file compatibility: Confirm that your MP3 files meet the compatibility requirements for Apple Music. Generally, the files should use the MP3 format and have a bit rate of 256 kbps or higher. If you’re unsure about the format and quality of your files, you can use free online converters or audio editing software to convert and optimize them.
- Organize your files: It’s a good idea to organize your MP3 files in a separate folder on your computer or storage device. This will make it easier to locate and transfer them later. Consider creating subfolders based on artists, albums, or genres to further streamline your library.
By taking the time to prepare and organize your MP3 files beforehand, you’ll have a smoother and more efficient experience when adding them to Apple Music. So, let’s move on to the next step!
Step 2: Import MP3 Files to Files App
Now that you have your MP3 files ready, it’s time to import them to the Files app on your iPhone. The Files app is a built-in file manager that allows you to organize and access your files conveniently. Follow these steps to import your MP3 files:
- Open the Files app: Locate and tap on the Files app icon on your iPhone’s home screen. The app resembles a blue folder and can usually be found in the Utilities folder.
- Navigate to the desired location: Once inside the Files app, navigate to the location where you want to import your MP3 files. This could be the iCloud Drive, On My iPhone storage, or any other cloud storage services that you have connected to the app.
- Tap on the “+” button: Look for the “+” button located at the top-right corner of the Files app. Once you find it, tap on it to trigger the import options.
- Select “Import File” or “Import Folder”: Depending on your preference, choose either “Import File” to import individual MP3 files or “Import Folder” to import an entire folder containing multiple MP3 files.
- Browse and select your MP3 files: Use the file explorer that appears to navigate to the location where your MP3 files are stored. Tap on the files or folder you want to import, and then tap “Done” to initiate the import process.
- Wait for the import to complete: The Files app will now import the selected MP3 files to the designated location. This may take some time, depending on the size and number of files being imported.
Once the import process is complete, you will see your MP3 files listed in the Files app. Congratulations, you have successfully imported your MP3 files to the Files app on your iPhone! Now, let’s move on to the next step to add these files to your Apple Music library.
Step 3: Add MP3 Files to Apple Music Library
With your MP3 files imported to the Files app, it’s time to add them to your Apple Music library. Follow these steps to seamlessly incorporate your MP3 files into your Apple Music collection:
- Open the Apple Music app: Locate and tap on the Apple Music app icon on your iPhone’s home screen. The app resembles a red music note and can usually be found in the “Entertainment” category.
- Tap on the “Library” tab: At the bottom of the screen, you’ll find several tabs. Tap on the “Library” tab to access your Apple Music library.
- Scroll down and tap on “Files”: In the Library section, scroll down until you find the “Files” option. Tap on it to open the Files interface within the Apple Music app.
- Navigate to the location of your MP3 files: Inside the Files interface, you’ll see a list of locations. Tap on the location where you imported your MP3 files, such as iCloud Drive or On My iPhone.
- Locate and select your MP3 files: Browse through your imported MP3 files and select the ones you want to add to your Apple Music library. You can tap on individual files or use the “Select” option to choose multiple files at once.
- Tap on “Add to Library”: After selecting your desired MP3 files, tap on the “Add to Library” button. This will initiate the process of adding the selected files to your Apple Music library.
- Wait for the file transfer to complete: The Apple Music app will now transfer the selected MP3 files from the Files app to your Apple Music library. Depending on the size and number of files, this process may take some time.
Once the file transfer is complete, you will find your MP3 files listed in your Apple Music library. You can now enjoy your personal MP3 collection alongside the vast array of songs available on Apple Music. Let’s move on to the final step to learn how to access and play your MP3 files in Apple Music.
Step 4: Access and Play MP3 Files in Apple Music
Now that your MP3 files are successfully added to your Apple Music library, it’s time to learn how to access and play them within the Apple Music app. Follow these steps to enjoy your MP3 files seamlessly alongside your other favorite songs:
- Open the Apple Music app: Locate and tap on the Apple Music app icon on your iPhone’s home screen to launch the app.
- Tap on the “Library” tab: At the bottom of the screen, tap on the “Library” tab to access your Apple Music library.
- Select the “Songs” category: In the Library section, choose the “Songs” category to view all the songs in your Apple Music library, including your recently added MP3 files.
- Scroll or search for your MP3 files: Depending on the number of songs in your library, you may need to scroll or use the search bar at the top of the screen to quickly locate your MP3 files. You can also use filters like artist, album, or genre to narrow down your search.
- Tap on the MP3 file to start playback: Once you find the desired MP3 file, simply tap on it to start playing the song. You can control playback using the playback controls at the bottom of the screen.
- Create playlists and organize your MP3 files: To further enhance your MP3 listening experience, consider creating playlists within the Apple Music app. You can group your MP3 files with other songs, create custom playlists, and even share them with friends.
By following these steps, you can easily access and enjoy your personal MP3 files within the Apple Music app. Whether you’re in the mood for your favorite chart-topping hits or your own unique collection, Apple Music provides a seamless and immersive listening experience. Now you can take your MP3 files on the go and enjoy the convenience of having all your music in one place.
With that, you have completed the process of adding, accessing, and playing MP3 files in Apple Music on your iPhone. Enjoy your personalized music experience and make the most of your digital music library!
Conclusion
Congratulations! You’ve successfully learned how to add your MP3 files to Apple Music on your iPhone. By following the step-by-step guide, you can now enjoy your personalized music collection seamlessly integrated with the vast library offered by Apple Music.
Remember, the process starts with preparing your MP3 files and ensuring they meet the compatibility requirements. Organizing your files in a dedicated folder will help streamline the importing process. Once you have your MP3 files ready, import them to the Files app on your iPhone.
From there, you can easily add your MP3 files to your Apple Music library by navigating to the Files section within the Apple Music app and selecting the desired files for import. After completing the file transfer, you can access and play your MP3 files alongside your other favorite songs in the Apple Music library.
Don’t forget to leverage the capabilities of the Apple Music app to create playlists, organize your music, and customize your listening experience. The app offers a range of features to enhance your enjoyment of your personal MP3 collection.
Now that you know how to add MP3 files to Apple Music, you can expand your music library with your favorite tracks, rare live recordings, podcasts, and more. Take advantage of the convenience and versatility of having all your music in one place and enjoy a seamless listening experience.
So, grab your iPhone, follow the steps outlined in this guide, and start enjoying your MP3 files in Apple Music today!