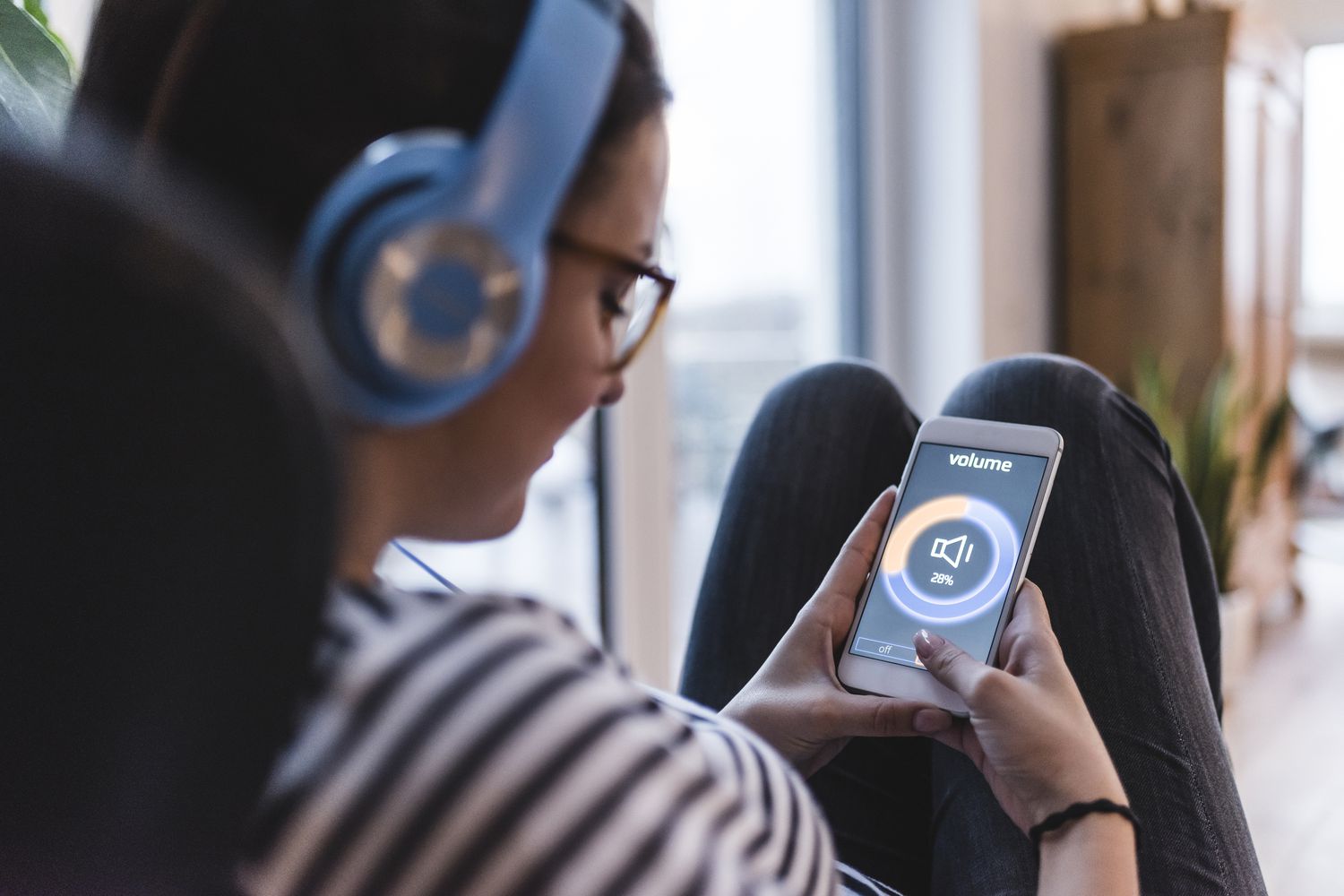Home>Production & Technology>MIDI>Why Won’t My MIDI Keyboard Work In Ableton?


MIDI
Why Won’t My MIDI Keyboard Work In Ableton?
Modified: February 22, 2024
Discover common reasons why your MIDI keyboard may not be functioning in Ableton. Learn troubleshooting tips to resolve MIDI connectivity issues.
(Many of the links in this article redirect to a specific reviewed product. Your purchase of these products through affiliate links helps to generate commission for AudioLover.com, at no extra cost. Learn more)
Table of Contents
Introduction
So, you've just bought a shiny new MIDI keyboard, excited to dive into the world of music production, only to find that it's not playing nice with Ableton. Frustrating, right? Don't worry, you're not alone. Many musicians and producers have faced the same issue when trying to integrate their MIDI keyboards with Ableton Live, a powerful digital audio workstation (DAW) known for its versatility and creative capabilities.
When your MIDI keyboard isn't working as expected in Ableton, it can be a real buzzkill, disrupting your creative flow and hindering your music-making process. However, before you start feeling defeated, it's essential to understand that troubleshooting MIDI keyboard connectivity issues in Ableton is a common challenge that can often be resolved with a few simple steps.
In this comprehensive guide, we'll delve into the various factors that could be causing your MIDI keyboard to misbehave in Ableton. From checking the physical MIDI connection to troubleshooting software settings and updating drivers, we'll explore the troubleshooting process step by step. By the end of this journey, you'll be equipped with the knowledge and confidence to tackle MIDI keyboard connectivity issues like a seasoned pro.
So, grab your MIDI keyboard, fire up Ableton, and let's embark on this troubleshooting adventure together. Whether you're a seasoned producer or a newcomer to the world of music production, understanding how to troubleshoot MIDI keyboard issues in Ableton is a valuable skill that will serve you well on your musical endeavors. Let's dive in and get that MIDI keyboard playing in perfect harmony with Ableton Live!
Check the MIDI Connection
Before delving into complex software configurations and settings, it's crucial to start troubleshooting by examining the physical MIDI connection between your keyboard and computer. A faulty or improperly connected MIDI setup can often be the root cause of many frustrating issues. Here's a step-by-step guide to ensure your MIDI connection is solid and error-free:
-
Inspect the Cables: Begin by examining the MIDI cables connecting your keyboard to the computer. Check for any visible damage, such as frayed wires or bent connectors. If you notice any physical defects, consider replacing the cables with high-quality, reliable ones to ensure a stable connection.
-
Secure Connections: Ensure that the MIDI cables are securely plugged into the correct ports. The MIDI Out port on your keyboard should be connected to the MIDI In port on your audio interface or MIDI-to-USB adapter. Double-check that the connections are snug and firmly seated to prevent any intermittent signal loss.
-
Power Up the Devices: Power on your MIDI keyboard and computer, ensuring that both devices are receiving adequate power. Sometimes, a lack of power supply to either the keyboard or the computer can lead to connectivity issues. Additionally, if your MIDI keyboard has a power switch, verify that it's turned on.
-
Test Different USB Ports: If you're using a MIDI-to-USB adapter to connect your keyboard to the computer, try plugging the adapter into different USB ports. Occasionally, USB ports can become faulty, and switching to a different port may resolve the connectivity issues.
-
Restart Devices: Sometimes, a simple restart can work wonders. Power down both your MIDI keyboard and computer, then turn them back on after a few moments. This basic troubleshooting step can help reset any temporary glitches in the connection.
By meticulously examining and ensuring the integrity of the physical MIDI connection, you lay a strong foundation for the subsequent troubleshooting steps. Once you've confirmed that the MIDI connection is sound, we can move on to investigating the software settings within Ableton Live to further diagnose and resolve any lingering issues.
Verify MIDI Settings in Ableton
Once you've confirmed the stability of the physical MIDI connection, it's time to shift our focus to the software side of the equation. Ableton Live offers a wide array of MIDI settings and configurations that can directly impact how your MIDI keyboard interacts with the software. By meticulously verifying and adjusting these settings, you can often pinpoint and resolve compatibility issues, ensuring seamless integration between your MIDI keyboard and Ableton Live.
Here's a step-by-step guide to verifying and adjusting MIDI settings within Ableton Live:
-
Access the Preferences: Launch Ableton Live and navigate to the "Preferences" menu. You can find this menu by clicking on "Live" in the top-left corner of the screen (on a Mac) or "Edit" (on a Windows PC) and then selecting "Preferences" from the dropdown menu.
-
Select the MIDI Tab: Within the Preferences window, locate and click on the "MIDI" tab. This section is where you'll find a comprehensive list of MIDI-related settings that can be adjusted to ensure proper communication between your MIDI keyboard and Ableton Live.
-
Enable the MIDI Input: In the MIDI tab, look for the section that lists available MIDI input devices. Ensure that your MIDI keyboard is recognized and enabled in this list. If it's not visible, there may be an issue with the MIDI connection or the drivers. If your MIDI keyboard is listed but not enabled, click on the corresponding checkbox to activate it.
-
Check MIDI Mapping: Navigate to the MIDI Mapping section within Ableton Live, which allows you to assign MIDI controls to various functions within the software. If you've previously assigned MIDI mappings or if there are conflicting mappings, it can lead to unexpected behavior from your MIDI keyboard. Review and clear any conflicting mappings to ensure that your MIDI keyboard functions as intended.
-
Test MIDI Input: To verify that Ableton Live is receiving MIDI input from your keyboard, create a new MIDI track and arm it for recording. Press keys on your MIDI keyboard and observe whether the MIDI signal indicators within Ableton Live light up. If you don't see any activity, there may be an issue with the MIDI input settings or the MIDI track configuration.
By meticulously verifying and adjusting the MIDI settings within Ableton Live, you can troubleshoot and resolve many common issues that hinder the seamless integration of your MIDI keyboard with the software. Once you've confirmed that the MIDI settings are correctly configured, you can proceed to test the functionality of your MIDI keyboard within Ableton Live, ensuring that it responds accurately to your musical input.
Update MIDI Drivers
Ensuring that your MIDI drivers are up to date is a crucial step in troubleshooting MIDI keyboard connectivity issues in Ableton Live. MIDI drivers act as the bridge between your MIDI keyboard and the operating system, facilitating seamless communication and data transfer. Outdated or incompatible MIDI drivers can lead to a myriad of issues, including unresponsive keys, erratic behavior, and intermittent connectivity. By updating the MIDI drivers, you can often resolve these issues and optimize the performance of your MIDI keyboard within Ableton Live.
Here's a detailed guide on how to update your MIDI drivers:
-
Identify the MIDI Interface or USB Adapter: If you're using a MIDI keyboard that connects to your computer via a MIDI interface or USB adapter, it's essential to identify the make and model of the interface or adapter. This information will be crucial in locating the appropriate drivers for your specific hardware.
-
Visit the Manufacturer's Website: Once you have the details of your MIDI interface or USB adapter, visit the official website of the manufacturer. Most reputable manufacturers provide a dedicated support or downloads section on their website, where you can find the latest drivers for your device.
-
Locate the Driver Downloads: Navigate to the support or downloads section of the manufacturer's website and search for the latest MIDI drivers compatible with your operating system. It's important to ensure that you download the correct drivers that correspond to your specific model and version of the MIDI interface or USB adapter.
-
Download and Install the Drivers: After locating the appropriate drivers, download the installation package to your computer. Once the download is complete, follow the manufacturer's instructions to install the updated MIDI drivers. This typically involves running the installer and following the on-screen prompts to complete the installation process.
-
Restart Your Computer: After installing the updated MIDI drivers, it's advisable to restart your computer to ensure that the changes take effect. A fresh start can help in initializing the new drivers and establishing a stable connection between your MIDI keyboard and Ableton Live.
By updating the MIDI drivers, you ensure that your MIDI keyboard's communication with Ableton Live is optimized and free from compatibility issues. This proactive step can often resolve connectivity issues, enhance performance, and unlock the full potential of your MIDI keyboard within the Ableton Live environment. Keep in mind that regularly checking for driver updates and staying current with the latest versions is essential for maintaining a smooth and reliable MIDI experience in your music production endeavors.
Troubleshoot MIDI Mapping
When your MIDI keyboard isn't behaving as expected in Ableton Live, one potential culprit could be conflicting or erroneous MIDI mappings. MIDI mapping allows you to assign various parameters and functions within Ableton Live to specific controls on your MIDI keyboard, such as knobs, sliders, or keys. While MIDI mapping is a powerful feature that enhances creative control, it can also lead to unexpected behavior if not configured correctly.
Here's a detailed exploration of how to troubleshoot MIDI mapping issues within Ableton Live:
-
Review Existing MIDI Mappings: Start by reviewing the existing MIDI mappings within Ableton Live. Navigate to the MIDI Mapping section and examine the assigned controls and parameters. Look for any overlapping assignments or conflicting mappings that could lead to unintended consequences when using your MIDI keyboard.
-
Clear Conflicting Mappings: If you identify conflicting MIDI mappings, clear them to eliminate potential sources of confusion. By removing conflicting assignments, you create a clean slate for reconfiguring the MIDI mappings in a more organized and logical manner.
-
Reset MIDI Mapping Mode: In some cases, the MIDI mapping mode within Ableton Live may encounter glitches or unexpected behavior. Resetting the MIDI mapping mode can help resolve these issues. Exit and re-enter MIDI mapping mode to ensure that the software is ready to accurately receive and assign MIDI controls.
-
Test MIDI Controls: After clearing conflicting mappings and resetting the MIDI mapping mode, test the MIDI controls on your keyboard to verify that they are accurately and consistently mapped to the intended parameters within Ableton Live. This testing phase is crucial for identifying any lingering issues and ensuring that the MIDI mappings align with your creative workflow.
-
Reassign MIDI Controls: If necessary, reassign MIDI controls within Ableton Live to establish a more intuitive and efficient mapping scheme. Take advantage of the flexibility offered by MIDI mapping to tailor the controls to your specific preferences and production requirements.
-
Save and Test: Once you've refined the MIDI mappings, save the configurations and test the functionality of your MIDI keyboard within Ableton Live. Verify that the assigned controls respond accurately and predictably, allowing you to seamlessly manipulate various aspects of your music production within the software.
By meticulously troubleshooting MIDI mapping issues, you can enhance the integration of your MIDI keyboard with Ableton Live, ensuring that the assigned controls align with your creative vision and provide a seamless production experience. Identifying and resolving MIDI mapping conflicts empowers you to harness the full potential of your MIDI keyboard as a versatile and expressive tool within the Ableton Live environment.
Consider Hardware Compatibility
When troubleshooting MIDI keyboard issues in Ableton Live, it's imperative to consider the aspect of hardware compatibility, as mismatched or incompatible hardware can lead to a myriad of connectivity and performance issues. Ensuring that your MIDI keyboard is fully compatible with your computer system and the specific version of Ableton Live you're using is essential for a seamless and frustration-free music production experience.
Here's a comprehensive exploration of the factors to consider when evaluating hardware compatibility:
MIDI Interface and USB Compatibility
If your MIDI keyboard utilizes a MIDI interface or USB connection to communicate with your computer, it's crucial to verify that the interface or USB adapter is compatible with your operating system. Different MIDI interfaces and USB adapters may have varying levels of compatibility with different operating systems, and using an incompatible interface can result in erratic behavior and connectivity issues. Refer to the manufacturer's specifications and compatibility information to ensure that the MIDI interface or USB adapter is fully supported on your operating system.
Operating System Compatibility
The operating system running on your computer plays a significant role in determining the compatibility of your MIDI keyboard with Ableton Live. Ensure that your operating system is within the supported range for the version of Ableton Live you're using, as certain MIDI features and functionalities may be dependent on specific operating system versions. Additionally, check for any known compatibility issues between your operating system and the MIDI keyboard, addressing any necessary updates or patches to ensure a harmonious interaction.
Firmware and Driver Compatibility
Many MIDI keyboards require firmware updates or specific drivers to function optimally with music production software such as Ableton Live. Verify that the firmware installed on your MIDI keyboard is compatible with the corresponding drivers and software versions. It's advisable to visit the manufacturer's website to check for firmware updates and compatible drivers, ensuring that your MIDI keyboard is equipped with the latest software components to facilitate seamless integration with Ableton Live.
MIDI Protocol Compatibility
Different MIDI keyboards may adhere to varying MIDI protocols, such as MIDI 1.0 or USB MIDI. Understanding the MIDI protocol supported by your keyboard and its compatibility with Ableton Live is essential for establishing a reliable and responsive connection. Ensure that the MIDI protocol used by your keyboard aligns with the capabilities and requirements of Ableton Live, minimizing potential communication barriers and ensuring consistent performance.
By thoroughly considering hardware compatibility factors, you can proactively address potential issues related to the interaction between your MIDI keyboard and Ableton Live. This proactive approach fosters a stable and optimized environment for music production, allowing you to leverage the full creative potential of your MIDI keyboard within the powerful framework of Ableton Live.
Conclusion
In the realm of music production, the seamless integration of MIDI keyboards with digital audio workstations (DAWs) such as Ableton Live is paramount to unleashing creativity and musical expression. Throughout this troubleshooting journey, we've explored the multifaceted landscape of resolving MIDI keyboard connectivity issues in Ableton Live, empowering you to overcome obstacles and harness the full potential of your musical instrument within the software environment.
From meticulously inspecting the physical MIDI connection to delving into the intricacies of MIDI settings, updating drivers, troubleshooting MIDI mapping, and evaluating hardware compatibility, we've embarked on a comprehensive exploration of the factors that can impact the functionality and integration of MIDI keyboards with Ableton Live. By addressing these considerations with diligence and precision, you've gained valuable insights into troubleshooting techniques that can elevate your music production experience.
As we conclude this troubleshooting odyssey, it's essential to emphasize the significance of patience, persistence, and proactive engagement when addressing MIDI keyboard issues in Ableton Live. The journey of troubleshooting is not merely about resolving technical challenges; it's an opportunity to deepen your understanding of the intricate relationship between hardware, software, and creative expression.
By embracing a proactive mindset and leveraging the knowledge gained from this guide, you are equipped to navigate and conquer future MIDI keyboard connectivity issues with confidence and expertise. Whether you're a seasoned producer, an aspiring musician, or a curious explorer of sonic realms, the ability to troubleshoot and optimize MIDI keyboard functionality in Ableton Live is a valuable skill that amplifies your creative potential and enhances your music production endeavors.
Remember, the challenges encountered along the path of troubleshooting are not roadblocks but stepping stones towards mastery. Each obstacle conquered expands your technical proficiency and fortifies your creative arsenal, empowering you to craft music that resonates with depth and authenticity.
As you continue your musical journey, may the knowledge acquired here serve as a guiding light, illuminating the path to seamless MIDI keyboard integration and boundless creative expression within the captivating realm of Ableton Live. Embrace the process, celebrate the victories, and let your MIDI keyboard become a conduit for your musical vision, harmonizing effortlessly with the limitless possibilities of Ableton Live.