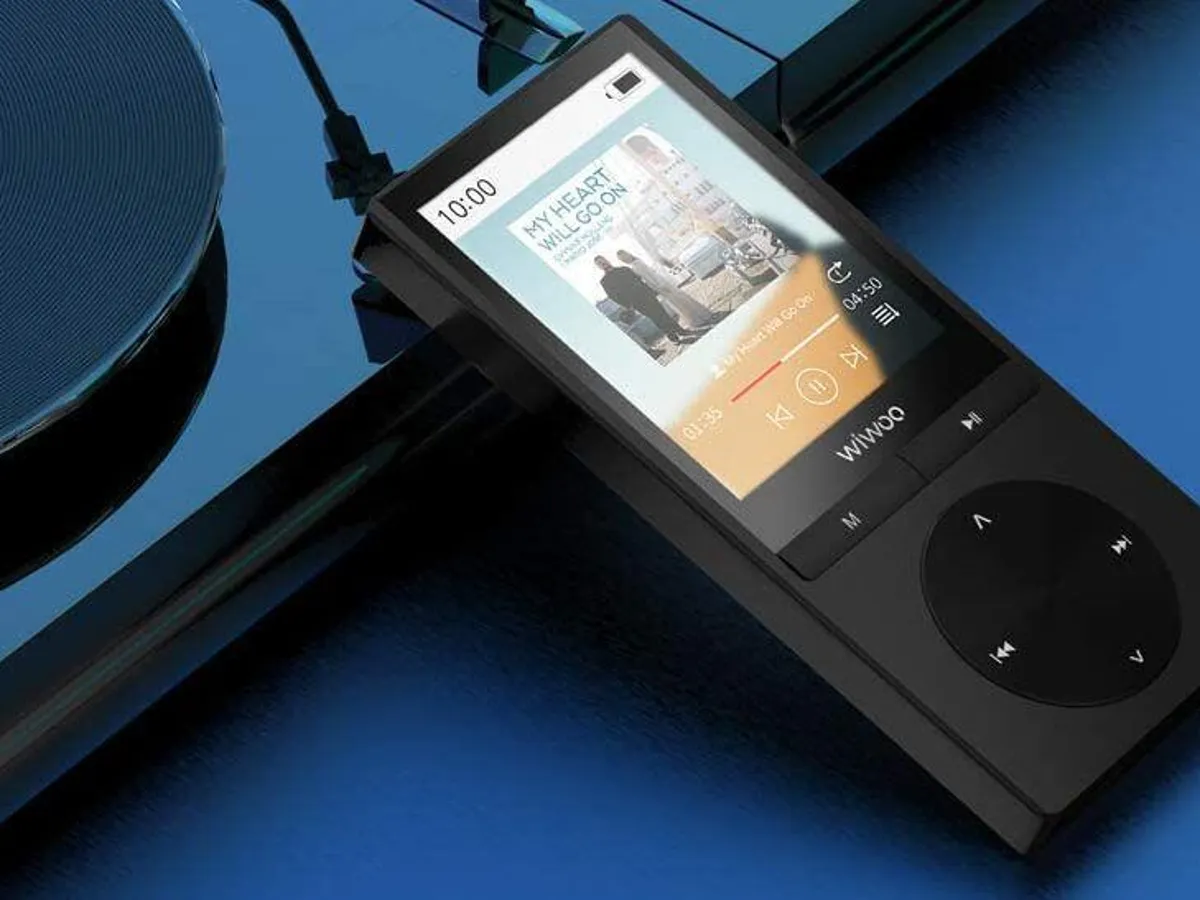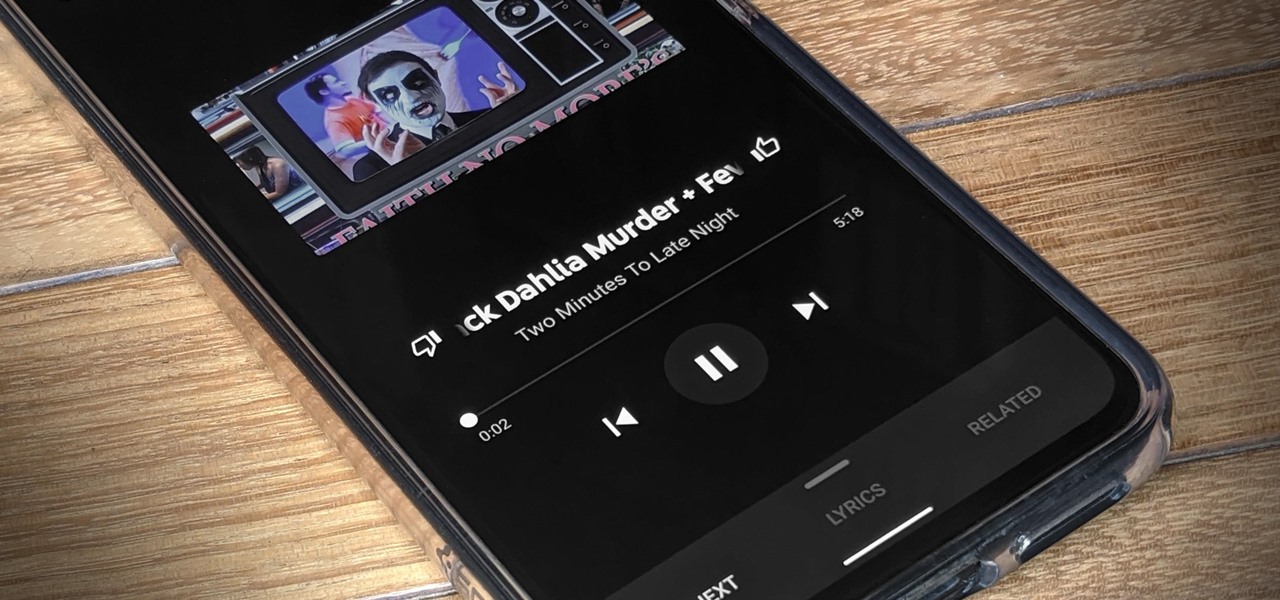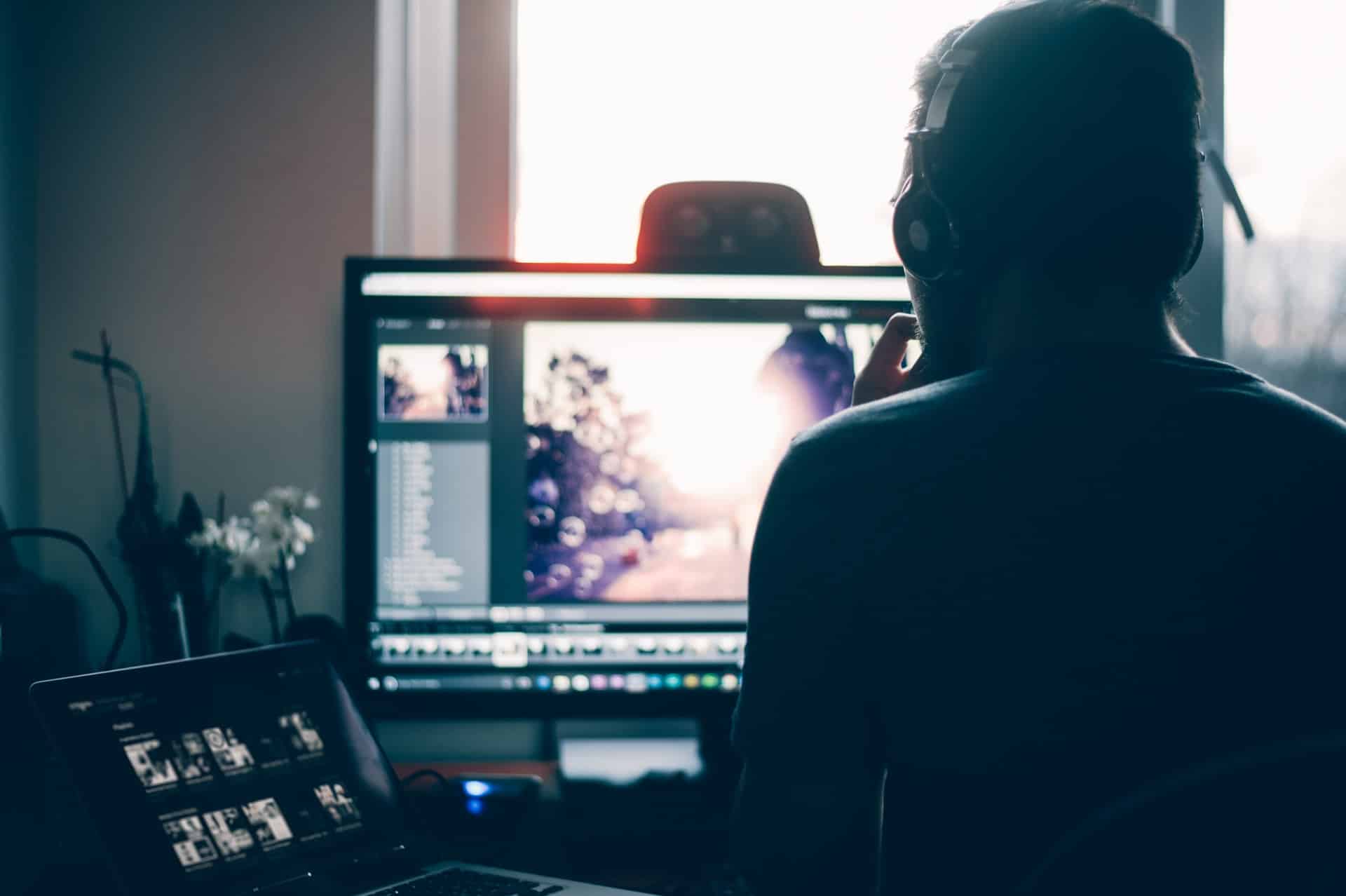Home>Production & Technology>MP3>How To Put Videos On Eclipse MP3 Player


MP3
How To Put Videos On Eclipse MP3 Player
Modified: January 22, 2024
Learn how to easily put videos on your Eclipse MP3 player and enjoy your favorite content on the go. Follow our step-by-step guide and make the most of your MP3 player experience.
(Many of the links in this article redirect to a specific reviewed product. Your purchase of these products through affiliate links helps to generate commission for AudioLover.com, at no extra cost. Learn more)
Table of Contents
Introduction
Welcome to the world of portable entertainment! The Eclipse MP3 player is a popular choice for music lovers who enjoy their tunes on the go. But did you know that this versatile device is also capable of playing videos? That’s right! With the right know-how, you can easily put videos on your Eclipse MP3 player and enjoy your favorite movies, TV shows, and home videos wherever you are.
In this guide, we will walk you through the step-by-step process of connecting your Eclipse MP3 player to your computer, transferring videos to the device, converting videos to a compatible format, organizing your videos, and finally, playing them on your Eclipse MP3 player. Whether you want to catch up on the latest episodes of your favorite series during your daily commute or share precious moments captured on video with friends and family, this comprehensive guide has got you covered.
Before we dive into the nitty-gritty details, let’s take a moment to understand the benefits of putting videos on your Eclipse MP3 player. First and foremost, it allows you to optimize your device’s storage capacity by utilizing it for both music and videos. This means that you don’t need to carry around multiple devices or compromise on your entertainment options. Additionally, being able to watch videos on a portable device offers convenience and flexibility. Whether you’re traveling, exercising, or simply relaxing, having access to a variety of movies and videos on your Eclipse MP3 player ensures that you’re never bored.
Now that you’re excited about the possibilities, let’s get started! Grab your Eclipse MP3 player and follow along as we guide you through the process of putting videos on your device.
Step 1: Connecting the Eclipse MP3 Player to your computer
The first step in putting videos on your Eclipse MP3 player is to establish a connection between the device and your computer. This connection allows you to transfer files from your computer to the MP3 player seamlessly. Here’s how to do it:
- Locate the USB cable that came with your Eclipse MP3 player. It should have a standard USB connector on one end and a smaller connector that fits into the MP3 player on the other end.
- Plug the small connector into the appropriate port on your Eclipse MP3 player. The location of this port may vary depending on the model but is usually found at the bottom or side of the device.
- Connect the USB end of the cable into an available USB port on your computer. Make sure to use a port that has a stable connection and sufficient power supply.
- Once the cable is securely connected, your computer should recognize your Eclipse MP3 player as a removable storage device. You may receive a notification or see a new icon appear in your file explorer.
- If prompted, install any necessary drivers or software for your Eclipse MP3 player. Most modern operating systems will automatically install the required drivers, but older systems may require manual installation.
- After the drivers are successfully installed, you can access your Eclipse MP3 player as you would any other external storage device. Open your file explorer and locate the device. It is usually labeled as “Eclipse” or may have the name of your specific MP3 player model.
Now that your Eclipse MP3 player is connected to your computer, you’re ready to move on to the next step: transferring videos to your device. Stay tuned!
Step 2: Transferring videos to your Eclipse MP3 Player
Now that your Eclipse MP3 player is successfully connected to your computer, it’s time to transfer videos onto the device. Follow these simple steps to ensure a smooth transfer process:
- Open the file explorer on your computer and navigate to the folder where your videos are stored.
- Select the videos you want to transfer to your Eclipse MP3 player. You can do this by holding the Ctrl key (Windows) or the Command key (Mac) and clicking on each video file you wish to transfer. Alternatively, you can select multiple files by dragging your mouse and creating a selection box around them.
- Right-click on the selected videos and choose the “Copy” option from the context menu.
- Go back to the file explorer window where your Eclipse MP3 player is displayed as a removable storage device.
- Double-click on the Eclipse MP3 player icon to open it.
- Right-click inside the MP3 player window and select the “Paste” option from the context menu. This will copy the videos from your computer to your Eclipse MP3 player.
- Wait for the files to finish copying. The time it takes will depend on the size of the video files and the speed of your computer and USB connection.
- Once the transfer is complete, you can safely disconnect your Eclipse MP3 player from your computer. Right-click on the MP3 player icon in the file explorer and choose the “Eject” option. Alternatively, you can also use the “Safely Remove Hardware” icon in the system tray.
And there you have it! You’ve successfully transferred videos from your computer to your Eclipse MP3 player. Now, let’s move on to the next step: converting videos to a compatible format, so that they can be played on your device. Keep reading!
Step 3: Converting videos to a compatible format
In order to play videos on your Eclipse MP3 player, it’s important to ensure that the videos are in a compatible format. The Eclipse MP3 player supports specific video formats, such as AVI and MPEG-4 (MP4). If your videos are in a different format, you’ll need to convert them before transferring them to your device. Here’s how to do it:
- First, you’ll need a reliable video conversion software. There are many free and paid options available online, such as Handbrake, Freemake Video Converter, or Any Video Converter. Choose the one that best suits your needs and download and install it on your computer.
- Launch the video conversion software and locate the option to add files or import videos. Click on this option and navigate to the folder where your videos are stored.
- Select the videos you want to convert and click “Open” or a similar button to add them to your video conversion queue.
- Next, you’ll need to choose the output format for your converted videos. Look for a dropdown or menu that allows you to select the desired format. In this case, choose AVI or MP4, as these are the compatible formats for the Eclipse MP3 player.
- Check the settings of the video conversion software. Make sure that the resolution, bitrate, and other parameters are set to values suitable for your Eclipse MP3 player. If you’re unsure, you can refer to the device’s user manual or do a quick online search for recommended settings.
- Choose the destination folder where you want the converted videos to be saved. You can either specify a new folder or use the default location provided by the software.
- Once all the settings are in place, click on the “Convert” or “Start” button to initiate the conversion process. Depending on the size and number of videos, as well as your computer’s performance, the conversion may take some time.
- After the conversion is complete, navigate to the destination folder where the converted videos are saved. Verify that they are in the correct format and playable on your computer.
Now that you have successfully converted your videos to a compatible format, you’re ready to continue to the next step: organizing the videos on your Eclipse MP3 player. Keep reading to find out how!
Step 4: Organizing videos on your Eclipse MP3 Player
Now that you have transferred and converted your videos, it’s time to organize them on your Eclipse MP3 player for easy access. Follow these steps to effectively organize your videos:
- Disconnect your Eclipse MP3 player from your computer if it’s still connected. Use the appropriate method to safely eject the device, as mentioned in the previous steps.
- Turn on your Eclipse MP3 player and navigate to the videos section. Depending on the model, you may find a dedicated video folder, or the videos may be stored in a general media folder.
- Create sub-folders for different categories, such as movies, TV shows, or home videos. This will help you keep your videos organized and make it easier to find the content you’re looking for.
- Open the folder where your converted videos are stored on your computer.
- Select the videos you want to organize and copy them to the appropriate folders on your Eclipse MP3 player. You can do this by using the copy and paste method, similar to transferring videos in Step 2.
- Once the videos are copied, go back to your Eclipse MP3 player and verify that the videos are organized as desired.
- Consider renaming the video files on your Eclipse MP3 player to have descriptive titles. This will make it easier to identify them when browsing through your videos.
By organizing your videos on your Eclipse MP3 player, you can quickly locate and enjoy your favorite content without any hassle. Now that your videos are neatly arranged, it’s time for the final step: playing videos on your Eclipse MP3 player. Let’s continue!
Step 5: Playing videos on your Eclipse MP3 Player
Now that you have successfully transferred, converted, and organized your videos on your Eclipse MP3 player, it’s time to sit back and enjoy the show! Here’s how to play videos on your Eclipse MP3 player:
- Ensure that your Eclipse MP3 player is powered on and navigated to the videos section. If necessary, access the specific folder where you stored your videos.
- Using the navigation or arrow buttons on your Eclipse MP3 player, highlight the video you want to play.
- Press the play or enter button to start playing the selected video. The video should start playing on the device’s screen.
- Depending on your Eclipse MP3 player model, you may have options to adjust volume, playback speed, and other settings while the video is playing. Refer to your device’s user manual for detailed instructions on these features.
- Enjoy watching the video on your Eclipse MP3 player! Sit back, relax, and immerse yourself in the world of portable entertainment.
- To stop or pause the video, simply press the corresponding button on your Eclipse MP3 player.
- When you’re done watching the video, you can navigate to the next one or exit the video playback mode, depending on your preferences.
It’s important to note that the video playback experience on an Eclipse MP3 player may vary depending on the model and specifications of your device. Some devices may have small screens, so it’s recommended to have a comfortable viewing distance to enjoy the videos fully. Additionally, make sure that your device is adequately charged to avoid any interruptions during video playback.
Congratulations! You have successfully learned how to put videos on your Eclipse MP3 player and enjoy them on the go. Whether you’re on a long journey, exercising, or just relaxing at home, your Eclipse MP3 player can now keep you entertained with your favorite movies, TV shows, and home videos.
Now, grab your Eclipse MP3 player, load it with your preferred videos, and embark on a portable cinematic experience like no other!
Conclusion
Congratulations! You have reached the end of this comprehensive guide on how to put videos on your Eclipse MP3 player. By following the step-by-step instructions provided, you have learned how to connect your device to your computer, transfer videos, convert them to a compatible format, organize them, and finally, enjoy watching them on your Eclipse MP3 player.
Adding videos to your Eclipse MP3 player opens up a whole new world of entertainment possibilities. Whether you’re a fan of movies, TV shows, or you simply want to watch your own recorded videos, having the ability to enjoy them on the go is a great convenience. With a few simple steps, you can transform your Eclipse MP3 player into a portable video player and never have a dull moment again.
Remember to ensure that your videos are in a compatible format for your Eclipse MP3 player, and to organize them in a way that makes it easy for you to find and enjoy the content you want. Whether you want to watch a movie during a long flight, catch up on your favorite TV show during your commute, or share precious memories captured on video with loved ones, your Eclipse MP3 player is now equipped to handle all of these scenarios.
If you encounter any difficulties or have further questions, consult the user manual of your specific Eclipse MP3 player model or reach out to the manufacturer’s customer support for assistance. They will be able to provide you with additional guidance and troubleshooting steps.
Now that you have the knowledge, it’s time to put it into action. Connect your Eclipse MP3 player to your computer, transfer your favorite videos, and start enjoying your personal theater on the go. Sit back, relax, and embark on a journey of portable entertainment with your Eclipse MP3 player!