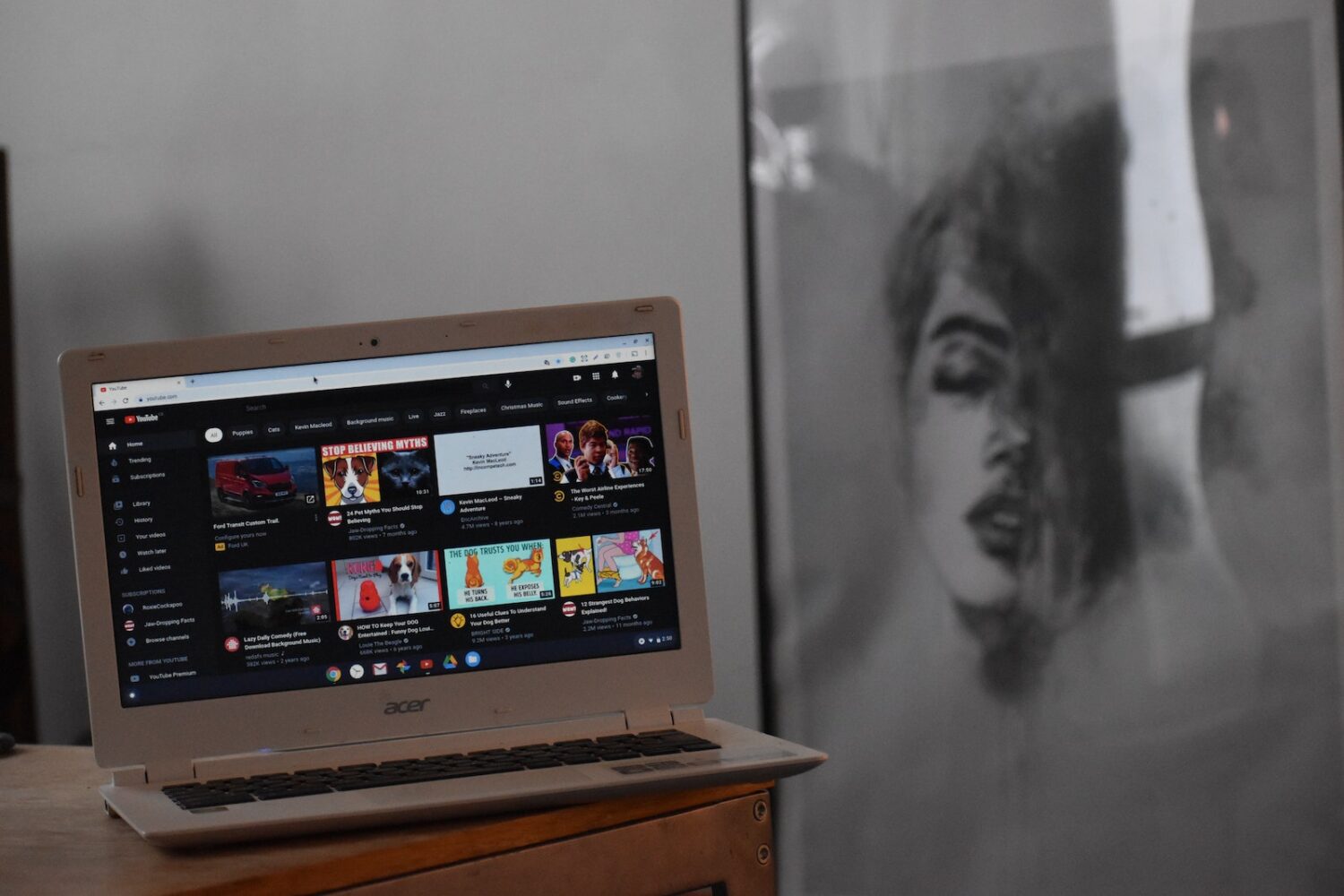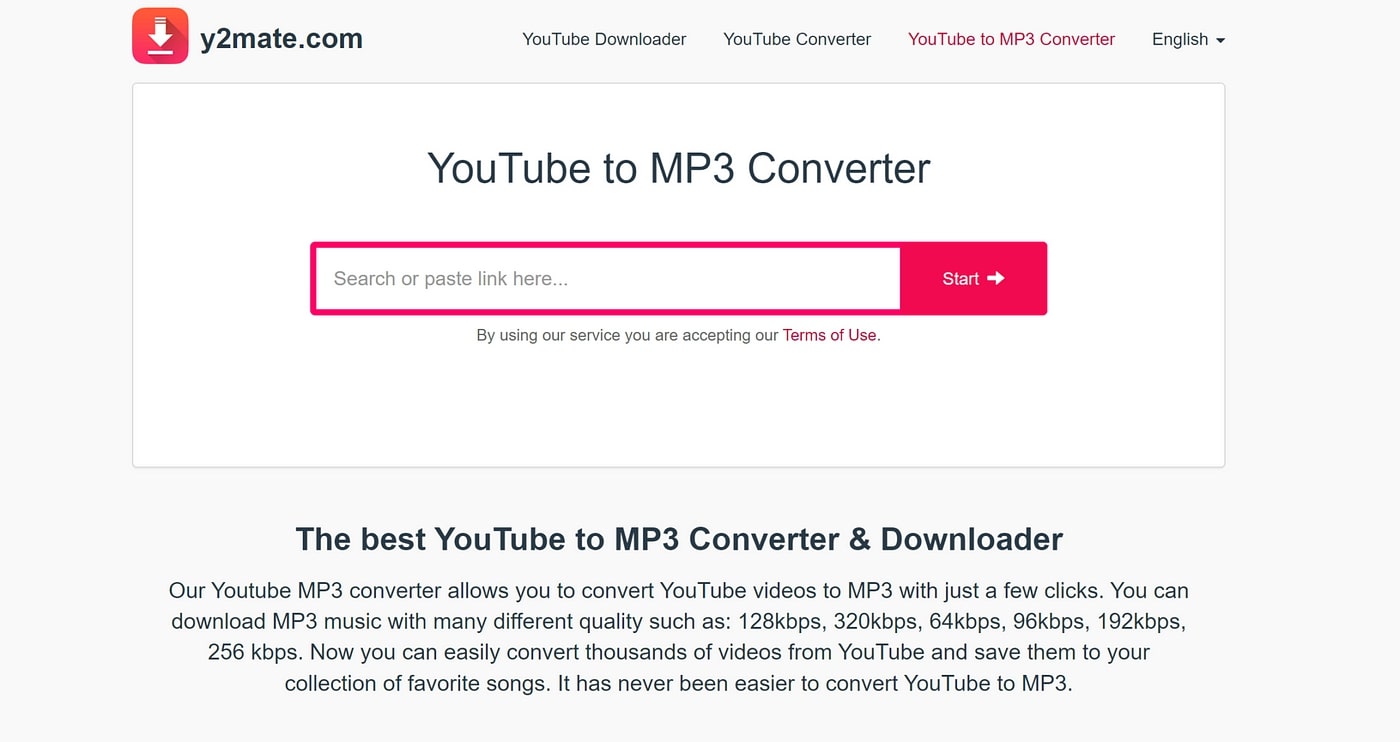Home>Production & Technology>MP3>How To Turn A Video Into MP3
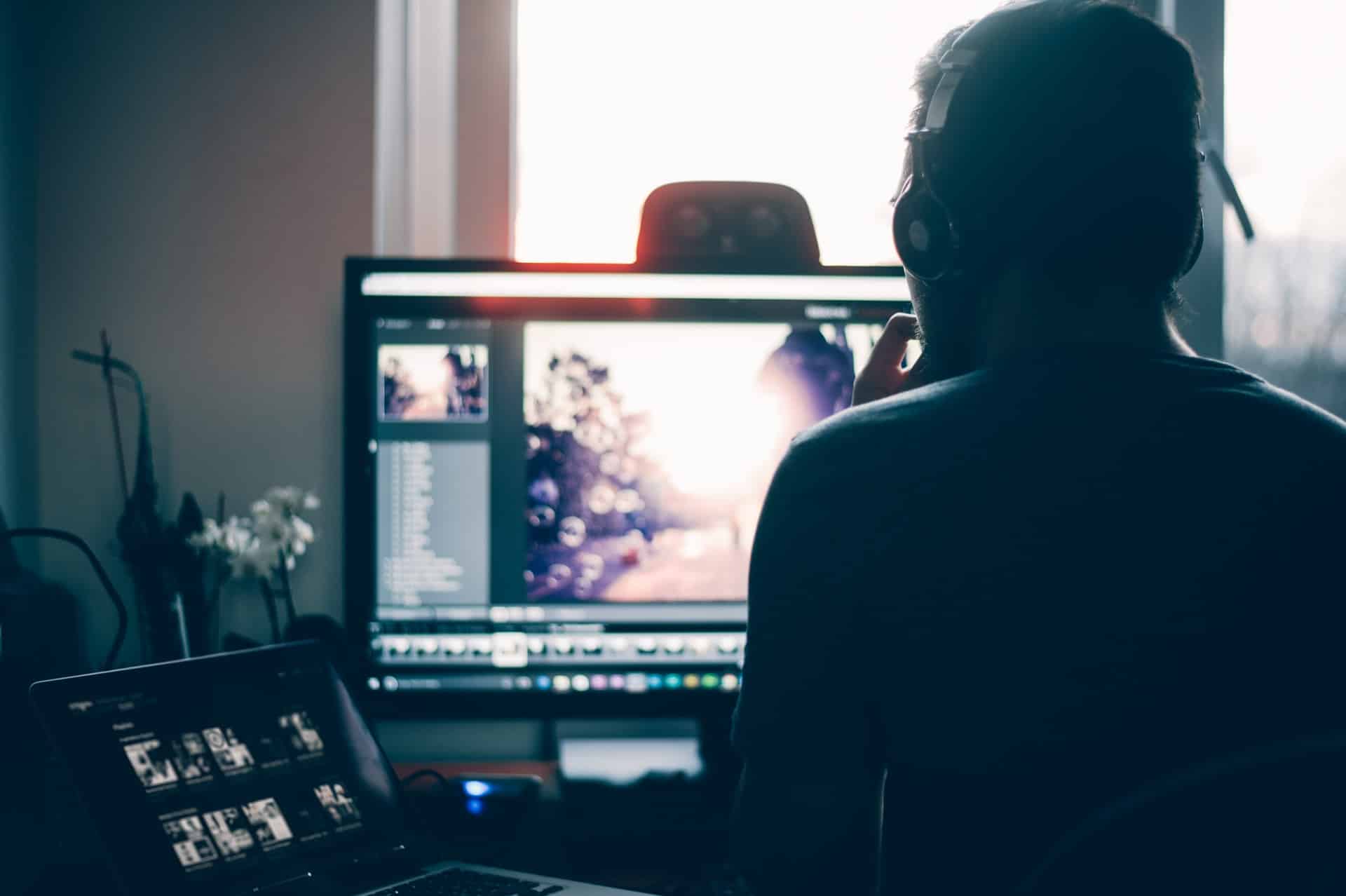
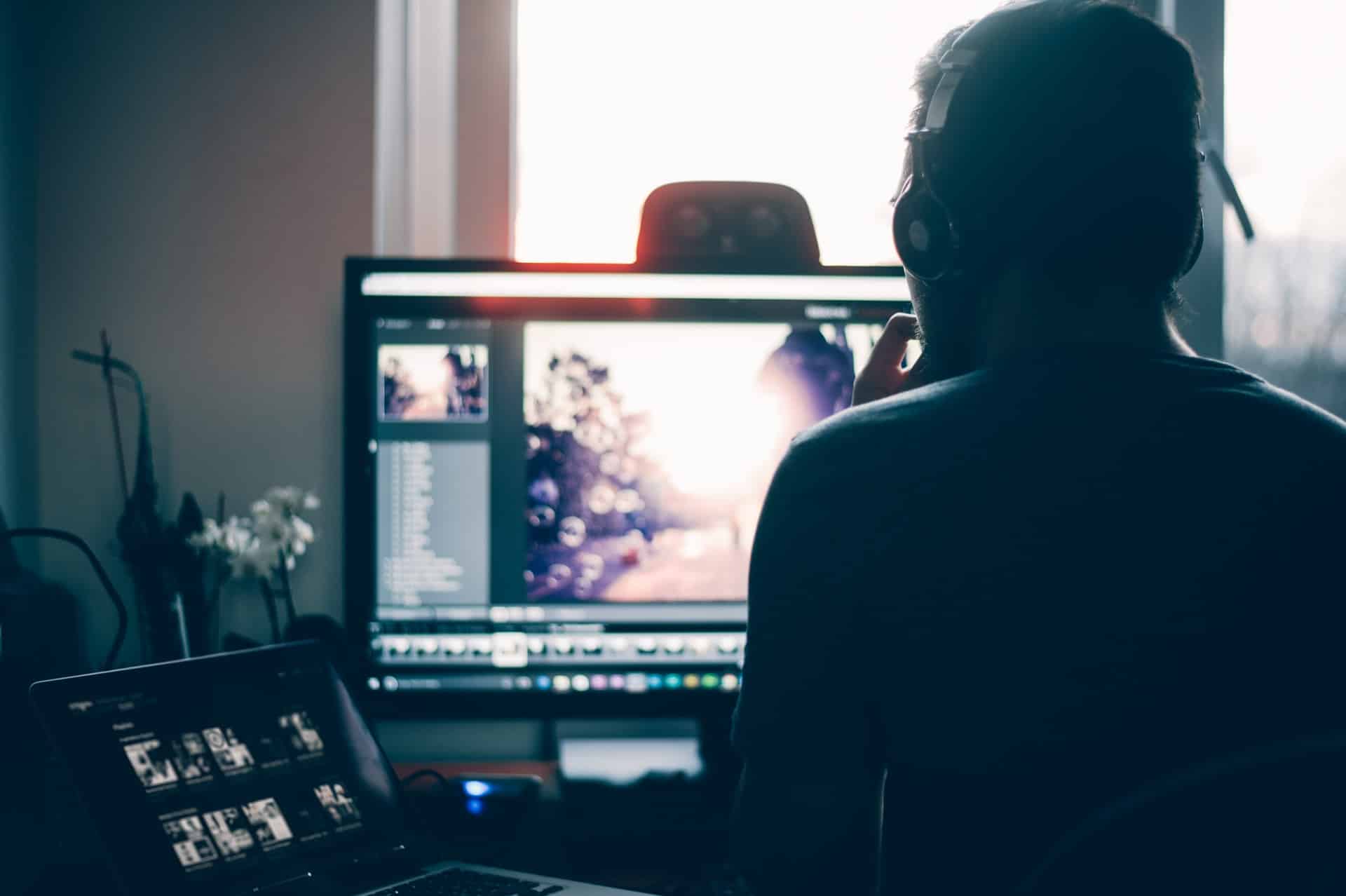
MP3
How To Turn A Video Into MP3
Modified: January 22, 2024
Learn how to convert any video file into MP3 format easily. Follow our step-by-step guide and start enjoying your favorite music in no time!
(Many of the links in this article redirect to a specific reviewed product. Your purchase of these products through affiliate links helps to generate commission for AudioLover.com, at no extra cost. Learn more)
Table of Contents
Introduction
Are you looking to extract the audio from a video file and save it as an MP3? Whether it’s a favorite music video, a lecture, a podcast, or any other type of video, converting it to MP3 format allows you to enjoy the audio on various devices without the need for video playback. In this article, we will guide you through the process of turning a video into an MP3, providing step-by-step instructions and tips along the way.
Converting a video to MP3 format has its benefits. First and foremost, it allows for greater flexibility in how you play and enjoy the audio. MP3 files can be easily transferred to your smartphone, tablet, or MP3 player, allowing you to listen to them on the go and offline. Additionally, MP3 files take up less storage space compared to video files, making it easier to organize and manage your audio library.
There are various methods and tools available to convert videos to MP3 format, each with its own advantages and limitations. Some tools are available as standalone applications, while others are online converters that require an internet connection. Depending on your preferences, you can choose the method that suits you best.
In the following sections, we will walk you through the process step by step. We will cover everything from selecting the video file to choosing the right conversion tool, converting the video to MP3 format, and saving the MP3 file. We will also provide additional tips and recommendations to help you optimize the quality of the MP3 file and troubleshoot any potential issues.
Before we dive into the specifics, it’s important to note that you should only convert videos to MP3 if you have the necessary rights and permissions to do so. Respect copyright laws and ensure that you are converting videos that you have the legal rights to convert. With that in mind, let’s get started on how to turn a video into an MP3!
Step 1: Selecting the video file
The first step in converting a video to MP3 is selecting the video file you want to convert. This can be any video file that contains audio, such as a music video, a movie clip, a recorded lecture, or even a video podcast.
When choosing a video file, consider the quality of the audio and the duration of the video. Higher-quality audio will result in a better MP3 file, so if you have multiple video files to choose from, opt for the one with the best audio. Similarly, if you are converting a long video, make sure you have enough storage space on your device to save the resulting MP3 file.
You can select the video file from various sources. If the video is already stored on your computer or device, navigate to the file location and make a note of its file path. Alternatively, if the video is available online, you can use a video downloader tool to save it to your computer. There are numerous free online video downloader tools available, which allow you to simply copy and paste the video URL to initiate the download process.
It is important to ensure that you have proper rights and permissions to convert the selected video to MP3. Respect copyright laws and make sure you are converting videos that you have the legal rights to convert and use the audio from.
Once you have selected the video file and have it ready, you can proceed to the next step of choosing the right conversion tool to convert it to MP3 format.
Step 2: Choosing the right conversion tool
Choosing the right conversion tool is crucial for successfully converting your video to MP3 format. There are several options available, each with its own features and benefits. Here are a few common methods you can consider:
- Online converters: Online converters are convenient and user-friendly. They allow you to convert videos to MP3 without the need to install any software on your computer. Simply upload the video file to the converter, select the output format as MP3, and wait for the conversion to complete. There are many reliable online converter websites, such as OnlineVideoConverter, Convert2MP3, and MP3 Converter.
- Desktop software: If you prefer a dedicated software on your computer for video to MP3 conversion, there are several options available. Popular software like HandBrake, VLC Media Player, and Freemake Video Converter offer video conversion capabilities with support for multiple formats, including MP3.
- Browser extensions and plugins: If you frequently convert videos to MP3 while browsing the web, browser extensions or plugins can streamline the process. Extensions like Video to MP3 Converter, YouTube to MP3 Downloader, and Video Downloader Plus are available for popular browsers like Google Chrome and Mozilla Firefox.
When choosing a conversion tool, consider factors such as ease of use, compatibility with your operating system, the variety of supported video formats, and the quality of the resulting MP3 conversion. It’s also worth noting that some conversion tools may offer additional features like audio trimming, volume adjustment, or bitrate customization, which can further enhance the resulting MP3 file.
Regardless of the conversion tool you choose, ensure that it is reputable, reliable, and free from malware or intrusive ads. Read user reviews, check ratings, and do some research to make an informed decision.
Once you have selected the appropriate conversion tool, you are ready to proceed to the next step: converting the video to MP3 format.
Step 3: Converting the video to MP3 format
Now that you have selected the video file and chosen the right conversion tool, it’s time to convert the video to MP3 format. The steps may vary depending on the tool you are using, but the overall process remains similar. Follow these general steps:
- Open the conversion tool or website you’ve selected.
- If using desktop software, locate the option to add or import the video file. Click on it, and navigate to the location of the video file on your computer. Select the video file and import it into the conversion tool.
- If using an online converter, look for the button or section that allows you to upload or input the video file. Click on it, and follow the instructions to select the video file from your computer.
- Choose the output format as MP3. In some cases, the format may be pre-selected, while in others, you may need to manually select MP3 from a list of available formats.
- Configure any additional settings you want for the resulting MP3 file. This may include selecting the bitrate, adjusting the audio volume, specifying a start and end timestamp, or applying other effects or modifications to the audio.
- Start the conversion process by clicking on the “Convert” or “Start” button. Depending on the size and duration of the video file, the conversion may take a few moments or several minutes.
During the conversion process, the tool will extract the audio from the video file and convert it into MP3 format. The progress of the conversion may be displayed on-screen, allowing you to track the status of the conversion.
Once the conversion is complete, the tool will provide a link to download the MP3 file. Click on the download button or link, and save the MP3 file to a location on your computer. Alternatively, some tools may automatically save the file to a default location without requiring any additional steps.
It’s important to note that the time it takes to convert a video to MP3 format can vary depending on factors such as the size of the video file, the speed of your internet connection (for online converters), and the processing power of your computer (for desktop software).
With your video successfully converted to MP3 format, you can move on to the next step: checking the quality and adjusting any settings, if necessary.
Step 4: Checking the quality and settings
After converting the video to MP3 format, it’s essential to check the quality of the resulting MP3 file and adjust any settings if necessary. Here are some steps to follow:
- Listen to the MP3 file: Play the converted MP3 file on your preferred media player to ensure that the audio quality meets your expectations. Pay attention to any distortions, artifacts, or inconsistencies in the sound. If you’re satisfied with the quality, you can move on to the next step. If not, you may need to consider adjusting the conversion settings or repeat the conversion process with different settings.
- Check for any additional customization options: Some conversion tools may offer advanced options for customizing the output audio. For instance, you may be able to adjust the bitrate, sample rate, stereo/mono settings, or apply equalization or normalization to improve the audio quality. Explore the settings or preferences of the conversion tool to see if there are any options you can utilize to enhance the MP3 file.
- Compare the MP3 with the original video: If you have access to the original video file, listen to the audio from the video and compare it with the converted MP3. This will help you identify any differences in quality or any loss of audio details during the conversion process. While some loss in quality is inevitable due to the compression involved in converting video to audio, ensure that the MP3 maintains satisfactory audio fidelity.
If you notice any issues with the quality of the MP3 file, you may need to adjust the conversion settings and convert the video again. This can involve modifying the bitrate, trying a different audio codec, or experimenting with other settings offered by the conversion tool. It’s worth mentioning that higher bitrates generally result in better audio quality, but they also increase the file size of the MP3.
Additionally, keep in mind that the audio quality of the MP3 file largely depends on the quality of the original video file. If the original video had poor audio quality or low-resolution visuals, the resulting MP3 may also reflect those limitations.
Once you are satisfied with the quality and settings of the MP3 file, you can move on to the next step: saving the MP3 file to your desired location.
Step 5: Saving the MP3 file
After converting and checking the quality of the MP3 file, it’s time to save the file to your desired location. Follow these steps to ensure the file is saved correctly:
- Click on the download button or link provided by the conversion tool. This will initiate the download process of the MP3 file.
- Choose a location on your computer or device where you want to save the MP3 file. Consider creating a dedicated folder for your audio files to keep them organized.
- Specify a filename for the MP3 file. Depending on the conversion tool, the default filename may be based on the video file’s name or a generic name. Rename it to a descriptive and recognizable name if necessary.
- Ensure that the file format is set to MP3. In some cases, the conversion tool may automatically append the appropriate file extension (.mp3) to the filename. If not, make sure to manually add “.mp3” at the end of the filename.
- Click “Save” or “Download” to save the MP3 file to the designated location on your computer or device.
Once the file is saved, you can navigate to the location you specified earlier and verify that the MP3 file is present. Double-click on the file to open and play it in your preferred media player to ensure that it is working properly.
It’s a good practice to make a backup of the MP3 files you convert. Consider storing copies of the files on an external hard drive, cloud storage, or other backup solutions to prevent data loss.
Now that you have successfully saved the MP3 file, you can move on to the final step: exploring additional tips and recommendations for converting videos to MP3.
Step 6: Additional tips and recommendations
As you become more familiar with converting videos to MP3, you may find the following tips and recommendations helpful in optimizing your experience:
- Choose the right video source: When selecting a video to convert, ensure that it is of good quality and has clear and audible audio. Low-quality or distorted audio in the original video will affect the quality of the resulting MP3 file.
- Consider the file size: MP3 files are generally smaller in size than video files, but keep in mind that longer videos or higher bitrates can still result in larger MP3 files. Be mindful of available storage space on your device when converting and saving MP3 files.
- Experiment with different conversion tools: Not all conversion tools provide the same level of audio quality or offer the same customization options. Don’t hesitate to try out different tools until you find one that best suits your needs.
- Try different settings: Adjusting the bitrate, sample rate, or other settings can impact the audio quality and file size of the resulting MP3 file. Experiment with different settings to find the balance that works best for your preferences.
- Be mindful of copyright: Ensure that you have the necessary rights and permissions to convert and use the audio from the videos you choose. Respect copyright laws and use video-to-MP3 conversion for legal purposes only.
- Consider batch conversion: If you have multiple videos to convert to MP3, look for tools that offer batch conversion capabilities. This can save you time and effort by converting multiple files simultaneously.
- Stay up to date: Keep your conversion tools and software up to date to take advantage of the latest features, improvements, and security patches.
By following these additional tips and recommendations, you can enhance your video-to-MP3 conversion process and ensure the best possible audio quality for your MP3 files.
With that, you’ve reached the end of our guide on how to convert a video into an MP3 file. We hope this step-by-step guide has been informative and helpful for you. Now, you can enjoy your favorite videos in a portable and versatile MP3 format. Happy converting!
Conclusion
Converting a video to MP3 format opens up a world of possibilities for enjoying audio content without the need for video playback. Whether you want to listen to your favorite music videos, educational lectures, or podcasts on the go, converting them to MP3 allows for easy and portable access on various devices.
In this comprehensive guide, we have covered the step-by-step process of turning a video into an MP3. Starting from selecting the video file and choosing the right conversion tool, to converting the video to MP3 format and checking the quality, we have provided detailed instructions and helpful tips along the way.
Remember to always respect copyright laws and ensure that you have the necessary rights and permissions to convert and use the audio from the videos you choose. Additionally, consider factors such as audio quality, file size, and customization options when selecting a video and choosing a conversion tool.
By following the steps outlined in this guide and implementing the additional tips and recommendations, you can optimize your process of converting videos to high-quality MP3 files. Experiment with different tools and settings to find the best results that suit your preferences.
Now that you have the knowledge and tools to convert videos to MP3, you can expand your audio library and enjoy your favorite content without the need for video playback. So go ahead, convert those videos and immerse yourself in the audio world.