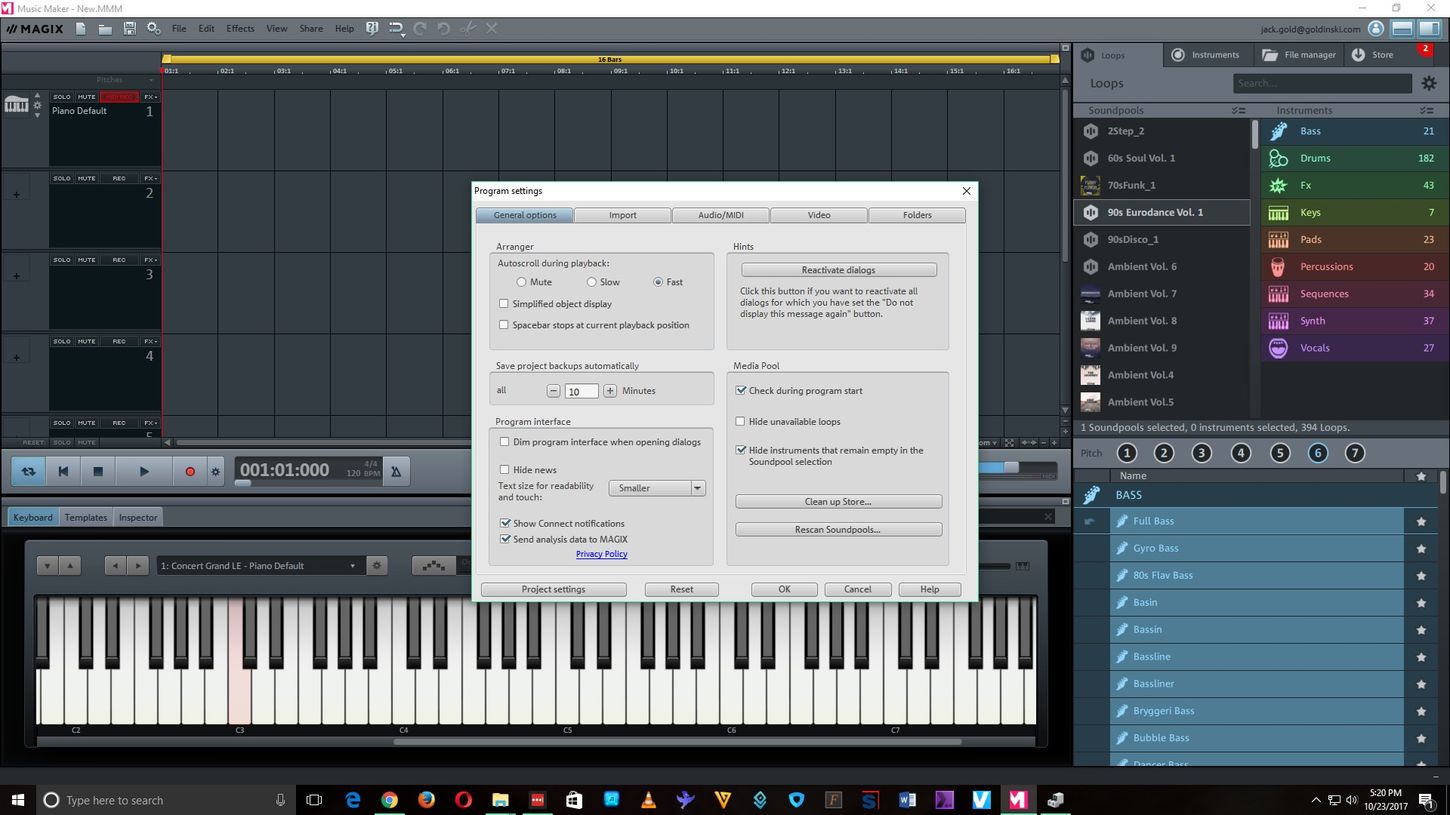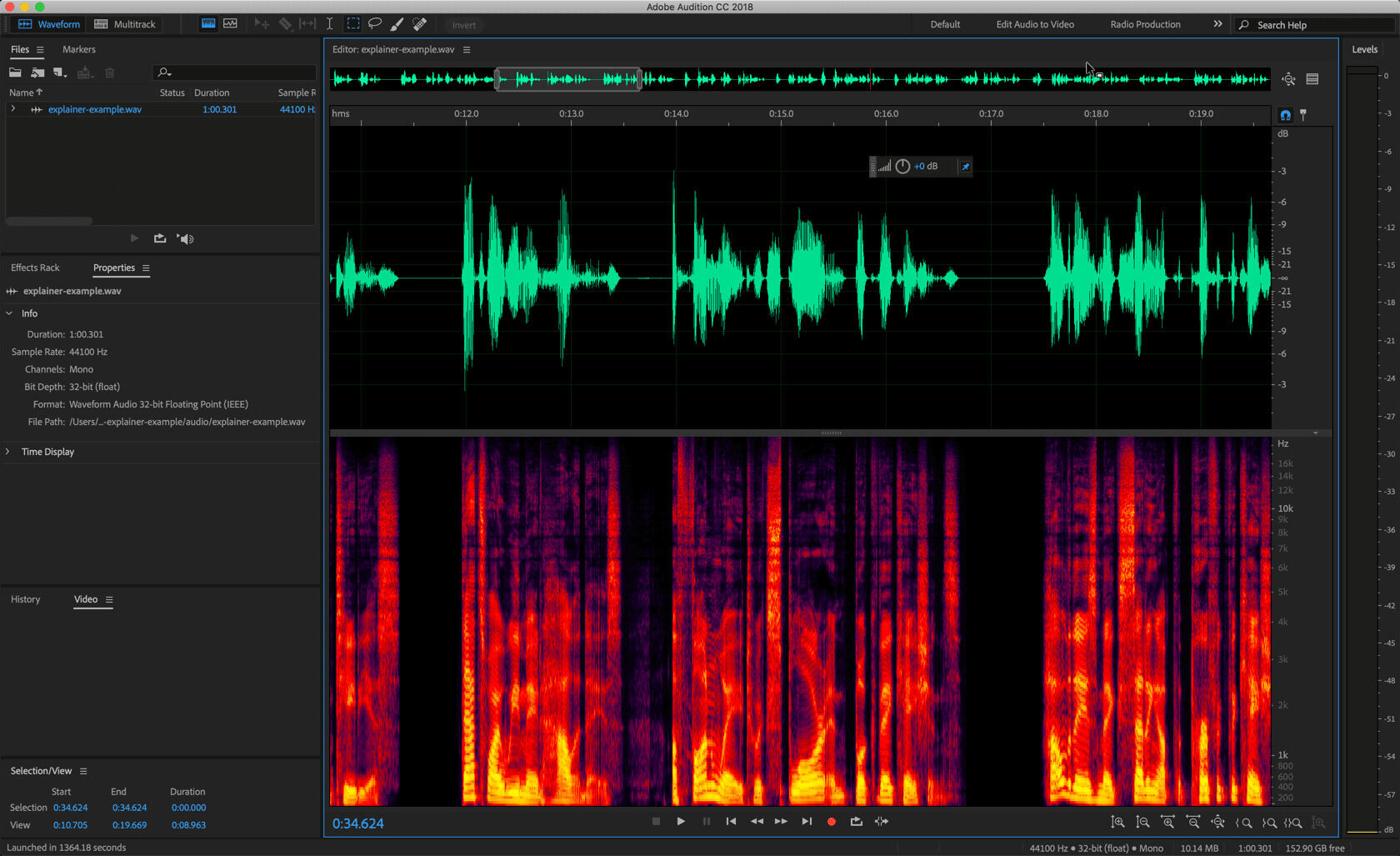Home>Production & Technology>Sound Effects>How To Put Sound Effects On Windows Movie Maker With Music
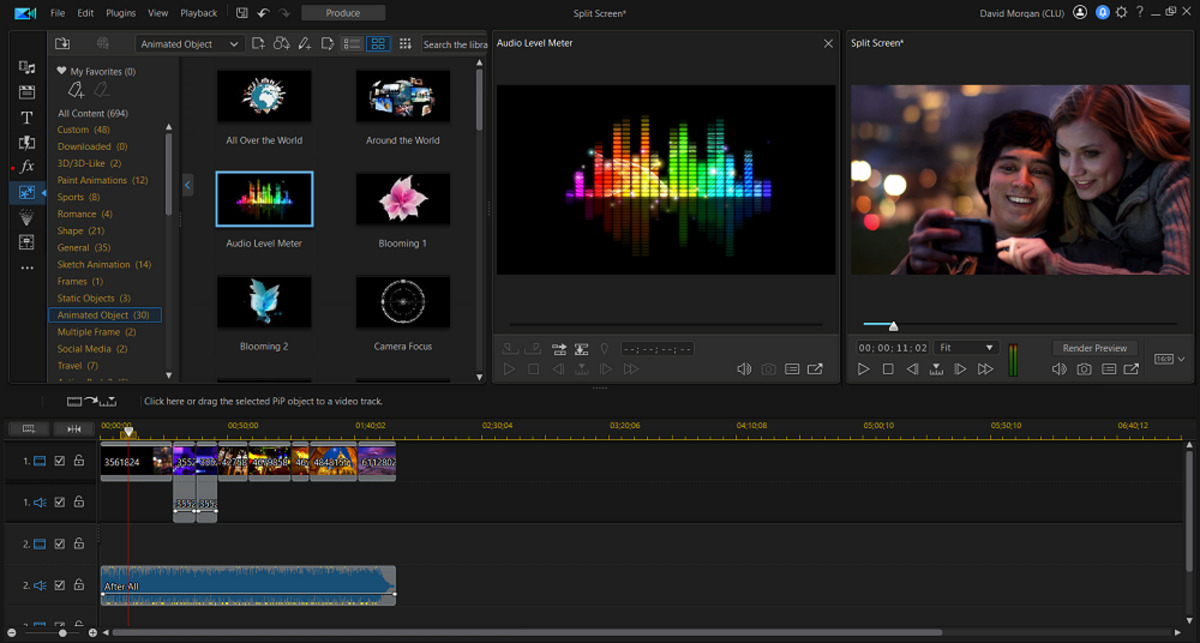
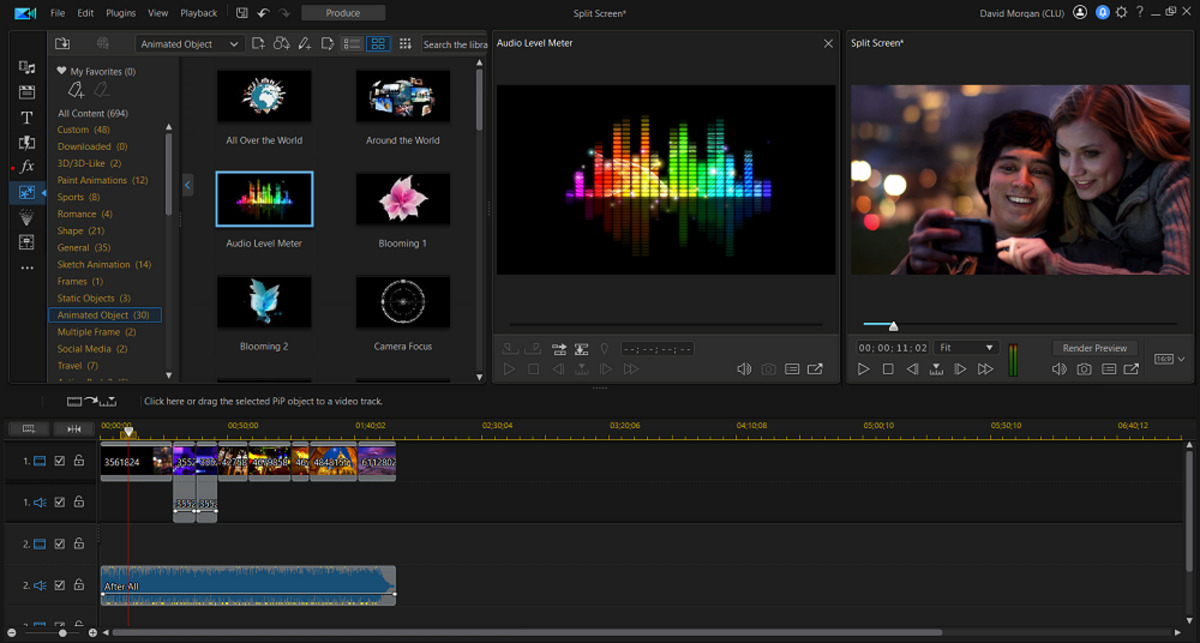
Sound Effects
How To Put Sound Effects On Windows Movie Maker With Music
Published: November 20, 2023
Learn how to add sound effects to your Windows Movie Maker projects with music. Enhance your videos and create a more immersive experience with our step-by-step guide
(Many of the links in this article redirect to a specific reviewed product. Your purchase of these products through affiliate links helps to generate commission for AudioLover.com, at no extra cost. Learn more)
Table of Contents
- Introduction
- Step 1: Opening Windows Movie Maker
- Step 2: Importing Music and Sound Effects
- Step 3: Adding Music to the Timeline
- Step 4: Adjusting Music Duration and Volume
- Step 5: Adding Sound Effects to the Timeline
- Step 6: Adjusting Sound Effects Volume and Placement
- Step 7: Previewing and Exporting the Video
- Conclusion
Introduction
Sound effects play a crucial role in enhancing the overall audiovisual experience of movies, videos, and any other multimedia content. Whether you are a filmmaker, video editor, or content creator, incorporating sound effects into your projects can take them to the next level by adding depth, excitement, and realism.
One popular video editing software that allows you to easily add sound effects to your videos is Windows Movie Maker. This user-friendly program offers a wide range of features, including the ability to import and edit audio tracks, adjust volume levels, and synchronize sound effects with visuals.
In this article, we will guide you through the process of putting sound effects on Windows Movie Maker with music. You’ll learn how to import music and sound effects, add them to the timeline, adjust their duration and volume, and preview and export the final video.
Whether you want to create a thrilling action scene, a suspenseful moment, or simply enhance the ambiance of your videos, this step-by-step guide will help you use sound effects in Windows Movie Maker effectively.
Step 1: Opening Windows Movie Maker
The first step to putting sound effects on Windows Movie Maker with music is to open the software. If you already have Windows Movie Maker installed on your computer, you can find it in the list of programs by clicking on the Start menu and searching for “Movie Maker”. Once you locate the program, click on it to open it. If you don’t have Windows Movie Maker installed, you can download it from the official Microsoft website.
After opening Windows Movie Maker, you will be greeted with a blank project. On the top left corner of the screen, you will find the “File” tab. Click on it to access the file options. From the drop-down menu, select “New Project”. This will create a new project where you can start adding your music and sound effects.
Now that you have a new project open in Windows Movie Maker, you can begin importing the music and sound effects that you want to use. It’s important to have your music and sound effects files ready on your computer before proceeding to the next steps.
If you have the music and sound effects files stored on your computer, you can import them into Windows Movie Maker by clicking on the “Home” tab on the top of the screen. In the “Add” section, you will find the option to add music or sound effects. Click on the respective button to browse and select the files from your computer.
Alternatively, you can also drag and drop the music and sound effects files directly into the Windows Movie Maker interface. This makes the importing process even quicker and more convenient.
Step 2: Importing Music and Sound Effects
Now that you have Windows Movie Maker open and you’re ready to start creating your video project, the next step is to import the music and sound effects files that you want to use.
To import music and sound effects into Windows Movie Maker, you have a couple of options:
- Click on the “Add Music” or “Add Sound” button: On the top menu, click on the “Home” tab, and in the “Add” section, you will find two buttons: “Add Music” and “Add Sound”. Click on the appropriate button depending on whether you want to import music or sound effects.
- Drag and drop the files directly into the project: If you have the music and sound effects files saved on your computer, you can simply click and drag them from the file explorer and drop them directly into the Windows Movie Maker project timeline.
Once you have selected or dragged the music and sound effects files, Windows Movie Maker will import them into your project. You will see the audio files appear in the timeline at the bottom of the screen.
It’s important to note that Windows Movie Maker supports various audio file formats, including MP3, WAV, WMA, and more. You can import multiple music and sound effects files into your project to use in different parts of your video.
If you want to import additional music or sound effects as you continue working on your project, simply follow the same steps mentioned above to add them to the timeline. This flexibility allows you to experiment and add more audio elements to enhance your video’s impact.
Now that you have imported the music and sound effects, you’re ready to start adding them to the timeline and adjusting their settings to create the desired audio experience for your video project.
Step 3: Adding Music to the Timeline
Once you have imported the music files into Windows Movie Maker, the next step is to add them to the timeline. The timeline is where you arrange and edit your audio and video clips to create your final project.
To add music to the timeline in Windows Movie Maker, you can follow these steps:
- Locate the music files: Look for the music files that you imported into Windows Movie Maker. They should be listed in the collections pane or the media library on the left side of the screen.
- Select the desired music file: Click on the music file that you want to add to the timeline. This will highlight the file and make it ready for placement on the timeline.
- Drag and drop the music file onto the timeline: Click and hold the selected music file, then drag it from the collections pane or media library to the desired location on the timeline. Release the mouse button to drop the music file onto the timeline.
After you have added the music file to the timeline, you will see a waveform representation of the audio in the timeline view. This allows you to visualize the audio and make precise adjustments as needed.
It’s important to note that the timeline in Windows Movie Maker is divided into different tracks. Typically, there are separate tracks for video, audio, and titles. When you add music to the timeline, it will appear on its own audio track.
If you want to add multiple music tracks to your video, simply repeat the steps mentioned above for each additional music file. You can place the music files on different tracks to control their timing and overlapping.
Additionally, you can trim the music files to adjust their duration by clicking on the edges of the music clip in the timeline and dragging them inward or outward. This allows you to create a seamless audio transition or synchronize the music with specific visuals in your video.
By adding music to the timeline in Windows Movie Maker, you can create the desired mood, evoke emotions, and enhance the overall impact of your video project.
Step 4: Adjusting Music Duration and Volume
After adding music to the timeline in Windows Movie Maker, you may need to adjust its duration and volume to perfectly align with your video project. Fortunately, Windows Movie Maker provides easy-to-use tools for editing and fine-tuning the music.
To adjust the duration of the music:
- Select the music clip on the timeline: Click on the music clip in the timeline to highlight it.
- Trim the music clip: Hover your cursor over the edge of the music clip until you see a double-sided arrow. Click and drag the edge of the clip inward or outward to shorten or lengthen its duration as desired.
- Preview the changes: Play the video project to ensure the duration of the music clip aligns well with the visuals. Make any necessary adjustments by repeating the previous step.
Adjusting the volume of the music is equally important to ensure it is not too overpowering or drowned out by other audio elements. Here’s how you can adjust the music volume:
- Select the music clip on the timeline: Click on the music clip in the timeline to highlight it.
- Access the volume controls: In the toolbar at the top of the screen, click on the “Audio Tools” tab. This will display various audio editing options.
- Adjust the music volume: Use the volume slider to increase or decrease the volume of the music clip. Drag the slider to the right to increase the volume and to the left to decrease it. You can also use the percentage value displayed next to the volume slider for more precise adjustments.
- Preview the changes: Play the video project to ensure the volume of the music clip is balanced with other audio elements and the overall video content. Make any necessary adjustments by repeating the previous step.
By adjusting the duration and volume of the music in Windows Movie Maker, you can fine-tune the audio experience and create a seamless blend between visuals and sound.
Step 5: Adding Sound Effects to the Timeline
To further enhance your video project, you can add sound effects to specific parts or moments in Windows Movie Maker. Sound effects can add depth, realism, and excitement to your videos, making them engaging and immersive for your audience.
Here’s how you can add sound effects to the timeline in Windows Movie Maker:
- Locate the sound effects: If you haven’t already imported the sound effects into Windows Movie Maker, you can do so by following the same steps mentioned in Step 2. Make sure you have the sound effects files ready on your computer.
- Select the desired sound effect: Click on the sound effect file that you want to add to the timeline. This will highlight the file and prepare it for placement on the timeline.
- Drag and drop the sound effect onto the timeline: Click and hold the selected sound effect file, then drag it from the collections pane or media library to the desired location on the timeline. Release the mouse button to drop the sound effect onto the timeline.
When you add a sound effect to the timeline, it will create a separate audio clip on its own track, just like the music clips. This allows you to precisely position and edit the sound effect to synchronize it with specific visuals or actions in your video.
Repeat these steps to add multiple sound effects to different parts of your video. By strategically placing sound effects in the timeline, you can create a dynamic and immersive audio experience.
Similar to adjusting the music duration and volume, you can also trim the sound effect clips and adjust their volume. Hover over the edge of the sound effect clip to trim it, and use the volume controls in the “Audio Tools” tab to adjust its volume level.
Experiment with different sound effects, timings, and placements to achieve the desired impact and convey the desired emotions in your video project.
Adding sound effects to the timeline in Windows Movie Maker allows you to elevate your videos by enhancing the audio elements and immersing viewers in a captivating auditory experience.
Step 6: Adjusting Sound Effects Volume and Placement
After adding sound effects to the timeline in Windows Movie Maker, you may need to fine-tune their volume and placement to ensure they complement your video project effectively. Adjusting the volume and placement of sound effects allows you to create a balanced audio experience and emphasize specific moments or actions.
To adjust the volume of a sound effect:
- Select the sound effect clip on the timeline: Click on the sound effect clip in the timeline to highlight it.
- Access the volume controls: In the toolbar at the top of the screen, click on the “Audio Tools” tab. This will display various audio editing options.
- Adjust the sound effect volume: Use the volume slider to increase or decrease the volume of the sound effect clip. Drag the slider to the right to increase the volume and to the left to decrease it. You can also use the percentage value displayed next to the volume slider for more precise adjustments.
- Preview the changes: Play the video project to ensure the volume of the sound effect is balanced with other audio elements and the overall video content. Make any necessary adjustments by repeating the previous steps.
By adjusting the volume of the sound effects, you can ensure they are audible and impactful without overpowering other audio elements or disrupting the harmony of your video.
To adjust the placement of a sound effect:
- Select the sound effect clip on the timeline: Click on the sound effect clip in the timeline to highlight it.
- Drag and drop the sound effect clip to a new position: Click and hold the selected sound effect clip, then drag it along the timeline to the desired location. Release the mouse button to drop the sound effect clip onto the new position.
By adjusting the placement of a sound effect, you can precisely synchronize it with specific visuals or actions in your video. This allows you to create a more immersive and engaging audiovisual experience.
Experiment with different volume levels and placements of the sound effects to find the perfect balance and synchronization with your video. These adjustments will help enhance the overall impact and quality of your video project.
Step 7: Previewing and Exporting the Video
Once you have added and adjusted the music and sound effects in Windows Movie Maker, it’s time to preview your video and make any final refinements before exporting it as a finished product.
To preview your video in Windows Movie Maker:
- Ensure the playhead is at the beginning: Move the playhead, which is the vertical line on the timeline, to the beginning of your video project.
- Click the “Play” button: On the preview panel, click the “Play” button to start playback of your video project.
Previewing your video allows you to check the timing, transitions, and overall flow of the audio and visuals. Take note of any areas that may need further adjustments, such as the volume levels, sound effect placements, or music synchronization with specific scenes.
If you identify any areas that require changes, go back to the respective steps and make the necessary adjustments in the timeline. Once you are satisfied with the preview and confident that your video is ready for export, you can proceed to the final step.
To export your video in Windows Movie Maker:
- Click on the “File” tab: Located at the top left corner of the screen, click on the “File” tab to access the file options.
- Select “Save Movie” or “Export”: From the drop-down menu, select “Save Movie” or “Export” (depending on the version of Windows Movie Maker). This will open the export options for your video.
- Choose the desired export settings: Select the desired video quality, format, and destination where you want to save the exported video. You may also have the option to customize settings such as resolution and bitrate, depending on the version of Windows Movie Maker you are using.
- Click “Save” or “Export”: Once you have selected the export settings, click “Save” or “Export” to begin the exporting process.
Windows Movie Maker will then process your video, applying all the adjustments, effects, and audio enhancements you made. The time it takes to export the video will depend on the duration and complexity of your project.
After the export is completed, you will have a finished video file that includes your music, sound effects, and any other modifications you made using Windows Movie Maker. You can now share, upload, or use the video for your desired purposes.
Remember to save your project file (.wlmp) along with the exported video. This allows you to make further edits or adjustments in the future if needed.
By previewing and exporting your video in Windows Movie Maker, you can ensure that your audio and visual elements come together seamlessly, resulting in a professional and engaging video project.
Conclusion
Adding sound effects to your videos can take them to new heights, transforming them into immersive and captivating experiences for your viewers. With Windows Movie Maker, the process of putting sound effects on your videos with music becomes accessible and straightforward.
In this article, we walked through the step-by-step process of using Windows Movie Maker to add sound effects to your videos. We covered how to open the program, import music and sound effects, add them to the timeline, adjust their duration and volume, and preview and export the final video.
By following these steps, you can enhance your video projects by incorporating the perfect blend of music and sound effects. You have the freedom to experiment with different audio elements, adjust their volume, and synchronize them with specific visuals. This allows you to create a truly immersive and engaging audiovisual experience.
Remember, the key to utilizing sound effects effectively is finding the right balance. Sound effects should enhance the story or message you’re trying to convey, without overpowering or distracting from the overall video project. Take the time to carefully select and place sound effects, ensuring they enhance the emotional impact and immerse your audience in the world you’ve created.
So, whether you’re a filmmaker, video editor, or content creator, Windows Movie Maker provides you with the essential tools to bring your videos to life. By adding sound effects to your projects, you can elevate the quality, captivate your audience, and create truly unforgettable audiovisual experiences.
Now that you have the knowledge and guidance on how to put sound effects on Windows Movie Maker with music, it’s time to unleash your creativity and take your videos to the next level. Don’t be afraid to experiment, try new ideas, and enjoy the process of crafting audiovisual masterpieces that leave a lasting impression.