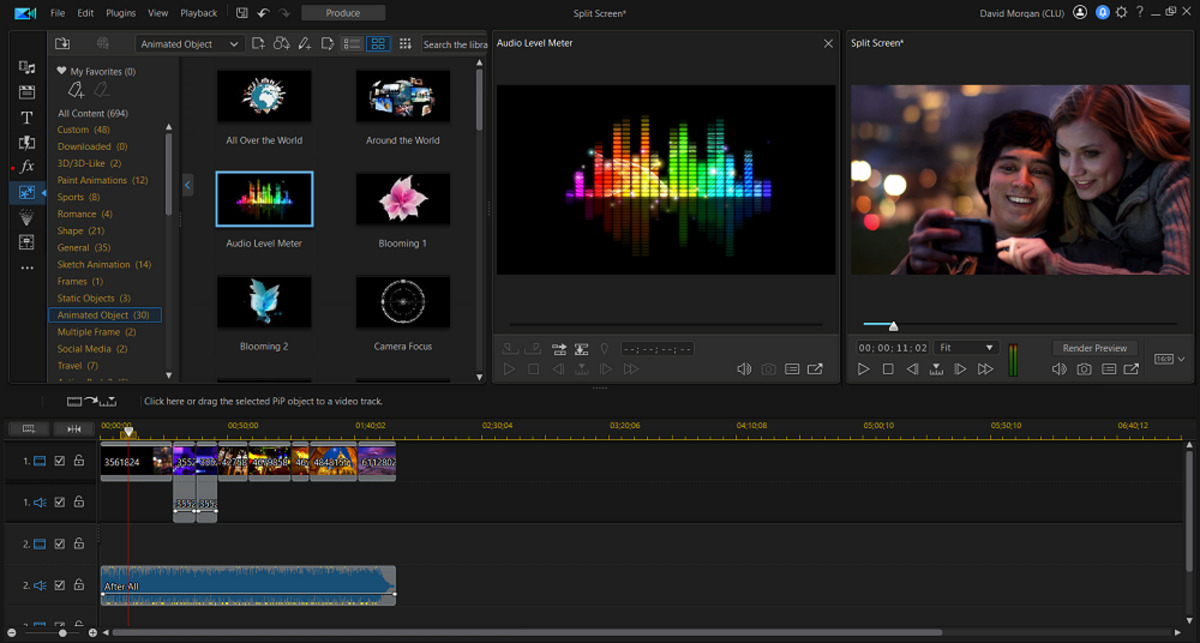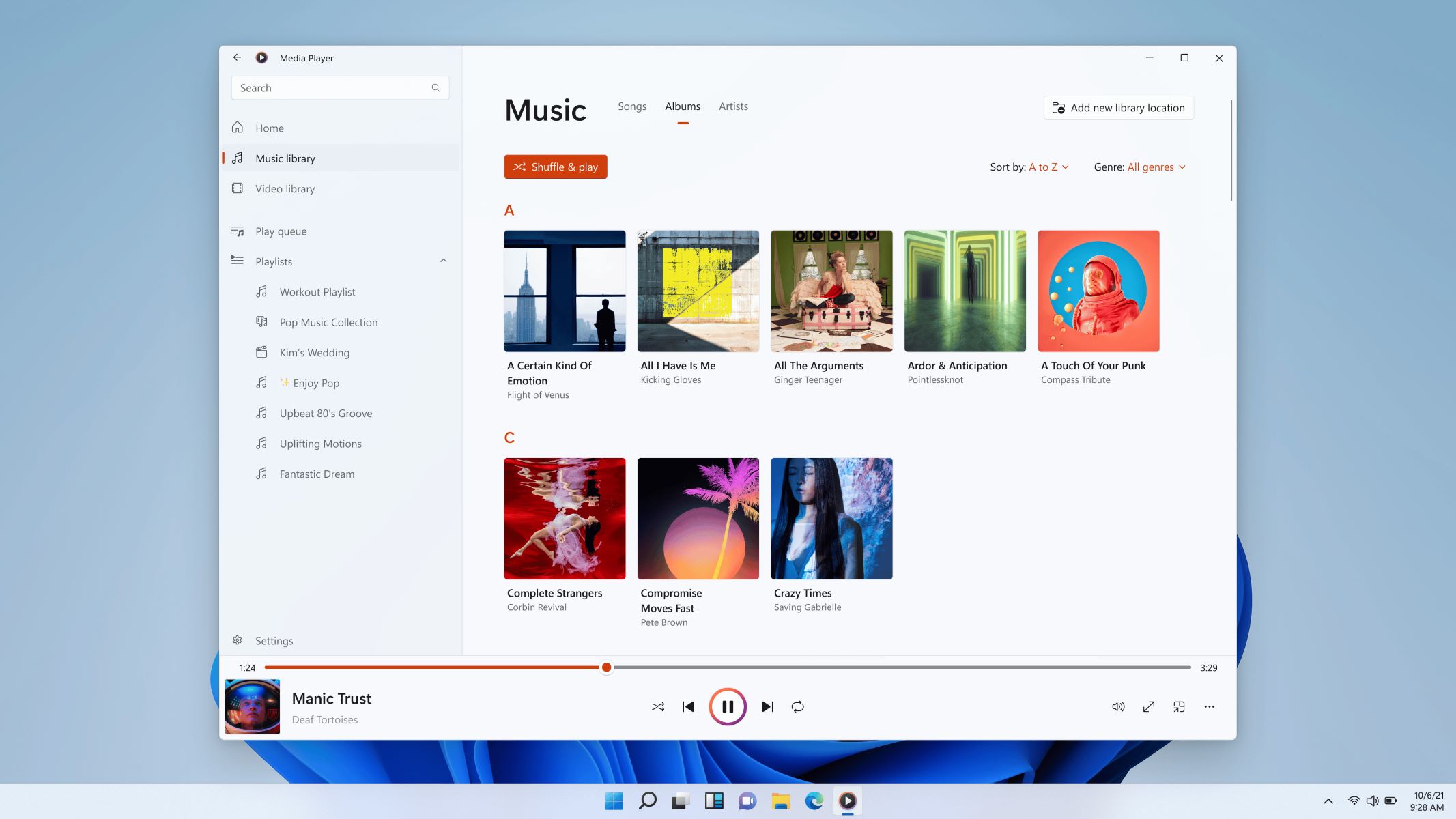Home>Production & Technology>MP3>How To Convert Windows Movie Maker To MP3


MP3
How To Convert Windows Movie Maker To MP3
Modified: January 22, 2024
Learn how to easily convert your Windows Movie Maker files to MP3 format. Follow our step-by-step guide and start enjoying your audio files in no time!
(Many of the links in this article redirect to a specific reviewed product. Your purchase of these products through affiliate links helps to generate commission for AudioLover.com, at no extra cost. Learn more)
Table of Contents
Introduction
Welcome to the world of digital audio! MP3 files have become the standard format for storing and playing music, and they offer high quality and small file sizes. If you have a video in Windows Movie Maker and you want to extract the audio and save it as an MP3 file, you’re in the right place.
In this article, we will explore different methods to convert your Windows Movie Maker files to MP3. Whether you want to use the built-in export feature, third-party conversion software, or an online converter, we’ve got you covered.
Before we dive into the conversion methods, it’s important to understand the benefits of converting your Windows Movie Maker files to MP3. Firstly, MP3 files are widely supported across various devices and platforms, making them easily accessible. Secondly, by converting your video to MP3, you can enjoy the audio portion of the video without the need for a video player. Lastly, MP3 files are significantly smaller in size compared to video files, allowing you to save storage space on your device.
Now, let’s explore the different methods to convert your Windows Movie Maker files to MP3 and unleash the power of audio!
Method 1: Exporting Audio Directly from Windows Movie Maker
If you’re already using Windows Movie Maker to edit your videos, you’ll be pleased to know that it offers a built-in feature to export the audio directly. Follow these simple steps to extract the audio from your video and save it as an MP3 file:
- Open Windows Movie Maker and load the video file you want to convert to MP3.
- Click on the “File” tab located in the upper left corner of the interface.
- Select the “Save movie” option from the drop-down menu.
- A new window will appear with various export options. Choose the option that says “Audio only (MP3 format)” or similar wording.
- Specify the location where you want to save the MP3 file and give it a desired name.
- Click on the “Save” button to initiate the conversion process.
- Wait for the export process to complete. Once finished, you’ll have an MP3 file that contains the audio from your Windows Movie Maker video.
It’s worth noting that the export options may vary slightly depending on the version of Windows Movie Maker you’re using. However, the general process remains the same. By exporting the audio directly from Windows Movie Maker, you can quickly and easily convert your video to MP3 format without any additional software or online converters.
Now that you’re familiar with the first method, let’s move on to exploring another method of converting Windows Movie Maker files to MP3.
Method 2: Using a Third-Party Conversion Software
If you’re looking for more control and customization options when converting your Windows Movie Maker files to MP3, using a third-party conversion software is a great option. There are numerous software options available that offer advanced features and flexibility for your audio conversion needs. Follow these steps to convert your video to MP3 using a third-party software:
- Select a reliable and reputable third-party conversion software that supports video to MP3 conversion. Some popular options include Audacity, Freemake Video Converter, and Any Video Converter.
- Download and install the chosen software on your computer.
- Open the software and import the video file you want to convert to MP3.
- Explore the software’s settings and options to customize your MP3 output. You can typically adjust parameters such as audio quality, bitrate, sample rate, and more.
- Select MP3 as the desired output format for your audio conversion.
- Specify the output location and name for the MP3 file.
- Click on the “Convert” or “Start” button to begin the conversion process.
- Wait for the software to process and convert your video to MP3. The speed of conversion will vary depending on your computer’s performance and the size and complexity of the video file.
- Once the conversion is complete, you’ll have an MP3 file that contains the audio from your Windows Movie Maker video.
Using a third-party conversion software gives you more flexibility to customize the output settings according to your preferences. Additionally, these software options often support batch conversions, allowing you to convert multiple videos to MP3 simultaneously.
Now that you’re familiar with the second method, let’s explore an online solution for converting Windows Movie Maker files to MP3.
Method 3: Converting the Video File to MP3 Online
If you prefer a quick and convenient way to convert your Windows Movie Maker files to MP3 without installing any software, online converters are the perfect solution. These platforms allow you to upload your video file and convert it to MP3 format with just a few clicks. Follow these steps to convert your video to MP3 using an online converter:
- Choose a reliable and trustworthy online converter that supports video to MP3 conversion. Some popular options include OnlineVideoConverter, Convertio, and Zamzar.
- Visit the website of your chosen online converter.
- Click on the “Choose File” or similar button to upload your Windows Movie Maker video file.
- Wait for the file to upload and for the converter to analyze it.
- Once the video file is processed, choose MP3 as the desired output format.
- Specify the audio quality or bitrate preferences, if available.
- Click on the “Convert” or “Start” button to begin the conversion process.
- Wait for the converter to convert your video to MP3. The time taken will vary depending on the file size and the speed of your internet connection.
- Once the conversion is complete, the online converter will provide a download link for the converted MP3 file.
- Click on the download link to save the MP3 file to your computer.
Online converters offer a hassle-free and accessible way to convert your Windows Movie Maker files to MP3. They can be used on any device with an internet connection, whether it’s a computer, smartphone, or tablet.
Now that you’re familiar with the different methods of converting Windows Movie Maker files to MP3, you can choose the one that suits your needs best. Whether you prefer the built-in export feature of Windows Movie Maker, the advanced customization options of third-party software, or the convenience of online converters, you have the tools to convert your videos to MP3 format successfully.
Enjoy the flexibility and convenience of listening to your favorite audio from Windows Movie Maker videos in MP3 format!
Conclusion
Converting your Windows Movie Maker files to MP3 allows you to extract the audio and enjoy it separately without the need for a video player. Whether you choose to use the built-in export feature of Windows Movie Maker, third-party conversion software, or online converters, each method offers its own advantages.
The first method, exporting audio directly from Windows Movie Maker, provides a quick and convenient way to convert your video to MP3 without the need for additional software. It’s a straightforward process that can be done within the Windows Movie Maker interface itself.
The second method involves using third-party conversion software, which offers advanced customization options and flexibility. With these software options, you can fine-tune the output settings to meet your specific requirements and batch convert multiple videos at once.
The third method involves using online converters, which offer a fast and accessible way to convert your videos to MP3. These platforms require no installation and can be accessed from any device with an internet connection.
Regardless of the method you choose, converting your Windows Movie Maker files to MP3 expands your options for enjoying and sharing the audio from your videos. MP3 files are widely supported, offers high quality, and have small file sizes, making them perfect for various devices and platforms.
Now that you have explored these different methods, you can choose the one that suits your preferences and needs. Whether you’re an audio enthusiast, a video editor, or simply someone who wants to extract the audio from their Windows Movie Maker videos, these methods will help you accomplish your goal in a seamless and efficient manner.
Enjoy the convenience and freedom of converting your Windows Movie Maker files to MP3 and embrace the power of audio!