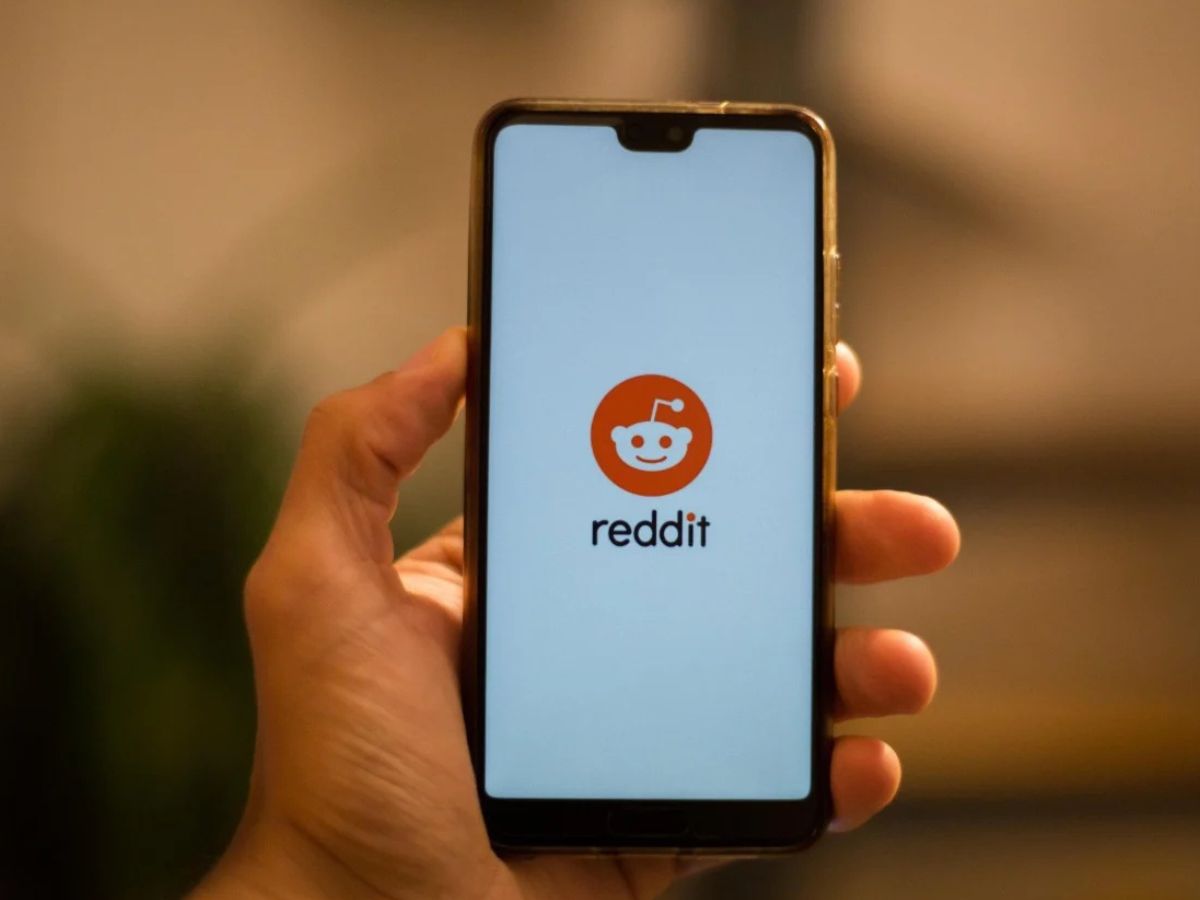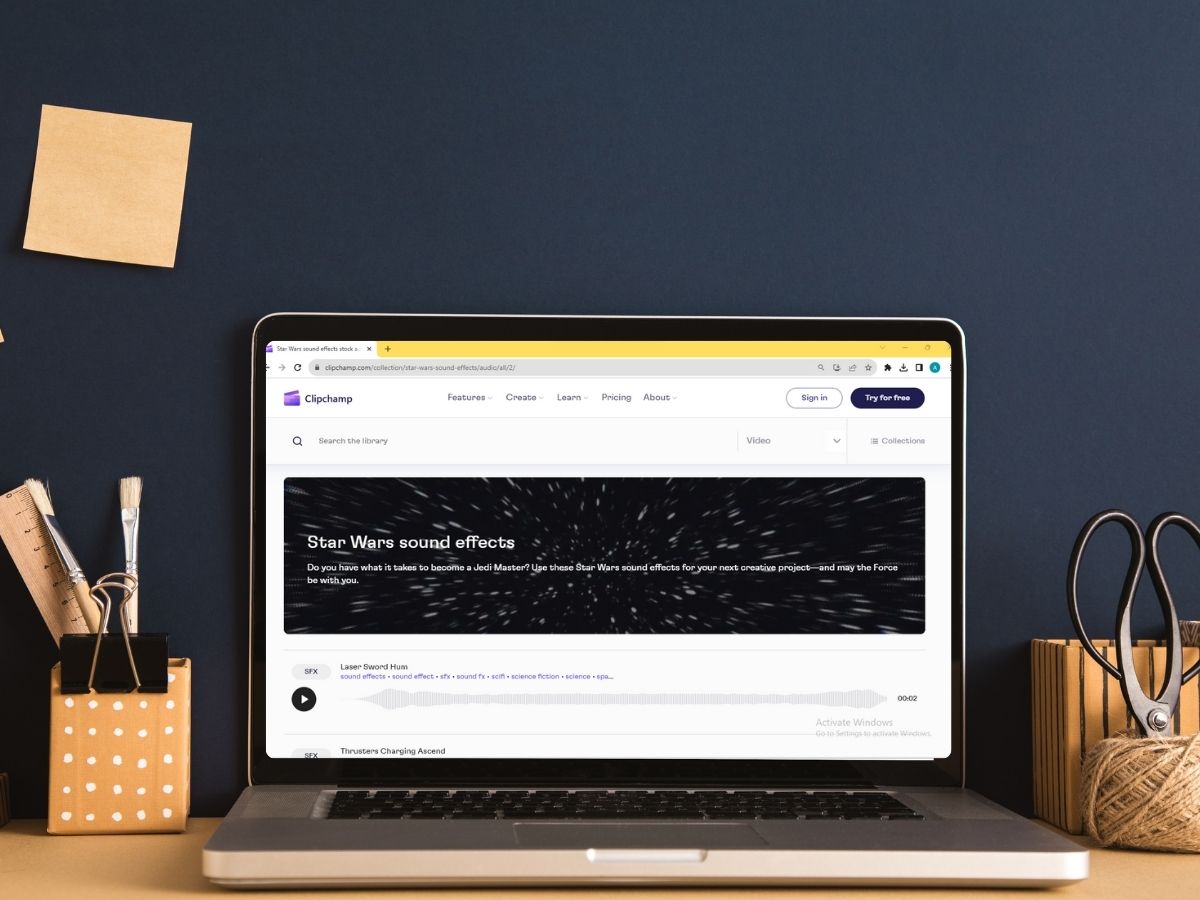Home>Production & Technology>Sound Effects>Where Are Sound Effects In Premiere Pro
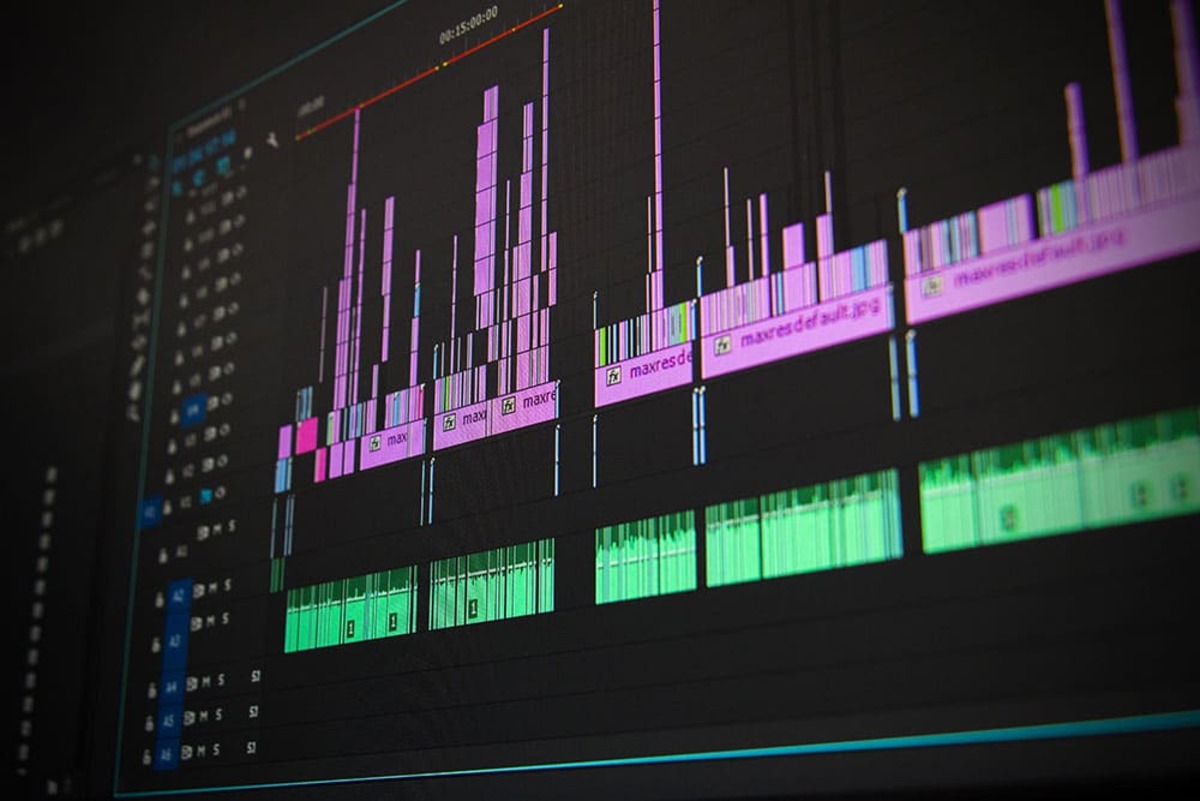
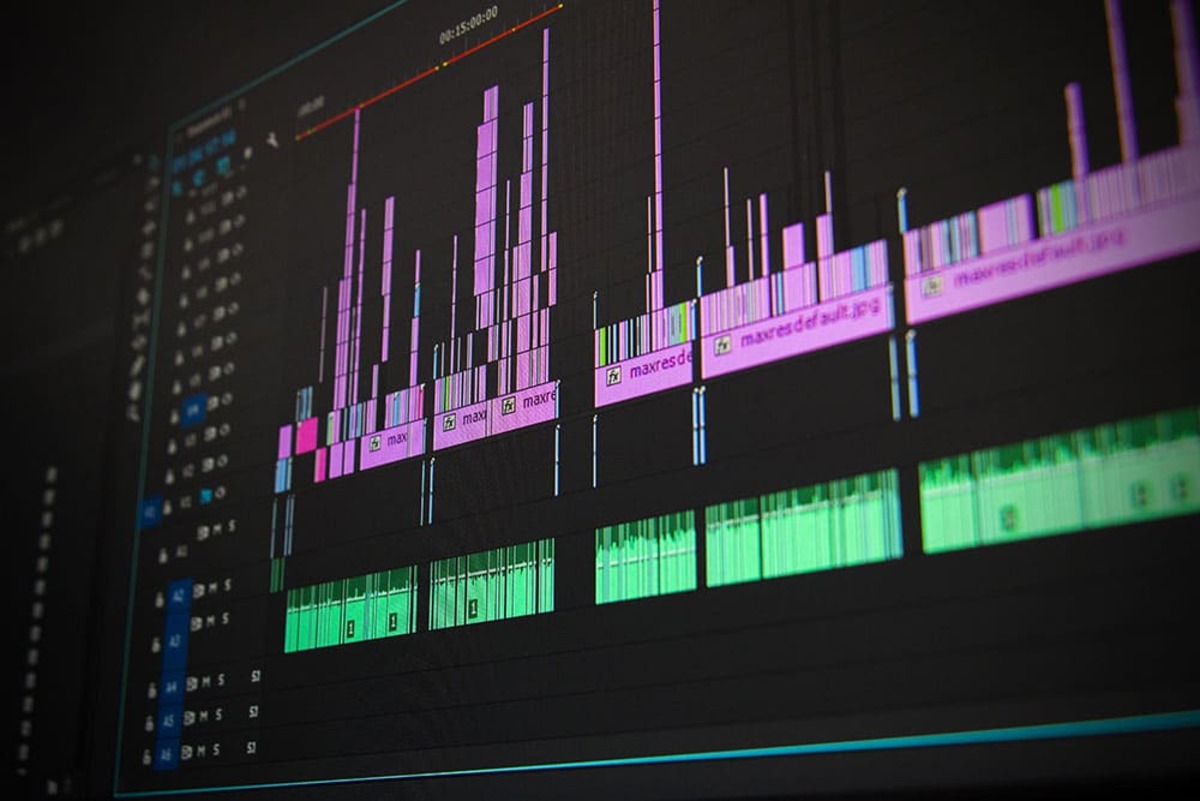
Sound Effects
Where Are Sound Effects In Premiere Pro
Published: November 9, 2023
Learn where to find sound effects in Premiere Pro and enhance your video projects with the perfect audio. Find the right sound effects for your videos with ease.
(Many of the links in this article redirect to a specific reviewed product. Your purchase of these products through affiliate links helps to generate commission for AudioLover.com, at no extra cost. Learn more)
Table of Contents
- Introduction
- Understanding Sound Effects in Premiere Pro
- Importing Sound Effects
- Organizing Sound Effects in the Project Panel
- Applying Sound Effects to Clips
- Adjusting Sound Effects in the Effects Controls Panel
- Automating Sound Effects with Keyframes
- Customizing Sound Effects with Audio Effects
- Using Presets for Sound Effects
- Exporting and Sharing Projects with Sound Effects
- Conclusion
Introduction
Sound effects play a vital role in enhancing the audio-visual experience in multimedia projects. Whether you are creating videos for YouTube, films, or commercials, adding the right sound effects can elevate the quality and impact of your content.
Adobe Premiere Pro, a popular video editing software, offers a wide range of features and tools to help you incorporate sound effects seamlessly into your projects. In this article, we will explore the various aspects of working with sound effects in Premiere Pro.
From importing sound effects to applying them to your clips, adjusting their properties, and even customizing them with audio effects, Premiere Pro provides a comprehensive set of capabilities to meet your sound design needs. Whether you are an aspiring filmmaker, a content creator, or a video editor, understanding how to use sound effects effectively in Premiere Pro can take your projects to the next level.
Throughout this article, we will delve into the different techniques and workflows for working with sound effects in Premiere Pro. We’ll cover everything from importing sound effects into your project panel, organizing them for easy access, applying and adjusting effects on your clips, utilizing keyframes for automation, and even using presets for quick sound design solutions.
By the end of this article, you will have a solid understanding of how to incorporate sound effects into your Premiere Pro projects, allowing you to enhance the overall quality and impact of your videos.
So, let’s dive in and explore the amazing world of sound effects in Adobe Premiere Pro!
Understanding Sound Effects in Premiere Pro
Before diving into the technicalities of working with sound effects in Premiere Pro, it is important to understand what sound effects are and how they can enhance your projects.
Sound effects are audio elements that are used to create a specific auditory experience. They can range from simple and subtle sounds like footsteps or a door closing, to complex and layered effects like explosions or futuristic sci-fi sounds. Sound effects are essential in video production as they help to create a realistic and immersive audio environment, adding depth and dimension to the visuals.
In Premiere Pro, sound effects can be used in a variety of ways. They can be synchronized with the visuals to create realism, add a dramatic effect or highlight specific actions or events. By carefully selecting and incorporating appropriate sound effects in your projects, you can evoke emotions, enhance storytelling, and captivate your audience.
Premiere Pro offers a vast library of built-in sound effects that you can use in your projects. This library includes a wide range of categories such as ambient sounds, nature sounds, transitions, and more. Additionally, you can import your own sound effects into Premiere Pro to personalize your projects and ensure they align with your creative vision.
Understanding the importance of sound effects is essential, but equally important is knowing when and how to use them effectively. By analyzing your footage and identifying key moments where sound effects can heighten impact, you can strategically choose and place the right sound effects to create powerful audio-visual moments.
It’s also crucial to consider the overall audio mix when incorporating sound effects. Balancing the sound effects with dialogue, music, and ambient sounds is essential for creating a cohesive and immersive audio experience. Premiere Pro provides tools and controls to help you adjust the volume, pan, and EQ of your sound effects, allowing you to achieve a well-balanced audio mix.
In the next sections, we will explore the step-by-step process of working with sound effects in Premiere Pro. From importing and organizing sound effects to applying effects, adjusting properties, and exporting your projects, you will gain the knowledge and skills to enhance the audio-visual experience of your videos using sound effects.
Now that we have a solid understanding of sound effects, let’s move forward and learn how to incorporate them into your Premiere Pro projects.
Importing Sound Effects
Once you have a collection of sound effects ready to use in your project, the next step is to import them into Adobe Premiere Pro. Premiere Pro supports a variety of audio formats, including WAV, MP3, AIFF, and more.
To import sound effects into your project, follow these simple steps:
- Launch Premiere Pro and open your project.
- Navigate to the Project panel, usually located in the lower-left corner of the interface.
- Right-click in the Project panel and select “Import” from the context menu.
- In the file browser window that appears, locate and select the sound effects files you want to import.
- Click “Open” to import the selected files into your project.
After importing the sound effects, they will appear in the Project panel, and you can easily access them whenever you need to apply them to your clips.
It is worth mentioning that Premiere Pro also offers the ability to preview audio files before importing them fully into the project. This feature allows you to assess the suitability of a sound effect for your project without the need for a time-consuming import process.
To preview audio files before importing, follow these steps:
- In the Project panel, select the audio file you want to preview.
- Click on the small play button located in the lower-left corner of the panel.
- Listen to the preview and evaluate if it fits your project’s needs.
If the previewed sound effect meets your requirements, you can then proceed to import it fully into your project.
Importing sound effects into Premiere Pro is a straightforward process that allows you to bring in external audio assets to enhance your project’s audio experience. Whether you choose to import individual sound effects or a collection of files, Premiere Pro provides a streamlined workflow to ensure you have quick and easy access to the sound effects you need.
Now that we have imported our sound effects, let’s move on to the next section and explore how to organize them in the Project panel for efficient usage.
Organizing Sound Effects in the Project Panel
With a collection of imported sound effects in your Premiere Pro project, it’s important to organize them efficiently to ensure smooth workflow and easy access. The Project panel in Premiere Pro provides various tools and options for organizing and managing your sound effects.
Here are some effective strategies for organizing sound effects in the Project panel:
- Create Folders: One way to organize your sound effects is by creating folders in the Project panel. You can create folders based on categories, such as “Ambient,” “Transitions,” “Foley,” or any other classification that makes sense for your project. To create a folder, right-click in the Project panel, select “New Item,” and choose “Bin.” Rename the newly created bin to reflect the category of sound effects it contains. Then, simply drag and drop the relevant sound effects into the appropriate folders.
- Use Tags or Labels: Another way to organize your sound effects is by using tags or labels. Premiere Pro allows you to add color labels or custom tags to your files, making it easier to identify and locate specific sound effects. Right-click on a sound effect file, go to “Label,” and select a color or add a custom tag to assign a specific attribute to the file. You can then use the search bar in the Project panel to filter and find sound effects based on their assigned labels or tags.
- Sort and Arrange: You can also arrange the order of the sound effects in the Project panel based on your preference. Premiere Pro provides options to sort the files alphabetically, by modification date, or by file type. Additionally, you can change the view layout of the Project panel to display the sound effects as a list or as thumbnail previews, depending on your visual preference.
By organizing your sound effects in a logical and systematic manner, you can save time and effort during the editing process. This allows for quick and easy access to the sound effects you need, enabling a more efficient workflow and helping you maintain focus on your creative vision.
Now that we have organized our sound effects in the Project panel, let’s move on to the next section and learn how to apply these effects to our clips in Adobe Premiere Pro.
Applying Sound Effects to Clips
Now that you have imported and organized your sound effects in Premiere Pro, it’s time to apply them to your clips to enhance the audio-visual experience of your project. Premiere Pro provides several methods to apply sound effects to your clips, depending on your specific requirements.
Here are the steps to apply sound effects to your clips:
- Select the clip in the timeline or the Project panel to which you want to apply a sound effect.
- Navigate to the “Effects” tab located in the lower-left corner of the interface.
- In the Effects panel, search for the desired sound effect by typing its name in the search bar or browsing through the available categories. You can explore the built-in Adobe sound effects library or choose from the sound effects you imported into your project.
- Once you locate the sound effect you want to use, simply drag and drop it onto the target clip in the timeline.
After applying the sound effect, you can adjust its properties to fine-tune its impact. Premiere Pro provides options to adjust the volume, pan, and other parameters of the sound effect to fit the needs of your project.
Additionally, you can extend or shrink the duration of the sound effect by trimming its in and out points directly in the timeline. This allows you to precisely sync the sound effect with the visuals and create seamless audio transitions.
Remember to keep in mind the tone and mood of your project when applying sound effects. Experiment with different effects, and trust your creative instincts to find the perfect balance between enhancing the visuals and complementing the audio with appropriate sound effects.
By applying sound effects to your clips in Premiere Pro, you can elevate the audio experience of your project, making it more engaging and immersive for your audience.
Now that we’ve applied sound effects to our clips, let’s move on to the next section and explore how to adjust and fine-tune these effects in the Effects Controls panel.
Adjusting Sound Effects in the Effects Controls Panel
After applying sound effects to your clips in Premiere Pro, you may want to make adjustments to further refine and customize the impact of the effects. The Effects Controls panel in Premiere Pro provides a wide range of controls and options to adjust and fine-tune your sound effects.
Here’s how to adjust sound effects in the Effects Controls panel:
- Select the clip that has the applied sound effect in the timeline.
- Navigate to the “Effects Controls” panel, usually located in the top-left corner of the interface. If you can’t find the panel, go to “Window” in the menu bar and select “Effects Controls” to display it.
- In the Effects Controls panel, locate the sound effect you want to adjust. You will find various parameters that you can modify to alter the effect.
- Common parameters that you can adjust include volume, pan, EQ (equalization), and reverb. Use the sliders or numeric input fields to make the desired adjustments.
- Preview the changes by playing the clip and tweak the parameters until you achieve the desired sound effect.
The Effects Controls panel not only allows you to adjust the parameters of the applied effect but also provides options for keyframing. Keyframes enable you to create dynamic changes in the sound effect over time, such as fading in or out, volume ramps, or gradually changing panning. By utilizing keyframes, you can add depth and complexity to your sound effects, enhancing the overall audio experience.
Additionally, the Effects Controls panel allows you to copy and paste the settings of your sound effects from one clip to another. This feature is particularly useful when you want to apply the same sound effect settings to multiple clips, ensuring consistency throughout your project.
Remember, adjusting sound effects is a creative process. Experiment with different settings, fine-tune the parameters to match your project’s requirements, and trust your ears to achieve the desired result.
Now that we’ve learned how to adjust sound effects in the Effects Controls panel, let’s move on to the next section and explore how to automate sound effects using keyframes.
Automating Sound Effects with Keyframes
One of the powerful features in Premiere Pro is the ability to automate sound effects using keyframes. Keyframes allow you to create dynamic changes in the parameters of your sound effects over time, giving you precise control and the ability to create complex audio transitions.
Here’s how to automate sound effects with keyframes in Premiere Pro:
- Select the clip that has the applied sound effect in the timeline.
- Navigate to the “Effects Controls” panel, usually located in the top-left corner of the interface.
- In the Effects Controls panel, locate the parameter of the sound effect that you want to automate. It could be volume, pan, or any other adjustable parameter.
- Click on the stopwatch icon next to the parameter to enable keyframing.
- Move the playhead to a specific point in the clip where you want the sound effect to start changing.
- Modify the parameter value to set the initial state of the effect at that specific point in time.
- Move the playhead to another point in the clip where you want the sound effect to change further.
- Adjust the parameter value again to set the new state of the effect at that point in time.
By setting keyframes at different points in the clip and adjusting the parameter values, you can create smooth and seamless transitions in your sound effects. This technique is particularly useful for gradually increasing or decreasing the volume, panning the sound from left to right, or creating fade-in and fade-out effects.
Premiere Pro provides various interpolation options for keyframes, such as linear, bezier, and auto bezier. These options determine how the parameter values change between keyframes, allowing you to create smooth and natural transitions or more precise and controlled effects.
Once you have set the keyframes and adjusted the parameter values, you can play the clip to preview the automated sound effect. Fine-tune the keyframes and their timing as needed to achieve the desired audio transition.
Automating sound effects with keyframes adds a layer of creativity and sophistication to your audio design. It allows you to create intricate and dynamic audio effects that can greatly enhance your project’s overall impact.
Now that we’ve explored how to automate sound effects with keyframes, let’s move on to the next section and learn how to customize sound effects even further using audio effects.
Customizing Sound Effects with Audio Effects
While applying and adjusting sound effects in Premiere Pro is a great way to enhance your clips, sometimes you may want to take it a step further and customize the sound effects even more. This is where audio effects come into play.
Adobe Premiere Pro offers a wide range of audio effects that you can apply to your sound effects to achieve different creative outcomes. These effects allow you to modify the sound and add unique characteristics to your audio.
Here’s how you can customize sound effects with audio effects in Premiere Pro:
- Select the clip to which you have applied a sound effect.
- Navigate to the “Effects” tab located in the lower-left corner of the interface.
- In the Effects panel, search for the desired audio effect by typing its name in the search bar or browsing through the available categories.
- Once you locate the desired audio effect, simply drag and drop it onto the clip in the timeline.
Some commonly used audio effects that can enhance sound effects include equalization (EQ), reverb, delay, distortion, and compression. Each effect has its own set of parameters that you can adjust to achieve the desired result. For example, you can use EQ to modify the frequency balance of a sound effect, or add reverb to create a sense of space and depth.
In addition to the built-in audio effects, Premiere Pro also allows you to use third-party audio plugins for more advanced and specialized sound manipulation. These plugins can provide even more creative possibilities and expand your options for customizing sound effects.
Remember, when customizing sound effects with audio effects, it’s important to approach it with intention and creativity. Experiment with different effects, adjust the parameters, and listen carefully to the impact they have on the sound. Use your artistic judgment to decide which combination of audio effects best suits your project’s needs and enhances the overall audio experience.
Now that we’ve explored customizing sound effects with audio effects, let’s move on to the next section and learn how to use presets for sound effects in Premiere Pro.
Using Presets for Sound Effects
Adobe Premiere Pro provides a handy feature called presets, which allows you to quickly apply pre-defined settings and configurations to your sound effects. Presets are a time-saving tool that can help you achieve specific desired sounds or recreate popular audio effects with just a few clicks.
Here’s how to use presets for sound effects in Premiere Pro:
- Select the clip to which you want to apply a sound effect.
- Navigate to the “Effects” tab located in the lower-left corner of the interface.
- In the Effects panel, search for the desired sound effect preset by typing its name in the search bar or browsing through the available categories.
- Once you locate the desired sound effect preset, simply drag and drop it onto the clip in the timeline.
Sound effect presets in Premiere Pro are created by professional sound designers and editors, who have fine-tuned the settings of various audio effects to achieve specific results. These presets can range from basic adjustments, such as equalization and compression, to more complex effects, such as vocal enhancements or cinematic soundscapes.
Using sound effect presets not only saves time but also allows you to experiment with different styles and tones without having to manually adjust each parameter. By exploring and applying different presets, you can quickly find the desired sound outcome that best fits your project.
Furthermore, you can also create your own custom presets based on your preferred sound effects settings. Once you’ve customized a sound effect to your liking, you can save it as a preset for future use. This gives you the ability to consistently apply your preferred settings across different projects or clips.
Keep in mind that while presets can be a great starting point for your sound effects, they can also be modified and adjusted further to match your specific project requirements. Feel free to experiment and fine-tune the presets to achieve the desired audio outcome.
Now that we’ve explored using presets for sound effects, let’s move on to the final section and learn how to export and share projects with their sound effects intact.
Exporting and Sharing Projects with Sound Effects
After putting in the time and effort to perfect your project with sound effects in Premiere Pro, it’s crucial to ensure that the sound effects are preserved when you export and share your work. Thankfully, Premiere Pro offers a variety of options to help you achieve this.
Here’s how to export and share projects with sound effects intact:
- Go to the “File” menu at the top of the interface and select “Export” followed by “Media.”
- In the Export Settings window, choose the desired output format, codec, and other settings according to your needs.
- Under the “Audio” section, make sure that the audio settings are configured appropriately to maintain the quality of your sound effects. Ensure that the audio codec is set to a lossless format like WAV or AIFF to preserve the fidelity of the sound effects.
- Double-check that the “Export Audio” checkbox is selected to include the audio in the exported file.
- Specify the output destination and filename, and then click on the “Export” button to start the exporting process.
- Once the export is complete, you can share your project with others via various platforms such as social media, online video platforms, or directly through file-sharing services.
When sharing your project, it is important to ensure that the recipient has the necessary codecs and audio playback capabilities to properly hear the sound effects. If you are unsure of the recipient’s software and hardware compatibility, consider exporting your project as a high-quality video with embedded audio to ensure that the sound effects are preserved and accessible to all viewers.
Additionally, if you need to collaborate with others on your project, it’s advisable to use the “Project Manager” feature in Premiere Pro to gather and consolidate all the project files, including the sound effects. This ensures that all necessary assets are included and accessible to collaborators.
Remember to keep a backup of your project and associated sound effect files to avoid the risk of losing them. This way, you can easily make changes or re-export your project in the future if needed.
Now that you know how to export and share projects with sound effects intact, you can confidently showcase your work and impress your audience with the carefully crafted audio-visual experience.
With this, we’ve covered the essential aspects of working with sound effects in Adobe Premiere Pro. From importing and organizing sound effects, to applying effects, adjusting properties, and exporting your projects, you now have a comprehensive understanding of how to enhance your videos with captivating sound effects.
So go ahead, unleash your creativity, and explore the incredible possibilities of sound effects in Premiere Pro to bring your projects to life!
Conclusion
Sound effects are a powerful tool to enhance the audio-visual experience of your multimedia projects, and Adobe Premiere Pro offers a multitude of features and tools to help you incorporate them seamlessly. Throughout this article, we have explored the various aspects of working with sound effects in Premiere Pro, from importing and organizing them to applying effects, adjusting properties, and exporting projects while preserving the integrity of the sound effects.
We began by understanding the importance of sound effects and how they can enhance storytelling and captivate the audience. We then delved into the practical aspects, such as importing sound effects into the Project panel and organizing them for easy accessibility. We learned how to apply sound effects to our clips and adjust their properties using the Effects Controls panel. We explored the art of automating sound effects with keyframes and customizing them with audio effects to achieve our desired outcomes. Finally, we touched upon the usefulness of presets and concluded with the steps to export and share projects with sound effects intact.
By following the guidelines and techniques outlined in this article, you now have the knowledge and skills to bring a professional touch to your projects through the effective use of sound effects in Premiere Pro. Whether you are creating videos for YouTube, films, or commercials, incorporating the right sound effects can enhance the quality, impact, and overall experience of your content.
Remember to experiment, think creatively, and trust your instincts when working with sound effects. Play around with different effects, adjust parameters, and fine-tune your audio to achieve the desired results. With dedication and practice, you’ll be able to master the art of working with sound effects and take your projects to new heights.
So, seize the opportunity, let your imagination run wild, and use sound effects to create immersive and captivating audio experiences in your Premiere Pro projects!