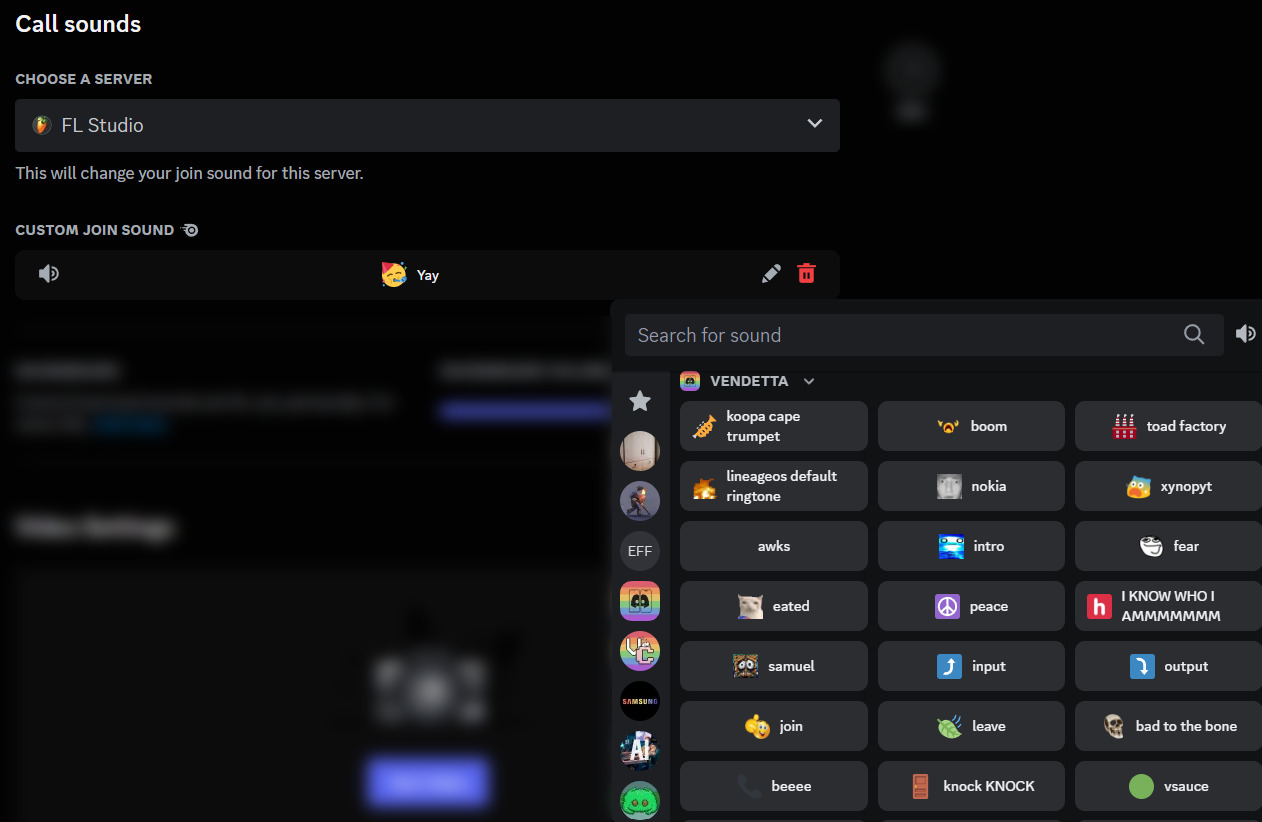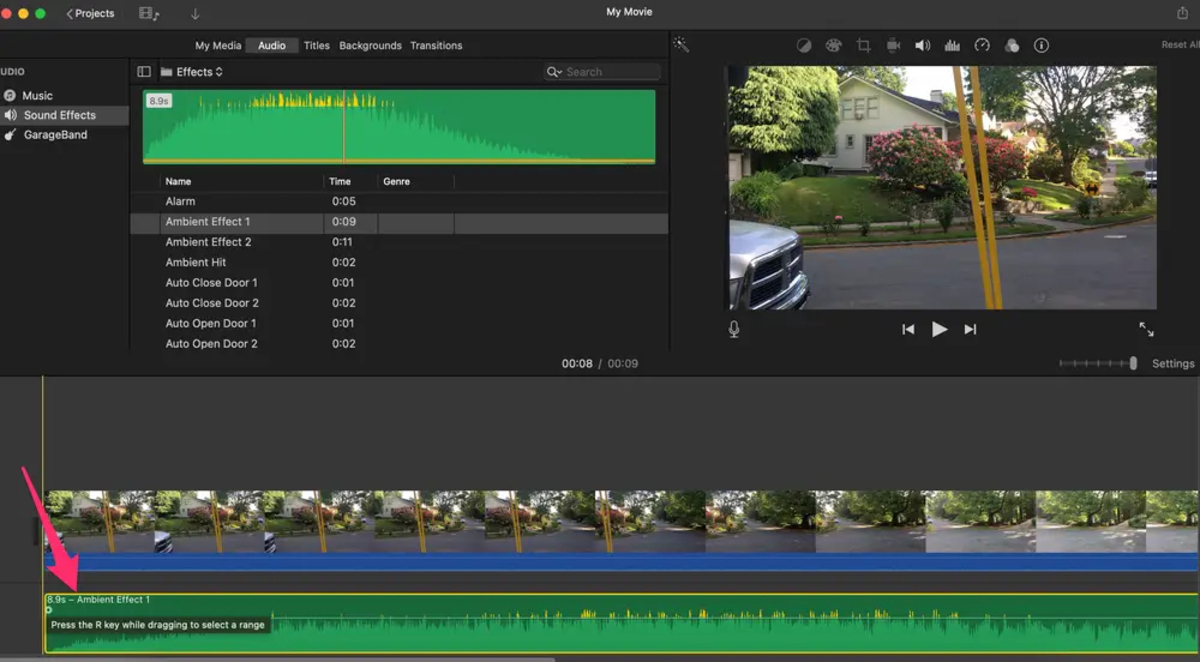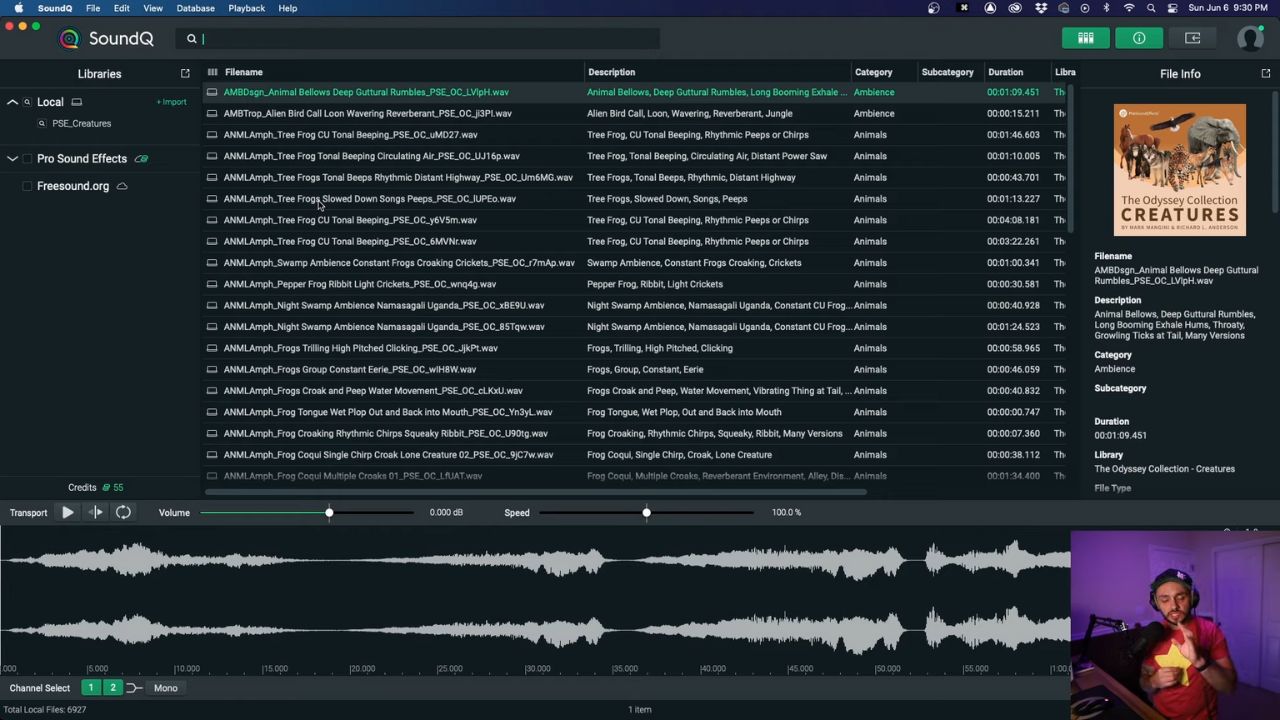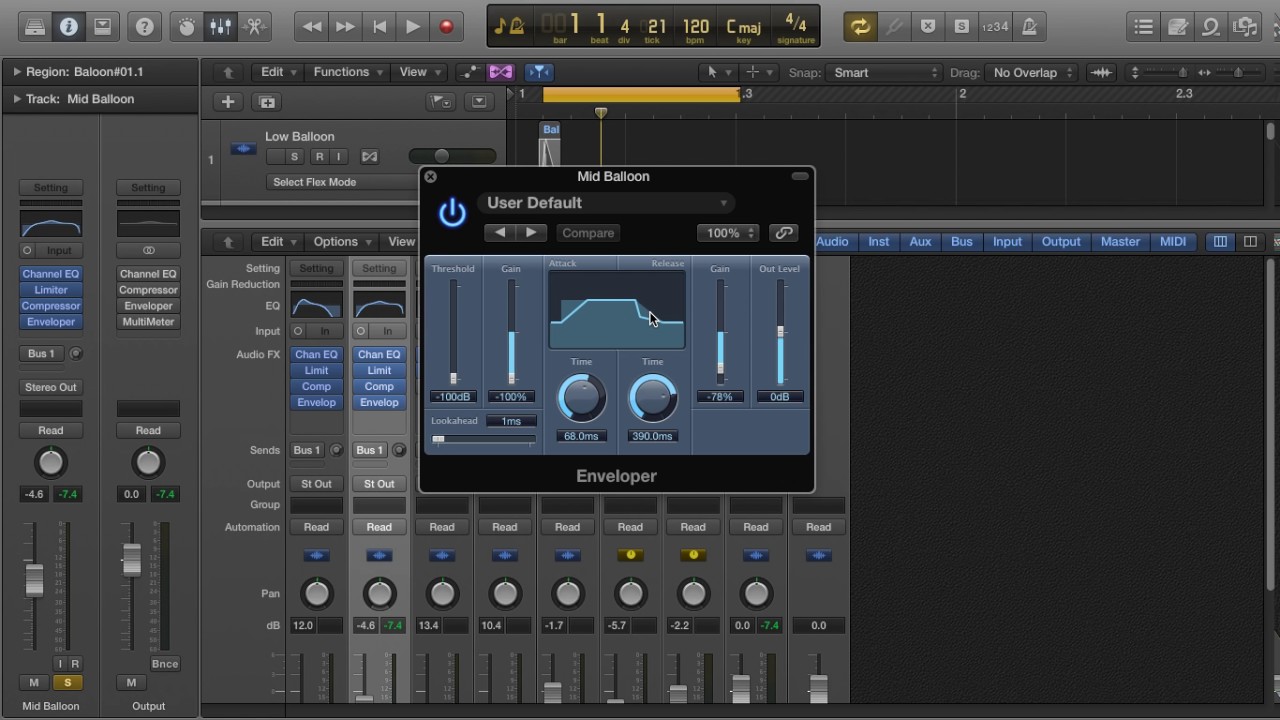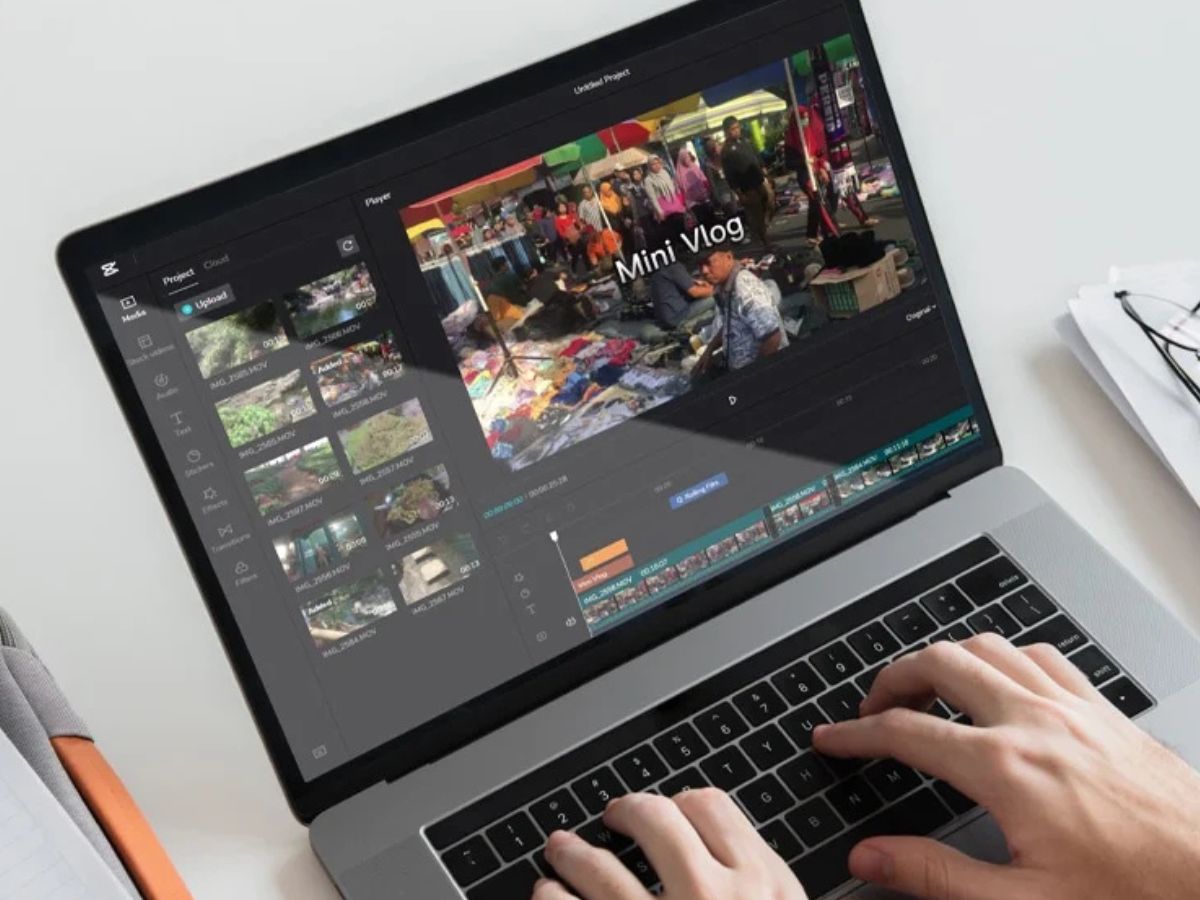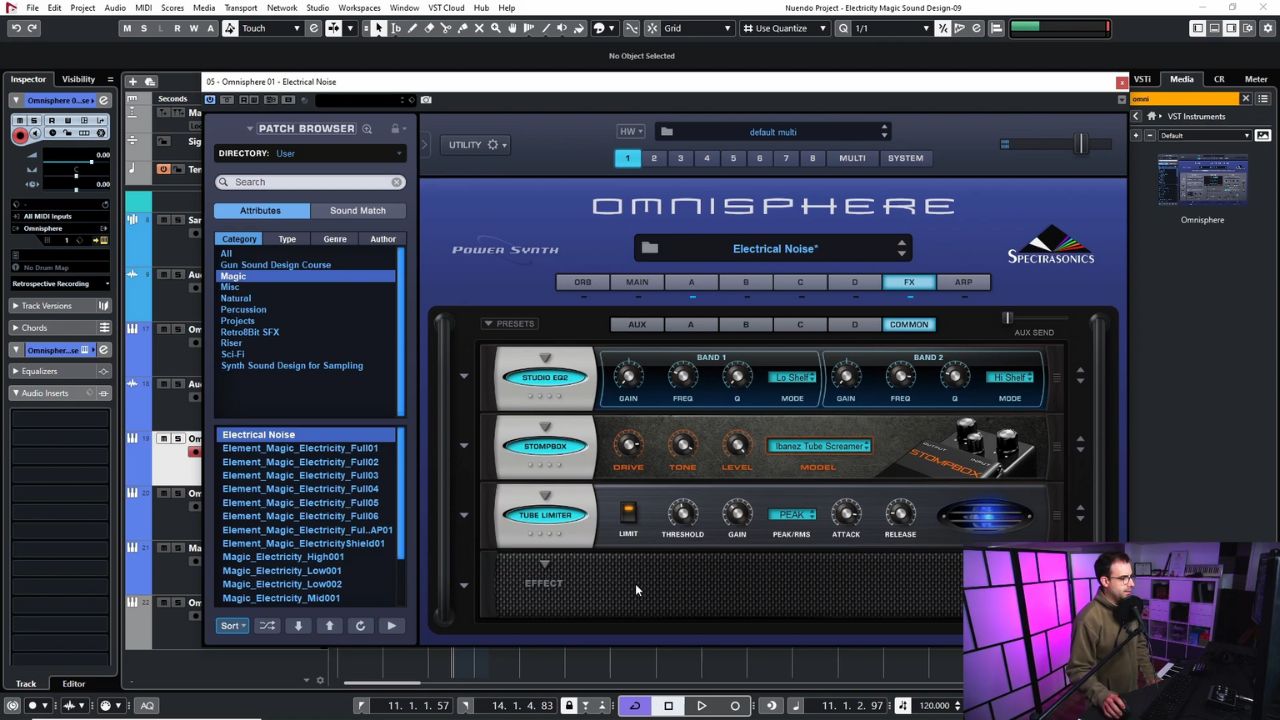Home>Production & Technology>Sound Effects>How To Install Pro Sound Effects


Sound Effects
How To Install Pro Sound Effects
Published: November 9, 2023
Discover the step-by-step process of installing professional sound effects for enhanced audio experiences. Follow our guide to master the installation of sound effects seamlessly.
(Many of the links in this article redirect to a specific reviewed product. Your purchase of these products through affiliate links helps to generate commission for AudioLover.com, at no extra cost. Learn more)
Table of Contents
- Introduction
- Step 1: System Requirements
- Step 2: Downloading the Pro Sound Effects Installer
- Step 3: Running the Installer
- Step 4: Accepting the End User License Agreement
- Step 5: Choosing the Installation Location
- Step 6: Selecting Components to Install
- Step 7: Completing the Installation Process
- Step 8: Activating Your Pro Sound Effects
- Conclusion
Introduction
Welcome to the world of professional sound effects! Whether you are a filmmaker, game developer, podcaster, or just a sound enthusiast, having access to high-quality sound effects can take your projects to new heights. From thunderous explosions to delicate footsteps, sound effects play a crucial role in creating immersive experiences.
In this article, we will guide you through the process of installing pro sound effects on your system. We will cover everything from system requirements to activating your sound effects. So, let’s dive in and get started!
Before we proceed, it’s important to note that pro sound effects are typically purchased from sound effect libraries. These libraries offer a vast collection of professional-grade sounds, meticulously recorded and edited to provide the highest quality audio. So, before installing pro sound effects, make sure you have a license or access to a sound effect library.
Now, let’s move on to the first step of the installation process: checking the system requirements. It’s important to ensure that your system meets the necessary specifications to run the pro sound effects smoothly.
Step 1: System Requirements
Before installing pro sound effects, it is important to check if your system meets the necessary requirements. This ensures that the sound effects can be utilized to their full potential without any compatibility issues or performance limitations. Here are the key system requirements to consider:
1. Operating System: Check if the pro sound effects are compatible with your operating system. Most sound effect libraries provide plugins or applications that are compatible with popular operating systems like Windows, macOS, and Linux. Ensure that your system meets the minimum operating system version required by the sound effect library.
2. Processor and RAM: Sound effects can be resource-intensive, especially when working with large projects. Check the recommended processor and RAM specifications provided by the sound effect library. A powerful processor and ample RAM will ensure smooth playback and editing of the sound effects.
3. Hard Drive Space: Sound effect libraries can consume a significant amount of hard drive space, especially if you opt for a comprehensive collection. Verify the space requirements mentioned by the library and ensure that you have enough free space on your system to accommodate the sound effects.
4. DAW Compatibility: If you are using a Digital Audio Workstation (DAW) for your projects, ensure that the pro sound effects are compatible with your desired DAW. Most sound effect libraries provide plugins or integration options for popular DAWs like Pro Tools, Logic Pro, Ableton Live, and Cubase. Make sure to check the compatibility list provided by the sound effect library.
5. Internet Connection: Some sound effect libraries offer online access to their collections, allowing you to download and use the sound effects directly from their servers. In such cases, a stable internet connection is necessary to access and download the sound effects without any interruptions.
Checking and meeting the system requirements is crucial to ensure a seamless installation and optimal usage of your pro sound effects. Once you have verified that your system meets the requirements, you can proceed to the next step: downloading the pro sound effects installer.
Step 2: Downloading the Pro Sound Effects Installer
After confirming that your system meets the necessary requirements, the next step is to download the pro sound effects installer from the sound effect library’s website. Here’s how you can do it:
1. Visit the Sound Effect Library Website: Go to the official website of the sound effect library from which you have purchased or have access to the pro sound effects. Look for the section or page dedicated to downloads or installations.
2. Log in to Your Account: If you have an account with the sound effect library, log in using your credentials. This ensures that you can access your purchased or licensed sound effects and download the installer.
3. Navigate to the Download Section: Once you are logged in, navigate to the download section or page. Here, you should find the installer file or a link to download it.
4. Choose the Correct Installer: Sound effect libraries often provide installers for different operating systems. Make sure to select the installer that matches your operating system. This helps to ensure a smooth installation process.
5. Download the Installer: Click on the download button or link to start the download process. The installer file will be saved to your designated download location on your computer.
6. Wait for the Download to Complete: The download time will depend on the size of the installer and the speed of your internet connection. Once the download is complete, you can proceed to the next step of running the installer.
Downloading the pro sound effects installer is an essential part of the installation process. By following the steps mentioned above, you can obtain the necessary installer file from the sound effect library’s website. In the next step, we will explore how to run the installer on your system.
Step 3: Running the Installer
Now that you have downloaded the pro sound effects installer, it’s time to run the installer and begin the installation process. Running the installer is a straightforward process, and here’s how you can do it:
1. Locate the Installer File: Go to the location on your computer where the installer file was downloaded. It is usually in your Downloads folder or the designated folder for downloaded files.
2. Double-Click the Installer File: Once you have located the installer file, double-click on it to run the installer. This action will initiate the installation process and open the installer window.
3. Grant Administrative Permissions (if required): Depending on your operating system’s security settings, you may be prompted to grant administrative permissions to run the installer. If prompted, click “Yes” or enter the administrator password to proceed.
4. Follow the On-Screen Instructions: The installer window will guide you through the installation process. Read the instructions carefully and follow the prompts. You may be asked to select the installation language or confirm the installation location.
5. Wait for the Installation to Complete: Once you have completed the necessary steps and confirmed the installation settings, click the “Install” or “Next” button to initiate the installation process. The progress bar will indicate the installation progress, and you may be required to wait for a few moments while the installer extracts and installs the necessary files.
6. Installation Confirmation: Once the installation is complete, you will receive a confirmation message. It may prompt you to restart your computer or launch the installed application if applicable. Follow the instructions provided to finalize the installation process.
Running the pro sound effects installer is a crucial step in setting up the sound effects on your system. By following the on-screen instructions and completing the installation process, you are one step closer to accessing and utilizing the pro sound effects. In the next step, we will discuss accepting the End User License Agreement (EULA).
Step 4: Accepting the End User License Agreement
When installing pro sound effects, it is common to encounter an End User License Agreement (EULA) that outlines the terms and conditions of using the sound effects. It is important to carefully read and accept the EULA before proceeding with the installation. Here’s how to accept the EULA:
1. EULA Prompt: After running the installer, you may come across a window displaying the End User License Agreement. The EULA provides details about the usage rights, restrictions, and any other legal provisions associated with the pro sound effects.
2. Read the EULA: Take the time to thoroughly read the entire document to understand your rights and responsibilities as a user of the pro sound effects. Pay attention to any specific usage guidelines mentioned by the sound effect library.
3. Acceptance Options: The EULA prompt typically provides options to accept or decline the agreement. Some installers may require you to explicitly click on a “I accept” or “Agree” button to proceed, while others may have a checkbox that you need to tick to indicate acceptance.
4. Accepting the EULA: Once you have read and understood the terms of the EULA, select the appropriate acceptance option. If there is a checkbox, tick it to signify that you agree to the terms. If there is a button, click on it to indicate your agreement. Only proceed with the installation if you genuinely agree to the terms.
5. Declining the EULA: If you do not agree with the terms and conditions mentioned in the EULA, do not proceed with the installation. Instead, click on the “Decline” or “Disagree” button. This will terminate the installation process.
6. Confirmation: After accepting the EULA, you may receive a confirmation message indicating that you have successfully accepted the terms. This confirms that you can proceed with the installation process.
Accepting the End User License Agreement is an important step in installing pro sound effects. It ensures that you are aware of and agree to the legal terms associated with using the sound effects. By carefully reading and accepting the EULA, you are ready to move on to the next step: choosing the installation location.
Step 5: Choosing the Installation Location
Once you have accepted the End User License Agreement, the next step is to choose the installation location for your pro sound effects. The installation location determines where the sound effects will be stored on your computer. Here’s how you can choose the installation location:
1. Default Installation Location: The installer may provide a default installation location where the sound effects will be installed. This is usually the recommended location and is automatically selected by the installer.
2. Custom Installation Location: If you prefer to choose a different location, the installer may offer an option to specify a custom installation location. This allows you to select a specific folder or directory on your computer where you want the sound effects to be installed.
3. Considering Disk Space: When choosing the installation location, it is important to ensure that you have sufficient disk space available. Pro sound effects libraries can be quite large, so make sure the selected location has enough space to accommodate the entire collection.
4. Organizational Convenience: You can also consider the convenience of organizing your sound effects library when choosing the installation location. Select a location that is easily accessible and makes it convenient for you to locate and use the sound effects in your projects.
5. Following the Installer Instructions: Follow the instructions provided by the installer to select the installation location. The installer may present a browse button or a text field where you can specify the desired location. Browse through your computer’s directories to choose the appropriate folder, or directly enter the path in the text field.
6. Confirming the Installation Location: After selecting the installation location, review the information presented by the installer to ensure accuracy. Verify that the selected location is correct before proceeding to the next step.
Choosing the installation location gives you control over where your pro sound effects will be stored on your computer. By considering disk space and organizational convenience, you can select a location that best suits your needs. Once you have chosen the installation location, you are ready to move on to the next step: selecting the components to install.
Step 6: Selecting Components to Install
During the installation process of your pro sound effects, you may have the option to select specific components or packages to install. This step allows you to customize the installation based on your specific needs and preferences. Here’s how to select the components to install:
1. Installer Menu: After selecting the installation location, the installer may present you with a menu or a list of components to choose from. The components can include different sound effect libraries, plugins, additional software, or any other related packages.
2. Read the Descriptions: Take the time to read the descriptions or labels of each component provided by the installer. This will help you understand the purpose and functionality of each component and decide which ones are relevant to you.
3. Selecting Components: Depending on your requirements, you can select the components you want to install by checking or ticking the corresponding checkboxes or selecting them from a dropdown menu. You may need to select at least one core library for the sound effects to work.
4. Additional Options: Besides the core components, the installer may offer additional options such as sample rate variations, file format options, or additional content packs. Consider these options based on your specific project needs or personal preferences.
5. Storage Space Consideration: Keep in mind the storage space on your computer when choosing the components to install. Some libraries or packages may be larger in size, so ensure that you have enough disk space to accommodate your selection.
6. Confirming Component Selection: Review your component selection before proceeding with the installation. Double-check that you have selected all the necessary components and any optional ones that you desire.
By selecting the components to install, you can customize your pro sound effects installation to suit your specific needs. Ensure that you choose the core libraries and any additional components that align with your intended usage of the sound effects. Once you have made your selections, you can proceed to the next step: completing the installation process.
Step 7: Completing the Installation Process
After selecting the components to install, you are now ready to complete the installation process of your pro sound effects. This step involves finalizing the installation and ensuring that all the necessary files are properly installed on your system. Here’s how to complete the installation process:
1. Installation Summary: The installer may present you with an installation summary, showing the components you have selected, the installation location, and any other relevant information. Review this summary to ensure it reflects your desired choices.
2. Confirming Installation: Once you are satisfied with the installation summary, click on the “Install” or “Finish” button to initiate the installation process. The progress bar will indicate the installation progress, and you may be required to wait for a few moments for the installation to complete.
3. Optional Configuration: Depending on the installer, you may be prompted to configure certain settings or preferences related to the sound effects. This can include sample rate settings, folder organization, or plugin integration options. Follow the instructions provided by the installer to configure these settings if desired.
4. Finalizing the Installation: Once the installation is complete, you will receive a confirmation message indicating that the installation was successful. Take a moment to read any additional information provided by the installer, such as instructions for launching the sound effects or registering any licenses.
5. Restarting Your System (if necessary): In some cases, the installer may prompt you to restart your computer to ensure that the pro sound effects are correctly integrated into your system. If prompted, save any work in progress and proceed with the system restart as instructed.
6. Verifying Installation: After the installation is complete and your system has restarted (if required), verify that the pro sound effects are installed and accessible in your chosen software or Digital Audio Workstation (DAW). Open the software or DAW and check if the sound effects libraries and plugins are available for use.
With the completion of the installation process, you have successfully installed the pro sound effects on your system. Take some time to explore the sound effects and get familiar with their organization and functionality. Now, it’s time to move onto the final step: activating your pro sound effects.
Step 8: Activating Your Pro Sound Effects
Now that you have completed the installation process of your pro sound effects, the final step is to activate them. Activation ensures that you have the appropriate licenses or authorization to use the sound effects in your projects. Here’s how you can activate your pro sound effects:
1. License Key or Authorization Code: Depending on the sound effect library, you may need a license key or an authorization code to activate your pro sound effects. This key or code is usually provided to you when you purchase or obtain the sound effects.
2. Accessing the Activation Process: Find the activation process for the sound effects from the documentation or instructions provided by the sound effect library. This may involve visiting a website or using a dedicated software activation tool.
3. Entering the License Key: Follow the instructions provided to enter the license key or authorization code in the designated field. Take care to enter the key correctly to avoid any activation errors. If desired, you may also be able to activate the sound effects offline by following the provided instructions.
4. Online Activation: If the activation process requires an internet connection, make sure you are connected to the internet before proceeding. The activation tool or website will communicate with the sound effect library’s servers to verify and activate your license key.
5. Success Confirmation: Upon successful activation, you will receive a confirmation message indicating that your pro sound effects are now activated and ready to use. Take note of any additional information or instructions provided regarding the activation process.
6. Testing the Activation: Open your preferred software or Digital Audio Workstation (DAW) and confirm that the activated pro sound effects are accessible and available for use. Import a sound effect from the library or apply a plugin to a track to ensure that the activation process was successful.
Activating your pro sound effects is an essential step to ensure legal and authorized usage of the sound effects. By following the provided instructions and entering the required license key or authorization code, you can activate your sound effects and unleash their full potential in your creative projects.
Congratulations! You have successfully completed the installation and activation process of your pro sound effects. Now you can fully immerse yourself in the world of professional audio and enhance your projects with high-quality sound effects. Enjoy creating and exploring the endless possibilities that pro sound effects bring to your creative endeavors!
Conclusion
Installing and activating pro sound effects is an exciting process that opens up a world of possibilities for enhancing your audio projects. By following the steps outlined in this guide, you have successfully learned how to install pro sound effects on your system. Let’s recap the key points:
1. Checking System Requirements: Ensure that your system meets the necessary specifications to run the pro sound effects smoothly.
2. Downloading the Installer: Obtain the pro sound effects installer from the sound effect library’s website by logging in to your account and downloading the appropriate file.
3. Running the Installer: Double-click the installer file to launch the installation process and follow the on-screen instructions to complete the installation.
4. Accepting the EULA: Carefully read and accept the End User License Agreement to comply with the legal terms and conditions of using the pro sound effects.
5. Choosing the Installation Location: Select the location on your computer where the pro sound effects will be installed. Consider storage space and organizational convenience.
6. Selecting Components to Install: Customize your installation by choosing the specific components or packages that you want to install, based on your needs and preferences.
7. Completing the Installation Process: Review the installation summary, confirm your selections, and finalize the installation, ensuring all necessary files are properly installed on your system.
8. Activating Your Pro Sound Effects: Activate the sound effects using a license key or authorization code provided by the sound effect library. Follow the activation process to verify your license and enable usage of the sound effects.
By completing these steps, you are now equipped with the knowledge and resources to install and activate pro sound effects. These high-quality sound effects will elevate the auditory experience of your projects, whether you are creating films, games, podcasts, or any other form of media.
Remember to explore the features and functionalities of your installed pro sound effects, as they may offer additional options, plugins, or content packs that can enhance your creative workflow. Stay updated with any software updates or new sound effects releases from the library to keep expanding your collection.
Now, go forth and unleash your creativity with the power of pro sound effects. Transform your projects into immersive experiences, captivating your audience with the richness and depth that professional audio can bring. Start exploring and experimenting with the vast array of sound effects at your disposal, and let your imagination soar!