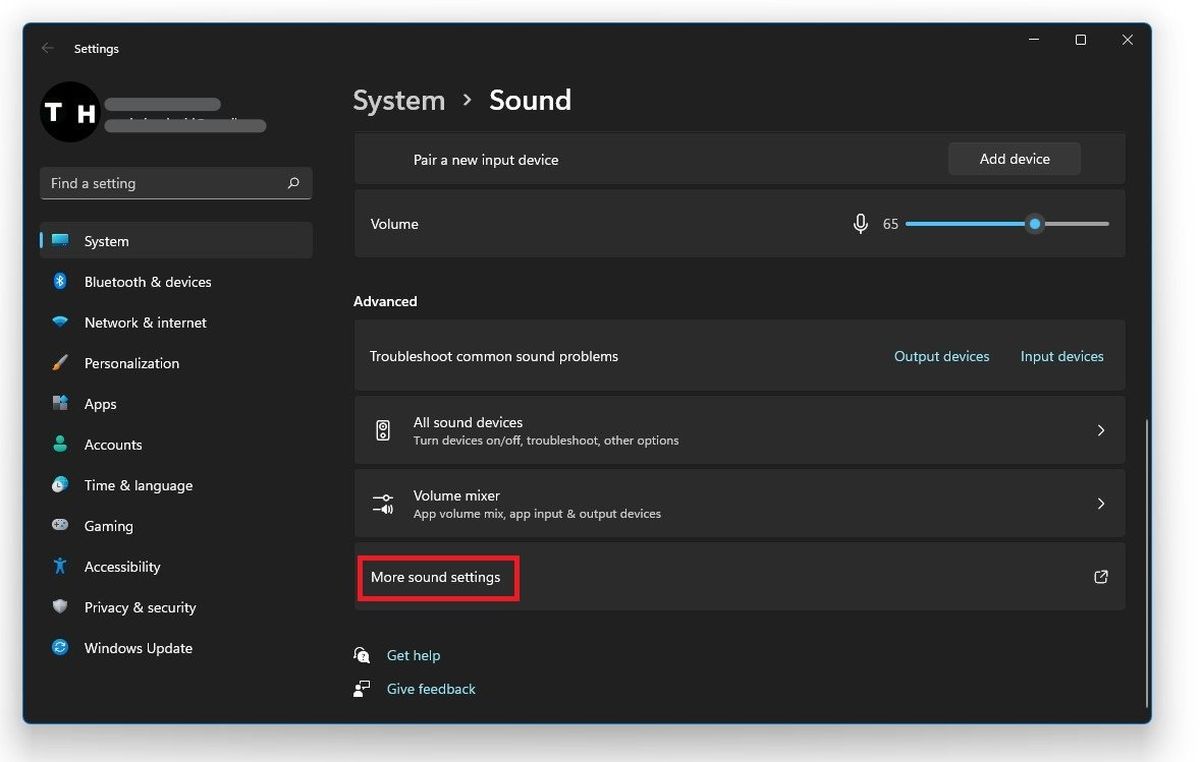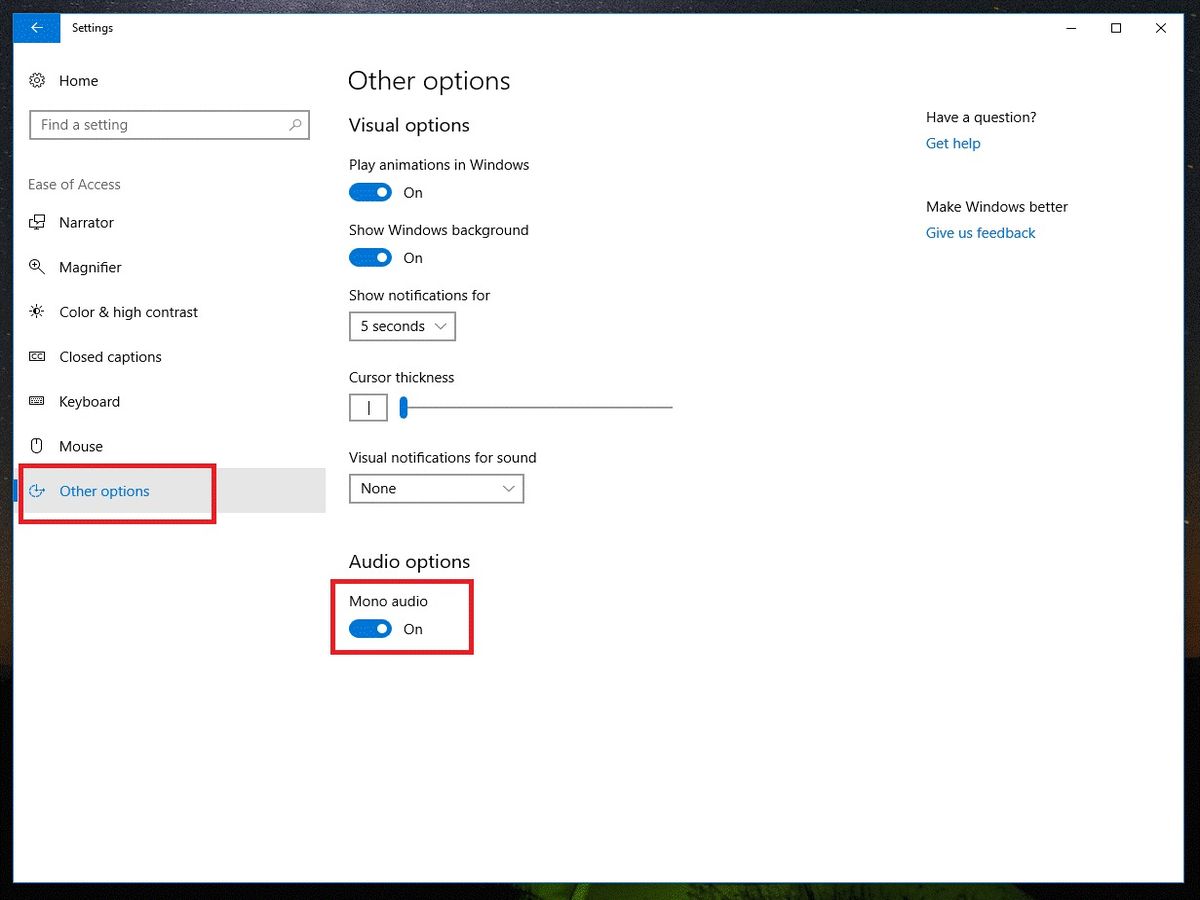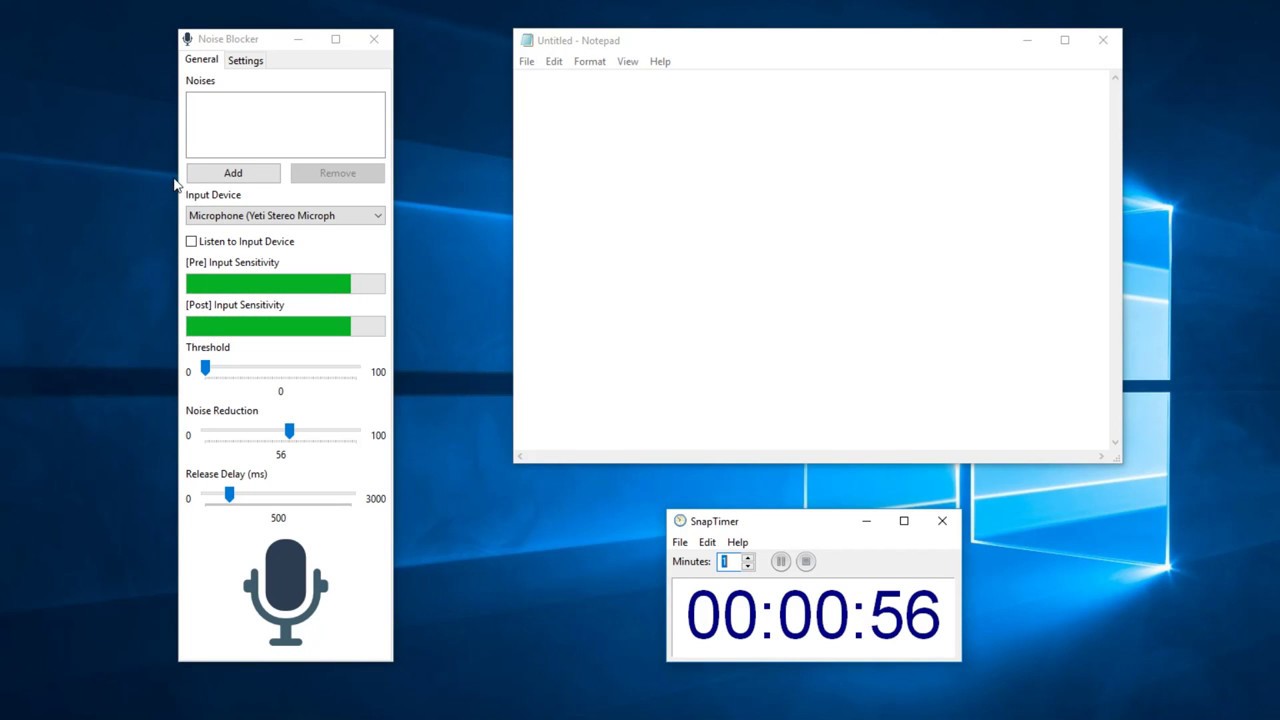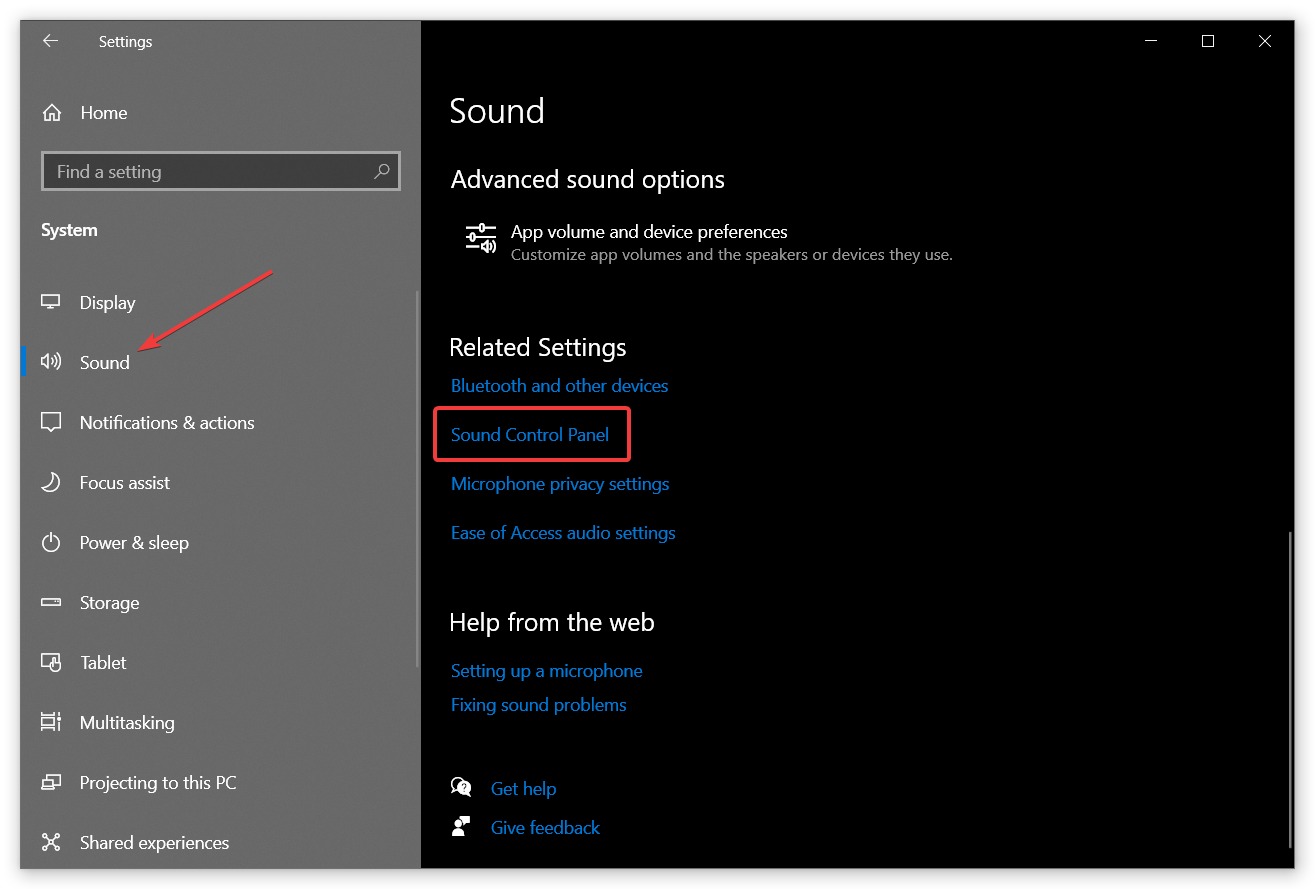Home>Devices & Equipment>Streaming>How To Fix Loud Background Music And Quiet Voices In Windows 10 Streaming


Streaming
How To Fix Loud Background Music And Quiet Voices In Windows 10 Streaming
Published: March 7, 2024
Learn how to balance loud background music and quiet voices in Windows 10 streaming. Fix audio issues and enhance your streaming experience.
(Many of the links in this article redirect to a specific reviewed product. Your purchase of these products through affiliate links helps to generate commission for AudioLover.com, at no extra cost. Learn more)
Table of Contents
Introduction
When it comes to streaming videos or engaging in virtual meetings on Windows 10, encountering audio imbalances can be a frustrating experience. One of the most common issues is the disparity between loud background music and barely audible voices, which can significantly detract from the overall viewing or listening experience. This problem often arises when the audio levels of the video content are not properly optimized for the device's sound settings, leading to an imbalance that can disrupt the enjoyment of the content.
In this article, we will delve into the intricacies of addressing this audio imbalance on Windows 10. Whether you're an avid streamer, a dedicated virtual meeting participant, or simply someone who enjoys watching videos on your computer, understanding how to rectify this issue is crucial for a seamless and enjoyable multimedia experience. We will explore various methods to tackle this problem, ranging from adjusting sound settings within Windows 10 to utilizing third-party software solutions that can help restore harmony to the audio output.
By the end of this article, you will have a comprehensive understanding of how to mitigate the disparity between loud background music and quiet voices when streaming on Windows 10. With the right tools and knowledge at your disposal, you can ensure that your audio experience is finely tuned to deliver clear, balanced sound, allowing you to immerse yourself fully in the content without being distracted by audio inconsistencies. Let's embark on this journey to optimize your Windows 10 audio settings and elevate your streaming and virtual meeting experiences to new heights.
Understanding the Issue
The audio imbalance issue of loud background music overshadowing quiet voices in Windows 10 streaming can be a perplexing and exasperating challenge for many users. This disparity often arises due to the varying audio levels of the content being played and the system's sound settings. When streaming videos or participating in virtual meetings, encountering this issue can significantly diminish the overall experience, making it difficult to discern dialogue or fully appreciate the audio elements of the content.
The root cause of this issue can be attributed to the way audio is mixed and mastered in the content itself. In some cases, the audio levels of the background music or sound effects may be intentionally elevated to create a more immersive and impactful experience. However, if the dialogue or voices are not adequately balanced with these elements, they can become overshadowed, resulting in an unbalanced audio output.
Furthermore, the default sound settings in Windows 10 may not always effectively compensate for these disparities, exacerbating the issue. This can lead to scenarios where the background music or ambient sounds overpower the voices, making it challenging for users to follow the dialogue or narration.
It's essential to recognize that this issue is not limited to a specific type of content or streaming platform. Whether you're watching a movie, streaming a video on a platform like YouTube or Netflix, or participating in a virtual meeting, the audio imbalance can manifest across various scenarios, affecting the overall quality of the audio output.
Understanding the intricacies of this issue is the first step toward resolving it effectively. By gaining insight into the factors contributing to the audio imbalance, users can approach the solution with a clearer understanding of the underlying causes. In the subsequent sections, we will explore methods to address this issue, empowering users to optimize their audio settings and restore balance to their streaming and virtual meeting experiences on Windows 10.
Adjusting Sound Settings in Windows 10
Windows 10 offers a range of sound settings that can be adjusted to address the audio imbalance issue of loud background music and quiet voices during streaming. By leveraging these built-in features, users can fine-tune their audio output to achieve a more balanced and immersive experience. Here's a comprehensive guide to adjusting sound settings in Windows 10 to mitigate the audio disparity:
1. Volume Mixer:
Windows 10 includes a Volume Mixer feature that allows users to control the volume levels of individual apps and devices. To access the Volume Mixer, simply right-click on the speaker icon in the system tray and select "Open Volume Mixer." From here, users can adjust the volume levels for specific applications, including web browsers, media players, and communication tools. By adjusting the volume levels of individual apps, users can potentially mitigate the disparity between loud background music and quiet voices, ensuring a more balanced audio output.
2. Sound Control Panel:
The Sound Control Panel in Windows 10 provides advanced audio settings that can be customized to optimize the audio output. To access the Sound Control Panel, right-click on the speaker icon in the system tray, select "Open Sound settings," and then click on "Sound Control Panel" on the right-hand side. Within the Sound Control Panel, users can configure playback devices, adjust audio enhancements, and modify speaker properties to fine-tune the audio output according to their preferences. By exploring the various settings within the Sound Control Panel, users can potentially mitigate the audio imbalance and achieve a more harmonious audio experience during streaming and virtual meetings.
3. Communication Settings:
Windows 10 includes communication settings that can automatically adjust the volume levels when receiving phone calls or using communication applications. To access these settings, navigate to "Sound settings" and click on "Sound Control Panel." From there, go to the "Communications" tab and select the option that best suits your preferences, such as reducing the volume of other sounds by a certain percentage when making or receiving phone calls. By customizing these communication settings, users can ensure that the audio balance is maintained, even during communication activities, thereby enhancing the overall streaming and virtual meeting experiences.
By leveraging these sound settings within Windows 10, users can effectively address the audio imbalance issue of loud background music and quiet voices during streaming. These built-in features empower users to customize their audio output, ensuring that the dialogue and narration remain clear and discernible, while maintaining an optimal balance with background music and ambient sounds. With a nuanced approach to adjusting sound settings, users can elevate their streaming and virtual meeting experiences on Windows 10, immersing themselves fully in the content without being hindered by audio inconsistencies.
Using Third-Party Software
In addition to the built-in sound settings in Windows 10, users can explore third-party software solutions to effectively address the audio imbalance issue of loud background music and quiet voices during streaming. These software options offer advanced audio control and customization features, providing users with additional tools to fine-tune their audio output and achieve a more balanced and immersive streaming experience. Here's an in-depth exploration of utilizing third-party software to mitigate the audio disparity:
1. Audio Equalizers:
Third-party audio equalizer software, such as Equalizer APO and Peace Equalizer, empowers users to exert precise control over the audio frequencies, allowing for tailored adjustments to the sound output. These equalizers offer a range of customizable settings, including individual frequency band adjustments, pre-defined audio presets, and the ability to create personalized equalization profiles. By leveraging audio equalizer software, users can effectively modulate the volume levels of specific frequency ranges, thereby mitigating the disparity between loud background music and quiet voices. This granular control over the audio output enables users to achieve a more balanced and nuanced streaming experience, ensuring that dialogue and narration remain prominent without being overshadowed by ambient sounds.
2. Virtual Surround Sound Software:
Virtual surround sound software, such as Razer Surround and Dolby Atmos for Headphones, enhances the spatial audio experience, creating a more immersive and dynamic sound environment. These software solutions utilize advanced audio processing algorithms to simulate multi-channel surround sound, delivering a heightened sense of spatial awareness and depth to the audio output. By incorporating virtual surround sound software into their streaming setup, users can elevate the clarity and presence of voices while maintaining a rich and enveloping audio backdrop. This approach can effectively mitigate the dominance of background music, allowing for a more balanced and captivating audio experience during streaming and virtual meetings.
3. Audio Enhancement Tools:
Various third-party audio enhancement tools, such as Voicemeeter and VoiceMeeter Banana, offer comprehensive audio processing capabilities, including real-time audio mixing, routing, and manipulation. These tools enable users to fine-tune the audio levels of different sources, apply dynamic compression to normalize volume variations, and implement audio effects to enhance clarity and presence. By integrating audio enhancement tools into their streaming setup, users can exert precise control over the audio dynamics, ensuring that voices are prominently articulated while maintaining a harmonious balance with background music and ambient sounds.
By exploring these third-party software options, users can expand their audio customization capabilities, effectively addressing the audio imbalance issue during streaming on Windows 10. These software solutions offer advanced features and controls that complement the built-in sound settings, empowering users to tailor their audio output to suit their preferences and optimize the overall streaming and virtual meeting experiences. With the flexibility and precision afforded by third-party software, users can achieve a more balanced and immersive audio environment, allowing them to fully engage with the content without being hindered by audio inconsistencies.
Conclusion
In conclusion, addressing the audio imbalance issue of loud background music and quiet voices during streaming on Windows 10 is essential for enhancing the overall multimedia experience. By gaining a comprehensive understanding of the factors contributing to this disparity and exploring effective solutions, users can optimize their audio settings and elevate their streaming and virtual meeting experiences to new heights.
The built-in sound settings in Windows 10 provide a solid foundation for adjusting audio levels and customizing the sound output to mitigate the audio imbalance. Leveraging features such as the Volume Mixer, Sound Control Panel, and communication settings empowers users to fine-tune their audio environment, ensuring that dialogue and narration remain clear and discernible while maintaining a harmonious balance with background music and ambient sounds.
Furthermore, the exploration of third-party software solutions, including audio equalizers, virtual surround sound software, and audio enhancement tools, expands the scope of audio customization, offering advanced controls and features to further address the audio disparity. These software options provide users with the flexibility to exert precise control over their audio output, creating a more balanced and immersive streaming experience that enhances the clarity and presence of voices while maintaining a rich and enveloping audio backdrop.
By integrating these methods and tools, users can effectively restore harmony to their audio environment, allowing them to fully immerse themselves in the content without being hindered by audio inconsistencies. Whether it's enjoying a movie, streaming videos, or participating in virtual meetings, the ability to achieve a balanced and nuanced audio output enhances the overall quality of the multimedia experience on Windows 10.
In essence, by embracing the insights and techniques outlined in this article, users can navigate the complexities of audio imbalance with confidence, ensuring that their streaming and virtual meeting experiences are characterized by clear, balanced, and captivating audio. With the right tools and knowledge at their disposal, users can embark on a seamless and enjoyable multimedia journey, where the dialogue and narration take center stage, complemented by a well-balanced audio backdrop that enriches the overall viewing and listening experience.