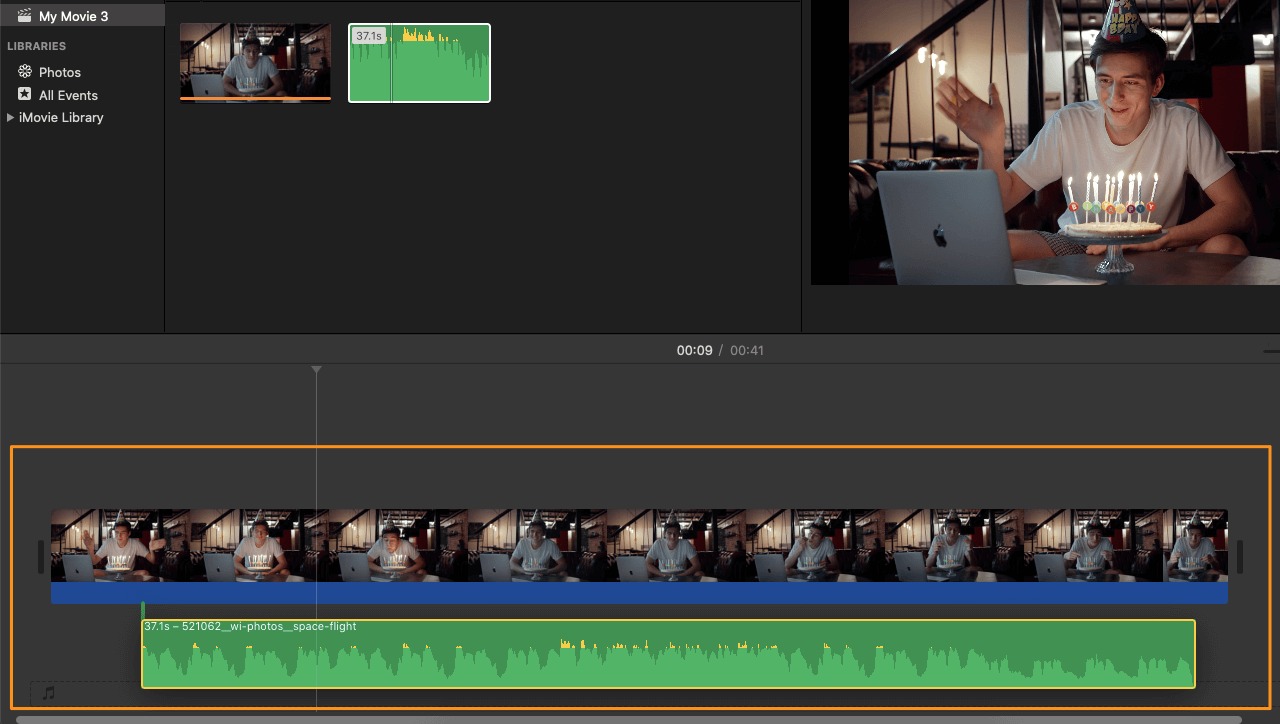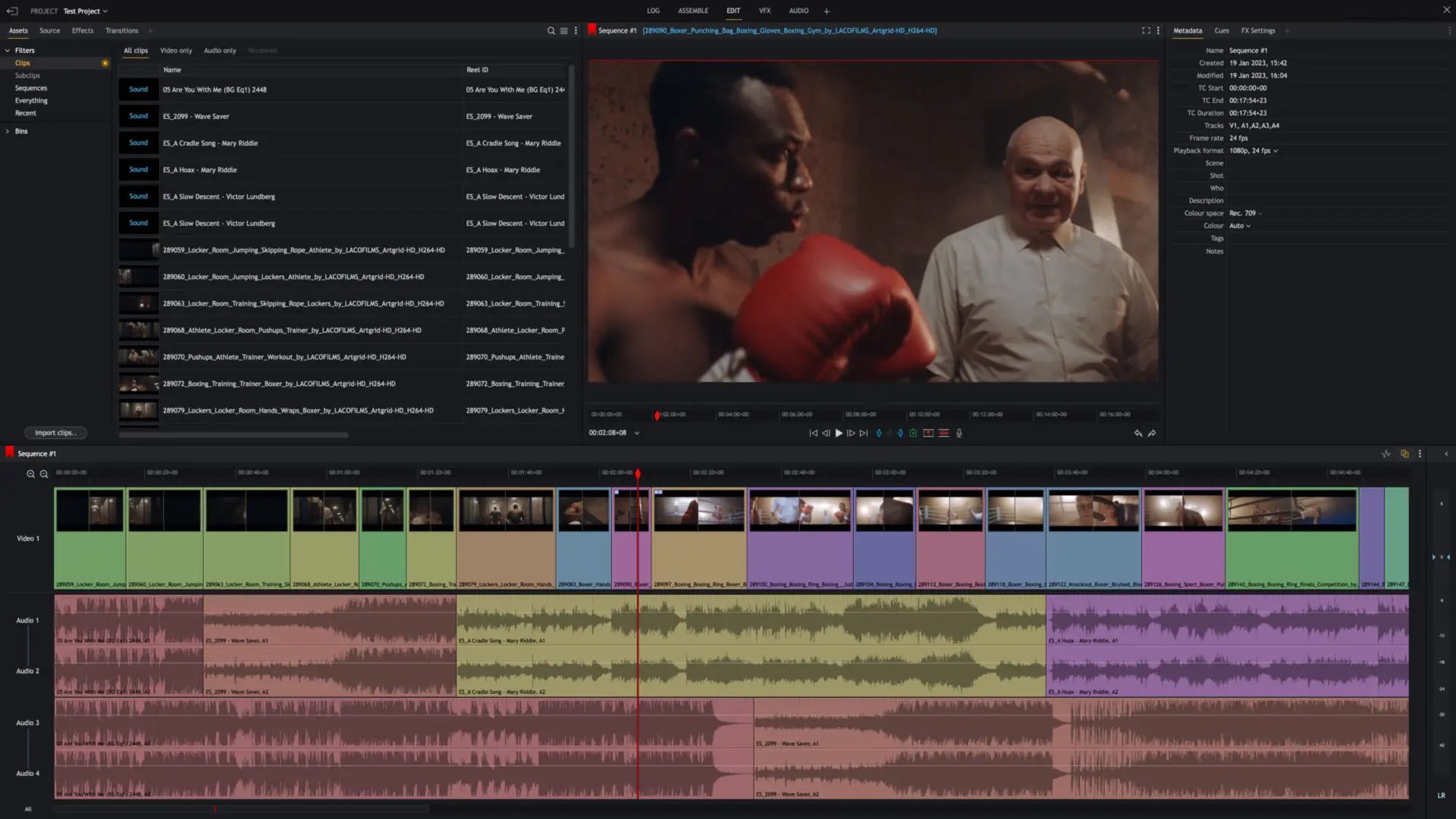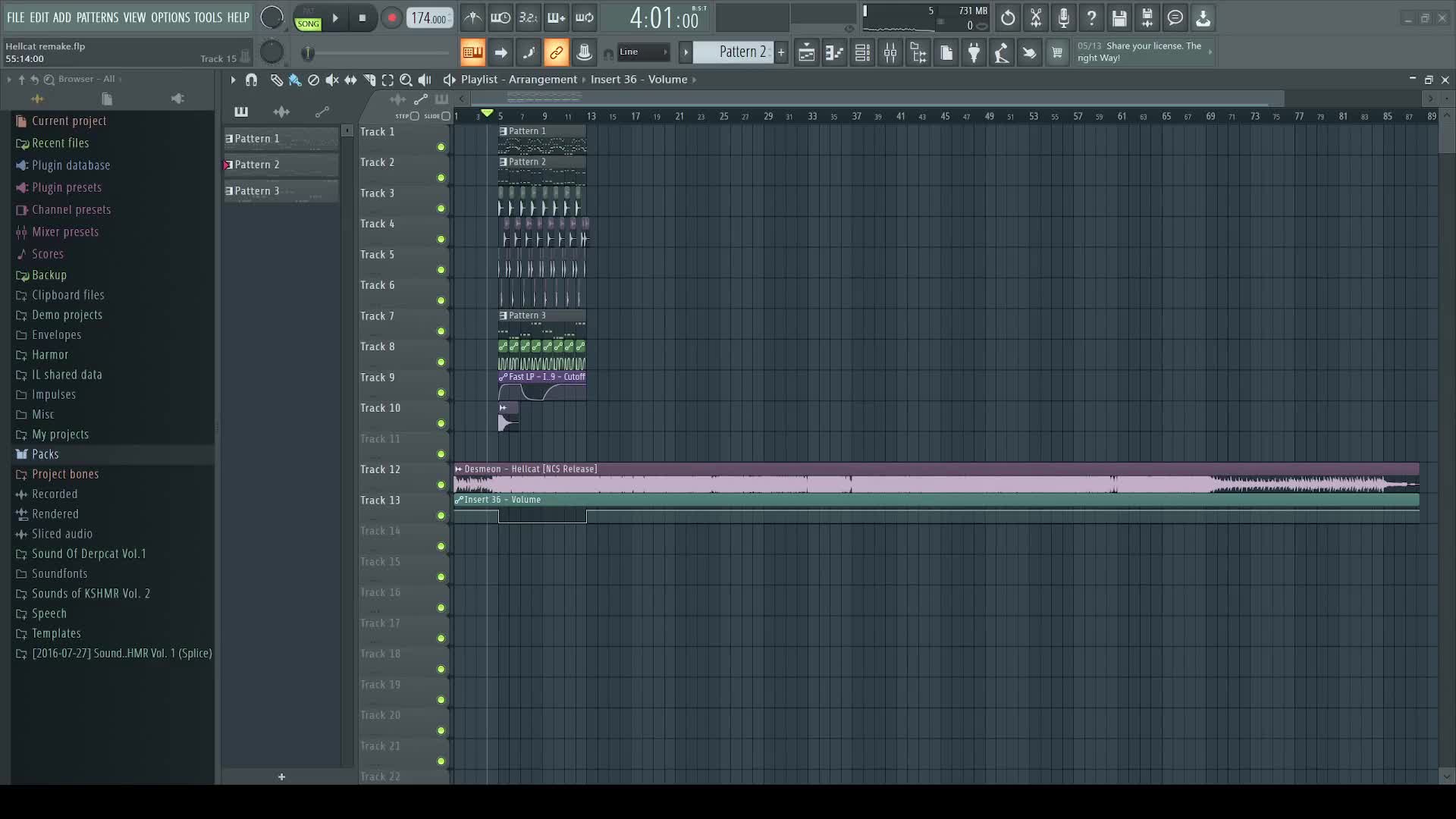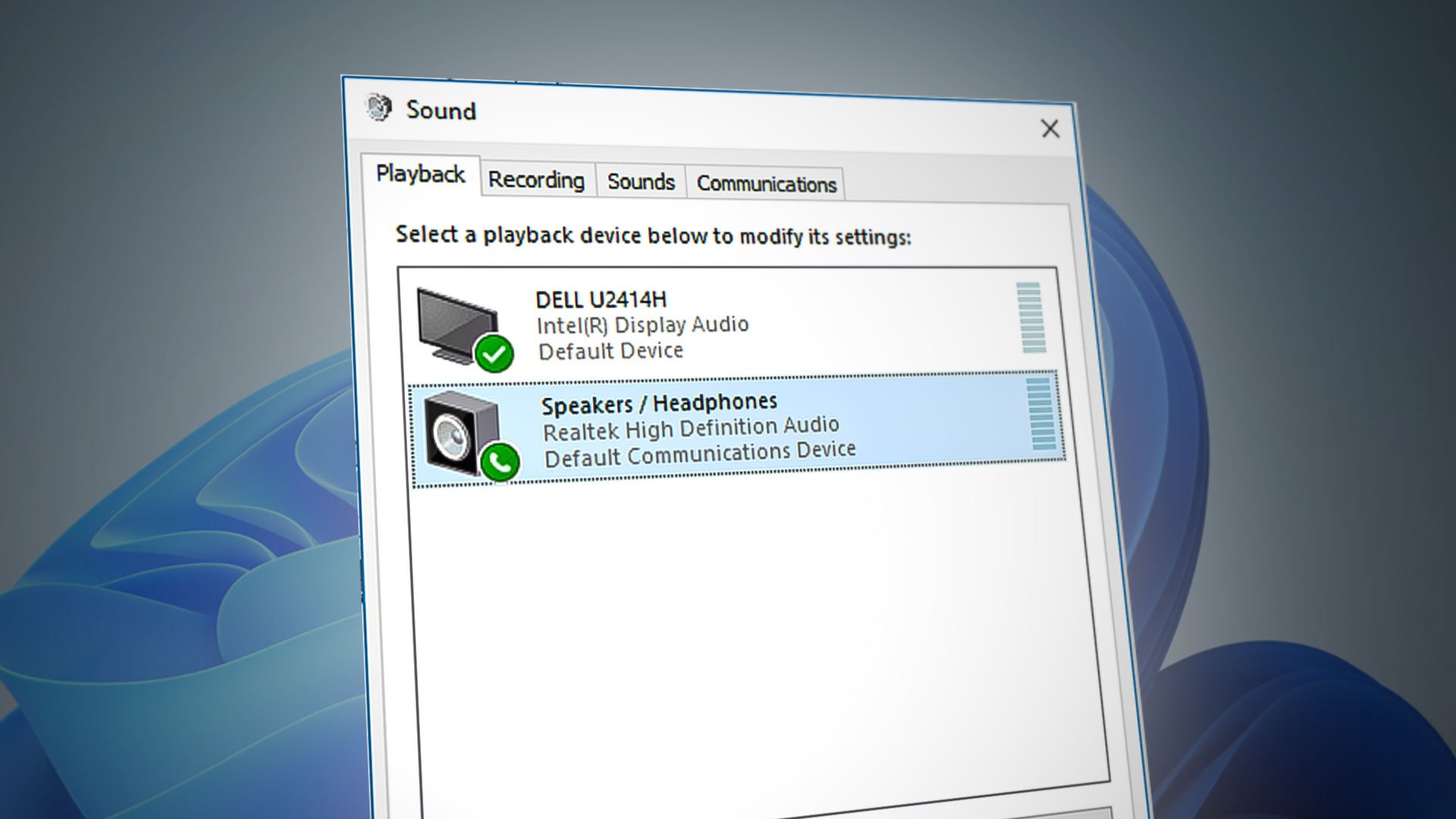Home>Events & Info>Playback>How To Playback Recording On Spectrum


Playback
How To Playback Recording On Spectrum
Modified: January 22, 2024
Learn how to easily playback recordings on Spectrum with our step-by-step guide. Enjoy your favorite shows and never miss a moment with seamless playback.
(Many of the links in this article redirect to a specific reviewed product. Your purchase of these products through affiliate links helps to generate commission for AudioLover.com, at no extra cost. Learn more)
Table of Contents
Introduction
Welcome to our comprehensive guide on how to playback recordings on Spectrum! Spectrum is a popular cable and internet provider that offers a wide range of entertainment options to its customers. One of the great features that Spectrum provides is the ability to record your favorite shows and movies, so you can watch them at a later time.
Recording your favorite content allows you to have more flexibility and control over your TV viewing experience. Whether you want to catch up on a missed episode, pause and resume a live broadcast, or simply binge-watch your favorite series, Spectrum’s recording feature has got you covered.
In this article, we will explore the various aspects of Spectrum’s recording and playback capabilities. We will guide you through the process of accessing your recorded content, navigating the playback options available, and troubleshooting any issues that may arise along the way.
But before we dive into the details, let’s take a moment to understand how Spectrum recordings work.
Understanding Spectrum Recordings
Spectrum allows you to record your favorite TV shows and movies directly on your cable box or DVR (Digital Video Recorder) device. When you initiate a recording, Spectrum saves the content to your DVR’s hard drive, creating a digital copy that can be accessed and played back at your convenience.
The recording feature is particularly useful for those who have busy schedules and may not always be able to watch their favorite programs when they are aired. With Spectrum’s recording capability, you have the freedom to enjoy your favorite content whenever it suits you.
Now that you have a basic understanding of how Spectrum recordings work, let’s move on to explore how you can access and play back your recorded content.
Understanding Spectrum Recordings
Spectrum offers a convenient recording feature that allows you to capture your favorite TV shows and movies for later viewing. Whether you’re unable to watch a live broadcast or simply want to save content for future enjoyment, Spectrum’s recording capability offers you flexibility and control over your TV viewing experience.
When you initiate a recording on Spectrum, the content is saved onto your cable box or DVR’s hard drive. This creates a digital copy of the show or movie that can be accessed and played back at any time.
Spectrum provides various recording options to suit your preferences. You can set up manual recordings, where you choose the specific show, date, and time you want to record. This is ideal for capturing a specific episode or event.
Alternatively, Spectrum offers the ability to set up series recordings. This feature automatically records every episode of a particular show, ensuring that you don’t miss a single moment. Series recordings are particularly useful for keeping up with your favorite sitcoms, dramas, or reality shows.
It’s important to note that Spectrum’s recording feature is only available for channels that you subscribe to. If a channel is not included in your subscription package, you won’t be able to record content from that channel.
Additionally, the amount of recorded content you can store will depend on the storage capacity of your cable box or DVR. You may need to manage your recordings periodically to free up space for new content.
Now that you have a better understanding of how Spectrum recordings work, let’s move on to the next section, where we will explore how to access and play back your recorded content.
Accessing your Spectrum Recordings
Once you have recorded your favorite shows and movies on Spectrum, it’s time to learn how to access and play them back. Spectrum provides several ways to access your recorded content, allowing you to enjoy your entertainment on your terms.
The first method to access your Spectrum recordings is through your cable box or DVR. Simply navigate to the main menu using your remote control, and look for the “Recordings” or “DVR” option. Selecting this option will take you to a list of all your recorded content.
Another way to access your recorded content is through the Spectrum app. The Spectrum app is available on various devices, such as smartphones, tablets, and streaming devices. After installing the app, sign in with your Spectrum account credentials, and navigate to the “Recordings” section. Here, you will find a list of all your recorded shows and movies, ready to be streamed to your device.
Furthermore, Spectrum provides the option to access your recordings through their website. Simply visit the Spectrum website and log in to your account. Look for the “Recordings” tab or section, and you’ll be able to view and play back your recorded content directly from the website.
No matter which method you choose, accessing your Spectrum recordings is a breeze. Once you have found your recorded content, simply select the show or movie you want to watch and press the play button. You can pause, rewind, fast forward, and control various playback features to enhance your viewing experience.
Now that you know how to access your Spectrum recordings, let’s explore the different playback options available to you.
Playback Options on Spectrum
When it comes to playing back your recorded content on Spectrum, you have a variety of options to enhance your TV viewing experience. Spectrum offers several playback features that allow you to customize how you watch your favorite shows and movies.
Firstly, Spectrum provides basic playback controls that you’re likely familiar with. These include options such as play, pause, and stop. With these controls, you can start playback, pause to take a break, and stop watching when you’re done.
Spectrum also offers the ability to fast forward and rewind through your recorded content. This is particularly useful when you want to skip commercials or rewatch a favorite scene. You can control the speed of the fast forward and rewind to suit your preference.
In addition, Spectrum allows you to control the playback speed. You can increase the playback speed to quickly catch up on a show or decrease it for a slow-motion effect. This feature is handy when you want to save time or closely examine a particular scene.
If you’re interrupted while watching a show or movie, Spectrum’s playback options ensure that you never miss a moment. The “Resume” feature allows you to pick up where you left off, even if you stop watching in the middle of a program. Simply select the “Resume” option, and Spectrum will start playing from the exact point where you paused.
Furthermore, Spectrum offers a useful feature called “Live Pre-Roll”. When enabled, this feature automatically starts playing the channel you were last watching before accessing your recorded content. This allows you to stay up-to-date with any live events or breaking news without missing a beat.
Lastly, Spectrum provides the option to set bookmarks within your recorded content. Bookmarks act as markers, allowing you to easily jump to specific scenes or moments in a show or movie.
With these playback options, Spectrum ensures that you have full control over how you watch your recorded content. Whether it’s skipping commercials, adjusting playback speed, or seamlessly resuming your show, Spectrum has you covered.
Now that we’ve explored the playback options, let’s move on to the next section, where we will discuss how to navigate the Spectrum recording menu to find and manage your recordings.
Using the Spectrum Guide for Playback
When it comes to navigating and managing your Spectrum recordings, the Spectrum Guide is your go-to tool. The Spectrum Guide is a user-friendly interface that allows you to easily find and play back your recorded content.
To access the Spectrum Guide, simply press the “Guide” button on your remote control. This will bring up the electronic program guide (EPG) that displays the available channels and programming schedules.
Within the Spectrum Guide, you can navigate to the “Recordings” section. This section will display a list of all your recorded shows and movies. Browse through the list using the up and down arrow buttons on your remote to find the specific recording you want to watch.
Once you’ve selected a recording from the list, you can press the “OK” or “Select” button on your remote to start playback. This will take you to a screen where you can control various playback options.
The Spectrum Guide also offers additional features to enhance your playback experience. For example, you can use the “Info” button on your remote to access detailed information about the recording, including the episode title, air date, cast, and synopsis.
If you have a series recording set up, the Spectrum Guide will display the recorded episodes in chronological order. This makes it easy to binge-watch your favorite TV series or catch up on missed episodes.
In addition to playback, the Spectrum Guide allows you to manage your recorded content. You can easily delete recordings you no longer wish to keep, freeing up space for new content. You can also protect certain recordings from being accidentally deleted.
One convenient feature of the Spectrum Guide is the ability to search for specific recordings. If you remember the title of a show or movie you want to watch, you can use the search function to quickly find and play back the recording.
The Spectrum Guide makes it simple and intuitive to navigate and manage your recorded content. By utilizing its features, you can easily find, play, and organize your favorite shows and movies.
Now that you know how to use the Spectrum Guide for playback, let’s move on to the next section, where we will discuss additional tips for troubleshooting any playback issues you may encounter.
Navigating the Spectrum Recording Menu
When it comes to navigating and managing your Spectrum recordings, the Spectrum recording menu provides you with a convenient interface to access and control your recorded content. The recording menu is designed to make it easy for you to find, play, and manage your favorite shows and movies.
To access the Spectrum recording menu, simply press the “Menu” button on your Spectrum remote control. This will bring up the main menu on your TV screen. Look for the “Recordings” or “DVR” option in the menu and select it.
Once you’ve entered the recording menu, you’ll find a list of all your recorded content. You can browse through the recordings using the arrow buttons on your remote control or by scrolling up and down with the arrow keys on the screen.
The recording menu provides key information about each recording, such as the title, duration, and date recorded. This makes it easier for you to identify and select the specific show or movie you want to watch.
When you select a recording from the list, you’ll be presented with playback options. These options allow you to control how you watch your recorded content. You can play, pause, fast forward, rewind, and adjust the volume as needed.
In addition to playback controls, the recording menu also offers additional features. For example, you can access closed captioning options, audio settings, and video quality preferences to customize your viewing experience.
If you have series recordings set up, the recording menu will display all recorded episodes in chronological order. This allows you to easily binge-watch an entire TV series or catch up on missed episodes.
The recording menu also provides options for managing your recorded content. You can delete recordings you no longer need or protect important recordings from accidental deletion.
Furthermore, the recording menu allows you to view detailed information about each recording. This includes episode descriptions, cast information, and air dates, helping you stay informed about your favorite shows.
The Spectrum recording menu is designed to be user-friendly and intuitive, making it easy for you to navigate and enjoy your recorded content. Take advantage of its features to make the most of your Spectrum recordings
Now that you know how to navigate the Spectrum recording menu, let’s move on to the next section, where we will discuss how to troubleshoot any playback issues you may encounter.
Controlling Playback Features
When it comes to playing back your recorded content on Spectrum, you have various playback features at your fingertips. These features allow you to have full control over your TV viewing experience and make the most of your recorded shows and movies.
Let’s take a look at some of the key playback features Spectrum offers:
- Play/Pause: The play and pause buttons are essential for controlling the playback of your recorded content. Press the play button to start playing a recording, and press the pause button to temporarily halt playback.
- Fast Forward/Rewind: Spectrum allows you to fast forward and rewind through your recorded content. Use the fast forward button to skip ahead, and the rewind button to go back to a specific part of the recording. You can control the speed of fast forward and rewind to your preference.
- Jump Back: Need to quickly go back a few seconds? The jump back button is here to help. It allows you to easily replay the last few seconds of a recording, making sure you don’t miss any crucial moments.
- Slow Motion: If you want to closely examine a scene or savor the details, Spectrum provides a slow motion feature. Use the slow motion button to play the recording at a reduced speed, allowing you to appreciate every frame.
- Skip Forward/Skip Back: When you encounter commercials or sections you want to skip, Spectrum allows you to skip forward in predetermined increments. This allows for convenient commercial skipping without the need to manually fast forward. Similarly, you can also skip back to review something you might have missed.
- Volume Control: Spectrum’s playback controls include volume adjustment, allowing you to easily increase or decrease the audio level while watching your recorded content.
By utilizing these playback features, you can tailor your TV viewing experience to your preferences. Whether you want to skip commercials, rewind to catch a missed moment, or watch a scene in slow motion, Spectrum provides the tools to customize your playback.
Now that you’re familiar with the various playback features offered by Spectrum, let’s move on to the next section, where we will discuss troubleshooting tips to address any playback issues you might encounter.
Troubleshooting Playback Issues
While Spectrum provides an excellent platform for recording and playing back your favorite content, occasionally you may encounter playback issues. Don’t worry; most issues can be resolved easily with a few troubleshooting steps. Here are some common playback issues and their solutions:
- No Audio or Distorted Audio: If you’re experiencing issues with the audio during playback, first make sure the volume is turned up and not muted on your TV or remote. If the issue persists, check the connections between your cable box or DVR and your TV to ensure they are secure. You can also try resetting your cable box or DVR and see if that resolves the audio issue.
- Poor Video Quality: If you’re noticing a decrease in video quality or pixelation during playback, there may be a problem with your cable or satellite signal. Check the connections between your cable box or DVR and your TV to ensure they are secure. You can also try resetting your cable box or DVR to refresh the signal. If the issue persists, contact your service provider for further assistance.
- Playback Freezing or Buffering: If your playback frequently freezes or buffers, it may be due to a weak or unstable internet connection. Check your internet connection speed and make sure it meets the recommended requirements for streaming. If necessary, try connecting your cable box or DVR to your router using an Ethernet cable for a more stable connection. You can also try power cycling your router and cable box or DVR to refresh the connection.
- Playback Error Messages: If you receive an error message during playback, such as “Playback Failed” or “Recording Not Available,” it may indicate a technical issue. In such cases, try restarting your cable box or DVR and attempt playback again. If the error persists, contact Spectrum customer support for assistance.
- Inaccessible Recordings: If you are unable to access your recorded content or it appears to be missing, check the storage capacity of your cable box or DVR. If the storage is full, you may need to delete older recordings to make room for new ones. If the recordings are still inaccessible, contact Spectrum customer support for further assistance.
- Remote Control Issues: If you’re having trouble controlling playback with your remote, ensure that there are no obstructions between the remote and the cable box or DVR. Check the batteries in your remote to make sure they have enough charge. If the issue persists, you may need to reprogram your remote or replace it if it’s faulty.
By following these troubleshooting steps, you can resolve many common playback issues on Spectrum. If you encounter persistent problems or need further assistance, don’t hesitate to contact Spectrum customer support for professional help.
Now that you’re armed with knowledge on troubleshooting playback issues, let’s summarize what we’ve covered in this article.
Conclusion
Congratulations! You have now learned how to playback recordings on Spectrum like a pro. Spectrum’s recording feature empowers you to never miss an episode of your favorite shows and enjoy the flexibility of watching content at your convenience.
We started by understanding how Spectrum’s recording feature works, including manual and series recordings, as well as the limitations based on your subscription package and storage capacity.
We then explored the various ways to access and play back your Spectrum recordings. Whether through your cable box or DVR, the Spectrum app, or the Spectrum website, you have multiple options to enjoy your recorded content on different devices and platforms.
We delved into the different playback options provided by Spectrum, such as play/pause, fast forward/rewind, slow motion, and bookmarking, allowing you to have full control over your viewing experience.
The Spectrum Guide and recording menu were highlighted as essential tools to navigate and manage your recordings with ease.
And of course, we discussed troubleshooting tips for common playback issues, enabling you to resolve any technical glitches that may occur along the way.
Now that you possess the knowledge and techniques to utilize Spectrum’s recording and playback features effectively, you can fully immerse yourself in your favorite shows, movies, and entertainment on your own terms.
Remember to keep your cable box or DVR updated, manage your recordings to free up storage space, and reach out to Spectrum’s customer support if you encounter any persistent issues that require their assistance.
Enjoy the flexibility, convenience, and control that Spectrum recordings provide, and elevate your TV viewing experience to the next level.