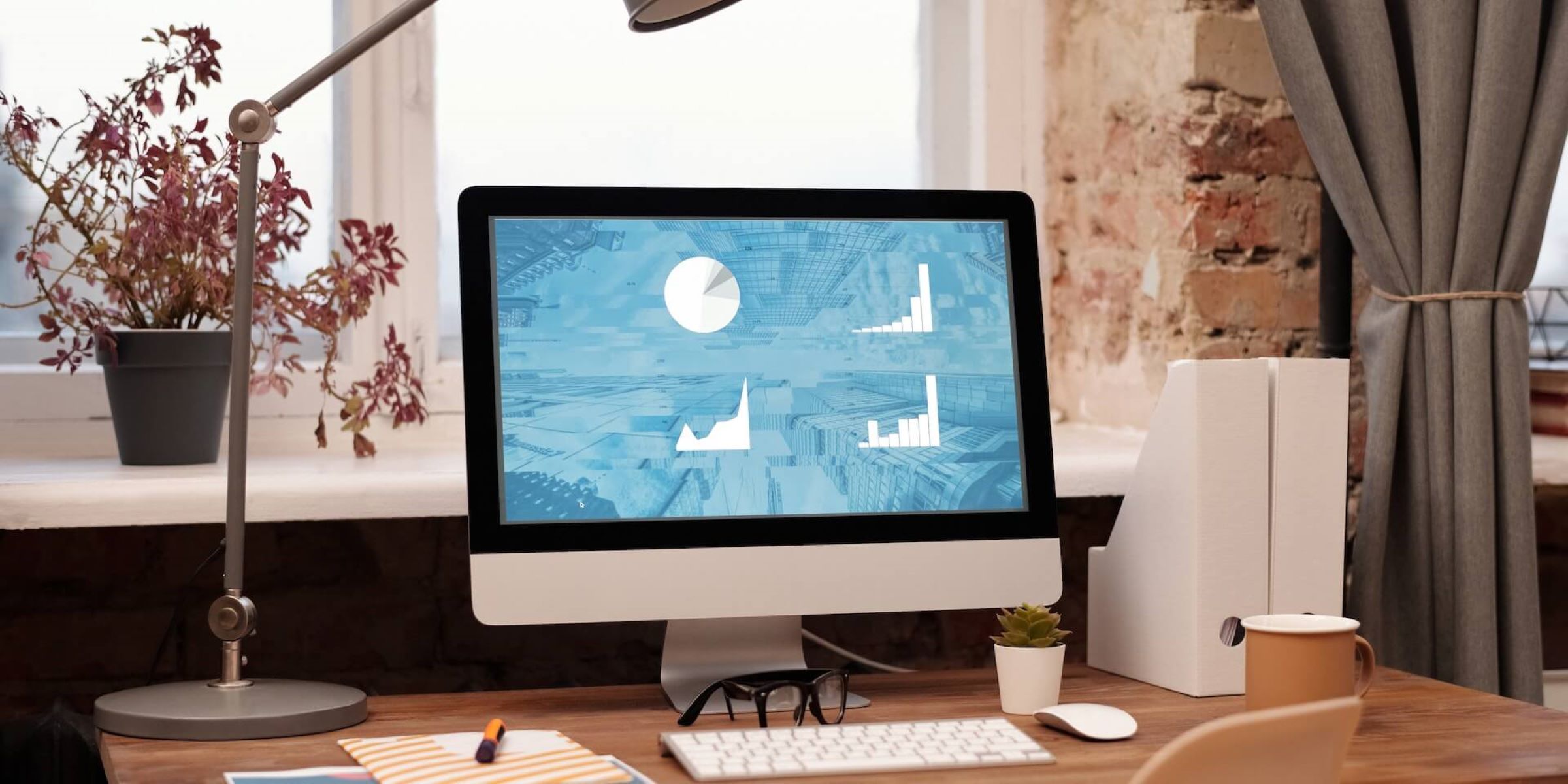Home>Production & Technology>Background Music>How To Put Background Music On A Website HTML


Background Music
How To Put Background Music On A Website HTML
Published: October 29, 2023
Learn how to add background music to your website using HTML. Enhance the user experience with engaging tunes.
(Many of the links in this article redirect to a specific reviewed product. Your purchase of these products through affiliate links helps to generate commission for AudioLover.com, at no extra cost. Learn more)
Table of Contents
Introduction
When it comes to creating a website, capturing the attention and interest of visitors is essential. One effective way to do this is by adding background music. Background music can not only enhance the overall ambiance of your website, but it can also convey a specific mood or emotion, making the user experience more immersive and engaging.
In this article, we will explore how to put background music on a website using HTML. We will delve into the technical aspects of using the HTML audio element to embed audio files, as well as provide guidance on choosing the perfect background music and customizing the audio player.
Adding background music to your website can have several benefits. It can create a memorable and unique user experience, leaving a lasting impression on your visitors. Background music can also help to reinforce your brand identity or convey a particular theme associated with your website content or genre.
It is important to note that while background music can enhance a website’s appeal, it’s crucial to use it judiciously and considerately. Offering an option to enable or disable the background music ensures that visitors have control over their browsing experience. This way, you can strike a balance between providing an exciting element and respecting the preferences of your audience.
In the following sections, we will guide you through the process of embedding background music in your website using HTML. We will cover topics ranging from choosing the right audio file and embedding it into your HTML code to customizing the audio player’s appearance and functionality. Whether you are a beginner or an experienced web developer, this article will provide you with the necessary knowledge to add background music to your website with ease.
So, let’s dive into the world of HTML and explore how you can enrich your website by incorporating background music!
Understanding HTML audio element
The HTML audio element is a core component of adding background music to a website. It allows you to embed audio content directly into your HTML code, providing a seamless playback experience for your visitors.
When using the HTML audio element, you need to specify the audio source, which can be an audio file in various formats, such as MP3, WAV, or OGG. This element supports multiple audio sources by using the nested <source> tags, allowing the browser to choose the appropriate format based on its compatibility.
Here is an example of the basic structure of the HTML audio element:
html
The src attribute defines the URL of the audio file, while the controls attribute enables the default audio player controls, such as play, pause, and volume.
Additionally, the HTML audio element offers several other attributes to enhance the audio playback experience:
- autoplay: This attribute automatically starts playing the audio file when the webpage loads.
- loop: It loops the audio playback indefinitely.
- preload: This attribute indicates how the browser should preload the audio file. It can take values like “auto,” “metadata,” or “none.”
- muted: It mutes the audio playback by default.
By utilizing these attributes, you can customize the behavior and functionality of the HTML audio element based on your specific requirements.
It’s important to consider the compatibility of audio formats across different browsers. While most modern browsers support the popular audio formats like MP3, it is a good practice to provide multiple audio sources in different formats to ensure wider compatibility.
Understanding the fundamentals of the HTML audio element is crucial for successfully embedding background music into your website. In the next section, we will discuss how to choose the perfect background music that complements your website’s theme and adds value to the user experience.
Choosing the background music
Choosing the right background music for your website plays a significant role in setting the tone and enhancing the overall user experience. It’s important to select music that aligns with the theme and purpose of your website, while also considering the preferences and expectations of your target audience.
Here are some key factors to consider when choosing background music:
- Match the mood: The music you choose should reflect the intended mood or atmosphere of your website. For example, if you have a relaxing spa or wellness website, you may want to select calming and soothing instrumental tracks. On the other hand, a high-energy sports or fitness website may benefit from energetic and upbeat music.
- Avoid distraction: The background music should enhance the user experience without being too distracting or overpowering. The music should complement the content on your website without overshadowing it. It’s important to strike a balance where the music adds ambiance but doesn’t distract from the main purpose or message of your site.
- Consider your target audience: Think about the demographics and preferences of your target audience. Different genres and styles of music resonate with different age groups and cultural backgrounds. Understanding your audience will help you choose music that appeals to them.
- Loop or variety: Depending on the length of time users spend on your website, you may want to consider whether to loop a short music track or have a larger collection of tracks on rotation. For longer visits, having a variety of tracks can help prevent monotony and keep users engaged.
- Rights and licensing: Ensure that you have the necessary rights and licenses to use the selected music on your website. Using copyrighted music without permission can lead to legal issues. Explore royalty-free music libraries or consider working with composers or musicians who create custom background tracks to ensure you have the appropriate permissions.
When selecting background music, take the time to listen to different tracks and evaluate how well they align with your website’s theme and purpose. You can also gather feedback from a small group of users to get insights into their preferences and make informed decisions.
Remember that the goal of background music is to enhance the user experience and create a positive impression of your website. With careful consideration and thoughtful selection, you can find the perfect background music that adds value and elevates the overall browsing experience for your visitors.
In the next section, we will explore how to add the chosen audio file to your project and embed it in HTML.
Adding the audio file to your project
Before you can embed background music into your website, you need to ensure that the audio file is included in your project’s file structure. Here are the steps to add the audio file to your project:
- Choose your audio file: Select the audio file that you want to use as background music. Make sure it is in a format supported by most browsers, such as MP3 or WAV.
- Create a folder: In your project’s directory, create a dedicated folder to store your audio files. Name it something like “audio” or “music”. This will help keep your project organized.
- Copy the audio file: Copy the chosen audio file into the newly created folder. Make sure to preserve the file format and maintain its original name.
Once you have added the audio file to your project, you can proceed to embed it into your HTML code using the HTML audio element, as we will discuss in the next section.
It’s a best practice to keep the size of your audio files optimized for web usage. Large audio files can significantly slow down the loading speed of your website. Consider compressing your audio files without compromising the quality to ensure optimal performance.
In the upcoming sections, we will go through the process of embedding the audio element in HTML and exploring different customizations and functionalities to enhance the background music experience on your website.
Embedding the audio element in HTML
Now that you have your audio file ready, it’s time to embed it into your HTML code using the HTML audio element. This element provides the necessary structure to play the background music on your website. Follow these steps to embed the audio element in your HTML:
- Open your HTML file: Open the HTML file where you want to add the background music using a text editor or HTML editor of your choice.
- Locate the appropriate section: Identify the section of your HTML code where you want to insert the audio element. This could be the header, footer, or a specific section of your webpage.
- Add the audio element: Insert the HTML audio element within the desired section of your code. Here’s an example:
html
In the above example, we specify the audio source using the src attribute, pointing to the location of your audio file within your project’s file structure.
The controls attribute adds the default controls to the audio player, such as play, pause, and volume control.
You can further customize the audio element by adding additional attributes like autoplay, muted, or loop based on your requirements. Experiment with different attributes to achieve the desired functionality.
It’s important to test the audio playback on different browsers to ensure cross-compatibility. Different browsers may handle audio formats differently, so it’s a good practice to provide multiple audio sources in different formats to increase compatibility.
Once you have embedded the audio element in your HTML, you can move on to the next step of customizing the appearance and functionality of the audio player, which we will explore in the following sections.
Styling the audio player
By default, the HTML audio player comes with a bare-bones appearance that may not match the design and aesthetics of your website. To create a more visually appealing and cohesive user experience, you can style the audio player using CSS.
Here are some ways to style the audio player:
- Apply CSS styles: Use CSS to modify the appearance of the audio player. You can target the audio element using its tag name or assign it a class or ID for more specific styling. Adjust properties like color, background, font, and size to match your website’s design.
- Create custom buttons: Instead of using the default play and pause buttons, you can design and create your own buttons. Use CSS to style these buttons and add interactivity with JavaScript to control the playback of the audio.
- Add progress bar: Enhance the user experience by adding a progress bar to indicate the current position of the audio playback. Use CSS to style the progress bar and JavaScript to update its position based on the audio’s current time.
- Design a custom audio player: If you want complete control over the appearance of the audio player, you can design a custom audio player from scratch using HTML, CSS, and JavaScript. This approach allows you to create a unique and cohesive visual experience that aligns with your website’s design language and branding.
It’s important to ensure that the styling choices for the audio player do not impede its functionality. The play, pause, and volume controls should remain easily accessible and functional for users to interact with.
Before finalizing the styling of the audio player, it is recommended to test it on different browsers and devices to ensure that it displays correctly and maintains its functionality across various platforms.
In the next section, we will explore how to enable the autoplay feature, allowing the background music to start playing automatically when users visit your website.
Setting the autoplay feature
The autoplay feature allows background music to start playing automatically when a visitor lands on your website. This can create an immersive and engaging experience for your users. However, it’s important to use this feature with caution, as autoplaying audio can be intrusive and may not be appreciated by all users.
To enable the autoplay feature for your audio player, you can add the autoplay attribute to the HTML audio element. Here’s an example:
html
With the autoplay attribute added, the audio file will start playing as soon as the page loads.
It’s worth noting that some browsers, particularly mobile browsers, have restrictions on autoplaying audio or video content. To ensure maximum compatibility, you can include a fallback option for browsers that don’t support autoplay. For example, you can display a play button or a message prompting the user to manually start the audio playback.
Additionally, it’s a best practice to provide an option for users to control the audio playback. Adding the controls attribute, as shown in the example above, allows users to play, pause, and adjust the volume of the background music as per their preference.
Remember to respect the preferences of your website visitors by offering a clear and visible option to disable or mute the background music. This way, users who may find the music distracting or prefer to browse in silence can adjust their settings accordingly.
In the upcoming section, we will discuss how to control the playback of the audio using JavaScript, giving you more flexibility and interactivity for the background music on your website.
Controlling playback with JavaScript
JavaScript allows you to add interactivity and control to the playback of the background music on your website. By using JavaScript, you can enhance the user experience by providing custom playback controls and adding additional functionality to the audio player.
Here are a few techniques to control the playback of the audio with JavaScript:
- Play and pause: You can use JavaScript to programmatically start and stop the audio playback. By targeting the audio element and calling the
play()andpause()methods, you can control when the audio starts and stops. - Toggle mute: JavaScript allows you to mute and unmute the audio player with a button or a toggle switch. By accessing the
mutedproperty of the audio element, you can set it totrueto mute the audio andfalseto unmute it. - Change volume: You can adjust the volume of the background music dynamically using JavaScript. By modifying the
volumeproperty of the audio element, you can set the volume level. The range is from 0.0 (silent) to 1.0 (max volume). - Sync visual elements: If you have visual elements on your website that need to be synchronized with the audio playback, such as animations or subtitles, you can use JavaScript to control them based on the current time of the audio. By accessing the
currentTimeproperty of the audio element, you can trigger events and visuals at specific points in the audio playback. - Add custom controls: JavaScript allows you to create custom controls for your audio player. This can include buttons for play, pause, skip, or any other intuitive controls you want to provide to users. By attaching event listeners to these custom controls, you can execute the appropriate actions when they are clicked.
By combining HTML, CSS, and JavaScript, you can create a fully interactive and customized audio player for your background music. Ensure that you test the functionality and compatibility of your JavaScript code across different browsers and devices to provide a seamless user experience.
In the next section, we will discuss some common issues that you may encounter when adding background music to your website and how to troubleshoot them.
Troubleshooting common issues
While adding background music to your website can enhance the user experience, you may encounter some common issues along the way. Here are a few potential issues and troubleshooting tips:
- Audio not playing: If the audio is not playing, check the file path and ensure that the audio file is correctly referenced in the HTML code. Verify that the audio file is in a compatible format and that it is located in the correct directory.
- No sound: If you can’t hear the audio, check your device’s volume settings. Additionally, make sure that the audio file isn’t muted by default or that the volume level is not set to 0. Adjust the volume controls or unmute the audio file as needed.
- Compatibility issues: Different browsers and devices may handle audio files differently. Test your website on multiple browsers, such as Chrome, Firefox, Safari, and Edge, as well as on different operating systems and devices, to ensure broad compatibility.
- Slow loading time: Large audio files can significantly impact the loading time of your website. Compress audio files to reduce their file size without compromising quality. Consider using audio file formats that provide a good balance between size and quality, such as MP3. Optimizing the loading time improves the overall user experience.
- Autoplay restrictions: Some browsers, particularly mobile browsers, have restrictions on autoplaying audio or video content. Ensure that you have provided a fallback option or alternate user control for browsers that do not support autoplay. This could include displaying a play button or a message prompting the user to manually start the audio playback.
- Accessibility considerations: Keep in mind that not all users may have the ability to hear the background music, such as those with hearing impairments or those browsing in noisy environments. Provide an option to disable or mute the background music to accommodate different user preferences and ensure your website remains accessible.
When troubleshooting issues, check your code for any errors or typos and use browser developer tools to inspect the audio element for any console errors or warnings. This can provide valuable insights into why the audio playback may not be functioning as expected.
If you encounter persistent issues that you are unable to resolve, consult documentation and online resources or seek assistance from the developer community to get the necessary support.
Now that you are equipped with troubleshooting knowledge, you can confidently tackle any issues that may arise when adding background music to your website.
Let’s wrap up the article in the next section.
Conclusion
Adding background music to your website can elevate the user experience and create a more engaging and immersive environment for your visitors. By understanding how to use the HTML audio element, choosing the right background music, and customizing the audio player, you can effectively incorporate background music into your website.
Consider the mood, preferences of your target audience, and the purpose of your website when selecting the background music. Be mindful of the volume and potential distractions it may create, giving users the option to disable or adjust the audio playback as needed.
Remember to follow best practices such as optimizing audio file sizes, testing compatibility across different browsers and devices, and complying with copyright and licensing regulations. Troubleshoot common issues that may arise, and seek help from the developer community if needed.
By using JavaScript to control and enhance the background music playback, you can add interactivity and customization to your audio player. Create a visually appealing and cohesive experience by styling the audio player with CSS to match your website’s design and aesthetics.
With these techniques and considerations in mind, you can successfully integrate background music into your website, elevating the overall user experience and leaving a lasting impression on your visitors.
Now it’s time to unleash your creativity and embark on the journey of adding background music to engage and captivate your website visitors. Happy coding!