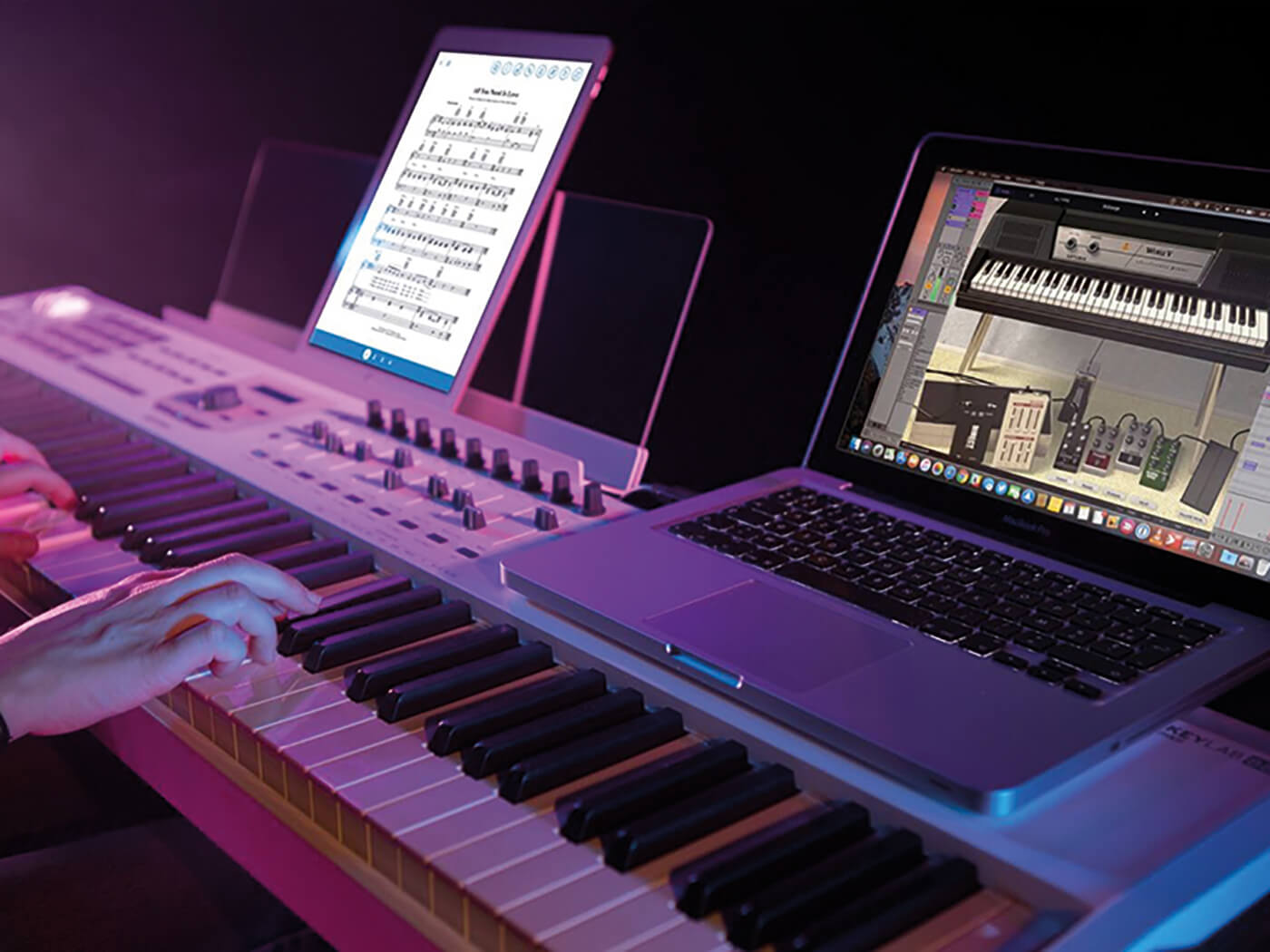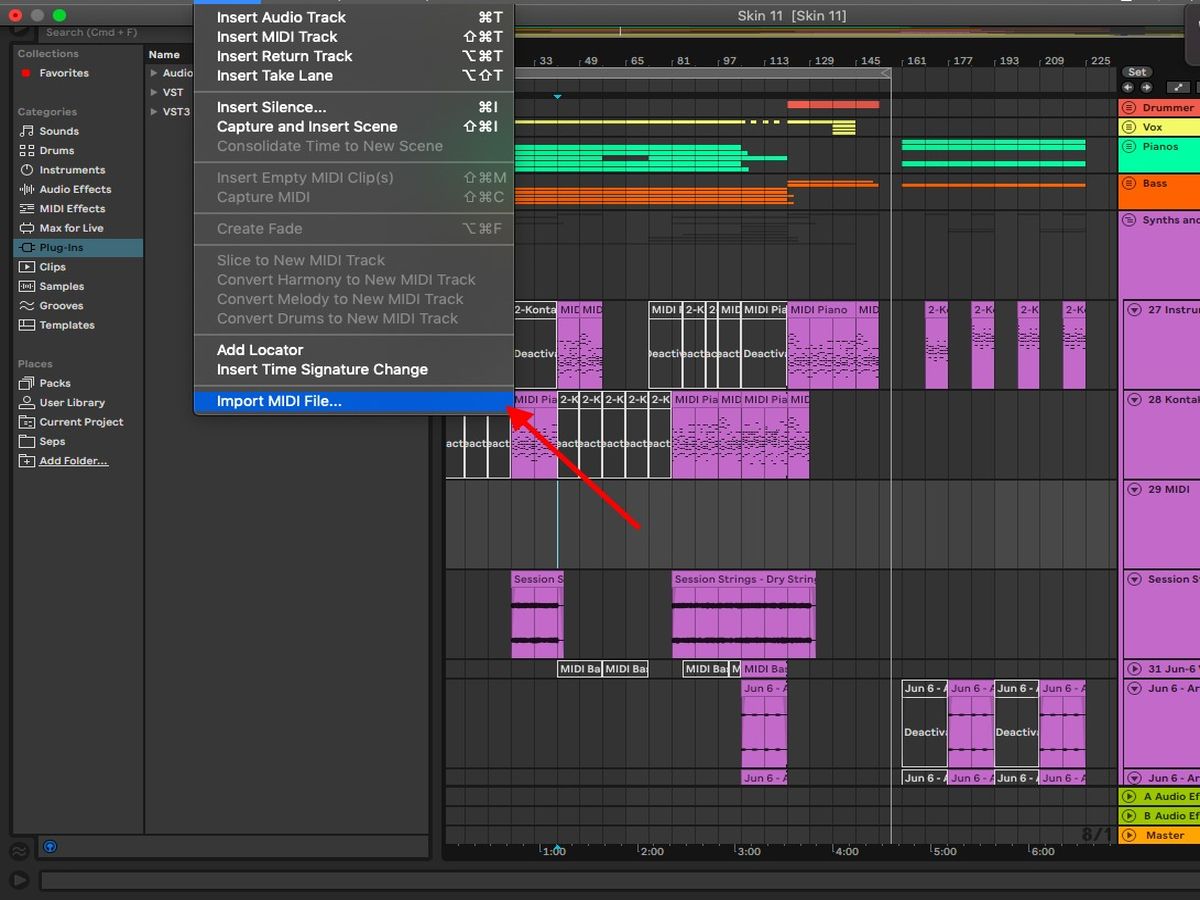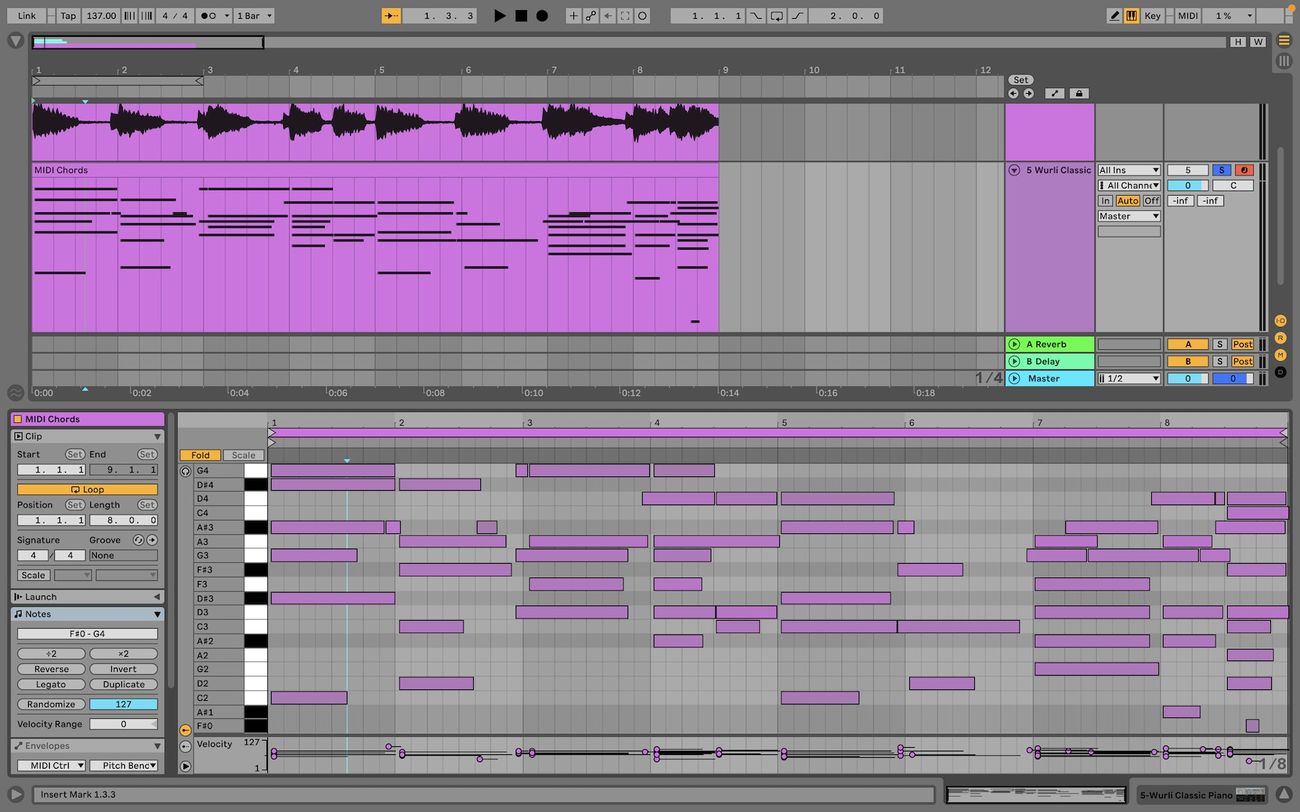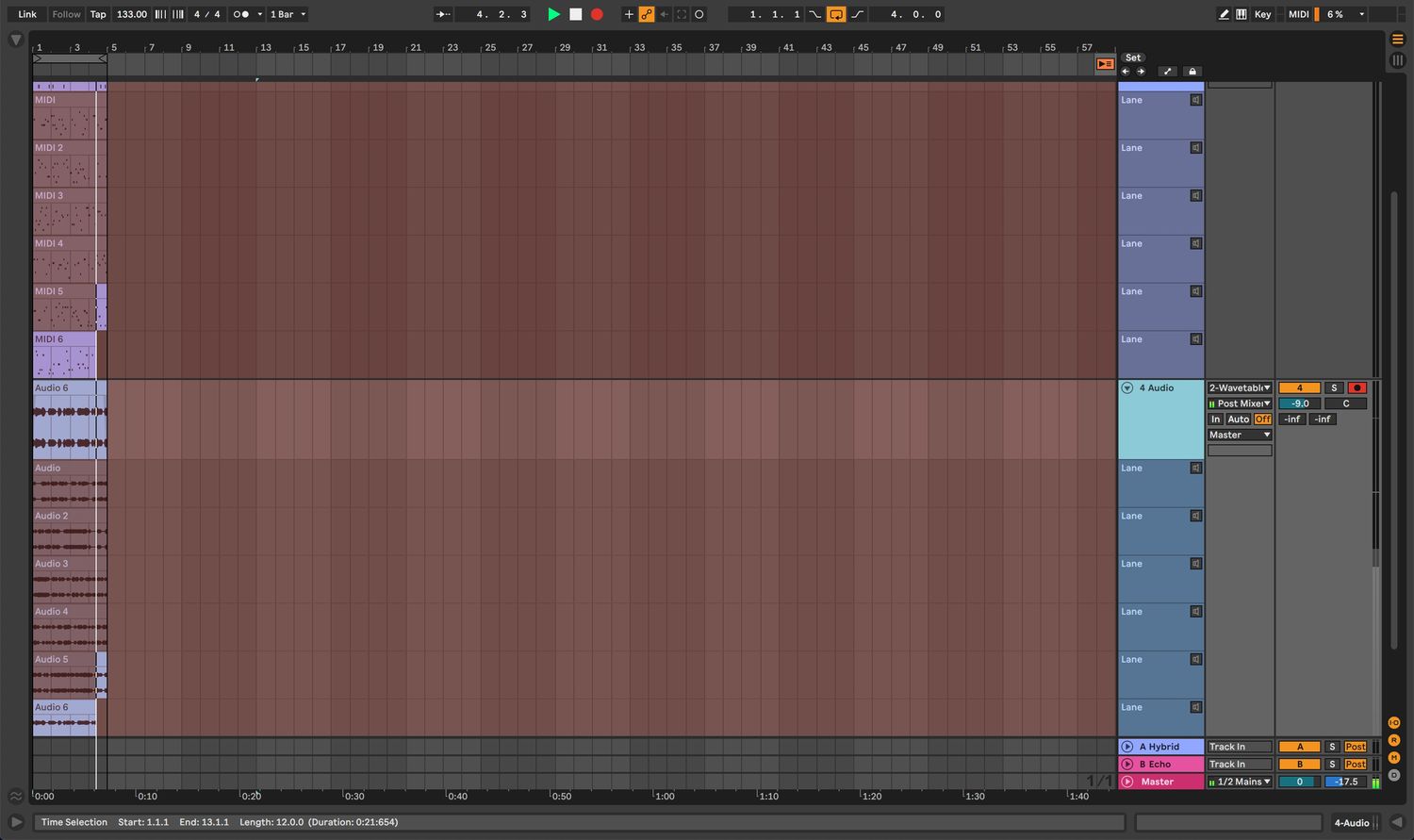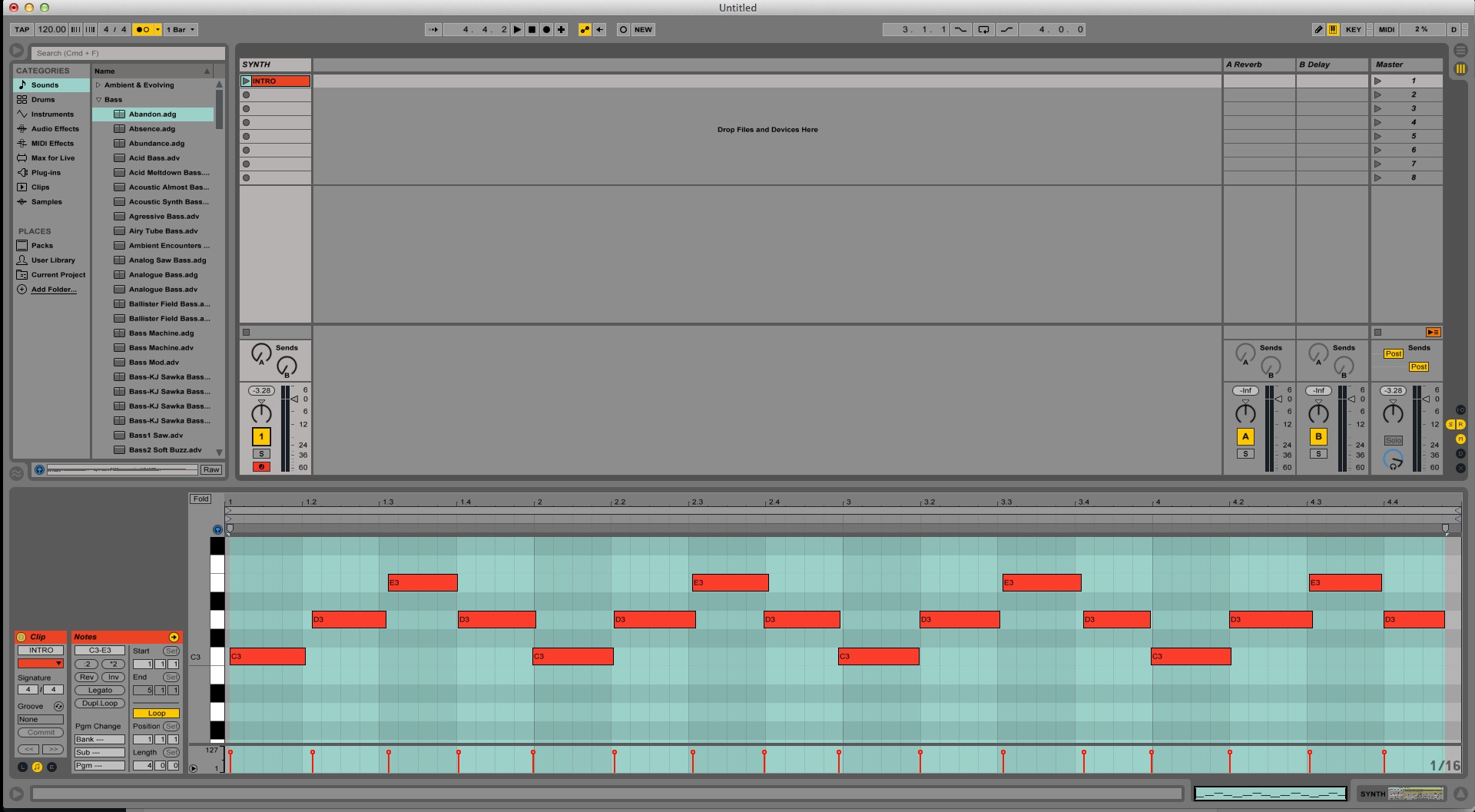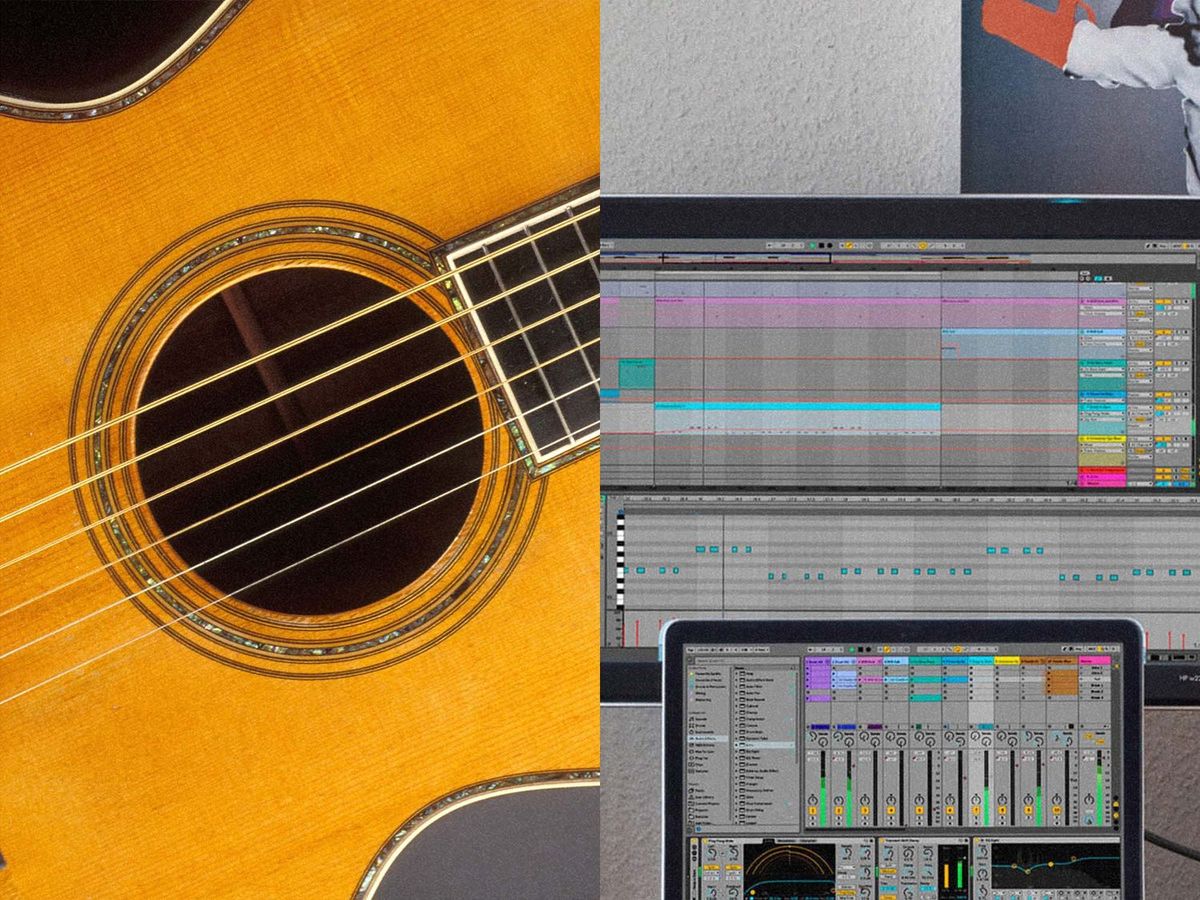Home>Production & Technology>MIDI>Can’t Hear MIDI Device When Recording In Ableton
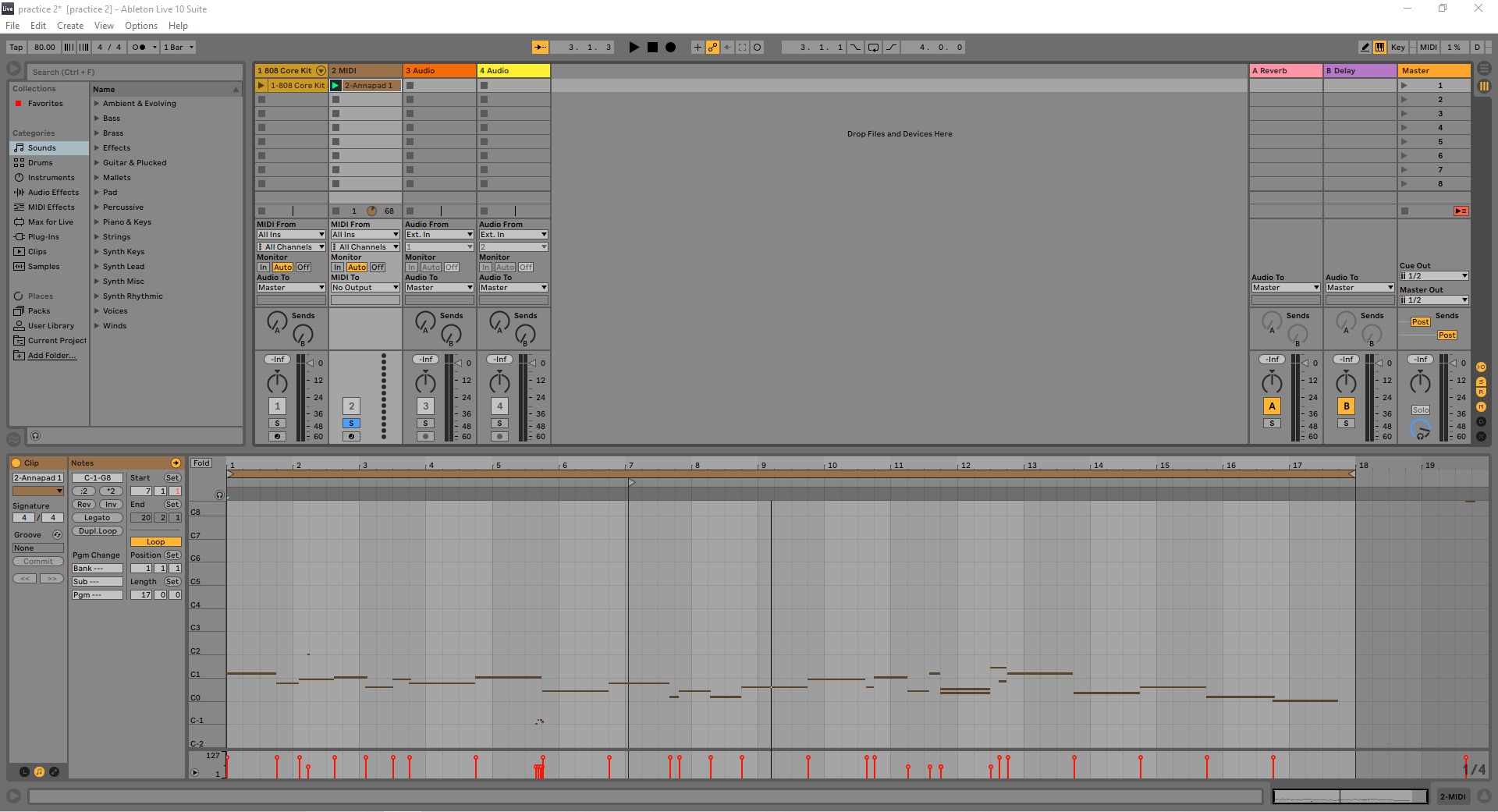
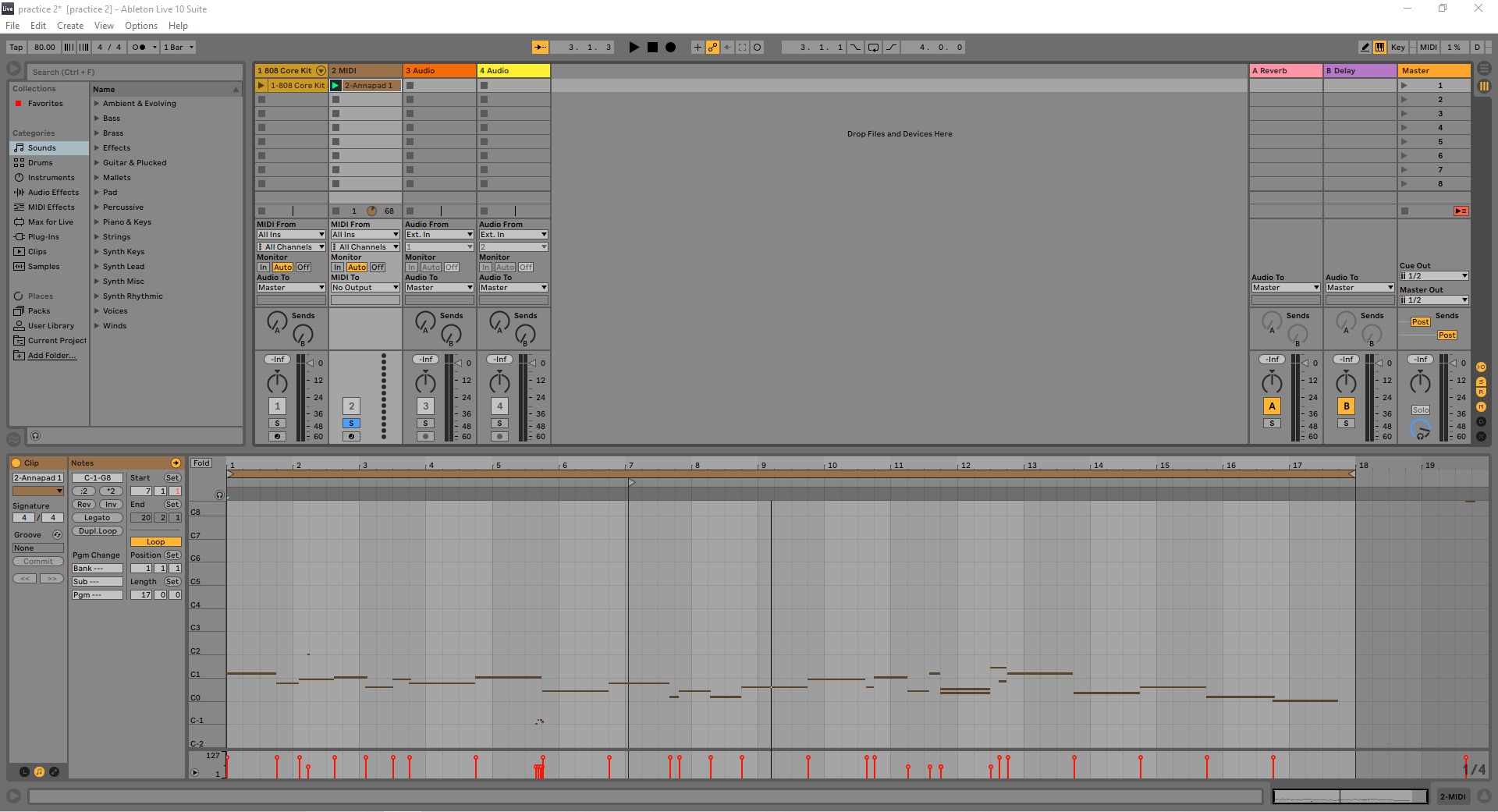
MIDI
Can’t Hear MIDI Device When Recording In Ableton
Modified: February 22, 2024
Troubleshoot MIDI recording issues in Ableton. Learn how to fix the problem of not hearing MIDI devices during recording. Get your MIDI setup working seamlessly.
(Many of the links in this article redirect to a specific reviewed product. Your purchase of these products through affiliate links helps to generate commission for AudioLover.com, at no extra cost. Learn more)
Table of Contents
Introduction
So, you're all set to lay down some killer tracks in Ableton using your MIDI device, but there's just one little problem – you can't hear a thing when you hit record. Frustrating, right? Don't worry, you're not alone. Many musicians and producers have faced this issue at some point, and the good news is that it's usually a solvable problem.
When it comes to making music with MIDI devices, ensuring that everything is properly set up is crucial. From connecting your MIDI controller to configuring the audio settings in your DAW (Digital Audio Workstation), there are several factors that can affect the sound output during recording. Understanding how to troubleshoot these issues can save you from a major headache and get you back to creating music in no time.
In this guide, we'll explore the common reasons why you might not be able to hear your MIDI device when recording in Ableton. We'll cover everything from checking the physical connections of your MIDI device to adjusting the audio settings within Ableton Live. By the end of this article, you'll have a clear understanding of how to troubleshoot and resolve the issue, allowing you to focus on what truly matters – making music. So, let's dive in and get your MIDI device working seamlessly with Ableton Live!
Checking MIDI Device Connection
Before delving into complex software configurations, it's essential to ensure that the physical connection between your MIDI device and your computer is solid. Here's a step-by-step guide to checking your MIDI device connection:
-
Physical Inspection: Start by examining the physical connections. Ensure that the MIDI cables are securely plugged into both your MIDI device and your computer's audio interface. If you're using a USB MIDI controller, check that the USB cable is firmly connected to your computer's USB port.
-
Power Status: Verify that your MIDI device is powered on. Some MIDI controllers require an external power source, so make sure it's plugged in and turned on. If your MIDI device is USB-powered, check that it's receiving sufficient power from the USB port.
-
Device Recognition: Once you've confirmed the physical connections, check if your computer recognizes the MIDI device. Navigate to your computer's device manager or system preferences to see if the MIDI device is listed. If it's not appearing, there may be an issue with the device's drivers or compatibility with your operating system.
-
Driver Installation: If your MIDI device requires specific drivers, ensure that they are correctly installed. Visit the manufacturer's website to download the latest drivers compatible with your operating system. Installing the appropriate drivers can often resolve connection issues and ensure seamless communication between your MIDI device and your computer.
-
Alternate Ports and Cables: If you're still encountering issues, try using different MIDI ports on your audio interface or a different USB port on your computer. Sometimes, a faulty port or cable can be the culprit behind connectivity problems.
By meticulously examining and addressing these physical connection aspects, you can eliminate potential hardware-related issues that may be hindering the communication between your MIDI device and your computer. Once you've confirmed that the physical connections are sound, you can move on to adjusting the software settings within Ableton Live to ensure that your MIDI device is properly configured for recording and playback.
Adjusting Audio Settings in Ableton
Once you've verified that your MIDI device is properly connected to your computer, the next step is to ensure that the audio settings within Ableton Live are configured to recognize and utilize your MIDI device for recording and playback. Here's a detailed walkthrough of the essential audio settings adjustments in Ableton Live:
1. Audio Preferences:
- Navigate to the "Preferences" menu in Ableton Live.
- Select the "Audio" tab to access the audio preferences.
2. Audio Input and Output Configuration:
- Under the "Audio" tab, locate the "Input Config" and "Output Config" sections.
- Ensure that the input and output audio channels corresponding to your MIDI device are properly configured and activated. This step is crucial for enabling Ableton Live to receive MIDI input from your device and send audio output to it.
3. MIDI Settings:
- In the "MIDI" tab within the Preferences menu, verify that your MIDI device is recognized and enabled for both input and output.
- Check that the MIDI input and output ports are correctly assigned to your MIDI device.
4. Track Configuration:
- Within Ableton Live's main interface, create a new MIDI track for recording.
- In the track's "MIDI To" section, ensure that the output is set to the appropriate MIDI device.
5. Monitoring Settings:
- Pay attention to the monitoring settings of the MIDI track.
- Ensure that the monitoring mode is set to "In" or "Auto" to enable real-time monitoring of the MIDI input from your device.
6. Buffer Size and Latency:
- Adjust the buffer size and latency settings in the audio preferences to optimize the performance of your MIDI device. Lower buffer sizes can reduce latency but may require more processing power.
7. Driver Selection:
- If your MIDI device requires specific drivers, confirm that the correct driver is selected in the audio preferences. Using the appropriate driver can enhance the stability and performance of your MIDI device within Ableton Live.
By meticulously configuring these audio settings within Ableton Live, you can ensure that your MIDI device is seamlessly integrated for recording and playback. These adjustments enable Ableton Live to recognize and utilize your MIDI device's input and output, allowing you to hear the sounds generated by your MIDI device during recording sessions. With these settings properly adjusted, you can focus on unleashing your creativity and capturing your musical ideas without any hindrances.
Troubleshooting MIDI Device Issues
When encountering issues with your MIDI device in Ableton Live, troubleshooting the underlying problems is essential for restoring seamless functionality. Here's a comprehensive guide to troubleshooting common MIDI device issues in Ableton Live:
1. MIDI Device Recognition:
- Device Manager Check: Verify that your MIDI device is recognized by your computer's operating system. Navigate to the device manager (Windows) or system preferences (Mac) to ensure that the MIDI device is listed without any errors or warnings. If the device is not detected, there may be driver or compatibility issues.
2. Driver and Firmware Updates:
- Driver Installation: Ensure that you have the latest drivers installed for your MIDI device. Visit the manufacturer's website to download and install the most recent drivers compatible with your operating system. Outdated drivers can lead to connectivity and functionality issues.
- Firmware Updates: Check if there are any firmware updates available for your MIDI device. Updating the firmware can address performance and compatibility issues, enhancing the overall stability of the device.
3. USB Port and Cable Consideration:
- USB Port Selection: If you're using a USB MIDI controller, try connecting it to different USB ports on your computer. Sometimes, a specific USB port may have connectivity issues, and using an alternate port can resolve the problem.
- Cable Integrity: Inspect the USB or MIDI cables for any signs of damage or wear. Using a different cable can help rule out potential issues related to faulty connections.
4. MIDI Mapping and Configuration:
- MIDI Input and Output Settings: Double-check the MIDI input and output settings within Ableton Live's preferences. Ensure that the correct MIDI ports are assigned to your MIDI device for both input and output. Misconfigured MIDI settings can lead to communication breakdown between the MIDI device and Ableton Live.
5. Latency and Performance Optimization:
- Buffer Size Adjustment: Experiment with adjusting the buffer size in Ableton Live's audio preferences. Lowering the buffer size can reduce latency, but it may require more processing power from your computer. Finding the optimal buffer size for your setup can significantly improve MIDI device performance.
6. MIDI Device-Specific Troubleshooting:
- Manufacturer Resources: Refer to the user manual or support resources provided by the MIDI device's manufacturer. Often, troubleshooting guides and FAQs specific to the device can offer insights into resolving common issues.
- Community Forums and Support: Engage with the user community and forums related to your MIDI device. Often, fellow users and support representatives can provide valuable assistance and troubleshooting tips based on their experiences.
By systematically addressing these potential areas of concern, you can effectively troubleshoot and resolve MIDI device issues in Ableton Live, ensuring that your MIDI device operates seamlessly for recording and playback.
Conclusion
In conclusion, troubleshooting the inability to hear your MIDI device when recording in Ableton Live involves a systematic approach that encompasses both physical and software-related aspects. By meticulously examining the physical connections, ensuring proper configuration of audio settings within Ableton Live, and troubleshooting common MIDI device issues, you can overcome the challenges that hinder the seamless integration of your MIDI device for recording and playback.
The physical inspection of the MIDI device's connections, power status verification, and device recognition check are fundamental steps to eliminate potential hardware-related issues. Ensuring that the MIDI device is recognized by the computer's operating system and has the necessary drivers installed sets the foundation for successful communication between the MIDI device and Ableton Live.
Configuring the audio settings within Ableton Live is equally critical. From input and output channel configuration to MIDI device recognition and track settings, meticulous adjustments ensure that Ableton Live can effectively utilize the MIDI device for recording and playback. Additionally, optimizing buffer size, monitoring settings, and driver selection contributes to enhancing the overall performance and stability of the MIDI device within the software environment.
Furthermore, troubleshooting common MIDI device issues involves a comprehensive approach that includes driver and firmware updates, USB port and cable considerations, MIDI mapping and configuration, latency optimization, and device-specific troubleshooting based on manufacturer resources and community support. Addressing these areas of concern enables you to identify and resolve underlying issues that may impede the functionality of your MIDI device within Ableton Live.
By following the guidelines outlined in this article, you can navigate through the complexities of MIDI device integration in Ableton Live with confidence. Whether you're a seasoned music producer or an aspiring musician, overcoming the challenges of MIDI device setup and functionality empowers you to focus on your creative endeavors without being hindered by technical obstacles.
Ultimately, by understanding the intricacies of MIDI device connectivity and audio settings configuration in Ableton Live, you can harness the full potential of your MIDI device as a powerful tool for music creation, recording, and performance within the digital realm. With a solid grasp of troubleshooting techniques and best practices, you can ensure a seamless and productive music production experience in Ableton Live, unleashing your creativity without limitations.