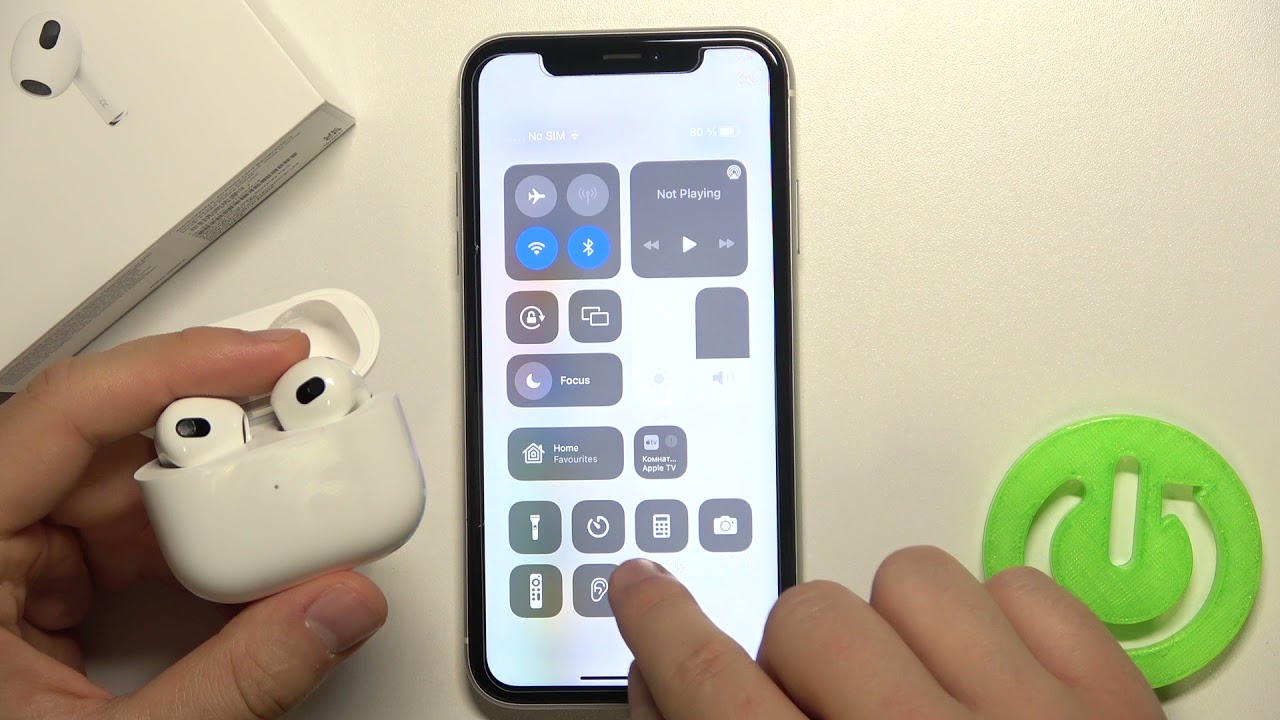Home>Production & Technology>Noise Cancellation>How To Turn Off Noise Cancellation On Windows 10
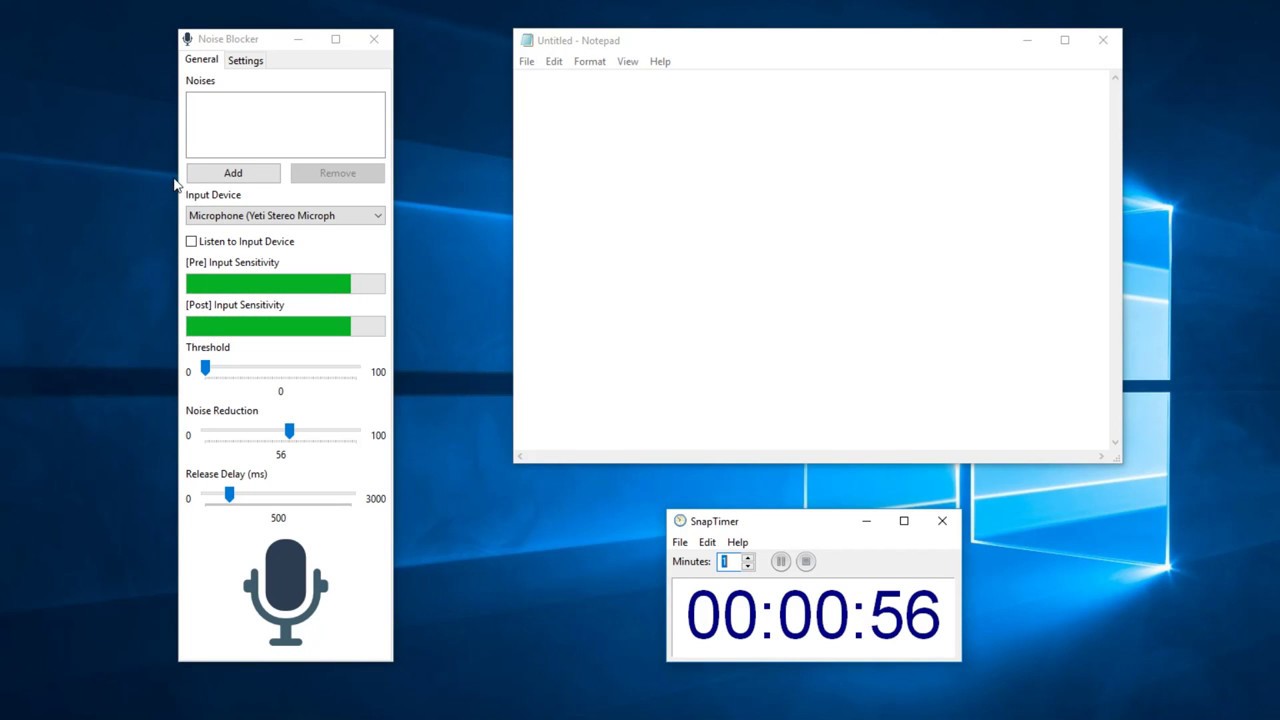
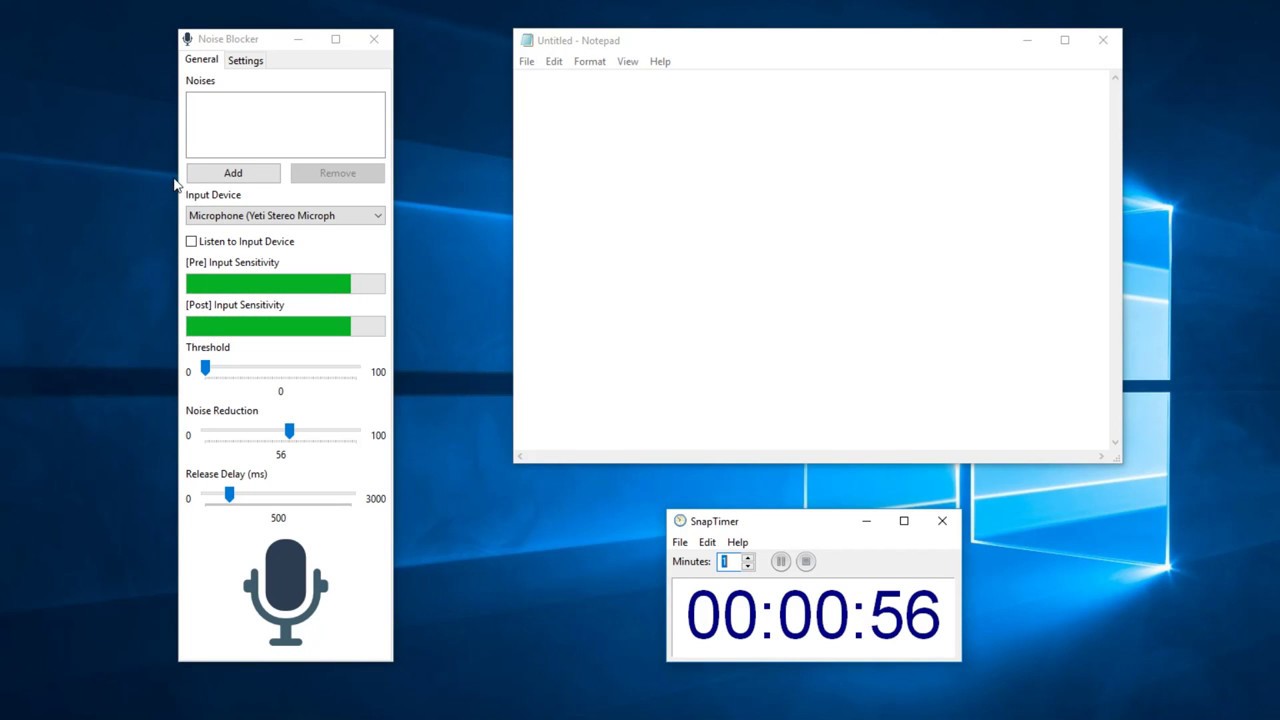
Noise Cancellation
How To Turn Off Noise Cancellation On Windows 10
Published: November 22, 2023
Learn how to easily disable noise cancellation on Windows 10 and improve your audio experience.
(Many of the links in this article redirect to a specific reviewed product. Your purchase of these products through affiliate links helps to generate commission for AudioLover.com, at no extra cost. Learn more)
Table of Contents
Introduction
Noise cancellation is a feature that has become increasingly popular in modern technology, especially in devices such as headphones and smartphones. It is designed to reduce background noise and provide a more immersive and focused audio experience. However, there may be times when you want to turn off noise cancellation, perhaps to be more aware of your surroundings or to improve audio quality in certain situations.
If you are a Windows 10 user, you might be wondering how to disable noise cancellation on your computer. Whether you want to temporarily disable it for a specific task or permanently turn it off, there are a few methods you can try to achieve your desired result. In this article, we will explore different ways to turn off noise cancellation on Windows 10, ensuring that you can regain control over your audio experience.
Before we delve into the methods of turning off noise cancellation, it’s important to understand how this feature works on Windows 10. When noise cancellation is enabled, the operating system applies advanced algorithms to filter out background noise from the audio signal. This can be particularly useful in environments with high levels of ambient noise, such as crowded offices or public transportation. However, there are times when you may want to disable this feature to hear audio in its purest form or to be more aware of your surroundings.
In the following sections, we will explore the reasons why you might want to turn off noise cancellation, as well as three different methods to accomplish this on Windows 10. Whether you are a student studying in a noisy environment, a professional needing to concentrate on important audio files, or simply a music enthusiast wanting to enjoy your favorite tracks without any interference, knowing how to disable noise cancellation can be a valuable skill.
Understanding Noise Cancellation on Windows 10
Before we dive into the methods of disabling noise cancellation on Windows 10, let’s take a moment to understand how this feature works. Noise cancellation, also known as Active Noise Control (ANC), is a technology designed to reduce unwanted ambient sounds using digital signal processing techniques.
In the case of Windows 10, noise cancellation is primarily utilized for audio playback. When enabled, the operating system employs sophisticated algorithms to analyze the audio signal and identify unwanted background noise. It then generates an “anti-noise” signal that is played back simultaneously with the original audio, effectively canceling out the unwanted noise.
This process relies on the use of built-in microphones or dedicated hardware to capture ambient sounds. Windows 10 uses this captured audio as a reference to generate the anti-noise signal, which is then combined with the audio output signal. By actively canceling out ambient noise, noise cancellation technology can greatly enhance the listening experience, allowing you to enjoy audio content without distractions.
Noise cancellation can be particularly beneficial in various scenarios. For instance, if you’re working in a noisy office environment, noise cancellation can help eliminate distractions and allow you to focus on your work or enjoy your favorite music or videos without external interruptions. Additionally, it can be highly advantageous for travelers who want to enjoy their entertainment while on a plane or train, as it helps drown out the surrounding noise and provides a more immersive audio experience.
However, there may be instances where you prefer to disable noise cancellation. For example, you might want to hear the ambient noise for safety reasons or if you find that the noise cancellation feature is interfering with the quality of the audio playback. Understanding the reasons behind disabling noise cancellation can help you make an informed decision and choose the most appropriate method for turning it off on your Windows 10 computer.
Why You Might Want to Turn Off Noise Cancellation
While noise cancellation technology can be highly beneficial in many situations, there are certain scenarios where you may prefer to turn it off on your Windows 10 device. Here are a few reasons why you might want to disable noise cancellation:
- Awareness of Surroundings: Noise cancellation is designed to eliminate background noise, which can sometimes include important sounds from your environment. If you need to be more aware of your surroundings, such as when walking on a busy street or in a crowded area, disabling noise cancellation can help you stay alert and hear essential sounds, such as approaching vehicles or people trying to get your attention.
- Better Audio Quality: While noise cancellation aims to improve audio clarity by reducing unwanted noise, it may not always provide the best audio quality in certain situations. Some users find that when noise cancellation is enabled, it affects the overall sound profile, resulting in a loss of audio depth or vibrancy. If you are an audiophile or require accurate audio representation, disabling noise cancellation might be the better option for you.
- Microphone Usage: In some cases, noise cancellation can interfere with the performance of your microphone. If you’re participating in a video conference call, recording audio, or using voice commands, noise cancellation could inadvertently filter out important parts of your voice, resulting in a muffled or distorted sound. Disabling noise cancellation ensures that your microphone captures your voice clearly without any unwanted modifications.
- Elevated Battery Life: Noise cancellation can be a power-intensive feature, especially if you use it for an extended period. Disabling noise cancellation when it’s not necessary can help conserve battery on your Windows 10 device, allowing you to use it for a longer duration without needing to recharge.
Understanding why you might want to disable noise cancellation can help you determine when it’s appropriate to turn it off. Whether you need to be more aware of your surroundings, desire optimal audio quality, or want to maximize your device’s battery life, disabling noise cancellation can provide a more customized audio experience tailored to your specific needs. In the following sections, we will explore different methods to turn off noise cancellation on Windows 10, enabling you to regain control over your audio settings.
How to Turn Off Noise Cancellation on Windows 10
If you’ve decided to disable noise cancellation on your Windows 10 device, there are multiple methods you can try. In this section, we will explore three different approaches to turning off noise cancellation, each utilizing different settings and options within the operating system.
Method 1: Using the Settings Menu
The simplest way to disable noise cancellation on Windows 10 is through the Settings menu. Follow these steps:
- Click on the Start menu and select the “Settings” cog icon to open the Settings app.
- In the Settings app, navigate to the “System” category.
- Within the System settings, click on “Sound” in the left-hand sidebar.
- Scroll down to the “Advanced sound options” section and click on “App volume and device preferences”.
- Under the “Output” section, locate the device you’re using for audio playback and click on the dropdown arrow next to it.
- In the dropdown menu, you will find an option called “Spatial sound”. Click on it and select “Off” to disable noise cancellation for the selected device.
Method 2: Using the Control Panel
If you prefer to use the Control Panel, you can also disable noise cancellation through this interface. Here’s how:
- Open the Start menu and search for “Control Panel”. Click on the corresponding result to launch the Control Panel.
- In the Control Panel window, change the “View by” option to “Large icons” or “Small icons” for easier navigation.
- Locate and click on the “Sound” option.
- In the Sound window, select the “Playback” tab if it’s not already selected.
- Find the device you want to disable noise cancellation for and select it.
- Click on the “Properties” button located at the bottom right of the window.
- In the Properties window, go to the “Enhancements” tab.
- Scroll through the enhancements list and locate “Noise suppression” or “Noise cancellation”. Uncheck the box next to it to disable this feature.
- Click “OK” to save the changes.
Method 3: Using the Device Manager
If the previous methods don’t work or if you want more control over audio settings, you can disable noise cancellation through the Device Manager. Follow these steps:
- Right-click on the Start menu and select “Device Manager” from the context menu.
- In the Device Manager window, expand the “Audio inputs and outputs” category.
- Find and right-click on the device you want to disable noise cancellation for (e.g., headphones or speakers), and select “Properties”.
- In the Properties window, go to the “Driver” tab.
- Click on the “Disable” button to temporarily disable the device. If you want to permanently disable it, you can select “Uninstall” instead.
- Click “OK” to save the changes.
By following any of these methods, you can effectively disable noise cancellation on your Windows 10 device. Choose the option that works best for you and enjoy a personalized audio experience that suits your preferences and needs.
Method 1: Using the Settings Menu
The Settings menu in Windows 10 provides a straightforward way to disable noise cancellation for your audio playback devices. Here’s how you can do it:
- Click on the Start menu and select the “Settings” cog icon. This will open the Settings app.
- In the Settings app, navigate to the “System” category.
- Within the System settings, click on “Sound” in the left-hand sidebar.
- Scroll down to the “Advanced sound options” section and click on “App volume and device preferences”.
- Under the “Output” section, you will see a list of devices available for audio playback. Find the device for which you want to disable noise cancellation and click on the dropdown arrow next to it.
- In the dropdown menu, you will find an option called “Spatial sound”. Click on it, and you will see a list of spatial sound options.
- Select “Off” to disable noise cancellation for the selected device.
Once you have followed these steps, noise cancellation will be turned off for the chosen device, allowing you to hear audio without any artificial filtering. This method is particularly useful if you want to disable noise cancellation temporarily or if you want to customize the audio settings for a specific device.
By utilizing the Settings menu, you can easily enable or disable noise cancellation for different audio playback devices on your Windows 10 system. Whether it’s headphones, speakers, or any other audio device, you have control over the noise cancellation settings to ensure the best audio experience according to your preferences.
Method 2: Using the Control Panel
If you prefer using the Control Panel interface, you can also disable noise cancellation for your audio devices on Windows 10. Here’s how you can do it:
- Open the Start menu and search for “Control Panel”. Click on the corresponding result to launch the Control Panel.
- In the Control Panel window, make sure the “View by” option is set to either “Large icons” or “Small icons” for easier navigation.
- Locate and click on the “Sound” option. This will open the Sound settings window.
- In the Sound window, make sure the “Playback” tab is selected.
- Here, you will see a list of all the audio playback devices connected to your computer. Find the device for which you want to disable noise cancellation and select it.
- Click on the “Properties” button located at the bottom right of the window.
- In the Properties window, go to the “Enhancements” tab.
- Scroll through the list of enhancements and look for an option like “Noise suppression” or “Noise cancellation”. Note that the exact wording may vary depending on your audio device.
- Uncheck the box next to the noise suppression or noise cancellation option to disable it.
- Click “OK” to save the changes and exit the Properties window.
By following these steps, you can disable noise cancellation for the selected audio device using the Control Panel. This method provides more fine-grained control over audio enhancements and is useful if you want to customize the settings specific to an individual device.
The Control Panel offers an alternative approach to adjusting noise cancellation settings on your Windows 10 computer. Whether you want to disable it temporarily or permanently, this method allows you to tailor the audio experience according to your preferences and specific audio devices.
Method 3: Using the Device Manager
The Device Manager in Windows 10 offers another way to disable noise cancellation for your audio devices. Here’s how you can do it using the Device Manager:
- Right-click on the Start menu and select “Device Manager” from the context menu. This will open the Device Manager window.
- In the Device Manager window, expand the “Audio inputs and outputs” category.
- You will see a list of audio devices connected to your computer. Find the device for which you want to disable noise cancellation, such as headphones or speakers.
- Right-click on the device and select “Properties” from the context menu.
- In the Properties window, go to the “Driver” tab.
- Click on the “Disable” button to temporarily disable the device. If you want to permanently disable it, you can select “Uninstall” instead.
- Click “OK” to save the changes.
By following these steps, you can effectively disable noise cancellation for the selected audio device using the Device Manager. This method provides more direct control over the device’s functionality and can be helpful if you want to completely disable noise cancellation or troubleshoot any related issues.
The Device Manager offers a powerful toolset to manage and customize your audio devices on Windows 10. Whether you want to disable noise cancellation temporarily or permanently, this method allows you to have granular control over the audio settings of specific devices.
Conclusion
Noise cancellation technology can significantly enhance your audio experience by reducing unwanted background noise. However, there may be times when you want to turn off noise cancellation on your Windows 10 device. Whether it’s to be more aware of your surroundings, improve audio quality, troubleshoot microphone issues, or conserve battery life, knowing how to disable noise cancellation is a valuable skill.
In this article, we explored three different methods to turn off noise cancellation on Windows 10: using the Settings menu, utilizing the Control Panel, and accessing the Device Manager. Each method provides a unique approach to disabling noise cancellation and offers various levels of control over your audio devices.
Using the Settings menu is the simplest and most straightforward method, allowing you to disable noise cancellation for specific playback devices. The Control Panel offers more fine-grained control over audio enhancements and is useful for customizing settings on an individual device basis. And finally, the Device Manager provides direct control over your audio devices, allowing for temporary or permanent disabling of noise cancellation.
By following these methods, you can regain control over your audio experience and tailor it to your preferences and specific needs. Whether you’re an audiophile seeking the highest audio fidelity or someone who needs to be more aware of their surroundings, these methods offer flexibility in managing noise cancellation on Windows 10.
Remember, it’s important to consider your specific requirements when deciding to turn off noise cancellation. Evaluate the circumstances and choose the method that best suits your needs. Whether it’s to enjoy optimal audio quality, enhance situational awareness, or improve microphone performance, disabling noise cancellation can provide a more personalized and satisfying audio experience on your Windows 10 device.
We hope this article has provided you with the knowledge and guidance to disable noise cancellation on Windows 10 effectively. Experiment with these methods and discover the audio settings that work best for you. Enjoy your audio content without any unnecessary distractions or interference, and make the most of your Windows 10 experience.