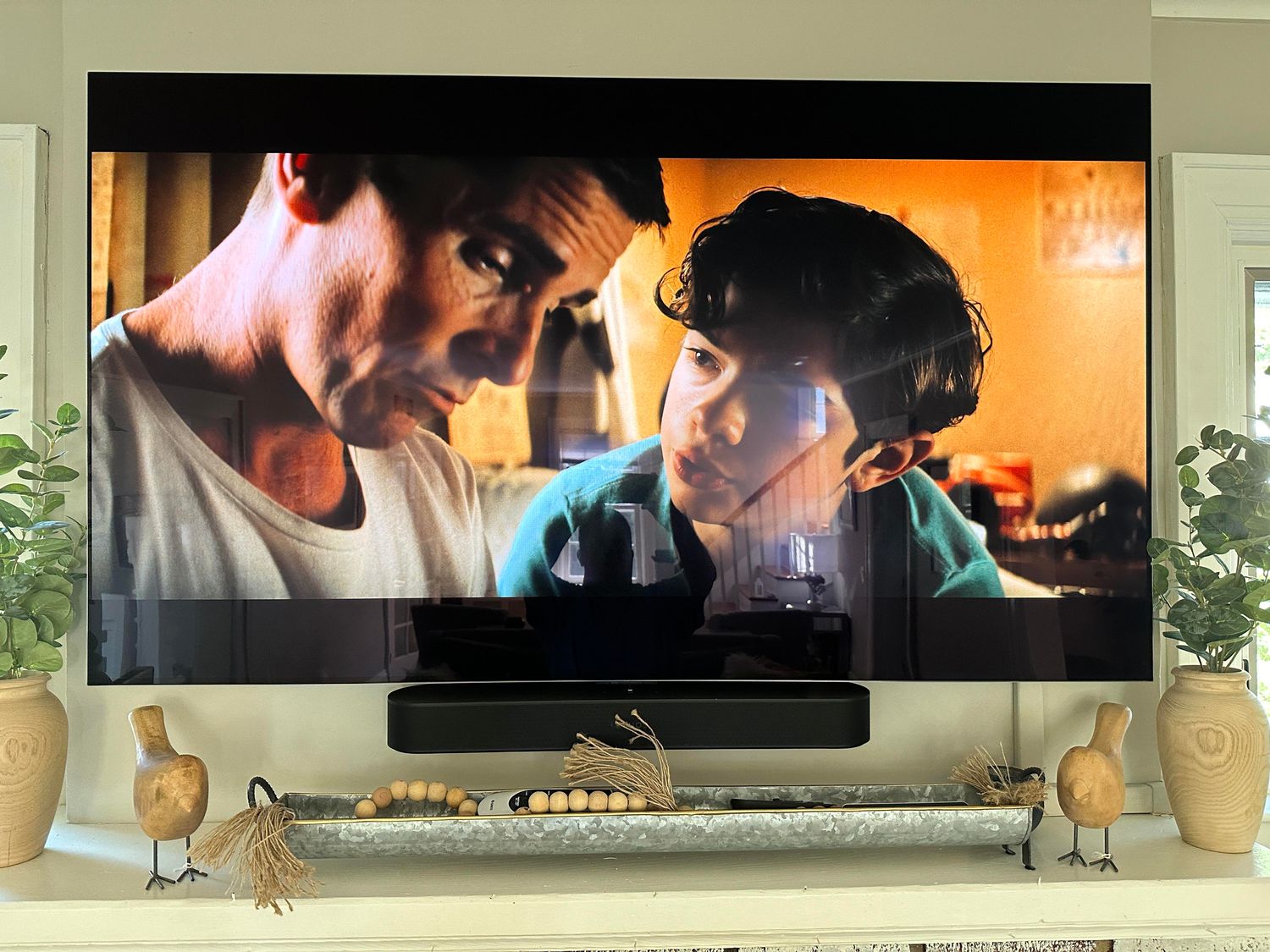Home>Production & Technology>Sound Bar>How To Pair Vizio Sound Bar To Phone


Sound Bar
How To Pair Vizio Sound Bar To Phone
Modified: January 22, 2024
Learn how to easily pair your Vizio Sound Bar to your phone and enjoy high-quality sound on the go. Follow our step-by-step guide to connect your Sound Bar to your smartphone today!
(Many of the links in this article redirect to a specific reviewed product. Your purchase of these products through affiliate links helps to generate commission for AudioLover.com, at no extra cost. Learn more)
Table of Contents
Introduction
Sound bars have become increasingly popular in recent years as a way to enhance the audio experience of our TVs, movies, and music. And with the advancement of technology, many sound bars now come with the capability to connect to our phones via Bluetooth. This opens up a whole new world of possibilities, allowing us to stream our favorite playlists or podcasts directly through our sound bars.
If you own a Vizio sound bar and are wondering how to pair it with your phone, you’ve come to the right place. In this article, we’ll guide you through the step-by-step process of pairing your Vizio sound bar to your phone, enabling you to enjoy your favorite audio content with the best sound quality possible.
Whether you have an Android or an iPhone, the pairing process for Vizio sound bars is relatively straightforward. By following these simple instructions, you’ll be able to enjoy a seamless connection between your phone and your sound bar, and take your audio experience to the next level.
Step 1: Check Compatibility
Before embarking on the process of pairing your Vizio sound bar with your phone, it’s important to ensure that your devices are compatible with each other. While most modern smartphones are equipped with Bluetooth technology, it’s always a good idea to double-check.
First, verify that your phone has Bluetooth functionality by going to the settings menu and looking for the Bluetooth option. If you don’t see it, it’s possible that your phone doesn’t have Bluetooth capabilities, in which case you won’t be able to connect it to your sound bar wirelessly. In this case, you may need to explore other options such as using an auxiliary cable to connect your phone to the sound bar.
Next, check the specifications of your Vizio sound bar to confirm that it supports Bluetooth connectivity. Consult the user manual or visit the Vizio website for detailed information about your specific model. If your sound bar doesn’t have Bluetooth capabilities, you may need to consider purchasing an external Bluetooth adapter that can be connected to the sound bar via an auxiliary input.
Once you’ve confirmed that both your phone and your sound bar are Bluetooth-enabled, you’re ready to move on to the next step of the pairing process.
Step 2: Enable Bluetooth on Your Phone
Before you can pair your phone with your Vizio sound bar, you’ll need to make sure that Bluetooth is enabled on your phone. Bluetooth allows for wireless communication between devices, and it’s a crucial step in establishing a connection between your phone and sound bar.
To enable Bluetooth on your phone, follow these simple steps:
- Open the Settings app on your phone. The icon may vary depending on the operating system you are using, but it is commonly represented as a gear or a cog.
- Look for the Bluetooth option. It is typically located in the “Wireless & Networks” or “Connections” section of the settings menu.
- Tap on the Bluetooth option to enable it. The toggle switch should turn blue, indicating that Bluetooth is now active on your phone.
Once Bluetooth is enabled, your phone will start scanning for nearby devices that are available for pairing. At this point, make sure that your Vizio sound bar is within range and in pairing mode, as we’ll discuss in the next step.
It’s worth noting that the exact steps to enable Bluetooth may vary slightly depending on the make and model of your phone, as well as the version of the operating system. However, the general process remains relatively consistent across most devices.
Step 3: Put the Vizio Sound Bar in Pairing Mode
In order for your Vizio sound bar to be discoverable by your phone, you need to put it in pairing mode. This mode allows other devices, like your phone, to connect to the sound bar via Bluetooth.
The steps to put your Vizio sound bar in pairing mode may vary slightly depending on the model, but here is a general guideline:
- Ensure that your sound bar is powered on and not currently connected to any other device via Bluetooth.
- Locate the Bluetooth button or pair button on your sound bar. It is typically labeled with the Bluetooth symbol, and you may need to refer to the user manual for the specific location on your model.
- Press and hold the Bluetooth button for a few seconds until you see a light or indicator flashing. This indicates that the sound bar is now in pairing mode and ready to connect to a new device.
Once your Vizio sound bar is in pairing mode, it is now ready to be discovered by your phone during the next step of the process.
Keep in mind that the exact steps and button placement may vary depending on the specific model of your Vizio sound bar. If you’re unsure about how to put your sound bar in pairing mode, consult the user manual or reference the manufacturer’s website for detailed instructions.
Step 4: Connect your Phone to the Vizio Sound Bar
Now that your phone is Bluetooth-enabled and your Vizio sound bar is in pairing mode, it’s time to connect the two devices. Here’s how:
- On your phone, go to the Bluetooth settings menu. This is typically found in the “Wireless & Networks” or “Connections” section of your phone’s settings.
- Under the list of available devices, you should see your Vizio sound bar listed. It may appear as “Vizio Sound Bar” or with a model number.
- Tap on the name of your sound bar to initiate the pairing process. Your phone will then attempt to establish a connection with the sound bar.
- During the pairing process, you may be prompted to enter a PIN or passcode. Check the user manual or documentation that came with your sound bar for the default PIN, as it may vary depending on the model.
- Once your phone successfully connects to the Vizio sound bar, you will see a confirmation message on your phone’s screen, indicating that the devices are now paired.
Congratulations! You have successfully connected your phone to your Vizio sound bar via Bluetooth. You can now start enjoying your favorite audio content through the high-quality speakers of your sound bar.
If you experience any difficulties during the pairing process, try restarting both your phone and sound bar and repeating the steps. Additionally, ensure that the devices are within close proximity to each other and that there are no obstructions that may interfere with the Bluetooth signal.
Remember that the specific steps and options may vary depending on your phone’s make and model, as well as the version of the operating system. Consult your phone’s user manual or the manufacturer’s website for detailed instructions specific to your device.
Step 5: Adjust Sound Bar Settings on Your Phone
Once your phone is successfully connected to your Vizio sound bar, you may want to adjust some sound settings to optimize your audio experience. Many Vizio sound bars have dedicated apps that can be downloaded on your phone, allowing you to control and customize various settings. Here’s how you can adjust the sound bar settings on your phone:
- Open the app store on your phone and search for the dedicated Vizio sound bar app.
- Download and install the app onto your phone.
- Once installed, open the Vizio sound bar app and follow the on-screen instructions to connect it to your sound bar.
- Once connected, you’ll have access to a range of settings, such as equalizer adjustments, sound modes, and even firmware updates for your sound bar.
- Explore the various options and settings available in the app and customize them to suit your preferences. You can adjust bass levels, treble, surround sound settings, and more.
- Some apps may even allow you to create presets for different scenarios, such as movie mode, music mode, or gaming mode, giving you quick access to your preferred sound settings with just a tap.
If your Vizio sound bar does not have a dedicated app, you can still adjust some settings directly on your phone. Navigate to your phone’s Bluetooth settings menu, find your connected Vizio sound bar, and tap on it. From here, you may be able to adjust basic sound settings such as volume and input selection.
By taking advantage of the available apps and settings, you can fine-tune your audio experience, ensuring that the sound bar delivers the best sound quality for your specific needs and preferences.
Keep in mind that the availability and functionality of the dedicated Vizio sound bar app may vary depending on the model of your sound bar. Refer to the user manual or visit the Vizio website for more information on the specific capabilities and features of your sound bar.
Step 6: Troubleshooting Tips
While connecting your phone to your Vizio sound bar is generally a straightforward process, you may encounter some issues along the way. Here are some troubleshooting tips to help you resolve common problems:
- Make sure you’re within range: Ensure that your phone and sound bar are within close proximity to establish a stable Bluetooth connection. Aim for a distance of no more than 30 feet between the two devices.
- Restart both devices: Sometimes, a simple restart can solve connectivity issues. Try turning off your phone and sound bar, then turning them back on and attempting to reconnect.
- Update firmware: Check if there are any firmware updates available for your Vizio sound bar. Updating the firmware can often resolve compatibility issues and improve performance.
- Reset the sound bar: If you’re still experiencing issues, you can try resetting your Vizio sound bar to its factory settings. Consult the user manual or Vizio’s support website for instructions on how to perform a reset.
- Clear Bluetooth cache: Sometimes, clearing the Bluetooth cache on your phone can help resolve connectivity problems. Go to your phone’s settings, find the Bluetooth section, and look for an option to clear the cache.
- Check for interference: Other electronic devices or wireless networks in the vicinity can interfere with the Bluetooth signal. Try moving away from such sources of interference or switching to a different Wi-Fi channel.
- Ensure proper power supply: Verify that your Vizio sound bar is receiving adequate power. Make sure it is plugged into a working power outlet and that all necessary cables are securely connected.
- Check device compatibility: Double-check that your phone and sound bar are indeed compatible with each other. Verify that both devices support the same Bluetooth version and profile.
If you’ve followed these troubleshooting tips and still can’t establish a connection between your phone and your Vizio sound bar, it’s recommended to reach out to Vizio’s customer support for further assistance. They have the expertise to help diagnose and resolve more complex issues.
By utilizing these troubleshooting tips, you’ll be able to address common challenges and ensure a smooth and seamless connection between your phone and your Vizio sound bar.
Conclusion
Pairing your Vizio sound bar to your phone opens up a world of possibilities for enjoying high-quality audio right at your fingertips. By following the simple steps outlined in this article, you can seamlessly connect your phone to your Vizio sound bar and enhance your audio experience.
Checking the compatibility of your phone and sound bar is the first step to ensure a successful pairing. Once you confirm their compatibility, enable Bluetooth on your phone and put your Vizio sound bar in pairing mode.
Next, connect your phone to the sound bar through the Bluetooth settings menu on your phone. Adjust sound bar settings using the dedicated Vizio sound bar app or directly on your phone, depending on the model. Fine-tune the sound to your preference by tweaking equalizer settings, sound modes, and more.
If you encounter any issues, try troubleshooting by restarting the devices, updating firmware, or resetting the sound bar. Clearing the Bluetooth cache on your phone and checking for interference may also resolve connectivity problems.
In conclusion, pairing your Vizio sound bar to your phone allows you to enjoy your favorite audio content with superb sound quality. Whether you’re listening to music, watching movies, or playing games, the wireless connection between your phone and sound bar creates a convenient and immersive audio experience.
Remember to consult the specific user manual for your Vizio sound bar or reach out to Vizio’s customer support for further assistance if needed. With the right steps and troubleshooting tips, you’ll be able to successfully pair your phone to your Vizio sound bar and enjoy a truly enhanced audio experience.