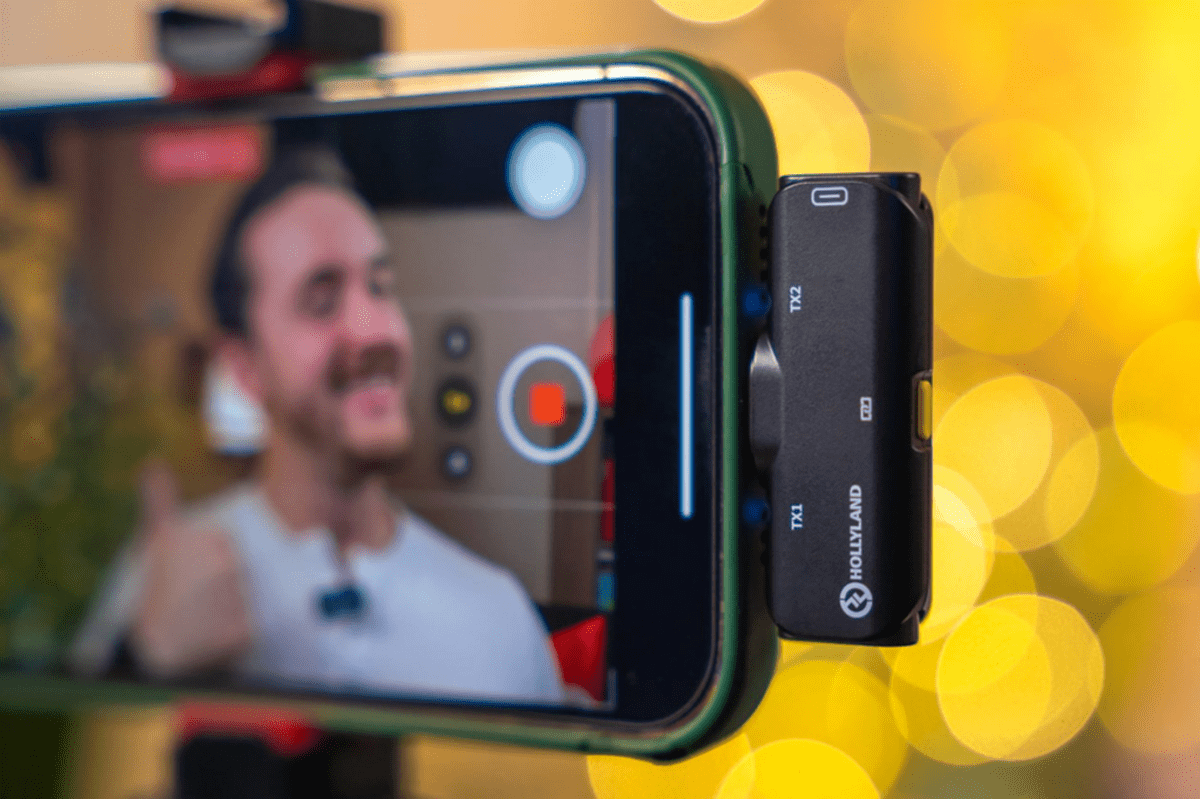Home>Production & Technology>Stereo>How To Change Microphone From Mono To Stereo


Stereo
How To Change Microphone From Mono To Stereo
Modified: January 22, 2024
Learn how to easily change your microphone from mono to stereo and enhance your audio experience. Explore our simple step-by-step guide for optimizing your sound quality.
(Many of the links in this article redirect to a specific reviewed product. Your purchase of these products through affiliate links helps to generate commission for AudioLover.com, at no extra cost. Learn more)
Table of Contents
Introduction
Welcome to the world of stereo sound! If you’re looking to switch your microphone from mono to stereo, you’ve come to the right place. Whether you’re a content creator, musician, or simply someone who wants to enhance their audio experience, this article will guide you through the process.
Understanding the difference between mono and stereo is crucial before diving into the steps of changing your microphone settings. Mono refers to a single audio channel, where the sound comes from a single source and is played through one speaker. On the other hand, stereo provides a more immersive and realistic audio experience by utilizing two audio channels, delivering sound from two separate sources through two speakers.
Checking the compatibility of your microphone is the first step. Not all microphones have the capability to switch from mono to stereo. If your microphone is stereo-compatible, you’ll be able to modify the settings to enjoy a wider soundstage and more dynamic audio output.
In this article, we’ll walk you through the process of changing microphone settings on different platforms, including Windows, Mac, and mobile devices. Additionally, we’ll provide troubleshooting tips for common issues you may encounter along the way. So, let’s dive in and unlock the full potential of your microphone!
Understanding Mono and Stereo
Before we delve into changing microphone settings from mono to stereo, let’s take a moment to understand the difference between these two audio formats. Mono, short for monaural, refers to a single audio channel. In mono, the sound is captured from a single source and played through one speaker. This format is commonly used in phone calls, podcasts, and older audio equipment.
Stereo, on the other hand, offers a more immersive and spatial audio experience. In stereo, sound is captured and reproduced using two separate audio channels. By having two separate sources of sound, stereo creates a sense of depth and directionality, simulating a more realistic audio environment. This format is widely used in music production, movies, and gaming.
When you switch your microphone from mono to stereo, you unlock the ability to capture audio from multiple directions. This can significantly enhance the quality and immersion of your recordings and broadcasts. Stereo audio allows listeners to perceive the location and movement of different sound sources with greater accuracy, resulting in a more engaging experience.
In stereo recordings, instruments and vocals can be spread across the soundstage, creating a sense of width and depth. This allows for a more complete and immersive representation of the original sound in comparison to the limited spatial information provided by mono recordings.
It’s important to note that not all microphones support stereo recording. Some microphones are designed solely for mono capture and playback. Therefore, before attempting to switch your microphone to stereo, ensure that it has stereo capabilities. Check the specifications, user manual, or contact the manufacturer to confirm if your microphone supports stereo recording.
Now that you have a basic understanding of mono and stereo, let’s move on to the next step – checking the compatibility of your microphone.
Checking Microphone Compatibility
Before you can switch your microphone from mono to stereo, you need to ensure that your microphone is capable of stereo recording. Here are a few ways to check the compatibility of your microphone:
- Consult the User Manual: The user manual that came with your microphone is a valuable resource. Look for information regarding the microphone’s recording capabilities and whether it supports stereo recording.
- Check the Manufacturer’s Website: Visit the manufacturer’s website and search for your microphone model. Look for specifications or product features that mention stereo recording. If you’re unable to find the information, you can reach out to customer support for assistance.
- Read Online Reviews: Online reviews from other users who have used the same microphone can provide insights into its recording capabilities. Look for reviews that specifically mention stereo recording and whether the microphone supports it.
If your microphone is confirmed to support stereo recording, you’re ready to proceed to the next step of changing the microphone settings on your specific device. However, if your microphone is not stereo-compatible, you may need to consider purchasing a different microphone that supports stereo recording.
By ensuring your microphone is compatible with stereo recording, you can make the most out of your audio recordings and enjoy a more immersive and dynamic sound experience.
Changing Microphone Settings on Windows
If you are using a Windows operating system and want to switch your microphone from mono to stereo, you can follow these steps:
- Open Sound Settings: Right-click on the speaker icon in the system tray and select “Open Sound settings.” Alternatively, you can access it through the Control Panel by navigating to Sound or Audio Devices.
- Select Recording Devices: In the Sound settings window, go to the “Recording” tab.
- Choose Microphone: Locate your microphone from the list of available recording devices. Typically, it will be labeled with the microphone’s brand or model name. Select it and click on the “Properties” button.
- Configure Microphone Properties: In the Microphone Properties window, navigate to the “Advanced” tab.
- Select Stereo: Look for an option such as “Use Stereo Recording” or “Enable Stereo Mode.” Check this option to switch your microphone to stereo recording. If you can’t find such an option, it may indicate that your microphone does not support stereo recording.
- Apply Changes: Once you have enabled stereo recording, click “Apply” and then “OK” to save the changes.
After following these steps, your microphone should now be set to record in stereo mode on your Windows device. Remember to test your microphone to ensure the changes have been applied successfully.
Please note that the steps provided above may vary slightly depending on your specific version of Windows. If you encounter any difficulties or cannot find the desired options, refer to the Windows support documentation or contact their customer support for further assistance.
Changing Microphone Settings on Mac
If you’re using a Mac and want to switch your microphone from mono to stereo, here’s how you can do it:
- Open System Preferences: Click on the Apple logo in the top menu bar and select “System Preferences.”
- Select Sound: In the System Preferences window, click on the “Sound” icon.
- Go to Input: Once in the Sound settings, navigate to the “Input” tab.
- Choose Microphone: From the list of available input devices, select your microphone. The name of your microphone should be displayed next to the input level meter.
- Configure Microphone Properties: After selecting your microphone, click on the “Configure” button.
- Select Stereo: In the Configure Microphone window, you’ll find a dropdown menu that allows you to select the input configuration. Choose “Stereo” from the available options.
- Apply Changes: Once you’ve selected stereo recording as the input configuration, click “OK” to save the changes.
That’s it! You have successfully changed your microphone settings to stereo mode on your Mac device. Make sure to test your microphone to confirm that the changes have been applied correctly.
Keep in mind that the steps provided above may vary slightly depending on the version of macOS you’re using. If you’re unable to find the desired options or encounter any issues, refer to the macOS support documentation or reach out to Apple Support for further assistance.
Changing Microphone Settings on Mobile Devices
If you’re using a mobile device and want to switch your microphone from mono to stereo, the process may vary depending on the operating system of your device. Here’s how you can change the microphone settings on different mobile platforms:
For Android Devices:
- Open Settings: Go to your device’s Settings by swiping down from the top of the screen and tapping the gear icon or by accessing the Settings app from the app drawer.
- Select Sound: In the Settings menu, look for the “Sound” or “Sound & Vibration” option.
- Locate Microphone Settings: Depending on your device, the microphone settings may be found under the “Audio” or “Recording” section within the Sound settings menu.
- Switch to Stereo: Look for an option that allows you to switch the microphone recording mode. It may be labeled as “Mono” and “Stereo” or similar. Tap on the option to change it to stereo recording.
- Save Changes: Once you’ve selected stereo recording, navigate back to the main Settings menu and save your changes.
For iOS Devices:
- Open Settings: Tap on the Settings app on your iOS device’s home screen.
- Select Accessibility: In the Settings menu, scroll down and tap on “Accessibility.”
- Go to Audio/Visual: Within the Accessibility settings, find and tap on “Audio/Visual.”
- Toggle on Stereo Audio: Look for the “Mono Audio” setting and toggle it off to enable stereo audio.
- Save Changes: Once you’ve enabled stereo audio, exit the settings and any changes will be saved automatically.
These instructions serve as a general guide for changing microphone settings on Android and iOS devices. However, the exact steps and menu options may vary slightly depending on your device model and operating system version.
If you encounter difficulties in finding or changing the microphone settings on your specific mobile device, refer to the manufacturer’s documentation or support resources, or reach out to their customer support for further assistance.
Troubleshooting Common Issues
While changing your microphone settings from mono to stereo can greatly enhance your audio experience, you may encounter some common issues along the way. Here are a few troubleshooting tips to help you overcome these challenges:
- Incompatible Microphone: If your microphone doesn’t have stereo capabilities, you won’t be able to switch it to stereo mode. Double-check the specifications or consult the manufacturer to ensure your microphone supports stereo recording.
- Unavailable Options: In some cases, the option to switch to stereo mode may not be available or visible in your device’s settings. This could be due to limitations of your device or software. Verify that your device supports stereo recording and update your operating system if needed.
- Driver Issues: Outdated or incompatible microphone drivers can cause problems with switching to stereo mode. Make sure you have the latest drivers installed for your microphone and update them if necessary.
- Audio Quality: Switching to stereo recording may require adjustments to other audio settings, such as sample rate or bit depth. Ensure that your audio settings are optimized for stereo recording to achieve the best audio quality.
- Mono Source Audio: If you’re experiencing issues with stereo sound, it’s important to check if your audio source is recorded or encoded in stereo. Even if your microphone is set to stereo mode, mono source audio will still be played in mono.
- External Interference: External interference, such as nearby electronic devices or poor cable connections, can degrade the audio quality or cause channel imbalances. Make sure that your microphone and cables are properly connected and away from potential sources of interference.
If you have tried these troubleshooting tips and are still facing issues with changing your microphone settings to stereo, it may be beneficial to consult with a technical expert or reach out to the manufacturer for further assistance. They can provide more specific guidance based on your microphone model and device configuration.
Remember to experiment and fine-tune your microphone settings to achieve the desired audio experience. With patience and perseverance, you’ll be able to unlock the full potential of stereo recording and enjoy immersive sound quality.
Conclusion
Switching your microphone from mono to stereo can greatly enhance your audio recordings, whether you’re a content creator, musician, or simply seeking a more immersive sound experience. Understanding the difference between mono and stereo is the first step in appreciating the benefits of stereo recording.
Before making any changes, ensure that your microphone supports stereo recording by consulting the user manual, checking the manufacturer’s website, or reading online reviews. If your microphone is stereo-compatible, you can proceed with adjusting the settings on your device.
On Windows, open the Sound settings, select your microphone, navigate to the Advanced tab, and enable stereo recording. For Mac users, access System Preferences, choose Sound, go to the Input tab, select your microphone, and configure it to stereo recording. Mobile device users can modify microphone settings through the Sound or Audio Accessibility options on Android and iOS devices respectively.
If you encounter any challenges or limitations during the process, troubleshoot the issue by checking microphone compatibility, ensuring up-to-date drivers, adjusting audio settings, and verifying the quality of the audio source. Seek support from the manufacturer or technical experts if needed.
By taking the time to switch your microphone to stereo mode, you can create more immersive and dynamic audio recordings. Whether you’re recording music, podcasts, videos, or engaging in other audio-related activities, the switch to stereo will provide a richer and more enjoyable experience for both you and your audience.
Experiment, explore, and enjoy the benefits of stereo recording with your microphone. Unlock the full potential of your sound, and let your creativity soar.