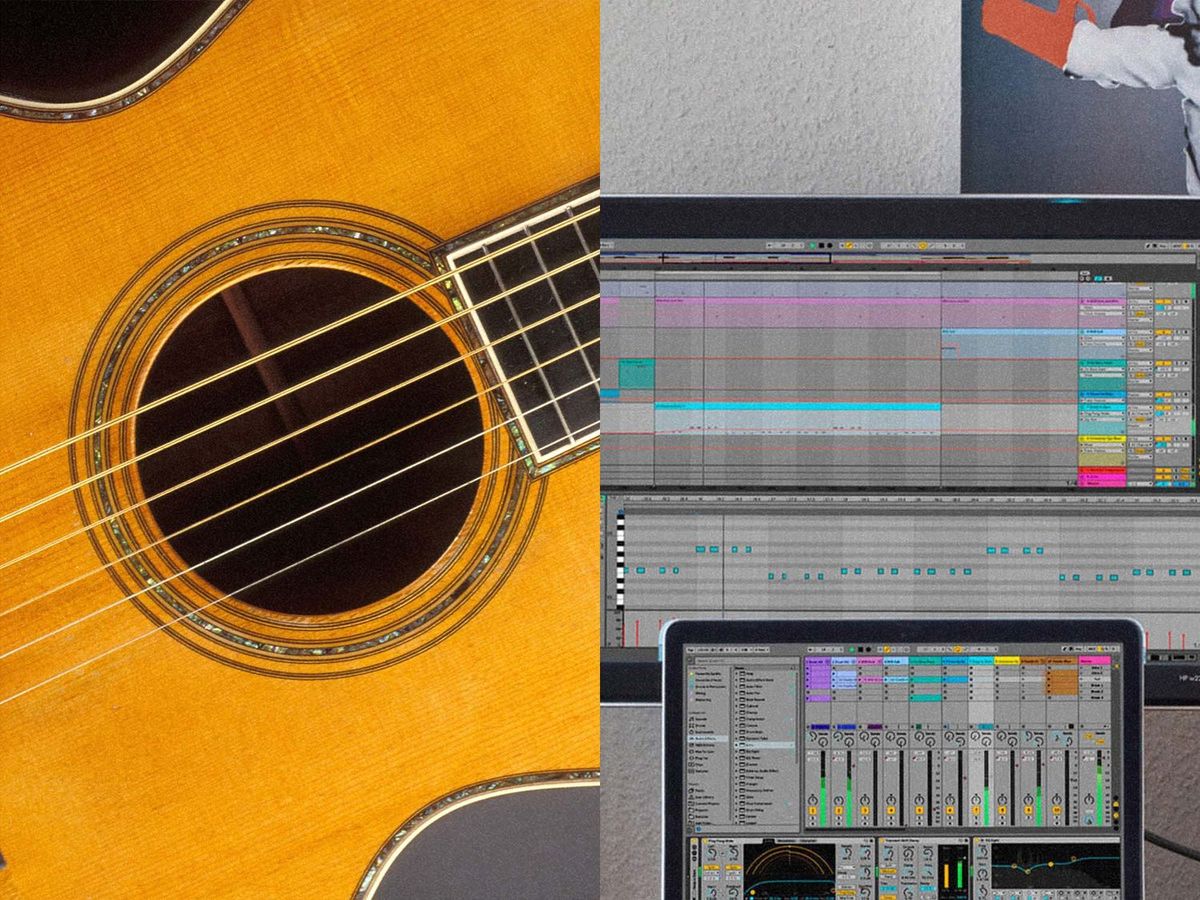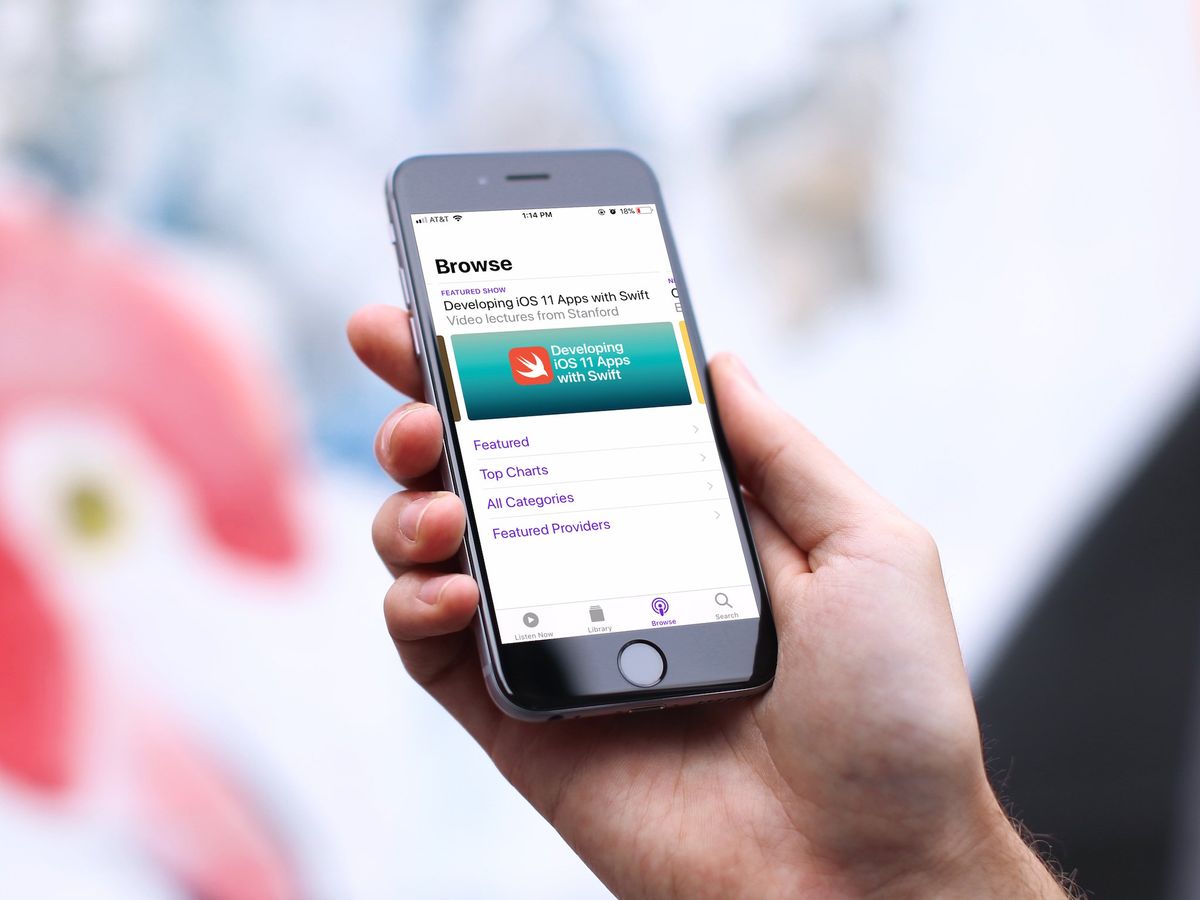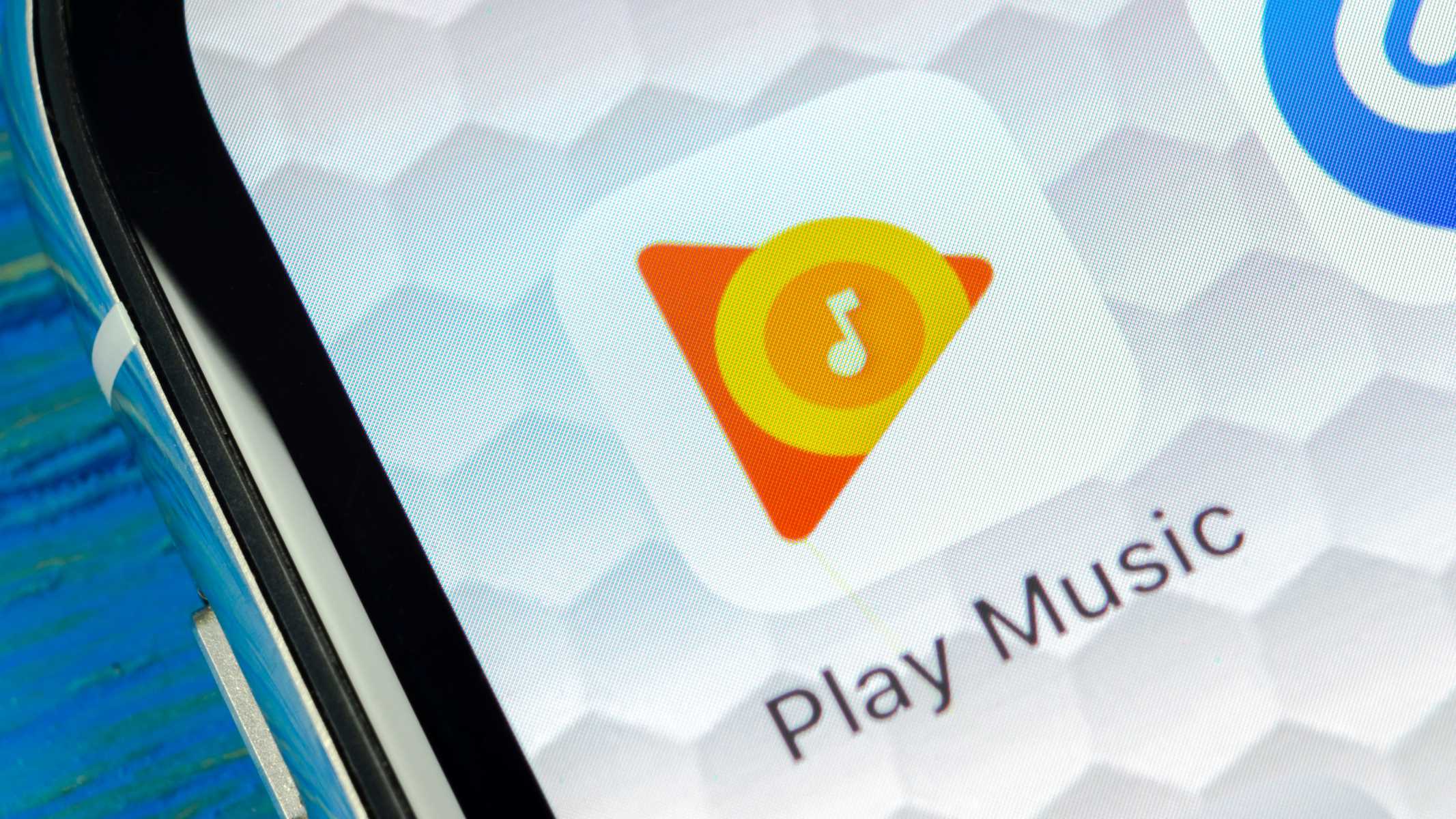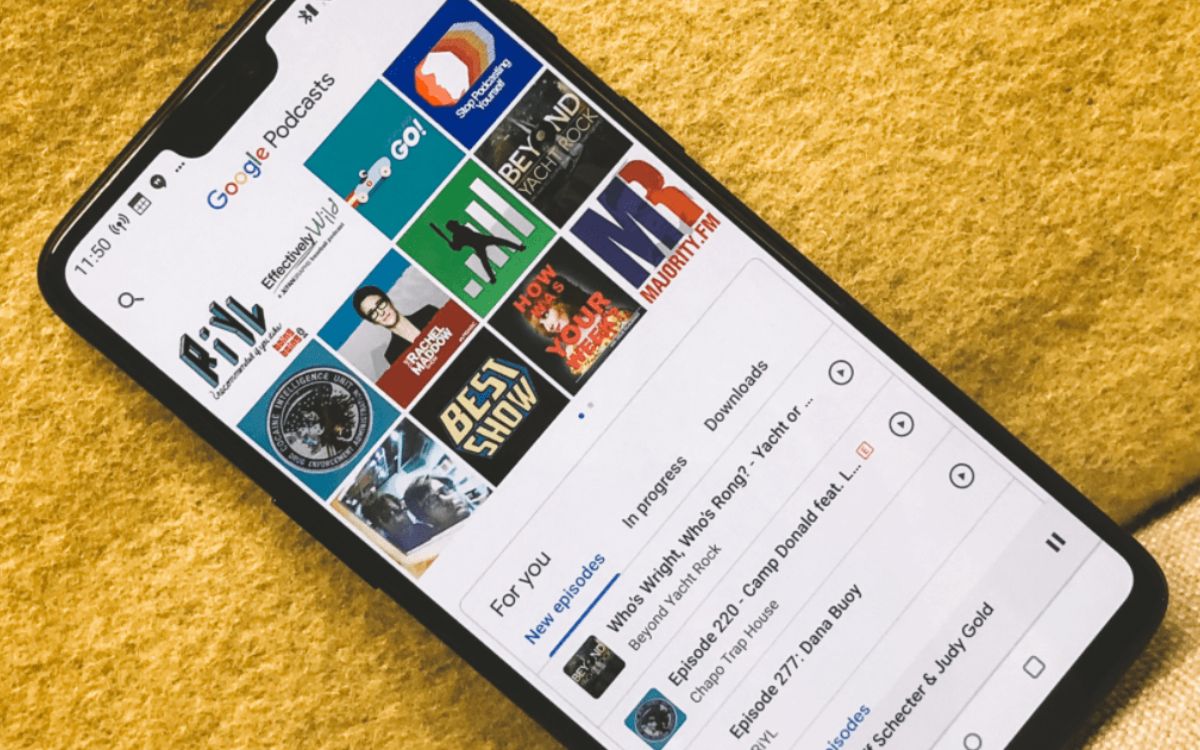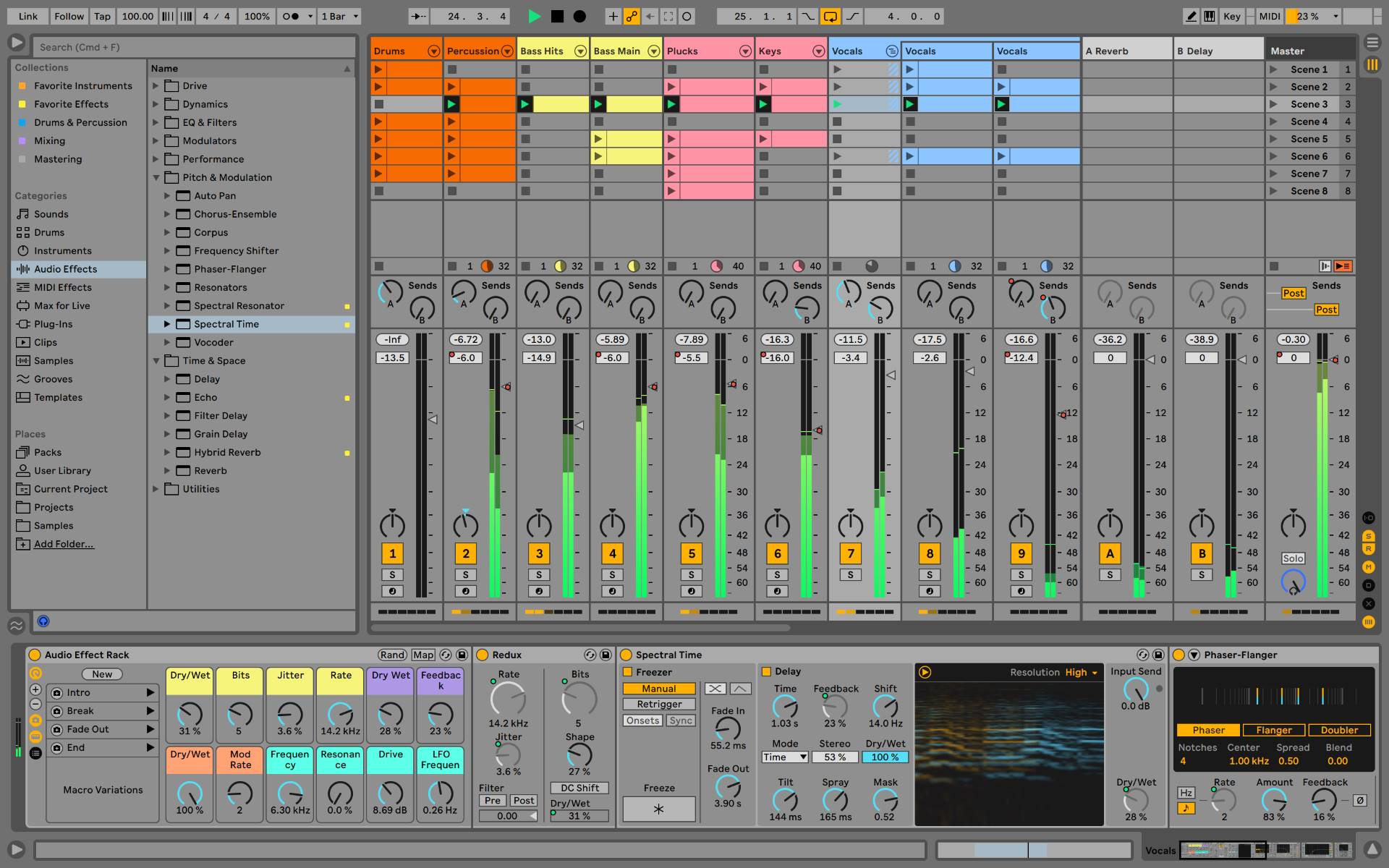Home>Events & Info>Playback>How Do You Turn Off Playback Ableton Recording
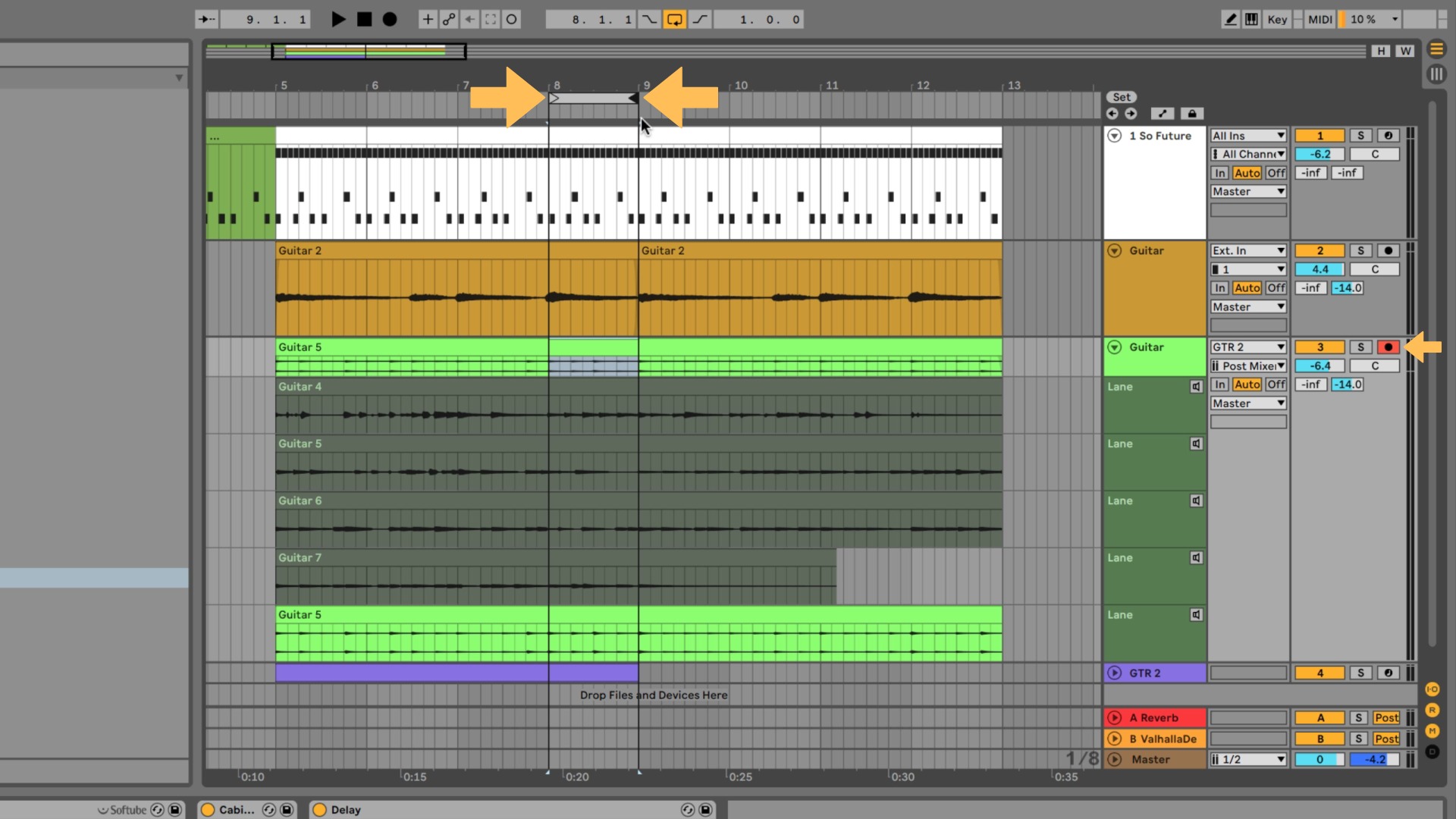
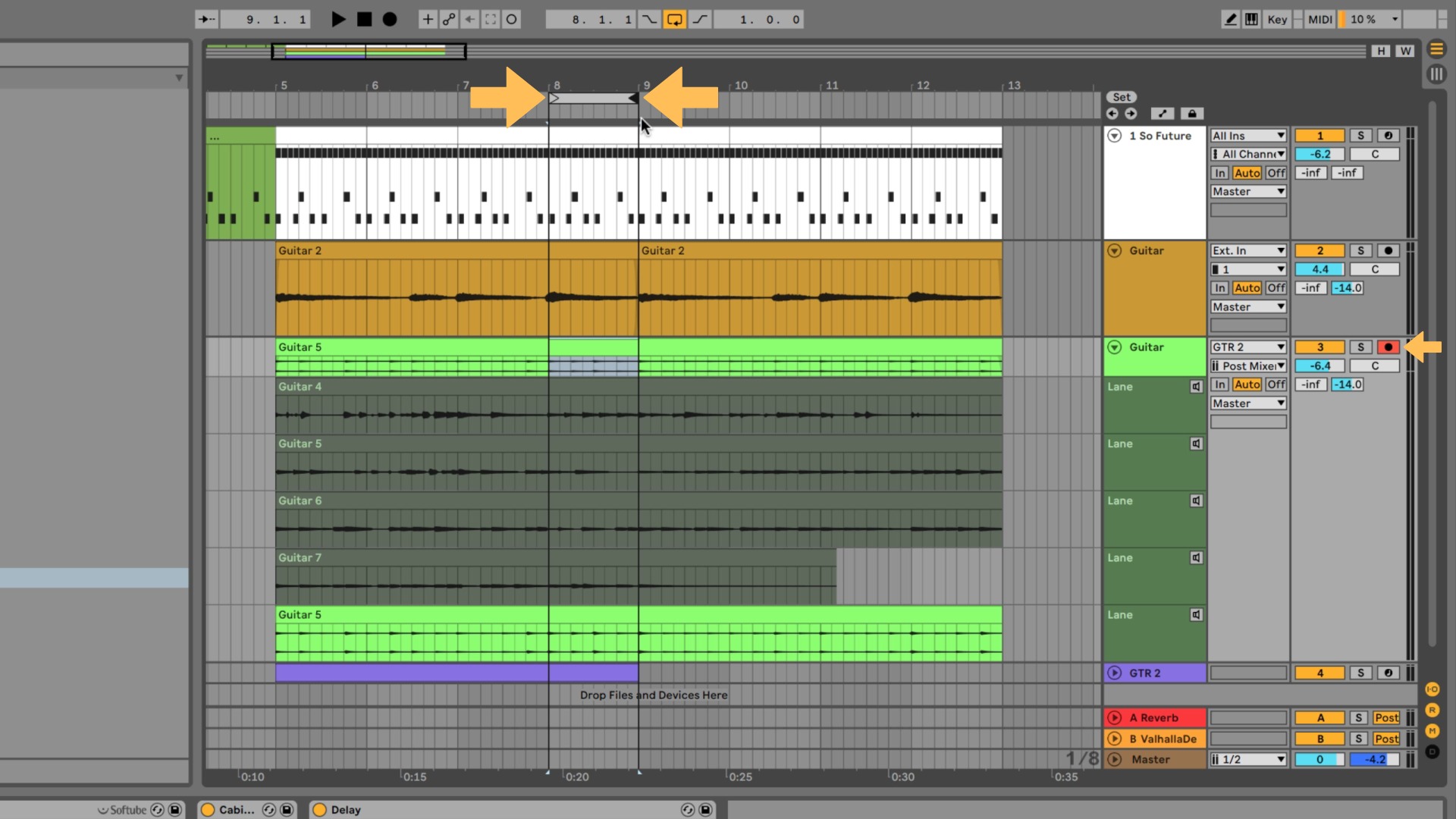
Playback
How Do You Turn Off Playback Ableton Recording
Published: November 7, 2023
Learn how to turn off the playback feature during recording in Ableton. Stop unwanted audio playback and focus on capturing your best takes.
(Many of the links in this article redirect to a specific reviewed product. Your purchase of these products through affiliate links helps to generate commission for AudioLover.com, at no extra cost. Learn more)
Table of Contents
Introduction
Welcome to this guide on how to turn off playback in Ableton recording. Ableton Live is a powerful digital audio workstation that provides musicians, producers, and DJs with a plethora of tools to create, edit, and perform music. One essential aspect of using Ableton is the ability to record audio or MIDI tracks.
When recording in Ableton, it’s crucial to ensure that you have complete control over your input signal. This means that the playback of existing tracks or clips should be silenced or disabled during the recording process. Failing to do so can lead to unwanted audio bleed or interference, compromising the quality of your recordings.
In this article, we will delve into the importance of turning off playback during recording in Ableton and provide a detailed step-by-step guide on how to do it. We will also explore alternative methods for disabling playback and troubleshoot common issues that you may encounter.
So, whether you’re a seasoned producer or just getting started with Ableton, let’s dive in and uncover the best practices for ensuring pristine recordings by turning off playback during the recording process.
Understanding Playback in Ableton
Before we delve into how to turn off playback during recording in Ableton, let’s first understand what playback entails in this digital audio workstation.
In Ableton Live, playback refers to the process of playing back audio or MIDI clips that are already recorded or programmed in your project. These clips can be loops, samples, or recorded audio tracks that make up the composition of your music.
Playback is an essential feature in Ableton as it allows you to listen to your project as a whole or individual parts while making adjustments, mixing, and adding new elements to your arrangement. It’s the backbone of the creative process, enabling you to shape your music and bring it to life.
During playback, you’ll typically hear the sounds and instruments that you’ve programmed or recorded, along with any effects or processing that you’ve applied to them. This playback is audible through your speakers or headphones, allowing you to monitor and evaluate your work.
However, when it comes to recording new audio or MIDI tracks, it’s important to ensure that the playback of existing clips is muted or disabled. This prevents any unwanted audio bleed or interference from affecting your recordings and maintains the integrity of the new material you’re capturing.
Now that we have a clear understanding of playback in Ableton, let’s proceed to the next section, where we discuss the significance of turning off playback during recording.
The Importance of Turning Off Playback During Recording
When it comes to recording audio or MIDI tracks in Ableton, one of the fundamental practices is to turn off playback during the recording process. Let’s explore why this is crucial to ensure high-quality recordings.
1. Avoid Audio Bleed: When recording, it’s important to focus solely on capturing the desired sound without any interference from previously recorded tracks. If playback is enabled during recording, the sound from existing clips can bleed into the newly recorded track. This audio bleed can result in unwanted noise, phasing issues, and a reduction in overall sound clarity.
2. Maintain Signal Purity: Turning off playback during recording ensures that the signal being recorded is pure and unaffected. By silencing playback, you eliminate the risk of unintended changes to the sound quality or unintentional effects being applied during the recording process.
3. Preserve Dynamic Range: Each instrument or sound in a composition has its own dynamic range, representing the variation between the softest and loudest parts of the performance. By turning off playback, you maintain the integrity of the dynamic range in the newly recorded track, allowing for better control and balance during the mixing and mastering stages.
4. Enhance Focus and Concentration: By silencing playback, you create a focused and distraction-free environment for recording. This enables you to concentrate on the performance, capturing the nuances and emotions of the music without any distractions from previously recorded tracks.
Overall, turning off playback during recording in Ableton is essential to ensure the highest quality recordings. It helps to prevent audio bleed, maintain signal purity, preserve dynamic range, and enhance focus and concentration during the recording process. Now let’s move on to the next section, where we will provide a step-by-step guide on how to turn off playback in Ableton recording.
Step-by-Step Guide: How to Turn Off Playback in Ableton Recording
Now that we understand the importance of turning off playback during recording in Ableton, let’s walk through a step-by-step guide on how to do it effectively. Follow these instructions to ensure that your recordings are free from unwanted audio bleed and interference.
- Select the Track: Identify the track or tracks that you want to record onto. Make sure that the track is armed for recording by clicking on the “Arm” button located on the track header. This will activate the recording mode for the track.
- Disable the Monitoring: In the track header, look for the “Monitor” button. Click on it to disable monitoring for the track. Disabling monitoring ensures that the audio from the track does not play back through your speakers or headphones during recording.
- Enable Input Monitoring: To ensure that you can still hear your instrument or microphone while recording, enable input monitoring. This allows you to listen to the sound of your input source directly, bypassing playback of existing clips. Look for the “Input Monitoring” button in the track header and click on it to turn it on.
- Adjust the Volume: Before recording, adjust the volume of your input source to a comfortable level. Make sure that it is not too loud, as it can cause clipping or distortion, but loud enough for you to hear and monitor your performance.
- Start Recording: Once all the settings are in place, you are ready to start recording. Press the “Record” button located at the transport bar, or use the designated keyboard shortcut, to begin recording on the armed track. Ableton will start capturing your performance.
- Review the Recording: After recording, you can review your performance by playing back the newly recorded clip or track. Ensure that the playback of the recorded material is not interrupted by any interference or bleed from other tracks.
Following these steps will help you turn off playback during recording in Ableton, providing you with clean and isolated recordings. Ready to explore alternative methods? Move on to the next section.
Alternative Methods for Disabling Playback During Recording
While the previous section outlined the step-by-step process to turn off playback in Ableton recording, there are alternative methods you can explore. These methods provide additional flexibility and options for disabling playback during the recording process. Let’s explore a few of them below.
- Use Solo Mode: Instead of individually muting or disabling playback on each track, you can utilize the solo mode. Soloing a track allows you to isolate it and only hear the sound from that specific track during recording, effectively muting all other tracks. Right-click on the track you want to record on and select “Solo” from the context menu.
- Create a New Session: If you have a complex project with multiple tracks and clips but only want to focus on recording without any playback interference, consider creating a new session. Copy the track or tracks you want to record onto the new session, leaving out any other tracks. This way, you can work in a clean environment with no playback distractions.
- Utilize External Hardware Monitoring: Another alternative is to redirect the audio output from Ableton to an external hardware monitoring device. By routing the audio signal through the external device, you can achieve zero-latency monitoring while keeping playback within Ableton disabled. This method is often preferred by professionals working in a professional studio environment.
- Use Dummy Clips: Dummy clips are empty clips that contain no sound but serve as placeholders in Ableton. By placing a dummy clip on tracks you don’t want to hear during recording, you effectively mute those tracks without muting or disabling playback globally. This method allows for more flexibility, as you can easily enable or disable playback for specific tracks by adding or removing the dummy clips.
- Assign Key Bindings: If you find yourself frequently toggling playback during recording, you can assign key bindings to quickly enable or disable playback for specific tracks. This allows for a more efficient workflow, as you can quickly switch between recording and playback modes without interrupting your creative process.
These alternative methods provide you with different approaches to disable playback during recording in Ableton, depending on your workflow and preferences. Experiment with these techniques and find the one that works best for you.
Troubleshooting: Common Issues and Solutions
While recording in Ableton, you may encounter some common issues that can affect the quality of your recordings. Let’s explore a few of these issues and their solutions to help you troubleshoot and overcome any challenges.
- Audio Bleed: If you notice that existing tracks are bleeding into your newly recorded track, ensure that the track monitoring is turned off and input monitoring is enabled. Additionally, check for any unintentional routing or track setup issues that may be causing the audio bleed.
- Latency: Latency refers to the delay between playing a sound and hearing it through your speakers or headphones. High latency can affect your timing and performance during recording. To reduce latency, adjust the buffer size in Ableton’s audio settings or consider using an external audio interface with lower latency capabilities.
- Volume Imbalance: If you find that the volume levels of your recorded tracks are imbalanced, make sure to set the input levels appropriately when recording. Adjust the gain on your audio interface or within Ableton to ensure a consistent and balanced recording level.
- Clipping or Distortion: Clipping occurs when the input signal exceeds the maximum capacity of your audio interface or Ableton. To avoid clipping, monitor your input levels and reduce the gain if necessary. You can also apply a limiter or compression effect on the recording track to control any sudden spikes in volume.
- Noise or Interference: If you encounter unwanted noise or interference in your recordings, check your audio connections and cables for any issues. Ensure that your recording environment is free from electrical interference and that your equipment is properly grounded. You can also use noise reduction plugins or apply noise reduction techniques in post-production to mitigate noise issues.
These are just a few common issues that you may encounter during recording in Ableton. By troubleshooting these problems and implementing the suggested solutions, you can ensure a smooth recording process and achieve high-quality recordings.
Conclusion
Turning off playback during recording in Ableton is a crucial practice to ensure pristine recordings free from unwanted audio bleed and interference. By following the steps outlined in this guide, you can effectively disable playback and focus on capturing your performance without distractions.
We discussed the importance of turning off playback during recording, which includes avoiding audio bleed, maintaining signal purity, preserving dynamic range, and enhancing focus and concentration. These benefits contribute to the overall quality and professional sound of your recordings.
Additionally, we explored alternative methods for disabling playback such as using solo mode, creating a new session, utilizing external hardware monitoring, using dummy clips, and assigning key bindings. These methods offer flexibility and customization options to suit your workflow needs.
Furthermore, we covered common issues that may arise during recording, such as audio bleed, latency, volume imbalance, clipping or distortion, and noise or interference. By troubleshooting these issues and implementing the suggested solutions, you can overcome challenges and achieve optimal recording results.
In conclusion, by understanding the importance of turning off playback during recording, following the step-by-step guide, exploring alternative methods, and troubleshooting common issues, you can elevate your recordings in Ableton and create professional-quality music that truly shines. So go ahead, unleash your creativity, and record your best performances with Ableton Live.