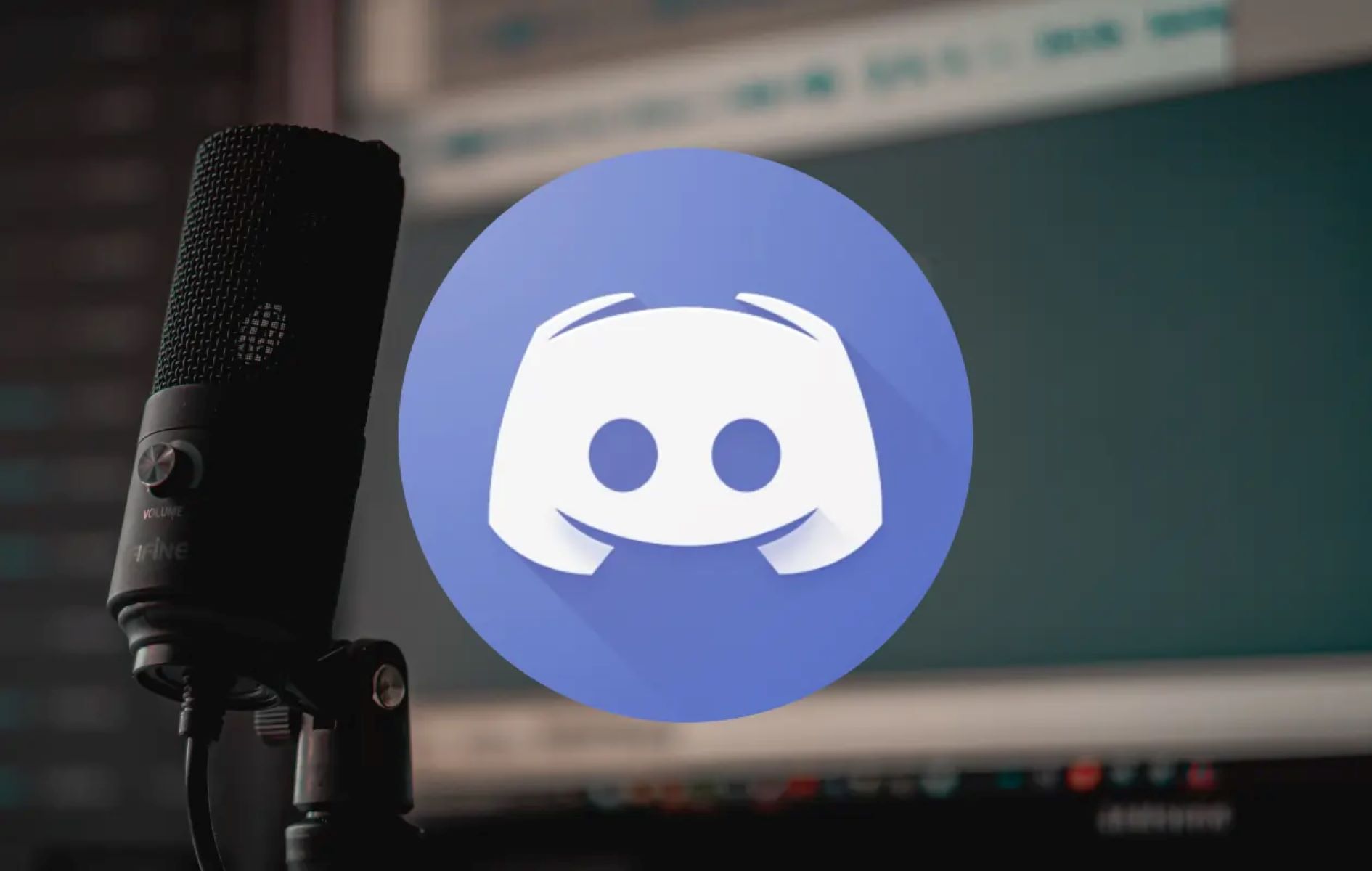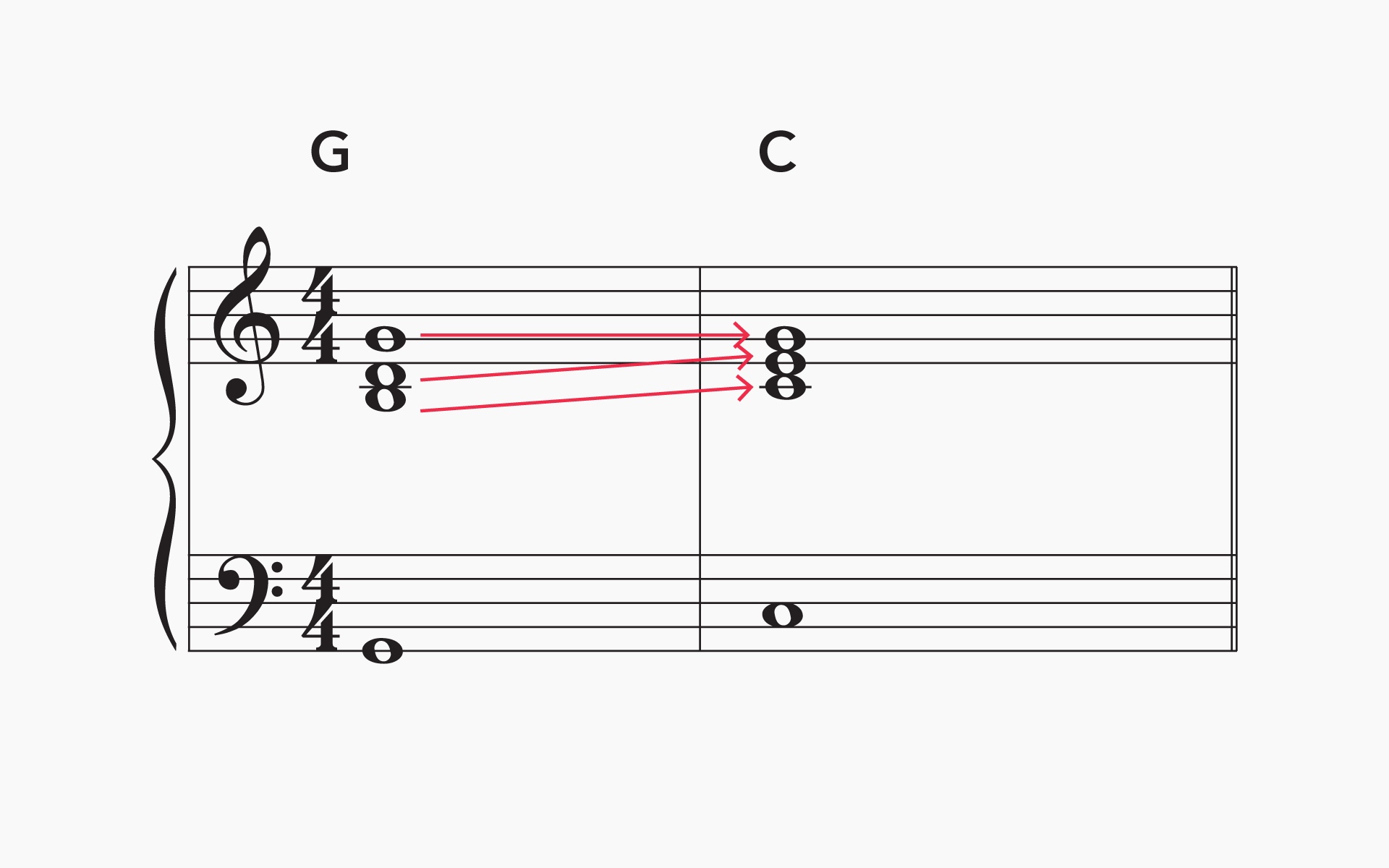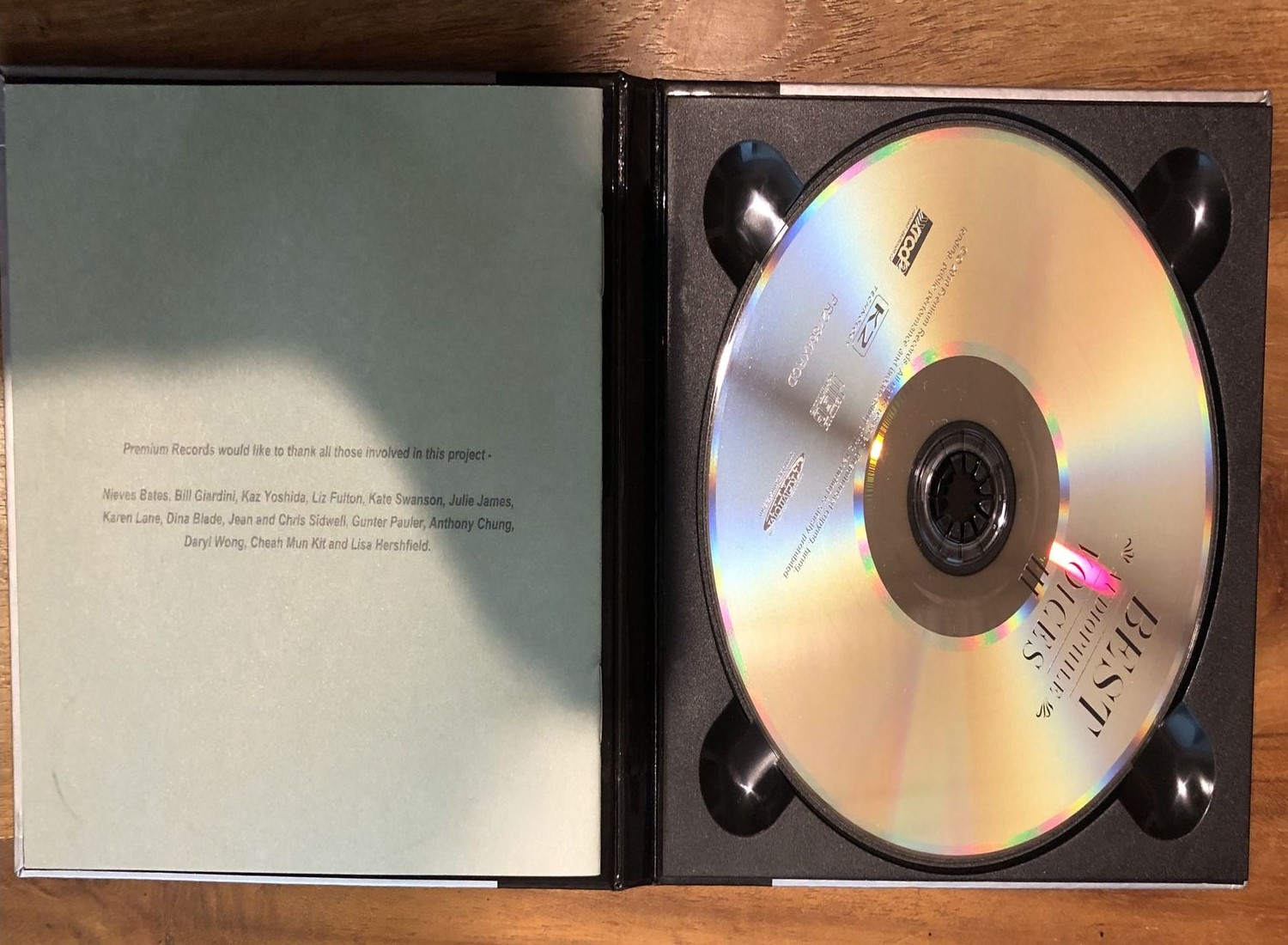Home>Events & Info>Playback>How To Playback Your Voice Discord
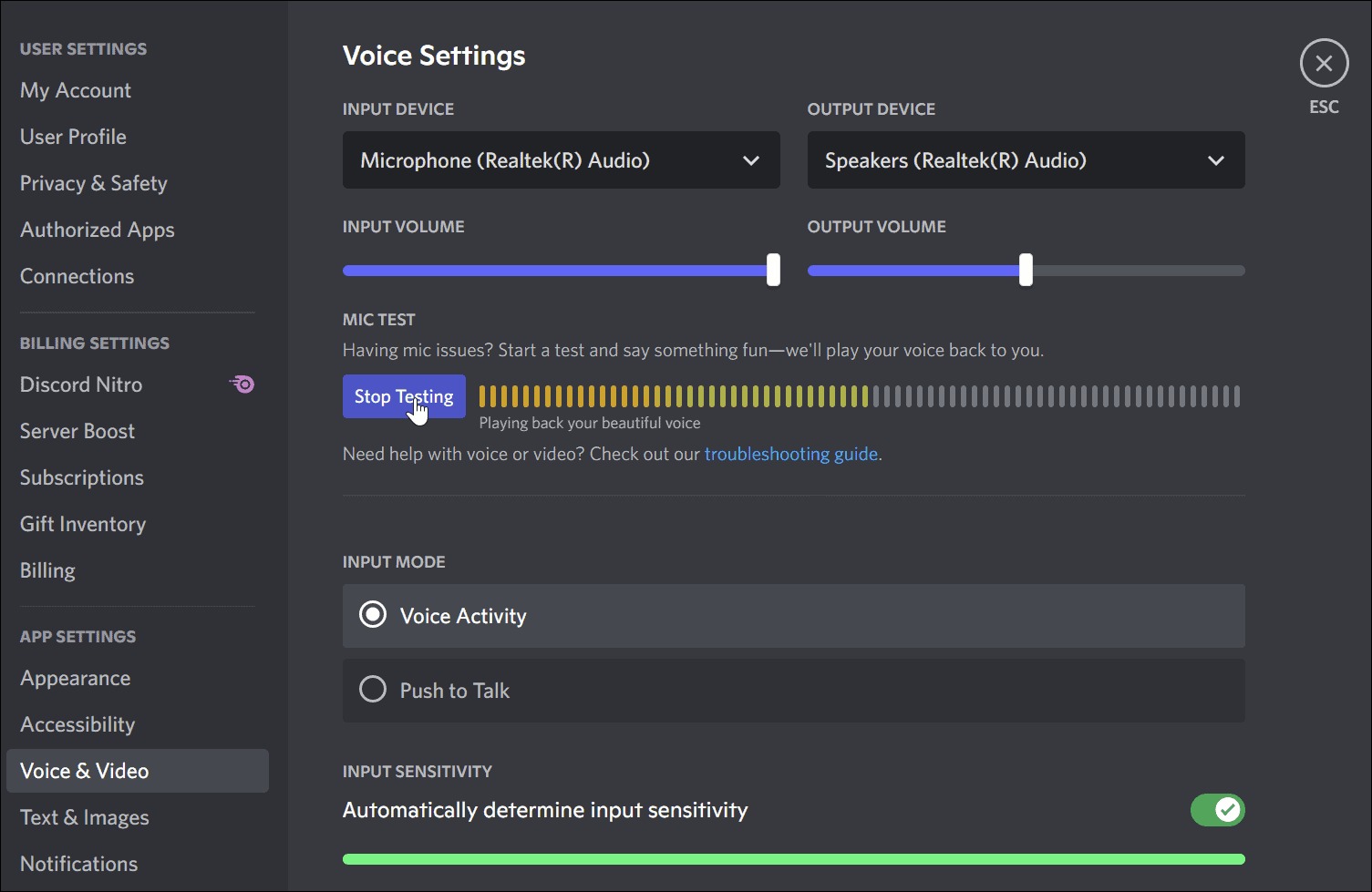
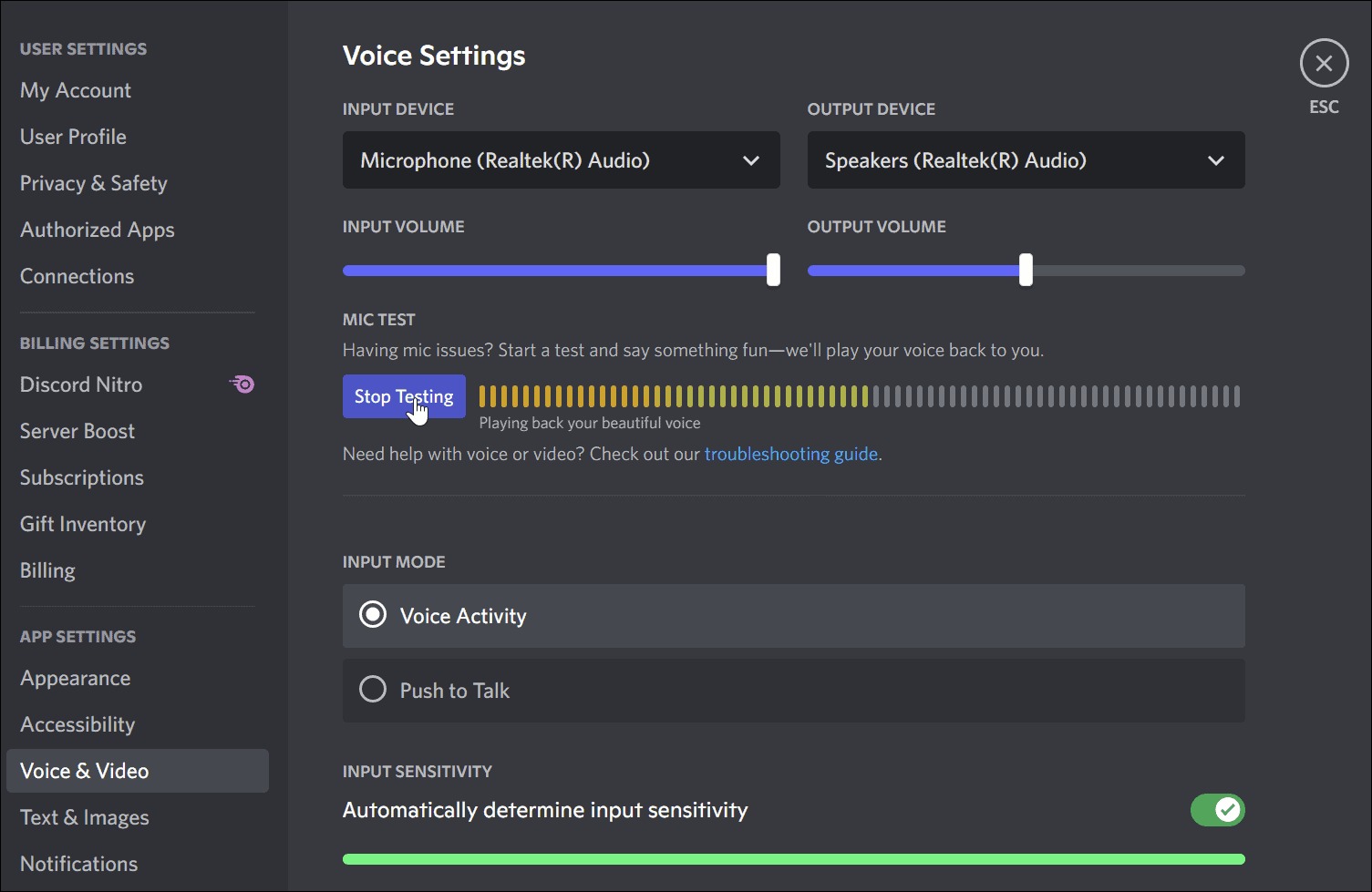
Playback
How To Playback Your Voice Discord
Published: November 23, 2023
Learn how to playback your voice on Discord with our step-by-step guide. Discover the best methods and tips for playback to enhance your communication experience.
(Many of the links in this article redirect to a specific reviewed product. Your purchase of these products through affiliate links helps to generate commission for AudioLover.com, at no extra cost. Learn more)
Table of Contents
Introduction
Discord is a popular communication platform used by gamers, content creators, and communities to connect and chat with one another. While it is primarily known for its voice chat feature, there are also options to playback your own voice through Discord. This can be useful for various purposes, such as testing your microphone, checking audio quality, or simply having fun with voice effects.
In this article, we will explore how to playback your voice on Discord. We will guide you through the steps to access the voice settings, check your microphone settings, adjust voice playback settings, and test the voice playback feature. Additionally, we will provide troubleshooting tips to help you overcome any issues you may encounter along the way.
Whether you’re an avid gamer, a streamer, or someone who enjoys communicating with others on Discord, learning how to playback your voice can enhance your overall experience. It allows you to ensure that your microphone is working correctly and that others can hear you clearly. It can also add a fun and creative element to your interactions, as you can experiment with different voice modulation settings and entertain your friends and fellow Discord users.
So, let’s dive into the world of voice playback on Discord and discover how to harness this feature to its fullest potential!
Step 1: Accessing Voice Settings
The first step in enabling voice playback on Discord is to access the voice settings. Follow these simple steps to get started:
- Open the Discord application on your computer or launch the Discord website.
- Login to your Discord account if you haven’t done so already.
- Once you’re logged in, locate the gear icon in the bottom-left corner of the screen. This is the settings icon.
- Click on the gear icon to open the User Settings menu.
- In the User Settings menu, you will see a list of options on the left side of the screen. Look for the “Voice & Video” option and click on it.
- After clicking on the “Voice & Video” option, you will be taken to the voice settings page.
Congratulations! You have successfully accessed the voice settings on Discord. Now, you can proceed to the next step to check your microphone settings.
Step 2: Checking Microphone Settings
Before you can enable voice playback on Discord, it is important to ensure that your microphone settings are properly configured. Follow these steps to check and adjust your microphone settings:
- On the voice settings page, locate the “Input Device” section. This is where you can select the microphone you want to use for voice playback.
- Click on the drop-down menu under the “Input Device” section and choose the microphone you want to use. If you have multiple microphones connected to your computer, make sure to select the correct one.
- Next, speak into your microphone to test the audio input. You should see the green bar next to the “Input Sensitivity” slider moving as you speak. Adjust the slider as needed to ensure that your microphone is picking up your voice properly.
- Under the “Advanced” section, you will find additional settings related to voice activity and input sensitivity. Customize these settings according to your preferences and requirements.
Once you have checked and adjusted your microphone settings, you are ready to move on to the next step and start configuring the voice playback settings.
Step 3: Adjusting Voice Playback Settings
Now that you have ensured your microphone settings are correct, it’s time to adjust the voice playback settings on Discord. Follow these steps to configure the voice playback options:
- On the voice settings page, locate the “Output Device” section. This is where you can choose the device through which you want to hear your voice playback.
- Click on the drop-down menu under the “Output Device” section and select the audio output device of your choice. This can be your headphones, speakers, or any other connected audio device.
- Once you have selected the output device, you can tweak the volume settings by adjusting the “Output Volume” slider. Slide it to the right to increase the volume and to the left to decrease it.
- If you want to apply certain effects to your voice playback, you can explore the “Voice Processing” section. Here, you can enable options like echo cancellation, noise suppression, and more to enhance the quality of your voice playback.
By adjusting the voice playback settings, you can personalize how you hear your own voice during conversations on Discord. Take some time to experiment with different settings and find the configuration that suits you best.
Once you have adjusted the voice playback settings to your satisfaction, it’s time to move on to the next step and test your voice playback on Discord.
Step 4: Testing Voice Playback
After configuring the voice playback settings on Discord, it’s crucial to test whether your voice playback is working as intended. Follow these steps to conduct a voice playback test:
- On the voice settings page, locate the “Voice Test” section. This is where you can perform a test to hear your own voice playback.
- Click on the “Let’s Check” button to initiate the voice playback test.
- Speak into your microphone and listen for the playback of your voice. You should be able to hear yourself through the selected output device.
- If you can’t hear your voice playback, make sure that the volume is not muted on your output device and that the volume settings in Discord are properly adjusted.
- Continue speaking into the microphone and make any necessary adjustments to the volume or voice processing settings until you are satisfied with the voice playback quality.
The voice playback test allows you to ensure that your microphone input is correctly processed and that you can hear your own voice through the selected output device. It’s an essential step in verifying that your voice playback setup is functioning as intended.
If you encounter any issues during the test, refer to the troubleshooting tips provided in the next step to identify and resolve the problem.
Step 5: Troubleshooting Tips
Although configuring voice playback on Discord is usually a straightforward process, you may encounter some issues along the way. Here are some troubleshooting tips to help you resolve common problems:
- Check your microphone: Ensure that your microphone is properly connected to your computer and that it is functioning correctly. Test it with other applications or devices to make sure it is working as intended.
- Verify input and output device settings: Double-check that you have selected the correct input and output devices in the voice settings. Make sure you have chosen the microphone you want to use for voice playback and the desired output device to hear your voice.
- Adjust microphone volume and sensitivity: If your voice playback is too quiet or too loud, adjust the microphone volume and sensitivity settings in the voice settings menu until you achieve the desired audio levels.
- Check output device volume: Ensure that the volume on your output device is not muted or set too low. Increase the volume and make sure it is not muted, both in Discord’s voice settings and on your computer or headphones/speakers.
- Disable conflicting applications: Some applications or services running in the background may interfere with audio settings in Discord. Close any unnecessary applications or services that could be causing conflicts.
- Update audio drivers: Ensure that your audio drivers are up to date. Outdated or incompatible drivers can cause issues with voice playback. Visit the manufacturer’s website to download and install the latest drivers for your audio device.
- Restart Discord and your computer: Sometimes, a simple restart can resolve minor glitches. Close Discord, restart your computer, and open Discord again to see if the issue is resolved.
By following these troubleshooting tips, you should be able to overcome common issues with voice playback on Discord. If the problem persists, you may need to seek further assistance or reach out to Discord’s support team for more specific guidance.
Conclusion
Playback your voice on Discord can enhance your overall experience and ensure that your microphone is working correctly. By following the steps outlined in this article, you can easily configure voice playback settings and test your voice to verify its quality.
First, access the voice settings in Discord by clicking on the gear icon in the bottom-left corner and selecting “Voice & Video.” Next, check your microphone settings by selecting the appropriate input device and adjusting the input sensitivity. Then, proceed to adjust the voice playback settings by choosing the desired output device and adjusting the volume and voice processing options as needed.
Once you have configured the settings, it’s important to conduct a voice playback test to ensure everything is functioning properly. If any issues arise, our troubleshooting tips can help you identify and resolve common problems.
Remember, the ability to playback your voice on Discord is not only practical but also offers the opportunity for creativity and fun. You can experiment with voice effects and entertain others during conversations or gaming sessions.
Now that you are equipped with the knowledge to playback your voice on Discord, go ahead and give it a try. Whether you’re a gamer, a content creator, or simply someone who enjoys connecting with others, voice playback can add a new dimension to your Discord experience. So, dive in, have fun, and make your voice heard!