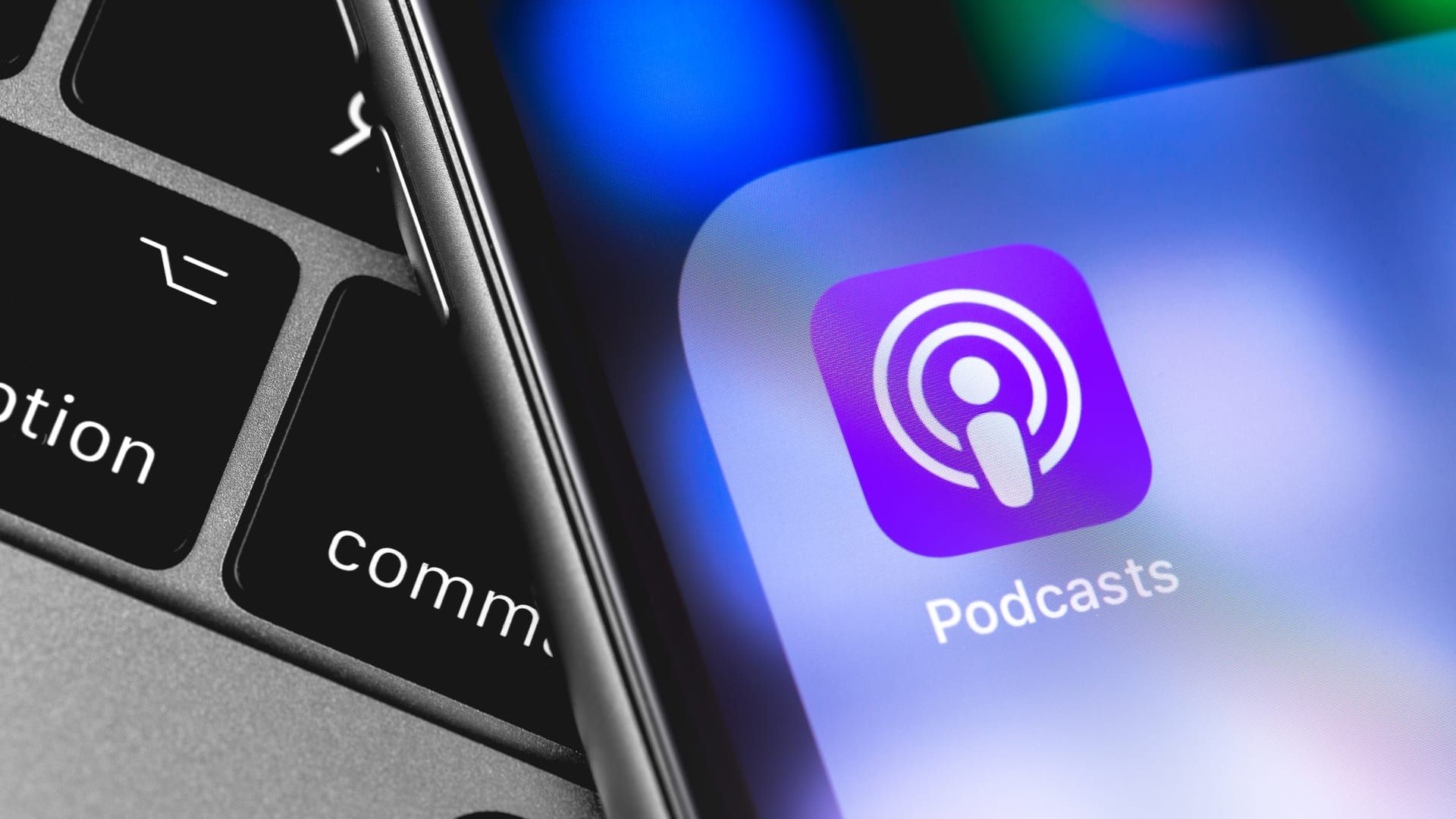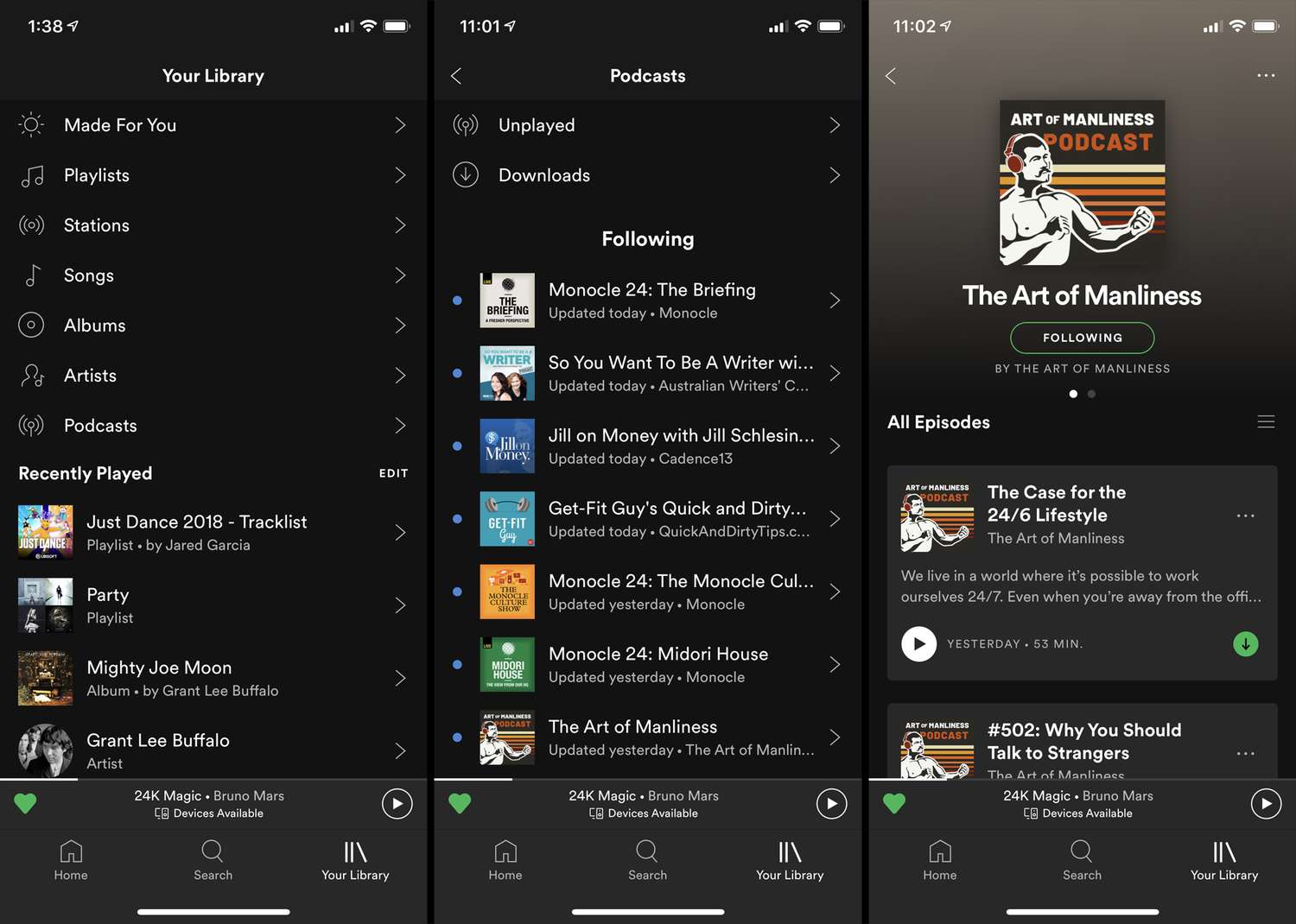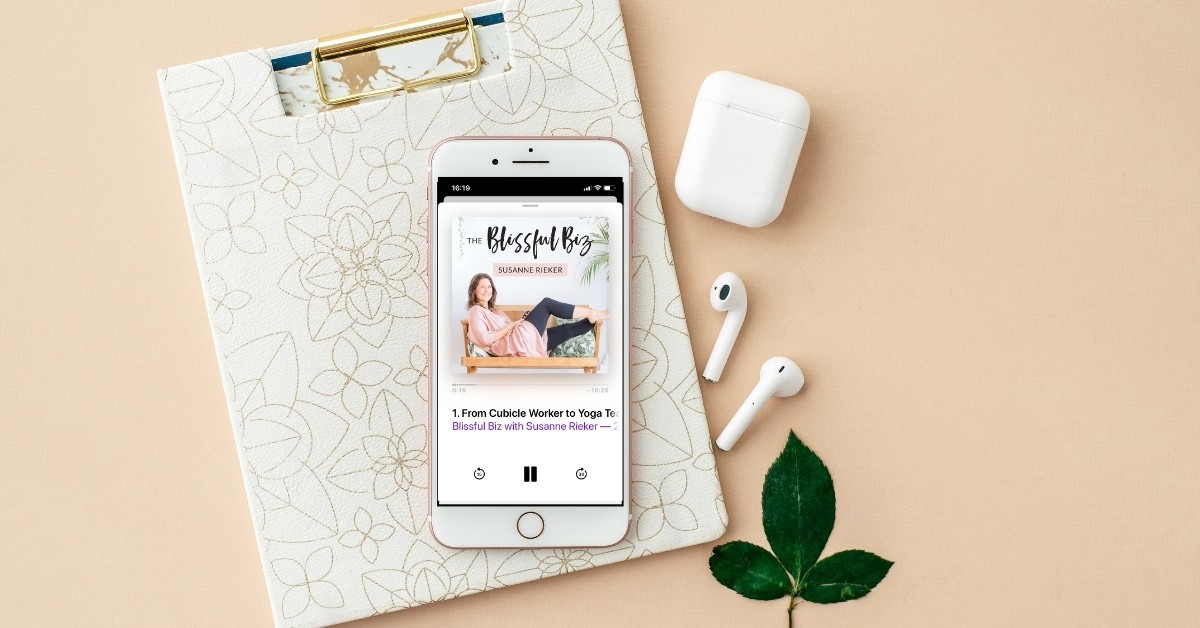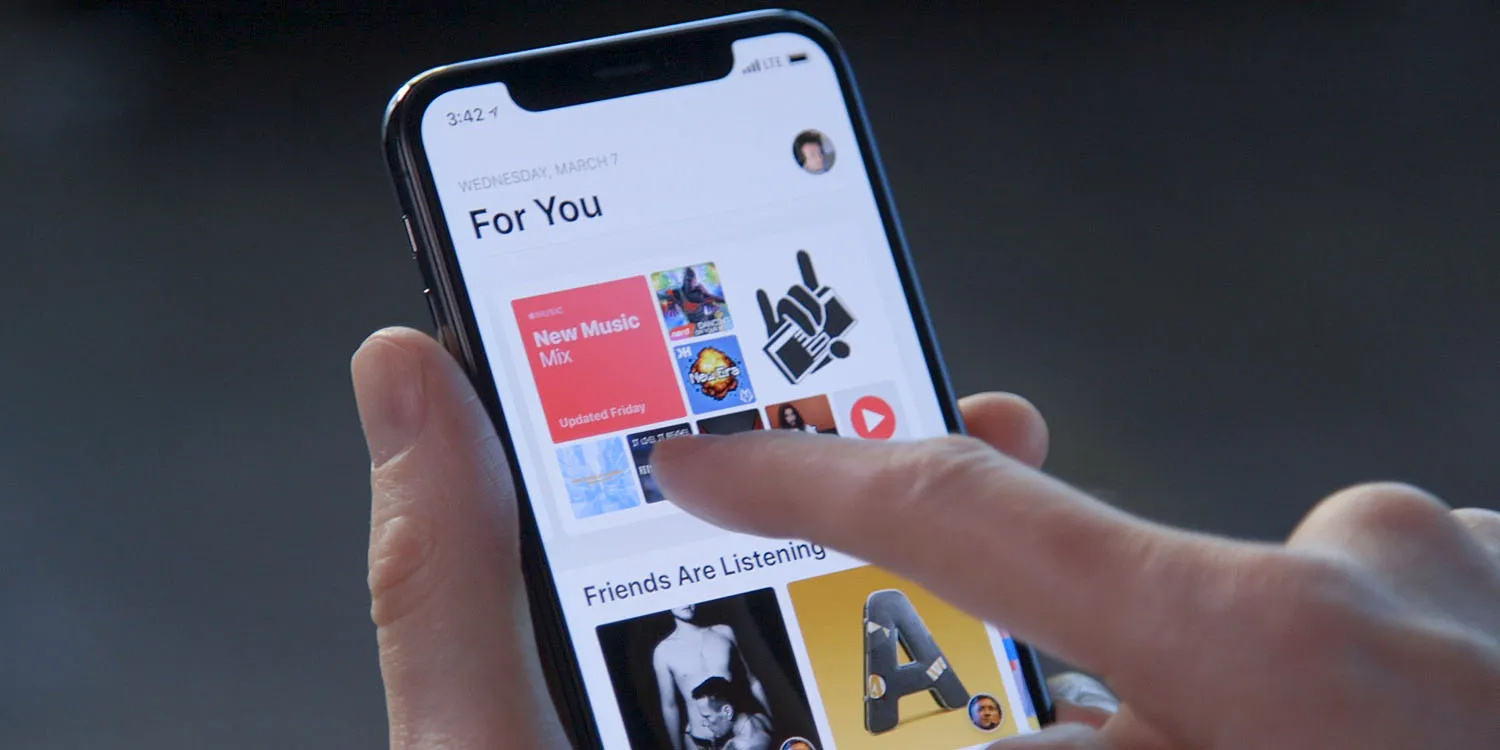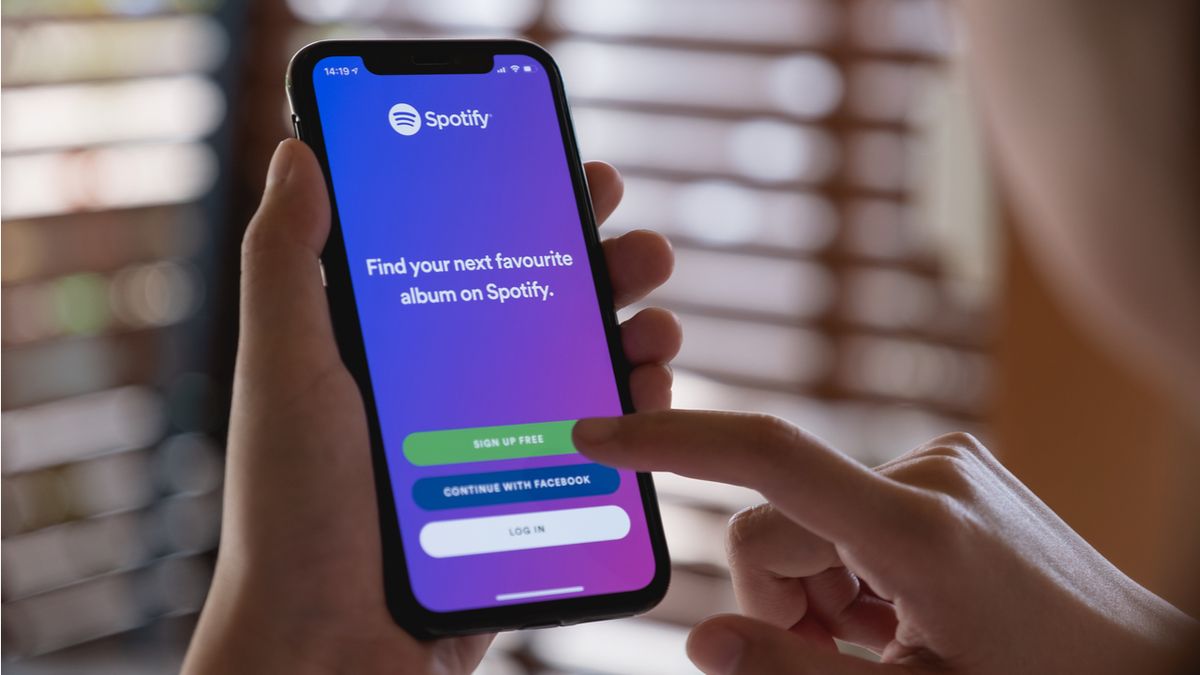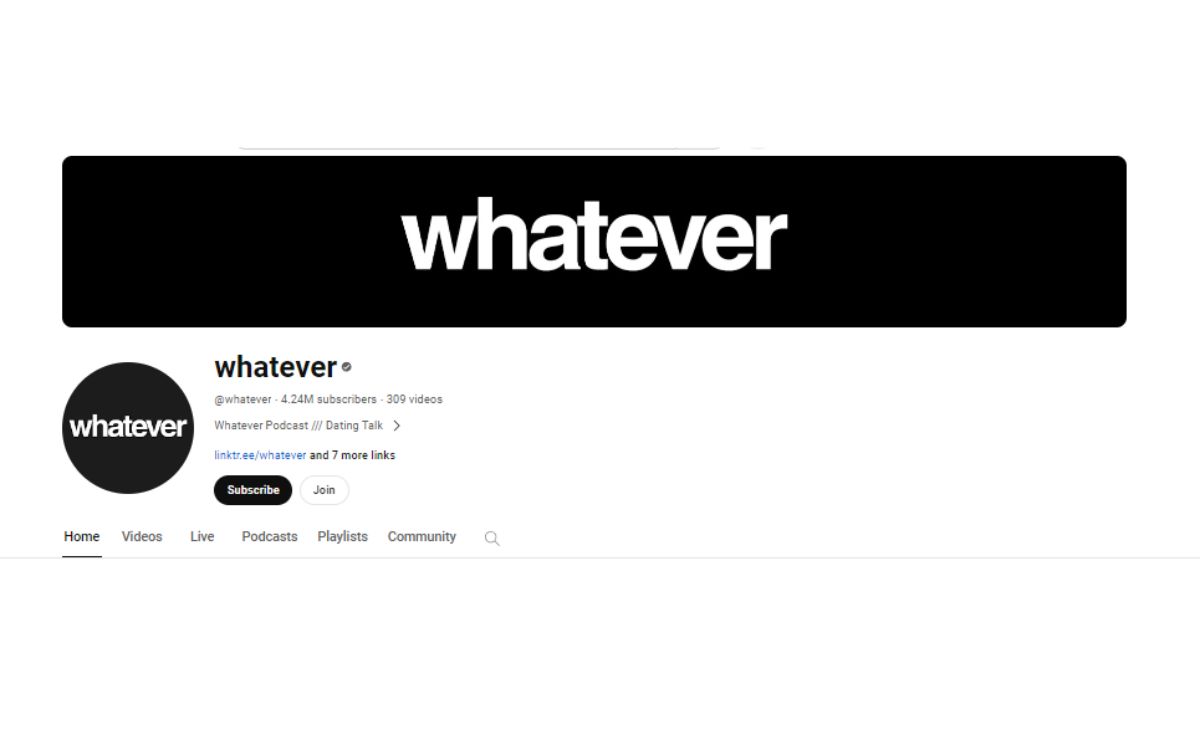Home>Events & Info>Podcast>How To Delete Podcast From IPhone
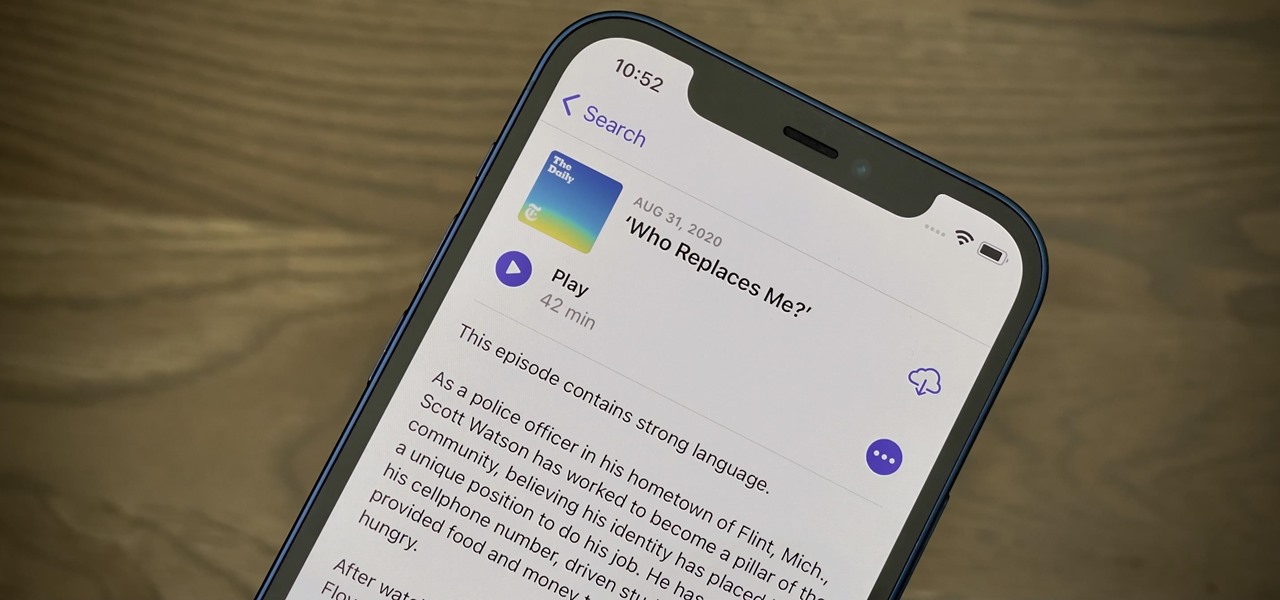
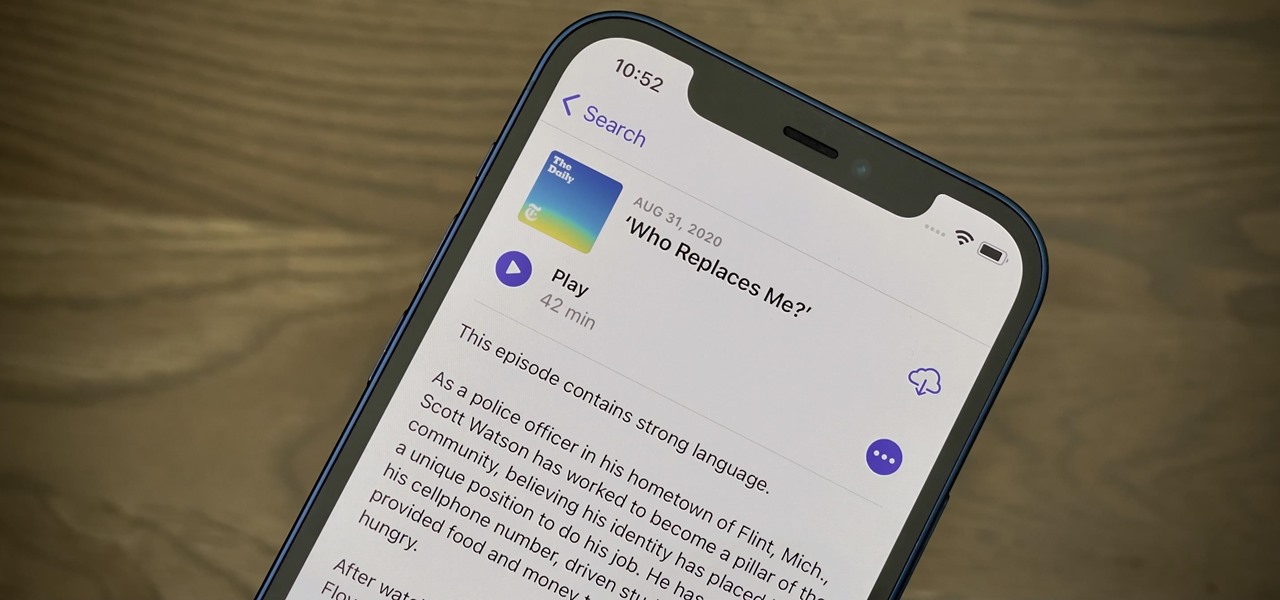
Podcast
How To Delete Podcast From IPhone
Published: December 12, 2023
Learn how to delete podcasts from your iPhone easily with our step-by-step guide. Remove unwanted episodes and free up storage space.
(Many of the links in this article redirect to a specific reviewed product. Your purchase of these products through affiliate links helps to generate commission for AudioLover.com, at no extra cost. Learn more)
Table of Contents
Introduction
Podcasts have become increasingly popular in recent years, providing a convenient way for people to listen to their favorite shows and explore new topics. However, over time, you may find that your podcast library becomes cluttered, filled with episodes you no longer want or need to keep. In such cases, it’s essential to know how to delete podcasts from your iPhone to free up storage space and keep your library organized.
Fortunately, deleting podcasts from your iPhone is a straightforward process and can be done in a few different ways. Whether you prefer to use the Podcasts app, the Music app, or the Settings app, you have options to choose from based on your personal preferences. In this article, we will guide you through three different methods to delete podcasts from your iPhone.
By understanding how to remove unwanted podcast episodes from your device, you can ensure that your library remains organized, allowing you to enjoy your favorite shows without unnecessary clutter. So, let’s delve into the methods and explore how to delete podcasts from your iPhone.
Please note that the process may vary slightly depending on the version of the iOS software installed on your device. The steps provided below are applicable to most recent iOS versions.
Method 1: Deleting Podcasts from the Podcasts App
If you use the Podcasts app on your iPhone to listen to your favorite shows, deleting podcasts directly from the app is a simple and convenient option. Follow these steps to remove unwanted episodes:
- Open the Podcasts app on your iPhone. The app icon resembles a purple microphone on a white background.
- Navigate to the “Library” tab at the bottom of the screen. This will display all the podcasts you have subscribed to and downloaded.
- Scroll through the list and find the podcast episode you want to delete. You can swipe left on the episode to reveal options, such as “Delete” or a trash can icon, depending on the version of the app.
- Tap on the “Delete” button or the trash can icon to remove the episode from your library.
- If you want to delete multiple episodes, you can tap on the “Edit” button at the top right corner of the screen. This will allow you to select multiple episodes and delete them in one go.
- Confirm the deletion by tapping on “Delete Episodes” or a similar prompt that appears on the screen.
Once you’ve followed these steps, the selected podcast episodes will be removed from your library, freeing up storage space on your iPhone. However, it’s important to note that deleting episodes from the Podcasts app will only remove them from your device and not from your subscribed podcasts list. If you want to unsubscribe from a podcast entirely, you will need to do so separately.
Deleting podcasts directly from the Podcasts app is a quick and efficient way to manage your episode library. However, if you prefer to use a different app for listening to podcasts or want to explore alternative methods of deletion, read on to discover Method 2: Deleting Podcasts from the Music App.
Method 2: Deleting Podcasts from the Music App
If you prefer using the Music app to listen to podcasts on your iPhone, you can also delete podcast episodes directly from this app. Follow these steps to remove unwanted podcasts:
- Launch the Music app on your iPhone. The app icon features a white musical note on a red background.
- Tap on the “Library” tab at the bottom of the screen. This will display your music library, including any podcasts you have downloaded.
- Navigate to the “Podcasts” section of your library. If you can’t find it immediately, you may need to swipe left or right to scroll through the library tabs until you see “Podcasts.”
- Browse through your podcast episodes and locate the one you want to delete. Similar to the Podcasts app, you can swipe left on the episode to reveal options.
- Tap on the “Delete” button or the trash icon, depending on the version of the app.
- If you want to delete multiple episodes, tap on the “Edit” button at the top right corner of the screen. This will enable you to select multiple episodes for deletion.
- Confirm the deletion by tapping on “Delete” or a similar prompt that appears on the screen.
By following these steps, the selected podcast episodes will be deleted from your Music app. It’s essential to remember that removing episodes from the Music app will only delete them from your device and not from your podcast subscriptions. If you want to unsubscribe from a podcast entirely, you will need to do so separately.
Deleting podcasts from the Music app provides an alternative method for managing your episode library. However, if you prefer a different approach or want to explore additional deletion options, continue reading to discover Method 3: Deleting Podcasts from the Settings App.
Method 3: Deleting Podcasts from the Settings App
In addition to the Podcasts and Music apps, you can also delete podcast episodes from the Settings app on your iPhone. This method provides an alternative approach for managing your podcast library. Follow these steps to delete podcasts using the Settings app:
- Open the Settings app on your iPhone. The app icon resembles a gear or cogwheel.
- Scroll down and tap on “General.”
- Next, tap on “iPhone Storage.”
- On the iPhone Storage screen, you will see a list of all the apps installed on your device, arranged from largest to smallest in terms of their storage usage.
- Scroll down the list and locate the “Podcasts” app. Tap on it to access more options.
- In the Podcasts settings, you will see a breakdown of the storage used by the app, including the podcasts you have downloaded.
- Tap on “Delete App” to remove the entire Podcasts app and all its associated data from your iPhone. This will also delete the podcast episodes that you have downloaded through the app.
- If you don’t want to delete the entire Podcasts app, you can scroll down further to see a list of downloaded episodes. Swipe left on an episode to reveal the “Delete” option and tap on it to remove the episode individually.
Deleting podcast episodes from the Settings app provides a different approach compared to the previous methods. However, it offers flexibility by allowing you to delete specific episodes or even remove the entire app if desired.
Now that you are familiar with three different methods to delete podcast episodes from your iPhone, you can choose the one that best fits your preferences and workflow. Keeping your podcast library organized and free from unnecessary episodes will provide you with a more streamlined listening experience.
Remember to regularly review and delete episodes you no longer need to keep your iPhone’s storage space optimized. By managing your podcast library, you can continue enjoying your favorite shows without worrying about storage limitations.
In the next section, we will conclude this article with a recap of the methods discussed and provide final thoughts on effectively deleting podcasts from your iPhone.
Conclusion
Managing your podcast library and deleting unwanted episodes from your iPhone is an important step in maintaining an organized and clutter-free listening experience. In this article, we explored three different methods to delete podcasts: from the Podcasts app, the Music app, and the Settings app. By following these methods, you can easily free up storage space and keep your library clean.
In Method 1, we learned how to delete podcasts directly from the Podcasts app. This option is ideal if you primarily use the app for listening to your favorite shows.
In Method 2, we discussed deleting podcasts from the Music app. This approach is convenient if you prefer using the Music app to manage your podcast library.
Lastly, Method 3 introduced us to deleting podcasts from the Settings app. This method provides flexibility by allowing you to delete specific episodes or even remove the entire app.
Remember that when you delete podcast episodes from your device using any of these methods, they will only be removed from your iPhone and not from your subscribed podcasts list. To unsubscribe from a podcast entirely, you will need to do so separately.
Regularly reviewing and deleting unwanted episodes will not only free up space but also ensure that you have a more streamlined listening experience. By keeping your podcast library organized and clutter-free, you can easily find and enjoy your favorite shows without unnecessary distractions.
Now that you have learned how to delete podcasts from your iPhone, take some time to review your library and remove any episodes that you no longer need. By implementing these methods, you can optimize your iPhone’s storage space and enhance your podcast listening experience.
So go ahead, declutter your podcast library, and make space for more great content!