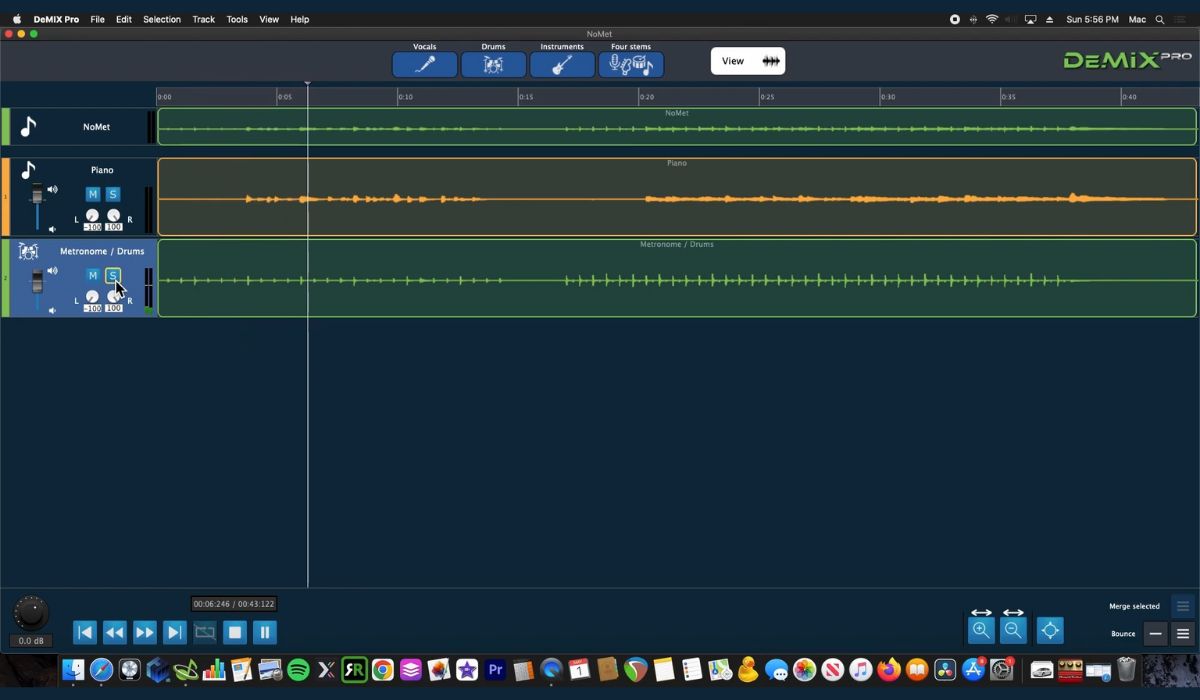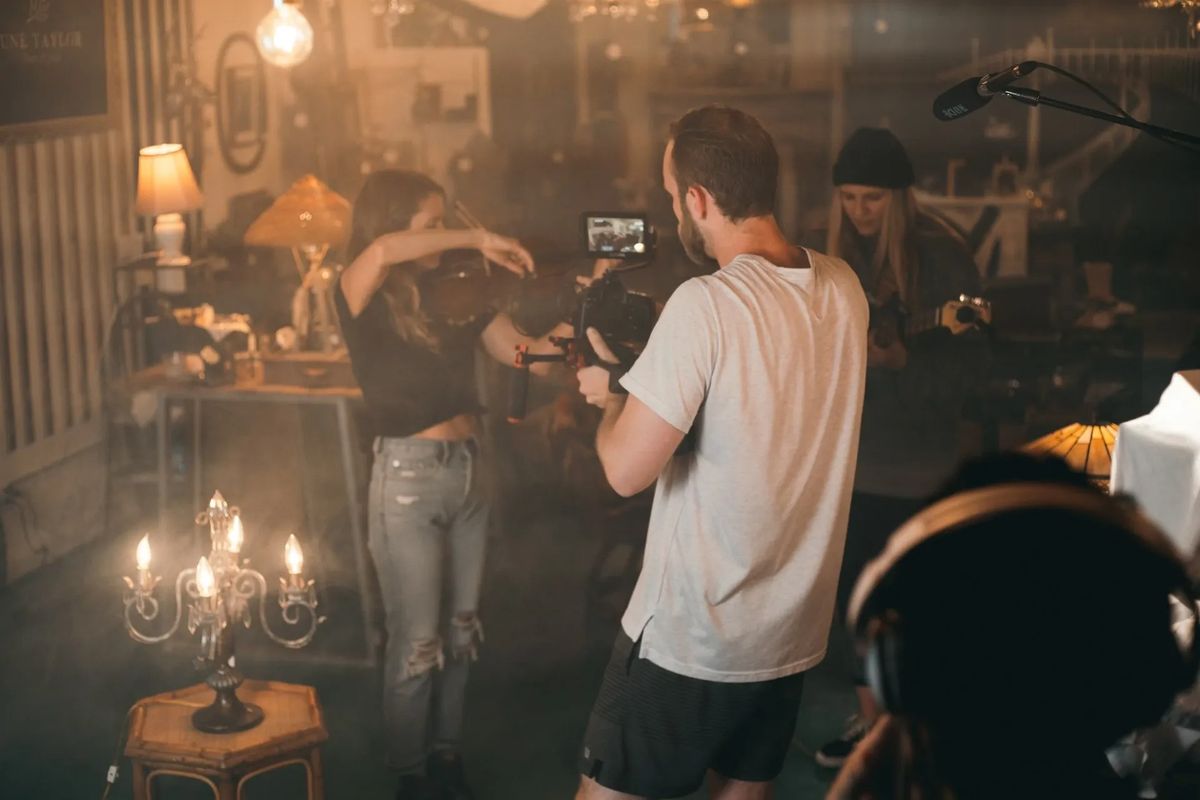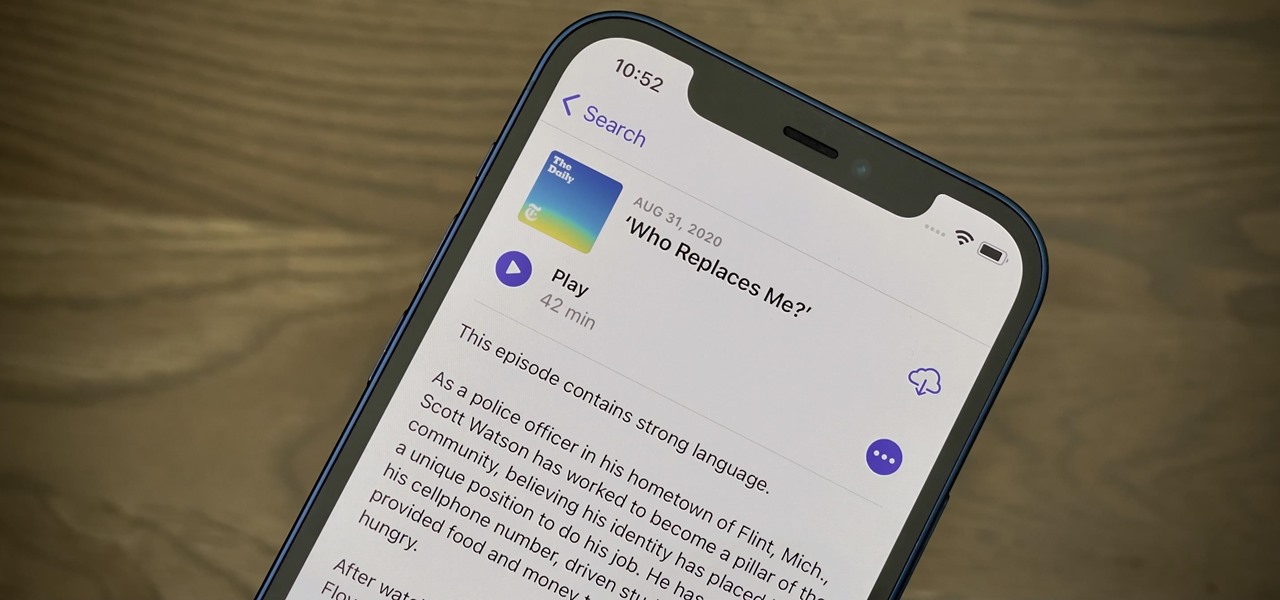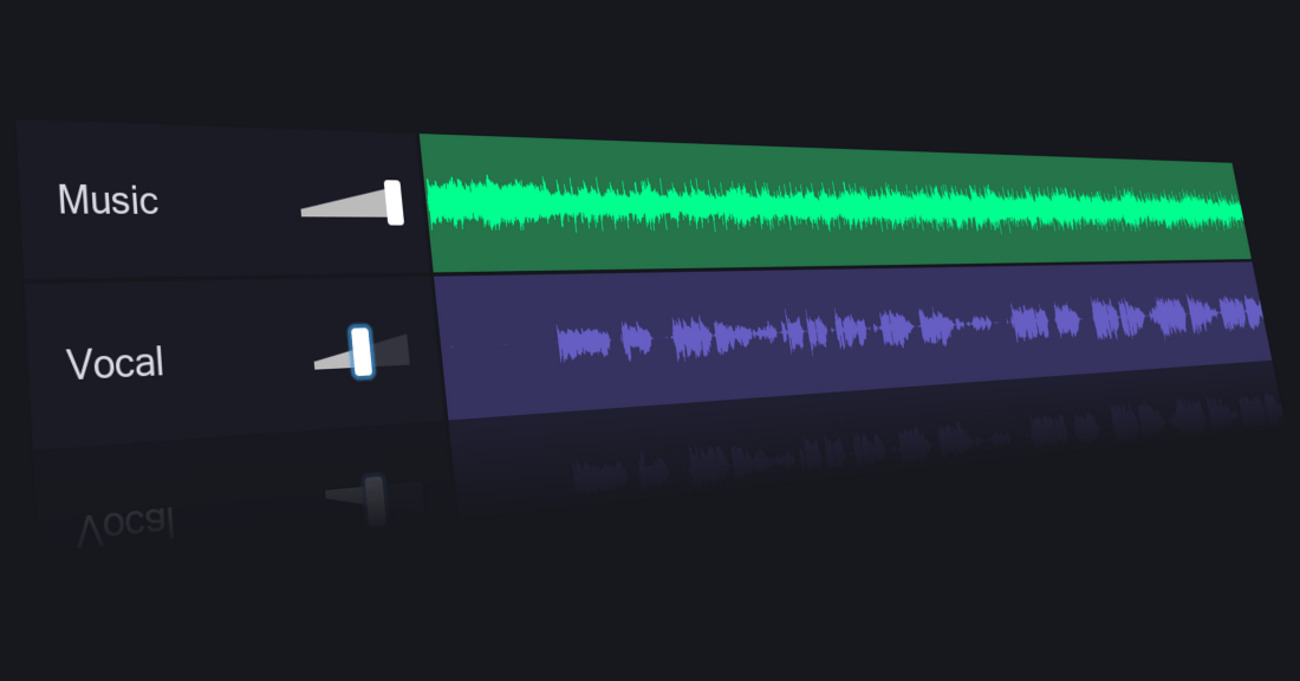Home>Production & Technology>Sound>How To Remove Sound From A Video On IPhone


Sound
How To Remove Sound From A Video On IPhone
Published: October 27, 2023
Learn how to easily remove sound from your videos on iPhone with these simple steps. Turn your noisy videos into silent masterpieces!
(Many of the links in this article redirect to a specific reviewed product. Your purchase of these products through affiliate links helps to generate commission for AudioLover.com, at no extra cost. Learn more)
Table of Contents
Introduction
Have you ever had a video on your iPhone that you wished you could remove the sound from? Whether it’s to eliminate background noise, unwanted audio, or to create a silent video for a specific purpose, there are several methods you can use to achieve this. In this article, we will explore four different methods to remove sound from a video on your iPhone.
Before we dive into the methods, let’s briefly touch on the powerful tool that is your iPhone. With its advanced camera capabilities and user-friendly interface, iPhones have become a popular choice for capturing videos. However, sometimes the audio captured in a video may not be desirable, leading to the need for sound removal.
Fortunately, there are various apps and software available that can assist with this task. In the following sections, we will walk you through four different methods, each utilizing a different application to remove sound from your videos: iMovie, Video Mute, InShot, and Adobe Premiere Rush.
Whether you’re a professional videographer or a casual user, these methods will help you fine-tune your videos by removing unwanted sound. So, grab your iPhone and let’s get started!
Method 1: Using iMovie
iMovie is a powerful video editing app developed by Apple that is available for free on your iPhone. In addition to its extensive editing features, iMovie also allows you to remove sound from your videos effortlessly. Follow the steps below to learn how:
- Open the iMovie app on your iPhone. If you don’t have it installed, you can download it from the App Store.
- Select the project you want to work on or create a new project by tapping the “Create Project” button.
- Import the video you want to remove the sound from by tapping the “+” button and selecting the video from your Camera Roll or Files.
- Once the video is imported, tap on it in the timeline at the bottom of the screen to select it.
- Tap on the Volume icon located at the top left corner of the screen. This will bring up the volume control options.
- Slide the volume control all the way to the left to mute the video. You can also adjust the volume level as per your preference.
- Preview the video to ensure that the sound has been successfully removed.
- If you are satisfied with the result, tap on the Share button at the bottom right corner of the screen to export the video.
- Select the desired video quality and export options, then tap on “Save Video” to save the muted video to your Camera Roll.
- You can now enjoy your video with no sound or share it with others.
iMovie provides a straightforward and intuitive interface, making it an excellent choice for removing sound from your videos on iPhone.
Remember to experiment with other features in iMovie, such as adding music or applying filters, to further enhance your videos and create a customized viewing experience.
Method 2: Using Video Mute
If you prefer a dedicated app solely focused on muting audio in your videos, Video Mute is an excellent choice. This easy-to-use app allows you to remove sound from your iPhone videos quickly. Follow the steps below to utilize Video Mute:
- Download and install the Video Mute app from the App Store on your iPhone.
- Open the Video Mute app on your device.
- Tap on the “Select Video” button to import the video you want to remove the audio from. You can choose a video from your Camera Roll or Files.
- Once the video is imported, you will see a timeline at the bottom of the screen.
- To mute the sound, tap on the sound wave icon and toggle the switch to mute the audio.
- You can also adjust the volume level if you prefer to have some audio present but at a lower level.
- Preview the muted video to ensure the sound has been successfully removed.
- If you are satisfied with the result, tap on the “Save” button to export the muted video to your Camera Roll.
- You can now enjoy your video without any sound or share it with others.
Video Mute is a handy tool if you’re looking for a straightforward approach to removing sound from your videos. It provides a simple and user-friendly interface, making it an excellent choice for quick sound removal tasks.
Remember to experiment with other features within the Video Mute app, such as adjusting video speed or applying filters, to add further enhancements to your videos.
Method 3: Using InShot
InShot is a popular video editing app that offers a wide range of features, including the ability to remove sound from your iPhone videos. Follow the steps below to utilize InShot for sound removal:
- Download and install the InShot app from the App Store on your iPhone.
- Launch the InShot app on your device.
- Tap on the “Video” option and select the video you want to remove sound from. You can choose a video from your Camera Roll or Files.
- Once the video is imported, it will appear on the timeline below the video preview.
- Tap on the “Sound” icon located at the bottom center of the screen.
- Slide the volume control all the way to the left to mute the video. You can also adjust the volume level as desired.
- Preview the video to ensure that the sound has been successfully removed.
- If you are satisfied with the result, tap on the “Save” button to export the muted video to your Camera Roll.
- Your video is now free from sound and ready to be enjoyed or shared with others.
InShot provides a comprehensive set of video editing tools, making it an ideal choice for more detailed editing tasks. Apart from muting audio, you can also add music, apply filters, crop, trim, and make other adjustments to further enhance your videos.
Take some time to explore the various features offered by InShot to unlock its full potential and create captivating videos that stand out.
Method 4: Using Adobe Premiere Rush
If you’re looking for a professional-grade video editing solution to remove sound from your iPhone videos, Adobe Premiere Rush is an excellent option. This powerful app offers advanced editing features while maintaining user-friendly functionality. Follow the steps below to utilize Adobe Premiere Rush for sound removal:
- Download and install the Adobe Premiere Rush app from the App Store on your iPhone.
- Launch the Adobe Premiere Rush app on your device.
- Tap on the “+” icon to create a new project and import the video you want to remove sound from. You can choose a video from your Camera Roll or Files.
- Once the video is imported, it will appear on the timeline at the bottom of the screen.
- Tap on the video clip within the timeline to select it.
- Tap on the “Audio” icon located on the right side of the screen.
- Toggle the volume control to mute the audio completely or adjust the volume level as desired.
- Preview the video to ensure that the sound has been successfully removed.
- If you are satisfied with the result, tap on the “Export” button to save the muted video to your Camera Roll.
- Your video is now free from sound and ready to be shared or enjoyed.
Adobe Premiere Rush gives you access to a wide array of professional editing tools, allowing you to further refine your videos. Explore features such as transitions, color grading, and text overlays to add a creative touch to your videos. With Adobe Premiere Rush, you can achieve professional-level results in sound removal and other editing tasks.
Remember to familiarize yourself with the various options and controls within Adobe Premiere Rush to take full advantage of its capabilities and unleash your creativity.
Conclusion
Removing sound from videos on your iPhone can be a useful skill, whether you want to eliminate background noise, unwanted audio, or create a silent video for a specific purpose. In this article, we explored four different methods to accomplish this: using iMovie, Video Mute, InShot, and Adobe Premiere Rush.
iMovie is a versatile video editing app provided by Apple, offering a simple and intuitive interface for removing sound. Video Mute offers a dedicated solution for muting audio in videos, making it quick and efficient. InShot provides a comprehensive set of video editing tools, including the ability to remove sound, giving you more control and creative options. Adobe Premiere Rush takes it a step further with professional-grade editing features and advanced capabilities.
Whichever method you choose, the process of removing sound from videos on your iPhone has become easier than ever. Experiment with different apps to find the one that best suits your needs and preferred editing style.
Remember, as you edit your videos and remove sound, it’s important to maintain a good balance between removing unwanted noise and keeping any essential audio elements intact. This will ensure the final video remains visually and audibly captivating for your audience.
So, grab your iPhone, choose your preferred method, and start transforming your videos by removing unwanted sound. Whether you’re a beginner or an experienced videographer, the ability to remove sound from videos will undoubtedly elevate the quality and impact of your content.
Embrace the power of your iPhone and the variety of apps available to unleash your creativity and produce videos that amaze and engage your audience.