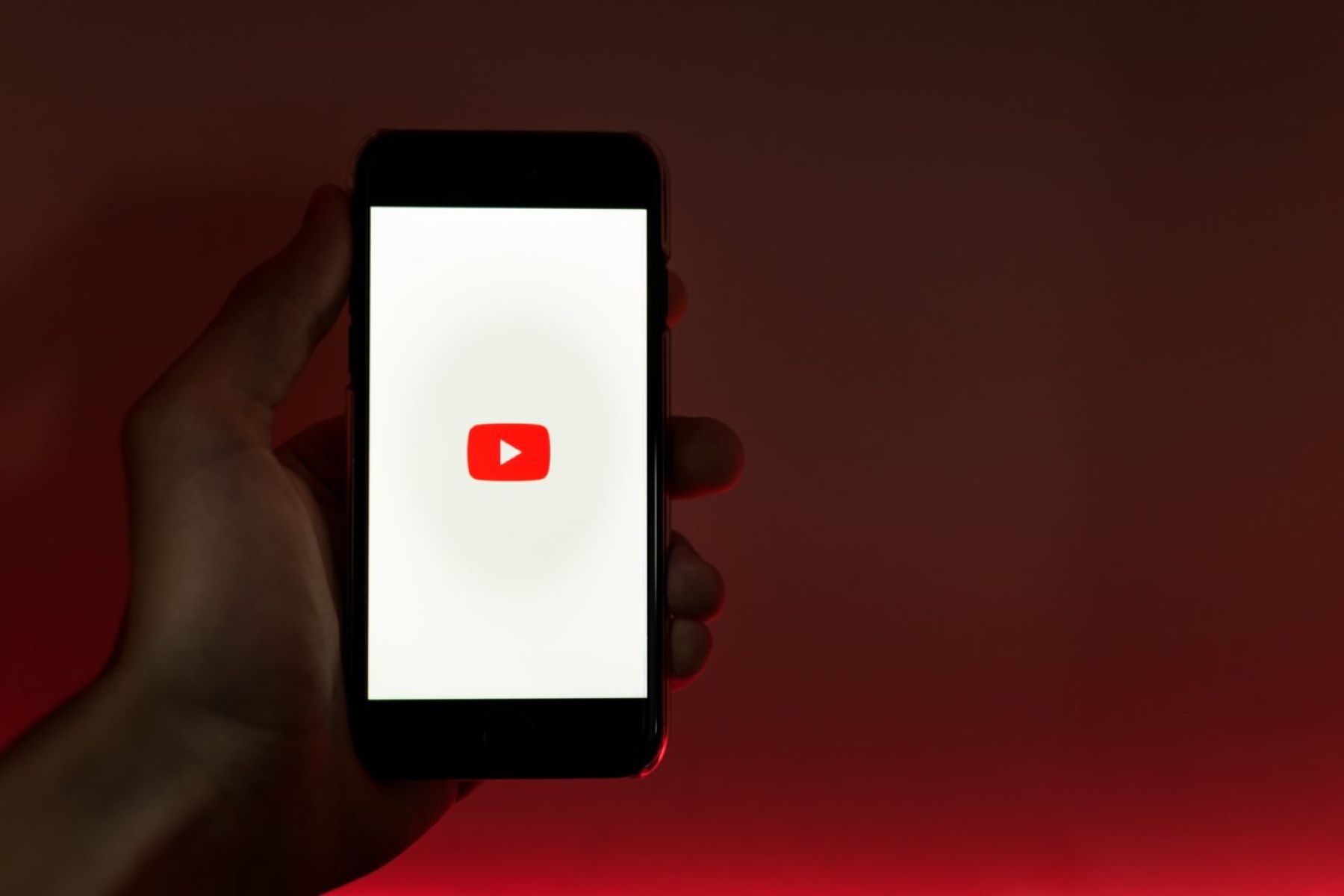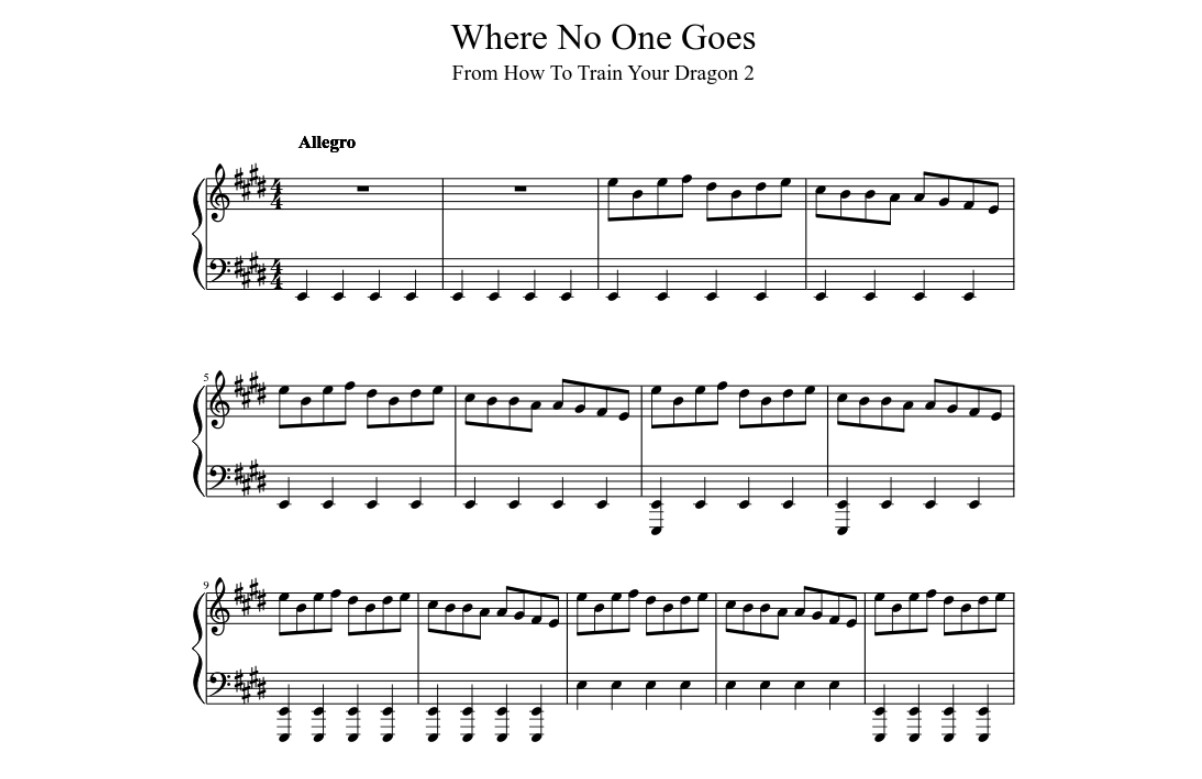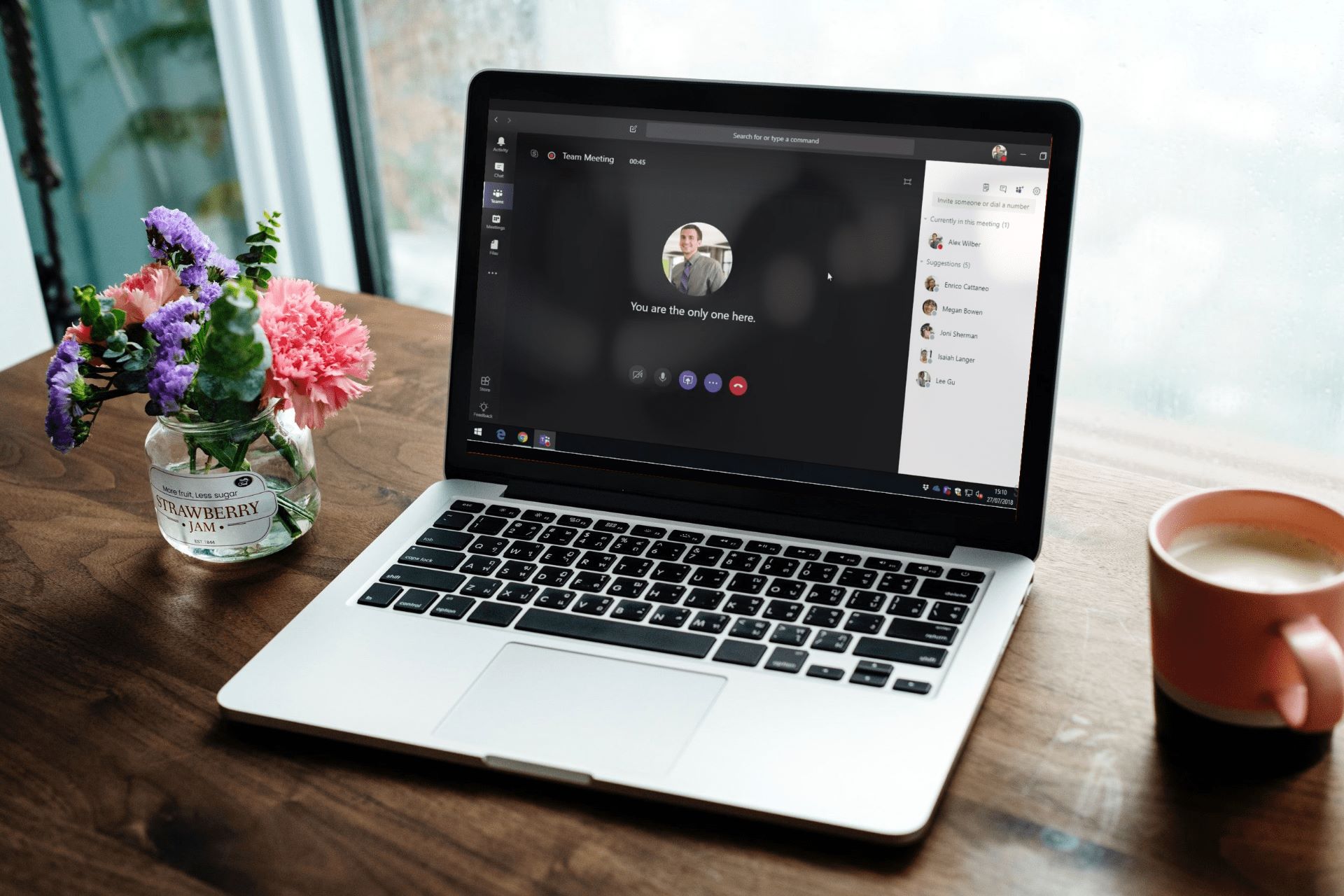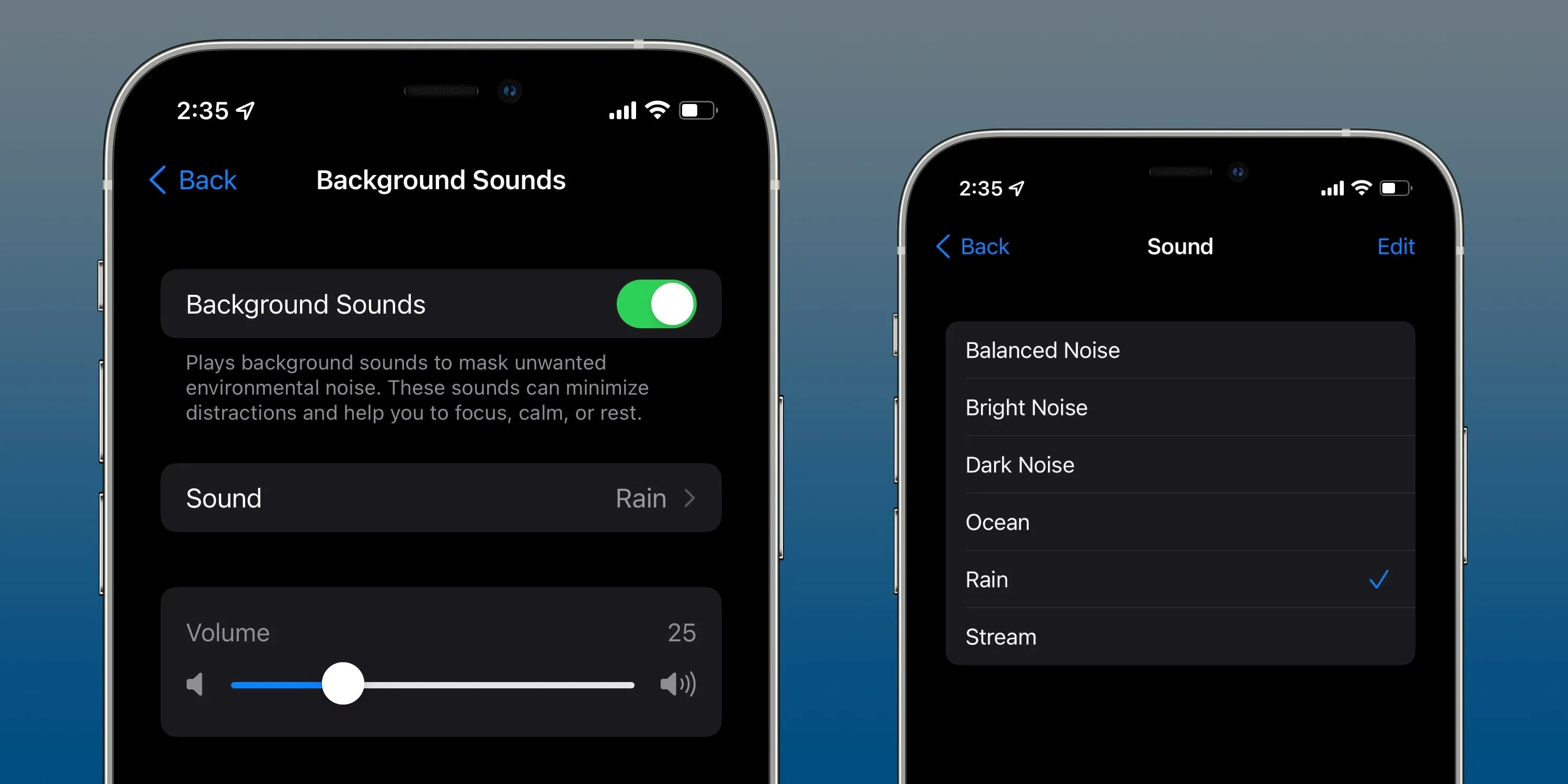Home>Production & Technology>Background Music>How To Get Background Music On Xbox One
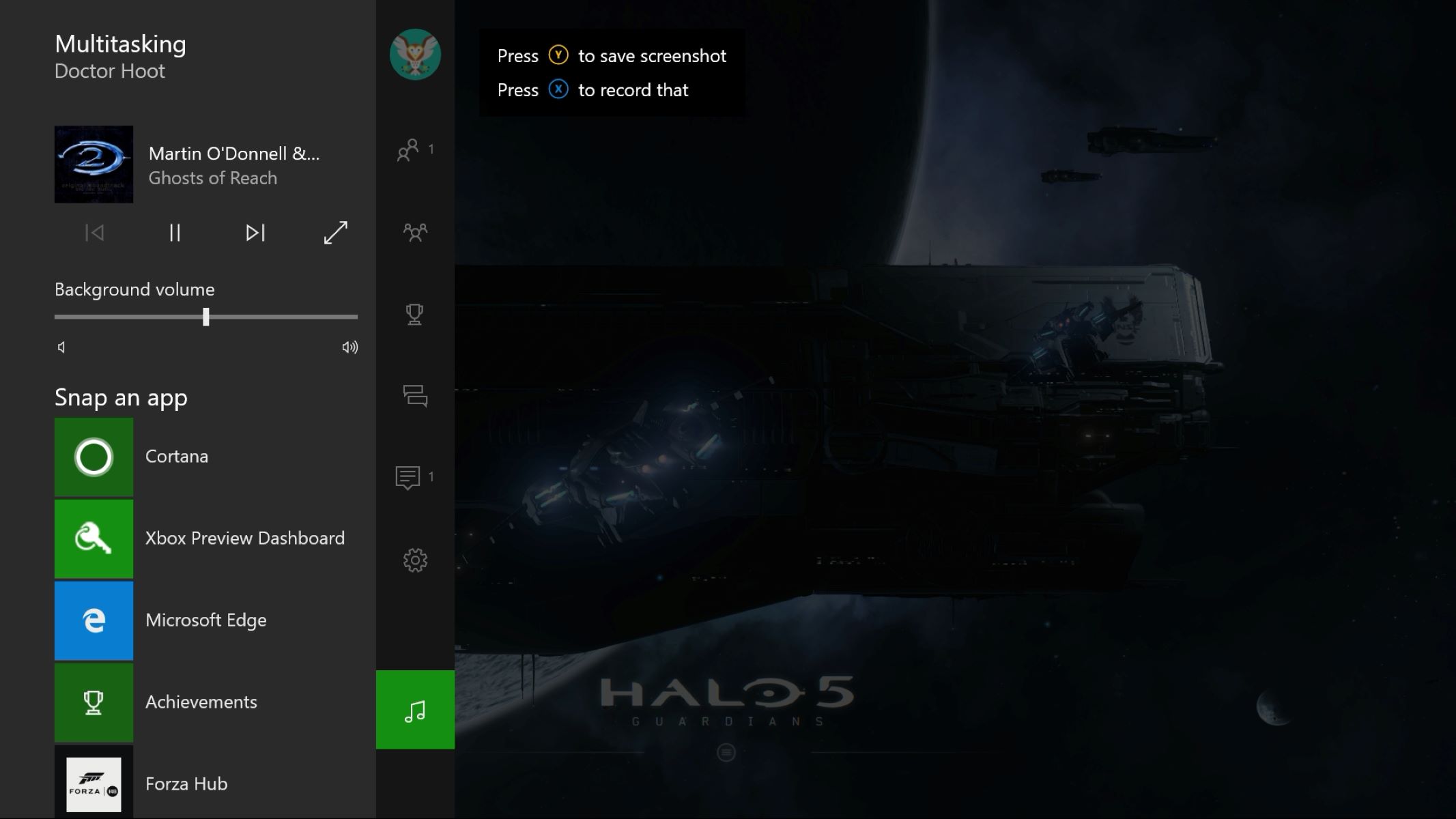
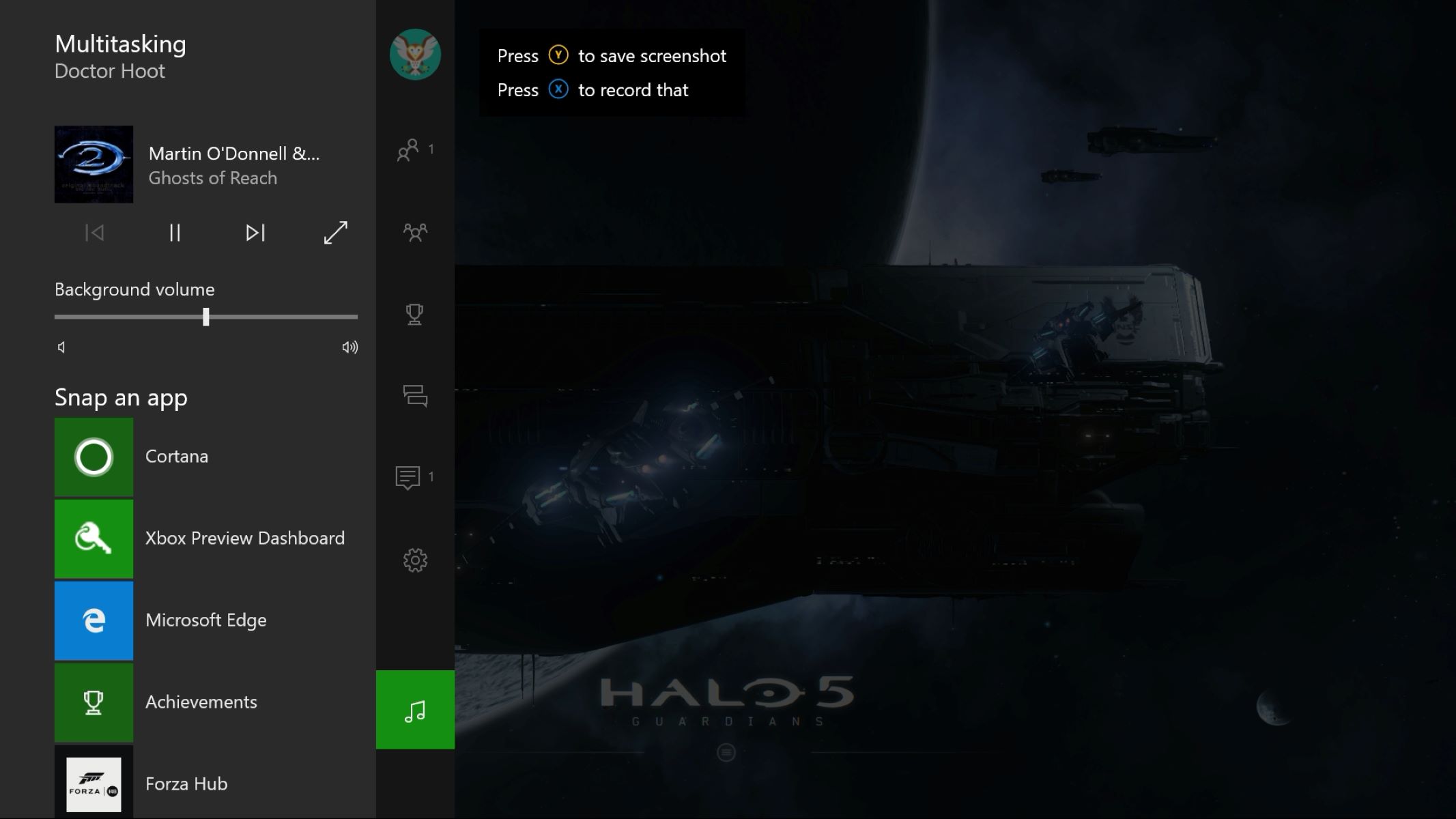
Background Music
How To Get Background Music On Xbox One
Modified: February 2, 2024
Looking to add background music to your Xbox One? Discover how to get background music on Xbox One with our step-by-step guide.
(Many of the links in this article redirect to a specific reviewed product. Your purchase of these products through affiliate links helps to generate commission for AudioLover.com, at no extra cost. Learn more)
Table of Contents
Introduction
Playing background music while gaming can greatly enhance the overall experience and immersion. Whether you are battling enemies in a first-person shooter or exploring vast virtual worlds in an adventure game, having the right background music can elevate your gaming sessions to new heights. Fortunately, the Xbox One offers several options for adding background music, allowing you to customize your gaming soundtrack.
In this article, we will explore five different methods to get background music on your Xbox One. These methods range from streaming music services to using external devices such as USB drives or even media servers. Whatever your preferred method may be, you’ll be able to enjoy your favorite tunes while conquering virtual challenges.
Before we dive into the options, it’s important to note that the availability of these methods may depend on your region and the specific version of the Xbox One console you own. It’s always a good idea to ensure your console is up to date and connected to the internet to take advantage of the latest features.
Now, let’s explore the various options for getting background music on your Xbox One!
Option 1: Streaming background music using Spotify
One of the easiest and most popular ways to get background music on your Xbox One is by using the Spotify app. Spotify is a leading music streaming platform with an extensive library of songs, albums, and playlists spanning various genres. Follow these steps to stream background music using Spotify:
- Download and install the Spotify app from the Microsoft Store on your Xbox One.
- Launch the Spotify app and sign in or create a new account if you don’t have one.
- Browse or search for the music you want to play in the background while gaming.
- Select the desired song, album, or playlist and start playing it.
- While the music is playing, press the Xbox button on your controller to open the guide.
- Navigate to the “Multitasking” tab and select “Music” from the options.
- Choose Spotify from the list of available music apps.
Once you’ve followed these steps, your selected music from Spotify will continue playing in the background while you play games on your Xbox One. You can also use the Xbox One controller’s audio controls to adjust the volume or skip tracks without interrupting your gaming experience.
It’s worth noting that you’ll need a Spotify Premium subscription to stream music on your Xbox One. The free version of Spotify does not support background playback on gaming consoles. However, if you don’t have a premium subscription, you can still stream music on your Xbox One using one of the other options mentioned in this article.
Streaming background music with Spotify is a convenient option as it offers a vast library of music and allows you to easily create playlists tailored to your gaming preferences. You can curate a playlist of energetic tracks for intense gaming sessions or choose mellow tunes for a more relaxing gameplay experience.
Next, let’s explore another option for playing background music on your Xbox One using a USB drive.
Option 2: Using USB drive to play background music
If you prefer to have more control over your music library and want to play your own tracks on your Xbox One, using a USB drive is a great option. By transferring your favorite songs to a USB drive, you can easily play them as background music while gaming. Here’s how you can do it:
- Insert a USB drive into your computer and make sure it is formatted as NTFS or FAT32.
- Create a folder on the USB drive labeled “Xbox Music Library.”
- Copy your desired music files into the “Xbox Music Library” folder. Ensure that the files are in a supported format (such as MP3, AAC, or WMA).
- Eject the USB drive from your computer and insert it into one of the USB ports on your Xbox One.
- On your Xbox One, go to the Media Player app.
- Select the USB drive from the list of available devices.
- Navigate to the “Music” section and choose the songs you want to play as background music.
- Press the “A” button on your controller to start playing the selected music.
Once you have followed these steps, your chosen music will begin playing in the background while you play games on your Xbox One. You can adjust the volume, skip tracks, or pause the music using the Xbox One controller’s audio controls.
Using a USB drive to play background music gives you the freedom to curate your own personalized gaming soundtrack. You can transfer your favorite songs, albums, or even playlists to the USB drive and enjoy them while exploring virtual worlds or engaging in intense gameplay sessions.
However, it’s important to keep in mind that the USB drive needs to be connected to your Xbox One at all times for the music to play. If you remove the USB drive or disconnect it, the background music will stop. Additionally, make sure to update your music library on the USB drive regularly to keep your gaming playlist fresh and exciting.
Now that you know how to use a USB drive for background music, let’s move on to another option that utilizes OneDrive.
Option 3: Using OneDrive to play background music
If you want the convenience of accessing your music library from anywhere and seamlessly integrating it with your Xbox One, using OneDrive is a fantastic option. OneDrive is a cloud storage service provided by Microsoft, allowing you to store and access your files on various devices, including your Xbox One. Here’s how you can use OneDrive to play background music:
- Upload your desired music files to your OneDrive account. Make sure the files are in a supported format, such as MP3, M4A, or FLAC.
- On your Xbox One, go to the Media Player app.
- Choose the “OneDrive” option from the list of available devices.
- Sign in to your Microsoft account associated with your OneDrive.
- Navigate to the “Music” section and select the songs you want to play as background music.
- Press the “A” button on your controller to start playing the selected music.
By using OneDrive, you can access your entire music library without the need for physical storage devices. This means you can add or remove songs from your library at any time and have them instantly available on your Xbox One. Furthermore, you can use the OneDrive app on your mobile devices or computer to manage your music library, giving you the flexibility to update and organize your collection on the go.
It’s important to note that for optimal performance, it’s recommended to have a stable and fast internet connection while using OneDrive for background music on your Xbox One. This ensures smooth playback and minimizes buffering or interruptions during gameplay.
Using OneDrive as your source of background music provides a seamless and convenient experience, allowing you to enjoy your favorite music without worrying about storage limitations. Whether you have a large music library or simply want to have access to a few handpicked tracks, OneDrive offers a flexible solution that integrates well with your Xbox One.
Now that you’re familiar with using OneDrive for background music, let’s explore another option that involves using media apps on your Xbox One.
Option 4: Using media apps on Xbox One
In addition to dedicated music streaming services like Spotify, the Xbox One also offers a range of media apps that can be used to play background music. These apps provide a variety of options for accessing and playing your favorite tunes while gaming. Here’s how you can use media apps on your Xbox One for background music:
- Open the Xbox Store on your Xbox One.
- Navigate to the “Apps” section and browse through the available media apps.
- Select the app that aligns with your preferred music streaming service or library.
- Download and install the app on your Xbox One.
- Launch the app and sign in or create an account if necessary.
- Browse or search for the music you want to play in the background.
- Select the desired song, album, or playlist and start playing it.
- Minimize the app or use the Xbox One guide to return to your game while the music continues playing in the background.
Some popular media apps available on Xbox One include Pandora, SoundCloud, Tidal, and iHeartRadio. These apps offer a wide selection of music genres, curated playlists, and personalized recommendations to enhance your gaming experience.
Using media apps on your Xbox One gives you access to a diverse range of music streaming services and libraries. You can explore new music, discover curated playlists, and even create your own personalized playlists to match your gaming mood. Additionally, many media apps offer seamless integration with your other devices, allowing you to sync your playlists and preferences across multiple platforms.
It’s important to keep in mind that some media apps may require a subscription or have specific limitations depending on your region and the service provider. Be sure to review the app’s features and requirements before fully utilizing it for background music on your Xbox One.
Now that you’re familiar with using media apps, let’s move on to our final option for playing background music on your Xbox One—using a media server.
Option 5: Using a media server to stream background music
If you have a vast music library stored on your computer or network-attached storage (NAS) device, using a media server is a great option to stream background music on your Xbox One. A media server allows you to share and stream your music collection directly to your console. Here’s how you can set up and use a media server for background music:
- Ensure that your computer or NAS device is connected to the same network as your Xbox One.
- Set up a media server on your computer or NAS device by installing compatible software such as Plex, Universal Media Server, or Windows Media Player.
- Add your music library to the media server software and configure the necessary settings.
- On your Xbox One, navigate to the “Media Player” app.
- Select the media server from the list of available devices.
- Browse through your music library and choose the songs you want to play as background music.
- Start playing the selected music, and it will continue playing in the background while you play games on your Xbox One.
Using a media server gives you the flexibility to access and play your entire music library without the need for physical storage or relying on streaming services. You can organize your collection, create playlists, and enjoy your favorite tracks, albums, or artists while gaming.
It’s important to ensure that your media server software is running and accessible on your network for seamless playback on your Xbox One. You may need to adjust firewall settings or enable media server sharing options to facilitate connectivity.
Using a media server for background music provides a high level of customization and control over your gaming soundtrack. You can explore different music genres, create unique playlists, and even synchronize the music with your gameplay for a truly immersive experience.
Now that you’re familiar with the five options for getting background music on your Xbox One, you can choose the method that best suits your preferences and music library. Whether you prefer streaming services, using USB drives, leveraging cloud storage, utilizing media apps, or setting up a media server, you can enhance your gaming sessions with the perfect background music.
Experiment with different options and find the one that enhances your gaming experience to its fullest potential. Now, dive into your favorite games and let the background music elevate your gaming adventure!
Conclusion
Having background music while gaming on your Xbox One can transform your gaming experience, and luckily, there are various options available to suit your preferences. Throughout this article, we have explored five different methods for getting background music on your console.
First, we discussed streaming background music using the popular Spotify app. This option gives you access to a vast library of songs and allows you to curate playlists tailored to your gaming sessions.
Next, we explored using a USB drive to play your own music collection as background music. This option provides you with more control over your music library and allows you to create personalized gaming soundtracks.
Then, we delved into using OneDrive to stream background music. This option offers the convenience of cloud storage, allowing you to access your music library from anywhere and seamlessly integrate it with your Xbox One.
We also discussed utilizing media apps available on Xbox One, such as Pandora and Tidal. These apps offer a wide range of music streaming services and allow you to explore new music, curated playlists, and personalized recommendations.
Lastly, we explored the option of using a media server to stream your music library directly to your Xbox One. This gives you the flexibility to utilize your computer or NAS device to share and play your entire music collection without relying on external storage or streaming services.
Each option has its own benefits and caters to different needs and preferences. Whether you prefer streaming services, your own music library, cloud storage, media apps, or media servers, you can now enhance your gaming sessions with the perfect background music.
So, go ahead and choose the method that suits you best. Experiment with different genres, playlists, and artists to find the perfect soundtrack for your gaming adventures. Remember, the right background music can heighten the excitement, intensity, and immersion of your gaming experience on Xbox One.
Now, it’s time to grab your controller, dive into your favorite games, and let the background music take your gaming sessions to new heights!