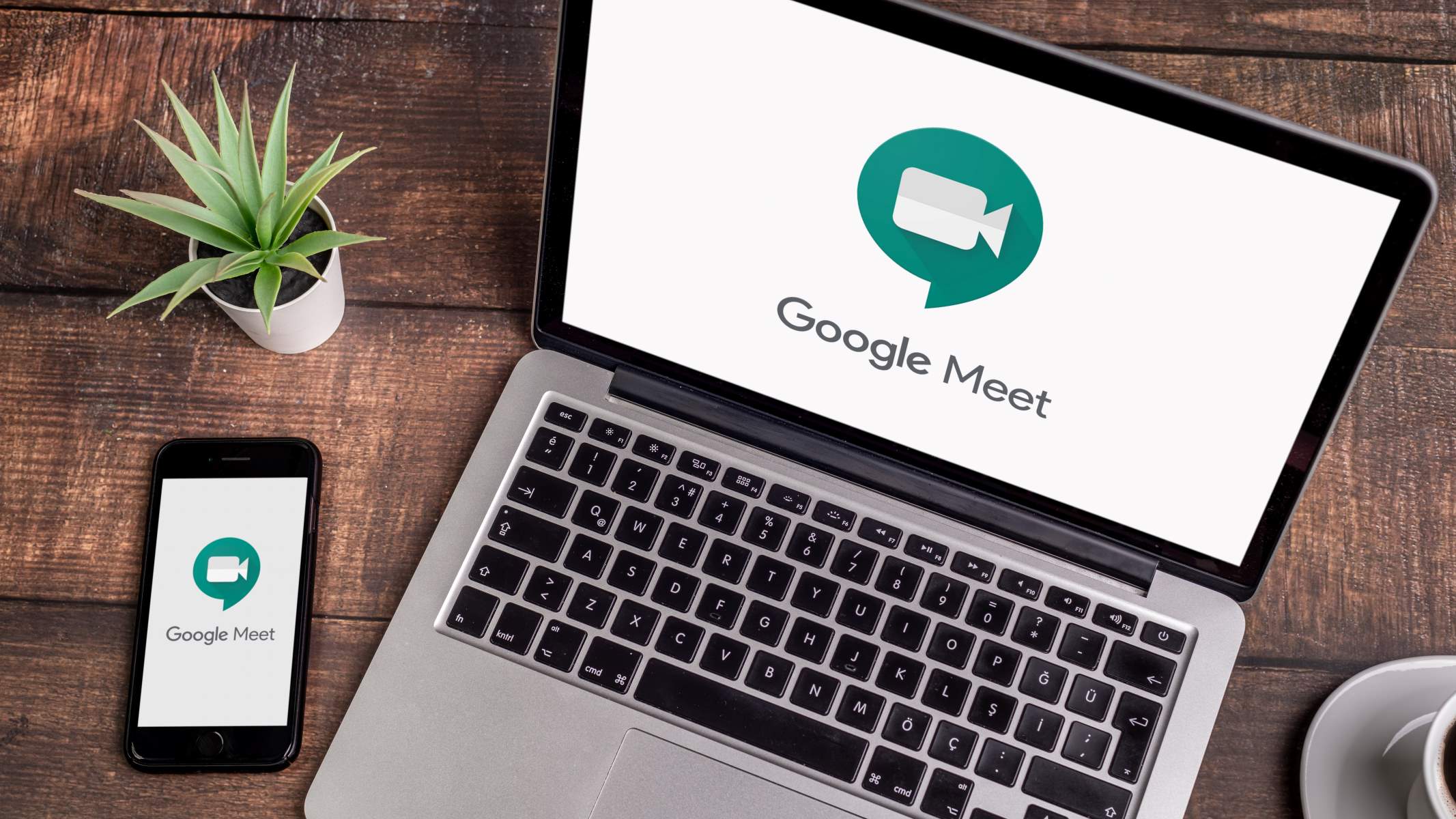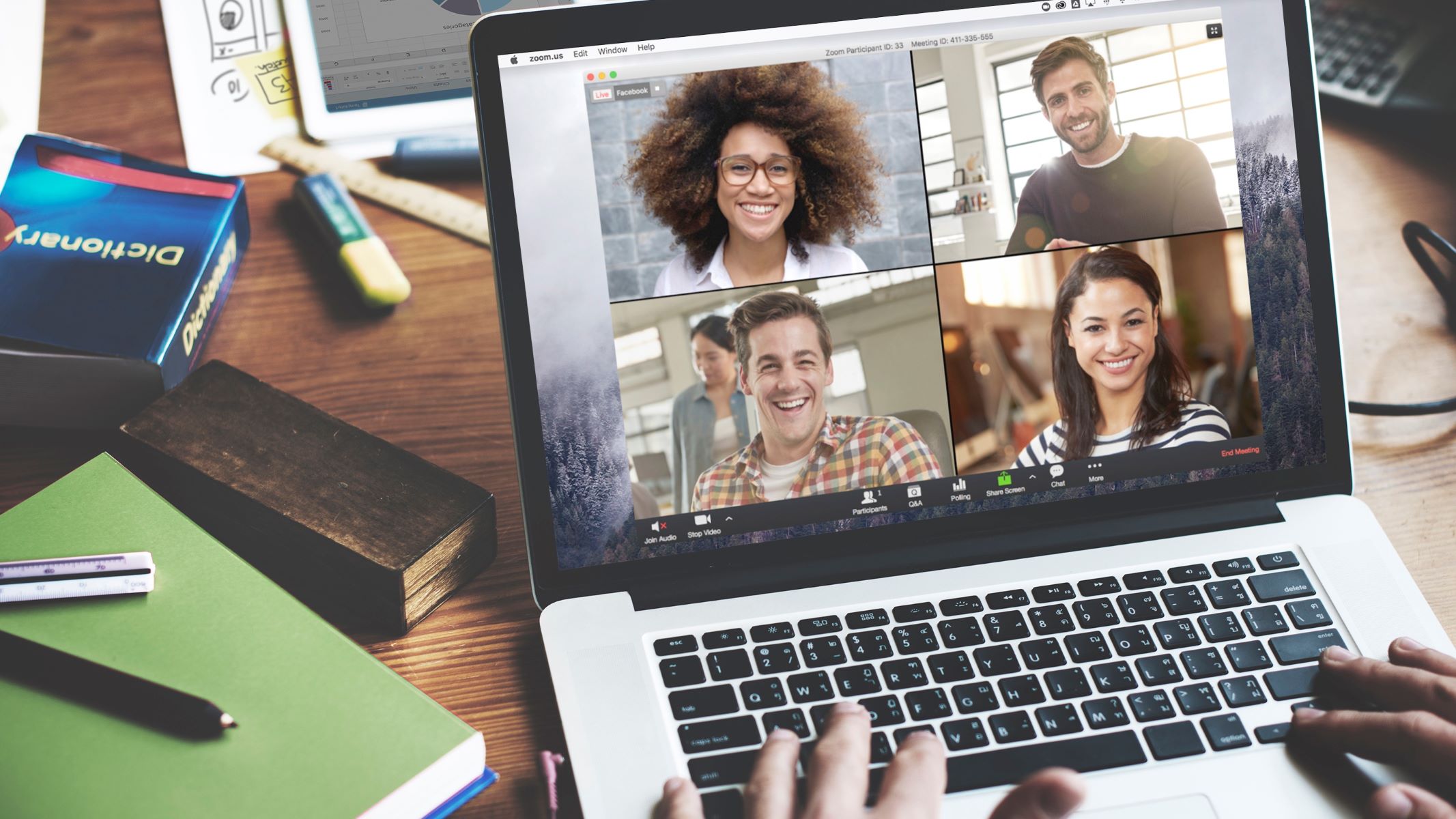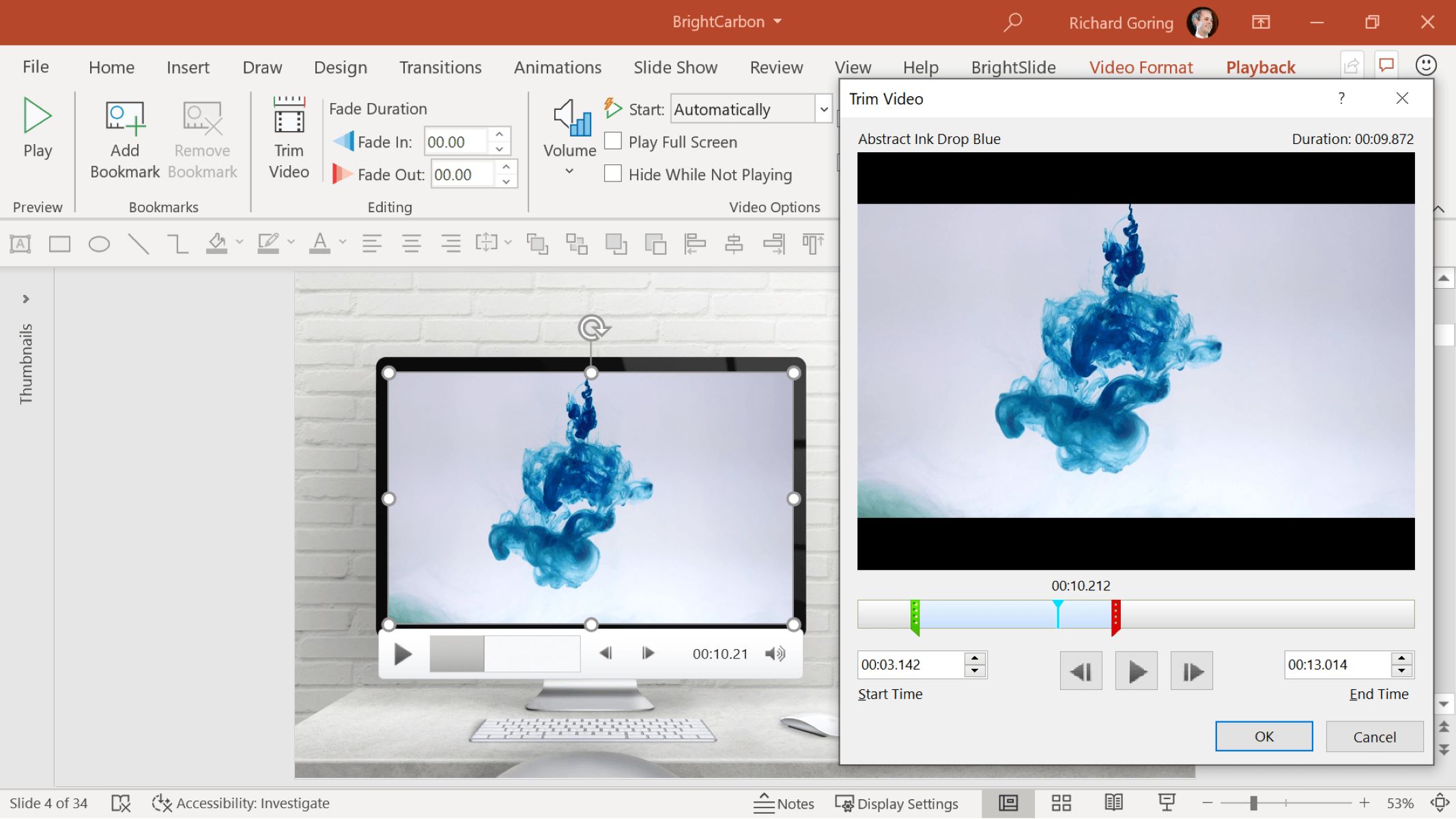Home>Production & Technology>Background Music>How To Play Background Music On Discord


Background Music
How To Play Background Music On Discord
Published: October 29, 2023
Learn how to play background music on Discord with our simple step-by-step guide. Enhance your server with the perfect tunes in just a few clicks!
(Many of the links in this article redirect to a specific reviewed product. Your purchase of these products through affiliate links helps to generate commission for AudioLover.com, at no extra cost. Learn more)
Table of Contents
Introduction
Background music can add a whole new layer of atmosphere to your Discord server. Whether you want to set the mood for a gaming session, host a virtual study group, or just create a chill space for your community, adding background music is a great way to enhance the overall experience.
In this article, we’ll explore how to play background music on Discord using a bot. Discord bots are third-party applications that can be added to your server to perform various functions, including playing music. We’ll guide you through the process of adding a bot to your server, inviting it to a voice channel, and playing background music with it.
Before we dive into the steps, there are a few things to keep in mind. Firstly, make sure you have the necessary permissions to add a bot to your server and manage the voice channels. Additionally, it’s important to select a reliable and feature-rich music bot that suits your needs. There are many options available, such as Rythm, Groovy, and FredBoat, each with its own unique features and commands.
Now that we have a basic understanding, let’s get started with the first step: adding a bot to your Discord server.
Step 1: Adding a Bot to Your Discord Server
Before you can start playing background music on your Discord server, you’ll need to add a music bot. Discord bots are external applications that can perform a variety of tasks, including playing music. Here’s how you can add a bot to your server:
- Visit a bot hosting website, such as Top.gg or Discord Bot List, and search for a music bot that suits your preferences.
- Once you’ve found a bot you like, navigate to its webpage and look for an “Add to Discord” or “Invite” button.
- Click on the button, and you’ll be redirected to the Discord website. Make sure you’re logged in to your Discord account.
- On the Discord authorization page, select the server where you want to add the bot. Keep in mind that you’ll need the “Manage Server” permission to complete this step.
- Click “Authorize” or “Add” to add the bot to your server.
Once you’ve successfully added the bot to your server, you’ll be able to see it in your server’s member list. The bot may have a special icon or tag to differentiate it from regular users.
It’s important to note that different music bots have different features and commands. Some bots may require additional setup or configuration before they can start playing music. You can usually find instructions on the bot’s website or documentation.
Now that you’ve added a music bot to your Discord server, let’s move on to the next step: inviting the bot to a voice channel.
Step 2: Inviting the Bot to a Voice Channel
Once you’ve added a music bot to your Discord server, the next step is to invite it to a voice channel. This will allow the bot to join the voice channel and play background music for you and your server members to enjoy. Here’s how you can invite the bot to a voice channel:
- Make sure you have the necessary permissions to manage the voice channels in your server. You’ll need the “Manage Channels” permission to complete this step.
- Open the Discord application or website, and navigate to the voice channel where you want the bot to join.
- Right-click on the voice channel name and select “Invite Others” or “Invite to Channel”.
- A window will appear with an invite link. Copy the invite link.
- Send the invite link to the music bot, either through a direct message or by pasting it into a designated bot command channel.
After receiving the invite link, the music bot will click on it to join the voice channel. You should see the bot’s name appear in the voice channel user list.
Keep in mind that some music bots may have additional commands or settings related to joining voice channels. Make sure to consult the bot’s documentation or website for specific instructions.
Now that the music bot is in the voice channel, let’s move on to the next step: playing background music using the bot.
Step 3: Playing Background Music using the Bot
Now that the music bot is in the voice channel, it’s time to start playing some background music. Each music bot has its own set of commands and syntax for playing music, so make sure to refer to the bot’s documentation or website for specific instructions. However, here’s a general guide on how to play background music using a music bot:
- Open the text chat or command channel in your Discord server.
- Type the prefix or command symbol followed by the play command. For example, if the prefix is “!play”, you would type “!play” followed by the music you want to play.
- The music bot will then search for the requested song or playlist using either keywords or a specific URL.
- Once the bot finds the music, it will start playing it in the voice channel you invited it to.
- You can control the playback using additional commands such as pause, resume, skip, and stop. These commands may vary depending on the music bot you’re using.
Some music bots also provide features like volume control, shuffle, repeat, and queue management. Check the bot’s documentation or website to explore all the available commands and features.
It’s worth noting that some music bots may have a cooldown period between songs to prevent spamming. In this case, you may need to wait for a specified amount of time before you can play another song.
Now that you know how to play background music using a bot, let’s move on to the next step: controlling the background music.
Step 4: Controlling the Background Music
Once you have the background music playing in your Discord server, you may want to control the playback and customize your music listening experience. Here are some common commands and techniques for controlling the background music:
- Pause and Resume: To pause the music, use the pause command specific to your music bot, such as “!pause” or “!p”. To resume playback, use the resume command, such as “!resume” or “!r”.
- Skip: If you want to skip to the next song in the playlist or queue, use the skip command provided by your music bot. This command is usually “!skip” or “!s”.
- Stop: To completely stop the music playback and disconnect the bot from the voice channel, use the stop command, which is typically “!stop” or “!disconnect”.
- Volume control: Most music bots allow you to adjust the volume of the background music. You can use commands like “!volume” or “!v” followed by a number to set the desired volume level.
- Queue management: If you’re playing a playlist or have a queue of songs, you can manage the order of the songs using commands like “!queue”, “!shuffle”, or “!remove”. Check the bot’s documentation for specific command syntax.
It’s important to note that the commands and syntax can vary between different music bots. Make sure you consult the bot’s documentation or website for the specific commands and features it offers.
Now that you know how to control the background music, let’s move on to the final step: troubleshooting tips in case you encounter any issues.
Step 5: Troubleshooting Tips
While playing background music on Discord using a music bot is usually a smooth experience, you might encounter some issues along the way. Here are some troubleshooting tips to help resolve common problems:
- Bot not responding: If the music bot is not responding to commands or appears to be offline, make sure the bot is still added to your server and has the necessary permissions to join voice channels.
- No sound: If you can’t hear the background music in the voice channel, check if your device’s audio settings are properly configured. Make sure your volume is turned up, and your headphones or speakers are connected correctly.
- Bot errors: If you encounter specific error messages or problems with the music bot, refer to the bot’s documentation or support channels for troubleshooting assistance. They may have a FAQ section or community forum where you can find solutions to common issues.
- Internet connection: If you experience frequent interruptions or lag while playing the background music, check your internet connection. A stable and high-speed internet connection is essential for smooth music playback.
- Bot commands not working: If the bot commands are not working as expected, double-check that you’re using the correct syntax and prefix for the music bot. You may have accidentally misspelled a command or used the wrong prefix.
- Bot limitations: Keep in mind that each music bot has its own limitations, such as maximum song duration, playlist size, or limitations imposed by the bot developer. Refer to the bot’s documentation to familiarize yourself with any restrictions.
If you’ve tried these troubleshooting tips and are still experiencing issues, consider reaching out to the bot’s support team or seeking assistance from the Discord community. They may be able to provide further guidance and help you resolve any problems.
With these troubleshooting tips in mind, you should now be well-equipped to overcome any obstacles you may encounter while playing background music on Discord.
Now that we’ve gone through all the steps and troubleshooting tips, let’s wrap up this guide.
Conclusion
Playing background music on Discord can greatly enhance the atmosphere and overall experience of your server. With the help of a music bot, you can easily set the mood for gaming sessions, study groups, or simply create a relaxing environment for your community.
In this article, we have covered the step-by-step process of adding a bot to your Discord server, inviting it to a voice channel, playing background music, controlling the playback, and troubleshooting common issues. By following these steps, you can seamlessly incorporate background music into your server and create a more engaging and immersive environment for your members.
Remember to explore different music bots and choose one that fits your needs. Each bot may have its own unique features, commands, and limitations, so take the time to understand how to utilize them effectively.
If you encounter any issues or have questions, don’t hesitate to refer to the bot’s documentation, support channels, or seek assistance from the Discord community. They can provide valuable insights and help you navigate any challenges you may face.
So, why wait? Add a music bot to your Discord server today and start playing background music to elevate your server experience!