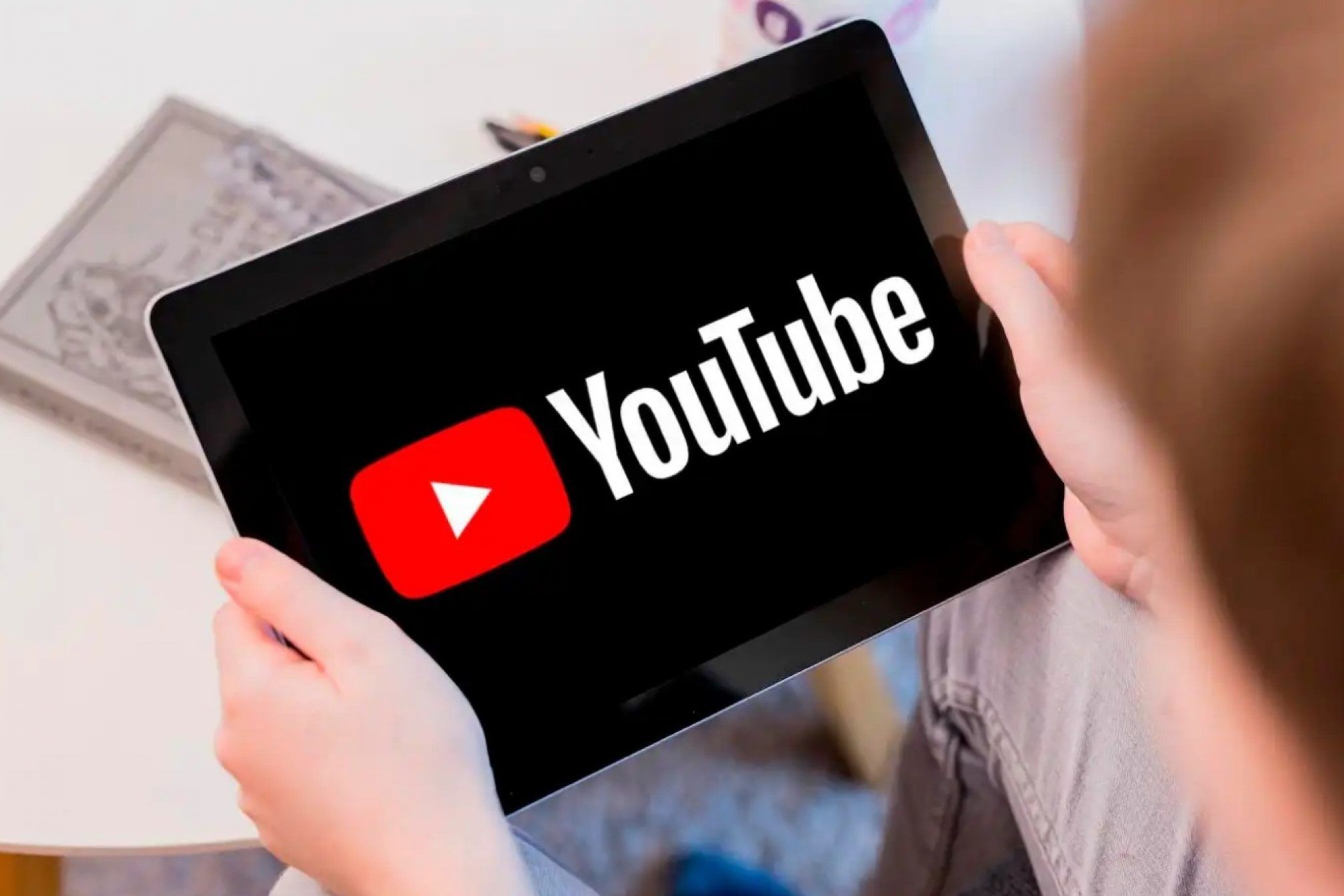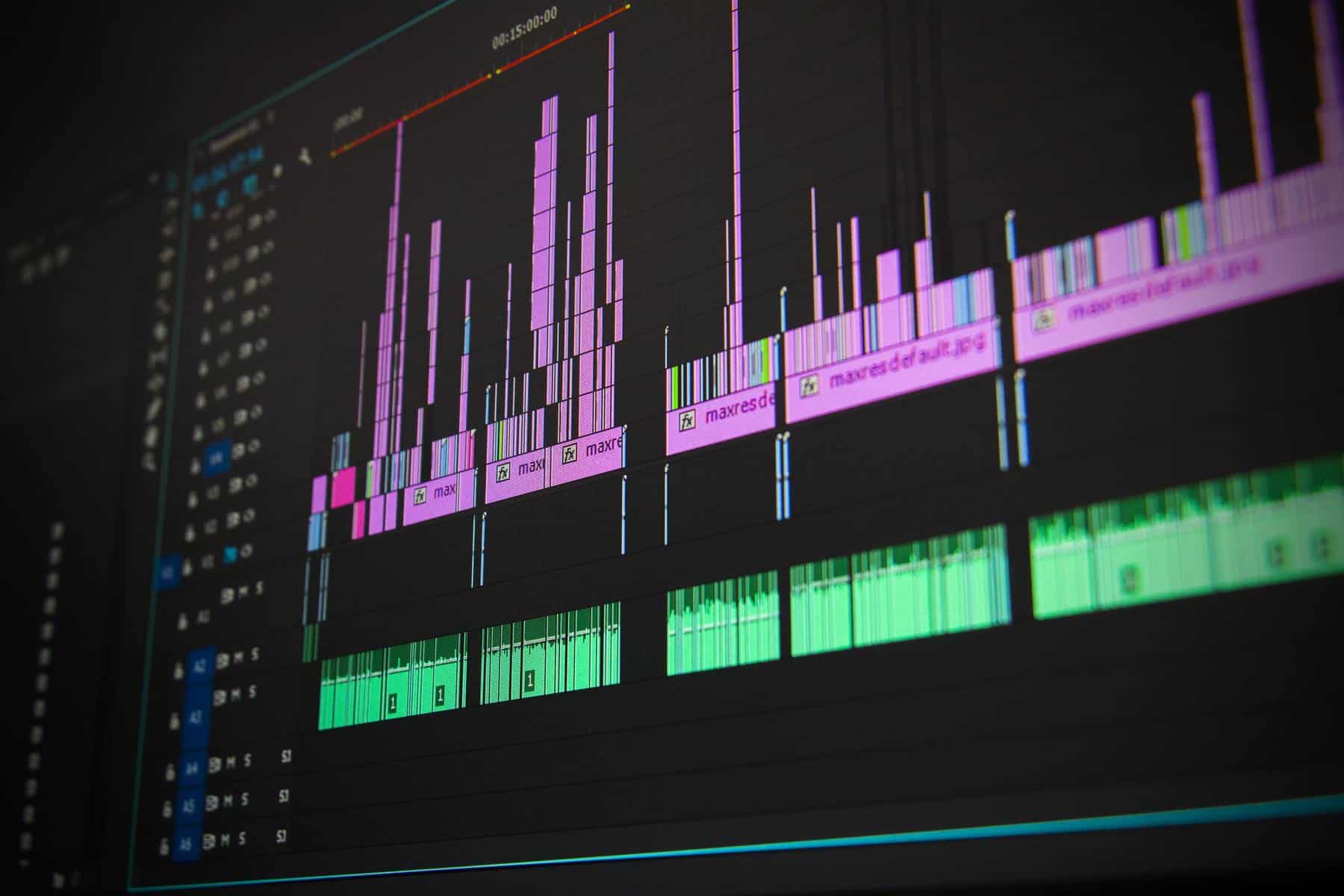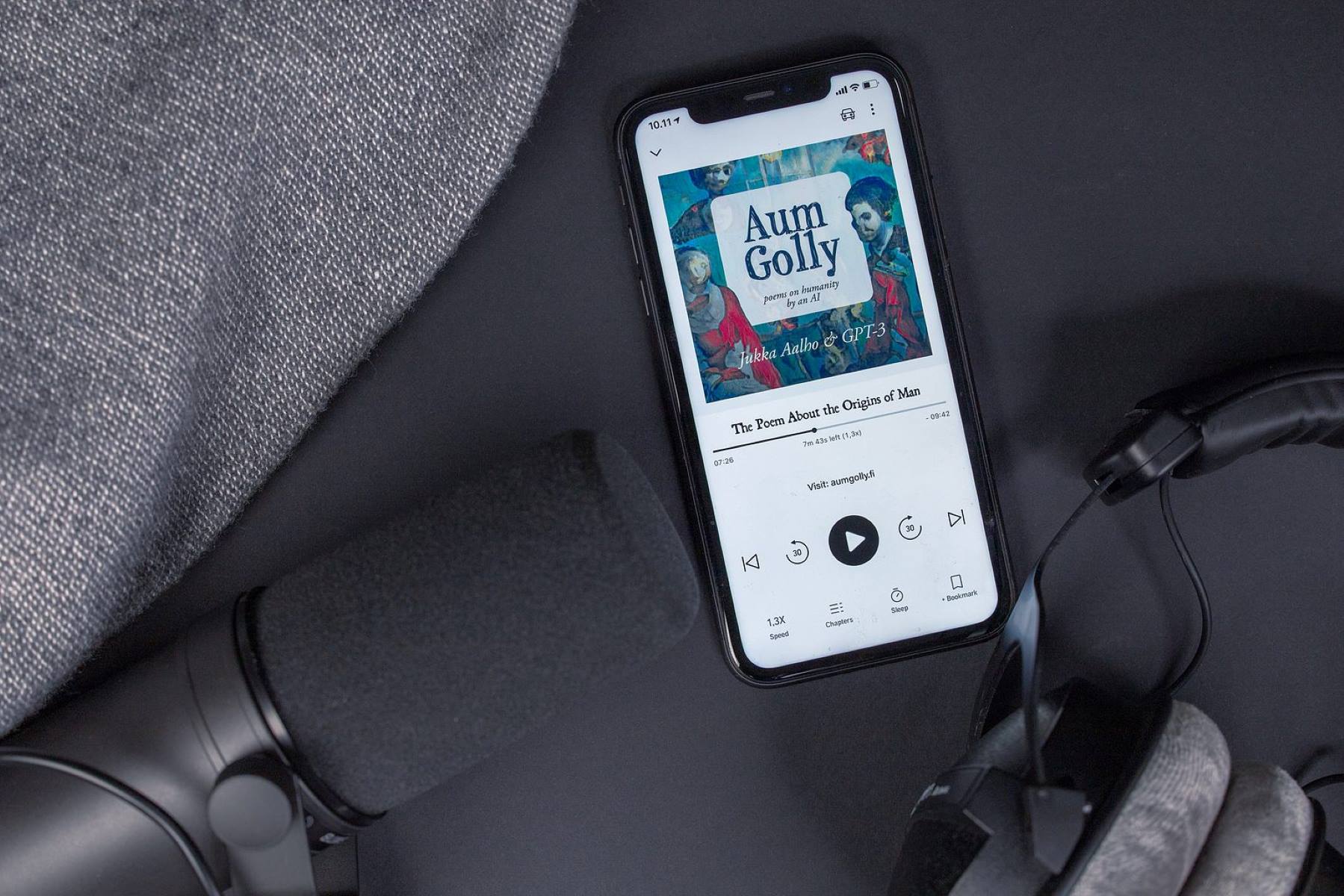Home>Production & Technology>Background Music>How To Remove Background Music From Video In Inshot
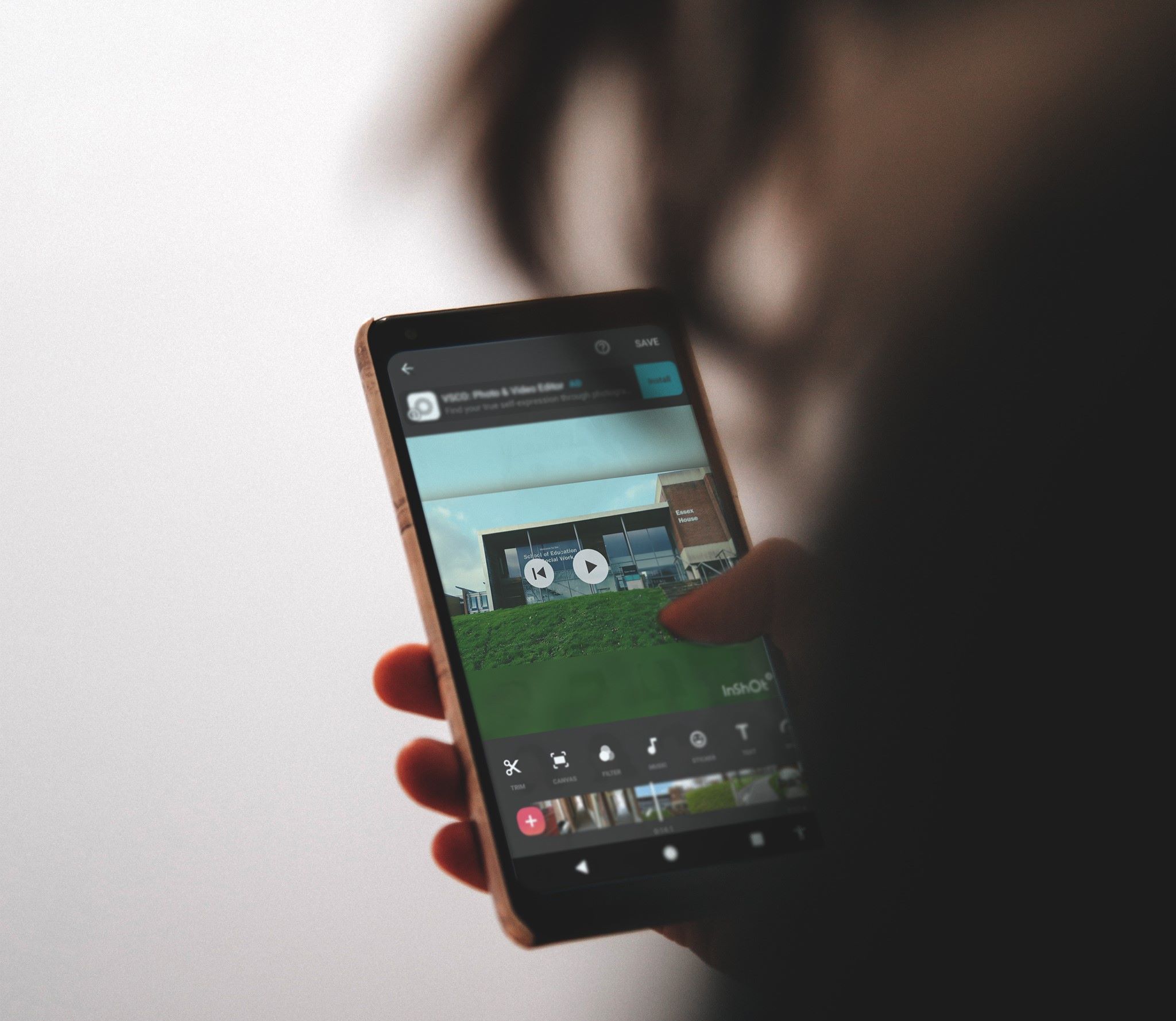
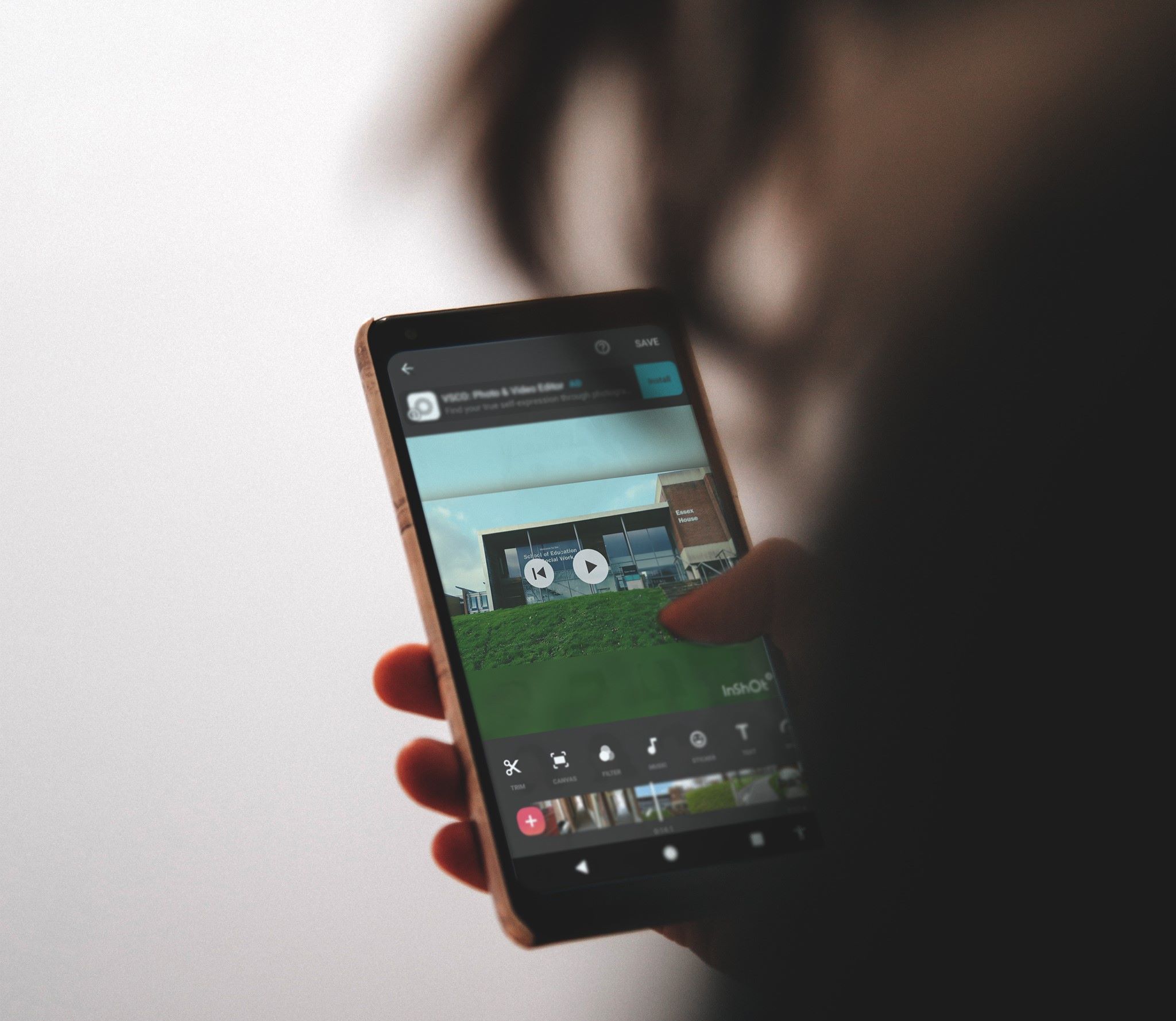
Background Music
How To Remove Background Music From Video In Inshot
Modified: January 22, 2024
Learn how to easily remove background music from your videos using InShot. Get step-by-step instructions and enhance your videos by eliminating unwanted audio.
(Many of the links in this article redirect to a specific reviewed product. Your purchase of these products through affiliate links helps to generate commission for AudioLover.com, at no extra cost. Learn more)
Table of Contents
Introduction
Welcome to the world of video editing! Whether you’re a content creator, a filmmaker, or someone who enjoys putting together videos for fun, you know that one of the essential aspects of video editing is the ability to control the audio. Background music can play a crucial role in setting the mood, enhancing storytelling, and capturing the attention of your audience. However, there may be times when you want to remove or mute the background music from a video.
In this article, we will explore how to remove background music from a video using InShot, a popular video editing app available for both iOS and Android devices. InShot offers a user-friendly interface and a wide range of editing features, making it an excellent choice for beginner and intermediate video editors.
Whether you have recorded a video with unwanted background music or you want to replace the existing music with something else, InShot provides you with the tools necessary to accomplish these tasks quickly and effortlessly. By following the step-by-step instructions in this guide, you’ll be able to remove the background music from your videos in no time.
So, let’s dive in and explore how to use InShot to remove background music from your videos and create a more customized and engaging final product that suits your vision.
Overview of InShot
InShot is a powerful and user-friendly video editing app that allows you to edit videos and photos directly from your mobile device. It offers a comprehensive set of editing tools and features, making it an excellent choice for both beginners and experienced video editors.
With InShot, you can trim and cut videos, add music, filters, and effects, adjust the speed, and even add text and stickers to your videos. It supports a wide range of video formats, ensuring compatibility with various devices and platforms.
One of the standout features of InShot is its intuitive and easy-to-use interface. The editing tools are conveniently located, making it simple to navigate and access the desired features. Additionally, the app provides real-time previewing, allowing you to see the changes you make to your videos instantly.
InShot also offers a built-in music library, which provides a vast selection of royalty-free music tracks that you can add to your videos. However, if you want to remove the background music from a video, InShot offers the ability to do so with just a few simple steps.
Whether you’re editing videos for social media platforms like Instagram, TikTok, or YouTube, or you’re creating personal videos to share with friends and family, InShot is a powerful tool that can help you achieve professional-looking results.
In the next sections, we will walk you through the process of removing the background music from a video using InShot, so you can have full control over the audio elements of your videos and create a more personalized and customized viewing experience for your audience.
Step 1: Importing the Video
The first step in removing the background music from your video using InShot is to import the video file into the app. Here’s how to do it:
- Launch the InShot app on your mobile device.
- Tap on the “Video” button on the main screen to start a new video project.
- You will see a gallery of videos and photos on your device. Navigate to the folder or location where your desired video is stored.
- Select the video by tapping on it. You can also select multiple videos if you want to work on a project that includes multiple video clips.
- Once you have selected the video(s), tap on the “Checkmark” button to import them into the app.
The video file(s) will now be imported into InShot, and you will be ready to proceed to the next step of removing the background music.
It’s important to note that InShot supports a wide range of video formats, including MP4, MOV, AVI, and more. If you encounter any issues with importing a specific video file format, you may need to convert it to a compatible format before importing it into InShot.
Now that you have successfully imported your video into InShot, it’s time to move on to the next step and access the editing tools necessary to remove the background music from your video.
Step 2: Accessing the Editing Tools
Once you have imported your video into InShot, the next step is to access the editing tools that will allow you to remove the background music. Follow these steps to access the editing tools in InShot:
- Tap on the video thumbnail in the InShot project screen to open the video in the editor.
- At the bottom of the screen, you will see a toolbar with various editing options. Tap on the “Music” icon, which is represented by a musical note symbol.
- A new screen will appear, displaying the InShot music library. Here, you will have the option to choose a new music track or remove the existing background music from your video.
- To remove the background music, tap on the “No Music” option at the top of the screen.
By selecting the “No Music” option, you are essentially telling InShot to remove the existing background music from your video. This step ensures that the audio layer of your video will be muted, but all other audio elements, such as dialogue or sound effects, will still be preserved.
Now that you have accessed the editing tools and chosen to remove the background music, you can move on to the next step and fine-tune the volume levels of your video if desired.
Step 3: Muting the Background Music
Now that you have accessed the editing tools in InShot, it’s time to mute the background music from your video. Follow these steps to achieve this:
- In the InShot music library screen, locate the “Volume” button on the right-hand side. It is represented by a speaker icon.
- Tap on the “Volume” button to adjust the volume levels of the background music.
- A slider will appear that allows you to control the volume levels. Slide the bar all the way to the left to mute the background music completely.
- You can also use the “Play” button located at the bottom of the screen to preview your video with the background music muted.
By muting the background music, you effectively remove the audio layer associated with the music track from your video. This step will allow you to have complete control over the audio elements in your video.
It’s important to note that muting the background music will not affect any other audio elements within your video, such as dialogue or sound effects. InShot’s editing tools allow you to fine-tune the volume levels and adjust the audio for those elements separately.
Now that you have successfully muted the background music, it’s time to move on to the next step and make any necessary adjustments to the volume levels of other audio elements in your video if desired.
Step 4: Adjusting Volume Levels (Optional)
After muting the background music in your video, you may want to make adjustments to the volume levels of other audio elements, such as dialogue or sound effects. InShot provides you with the flexibility to fine-tune the audio and ensure a balanced sound mix. Follow these steps to adjust the volume levels:
- In the InShot editor, locate the “Volume” button at the bottom of the screen. It is represented by a speaker icon.
- Tap on the “Volume” button to access the volume adjustment controls.
- Here, you will see separate sliders that represent different audio elements in your video, such as background music, dialogue, and sound effects.
- Move the sliders left or right to decrease or increase the volume levels of each audio element. This allows you to create a customized sound mix for your video.
- Use the “Play” button at the bottom of the screen to preview your video and listen to the changes in volume.
By adjusting the volume levels, you can ensure that the audio elements in your video blend harmoniously and create a pleasing auditory experience for your viewers. It’s important to maintain a proper balance between the different audio elements to achieve the desired effect.
Once you are satisfied with the volume adjustments, you can move on to the final step and export your video with the background music removed and the desired audio mix.
Step 5: Exporting the Video
After you have made all the necessary adjustments to remove the background music and fine-tune the volume levels in your video, it’s time to export your final edited video. Follow these steps to export your video using InShot:
- At the top right corner of the screen, you will see a “Save” button represented by a checkmark icon. Tap on it to save your video.
- You will be prompted to select the export quality of your video. Choose the desired resolution and quality based on your preferences and the intended use of the video.
- After selecting the export quality, tap on the “Save” or “Export” button to begin the export process.
- InShot will now process and render your video with the background music removed and any other adjustments you have made.
- Once the export process is complete, you will be prompted with options to save the video directly to your device’s camera roll or share it on various social media platforms.
By exporting your video, you are saving the final edited version without the background music to your device. You can now use this video for various purposes, such as uploading it to social media platforms, sharing it with friends and family, or incorporating it into your larger video projects.
It’s worth noting that InShot also allows you to directly share your video on popular social media platforms like Instagram, TikTok, and YouTube. This can save you time and effort in the sharing process, as you can upload your video to these platforms directly from the app.
Congratulations! You have successfully removed the background music from your video using InShot. Now you can enjoy your customized video with a personalized audio experience.
Conclusion
Removing the background music from a video can be a powerful editing technique that allows you to have complete control over the audio elements and create a more customized viewing experience for your audience. InShot provides a user-friendly interface and a comprehensive set of editing tools to make this process simple and accessible for both beginners and experienced video editors.
In this article, we explored the step-by-step process of removing background music from a video using InShot. We started by importing the video into the app, accessing the editing tools, and muting the background music. We also discussed the optional step of adjusting volume levels to create a balanced audio mix. Finally, we learned how to export the final edited video.
By following these steps, you can remove unwanted background music from your videos and have full control over the audio elements. Whether you’re a content creator, a filmmaker, or someone who enjoys editing videos for personal use, InShot provides a powerful and intuitive platform to create professional-looking videos.
Remember to exercise your creativity and experiment with different audio elements to enhance the impact of your videos. By removing or adjusting the background music, you have the opportunity to create a unique audio experience that complements your visual storytelling or matches your personal preferences.
So, why wait? Start exploring the world of video editing with InShot and unleash your creativity by removing background music from your videos. Enjoy the process and have fun creating captivating videos that leave a lasting impression on your audience!