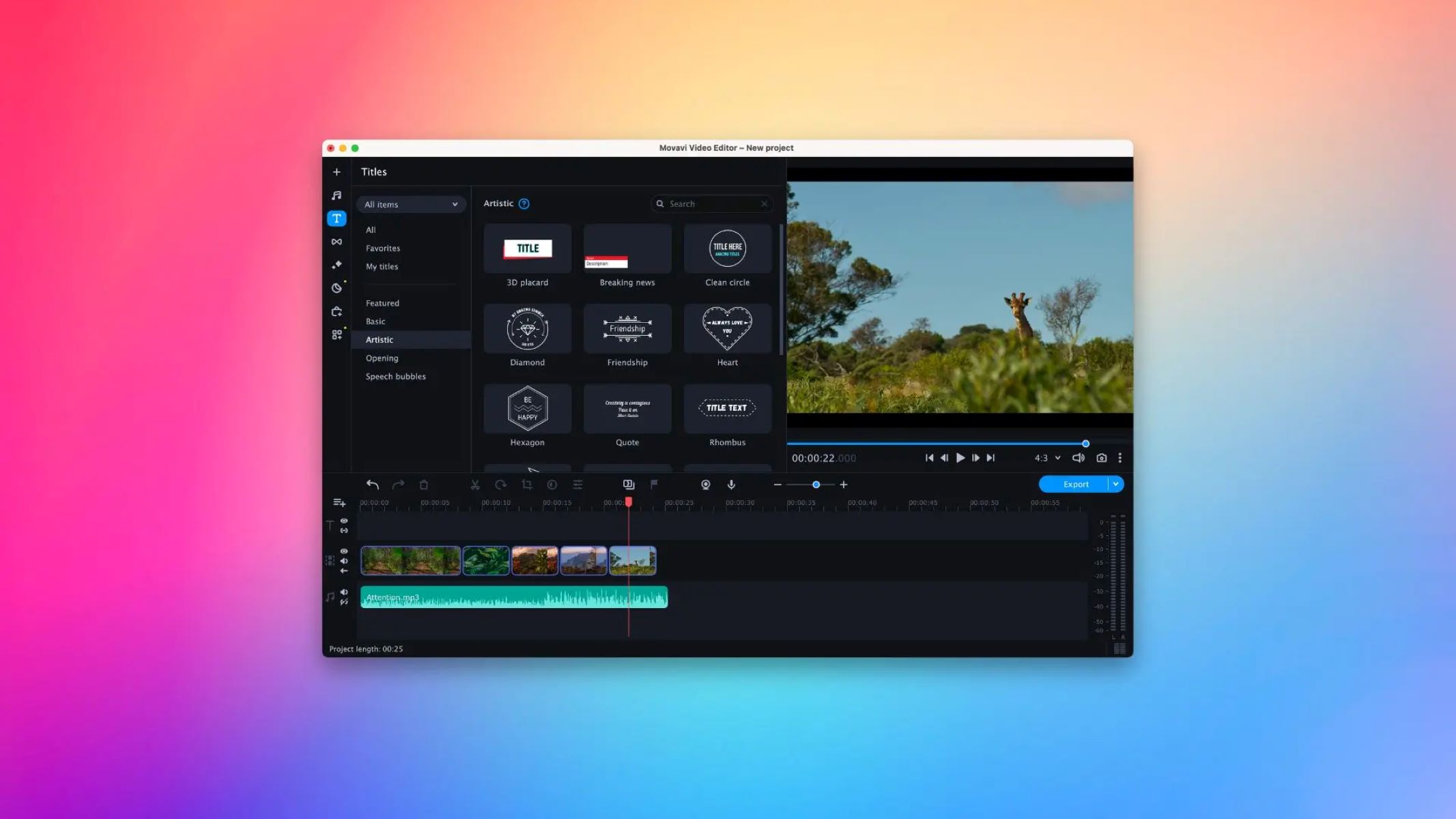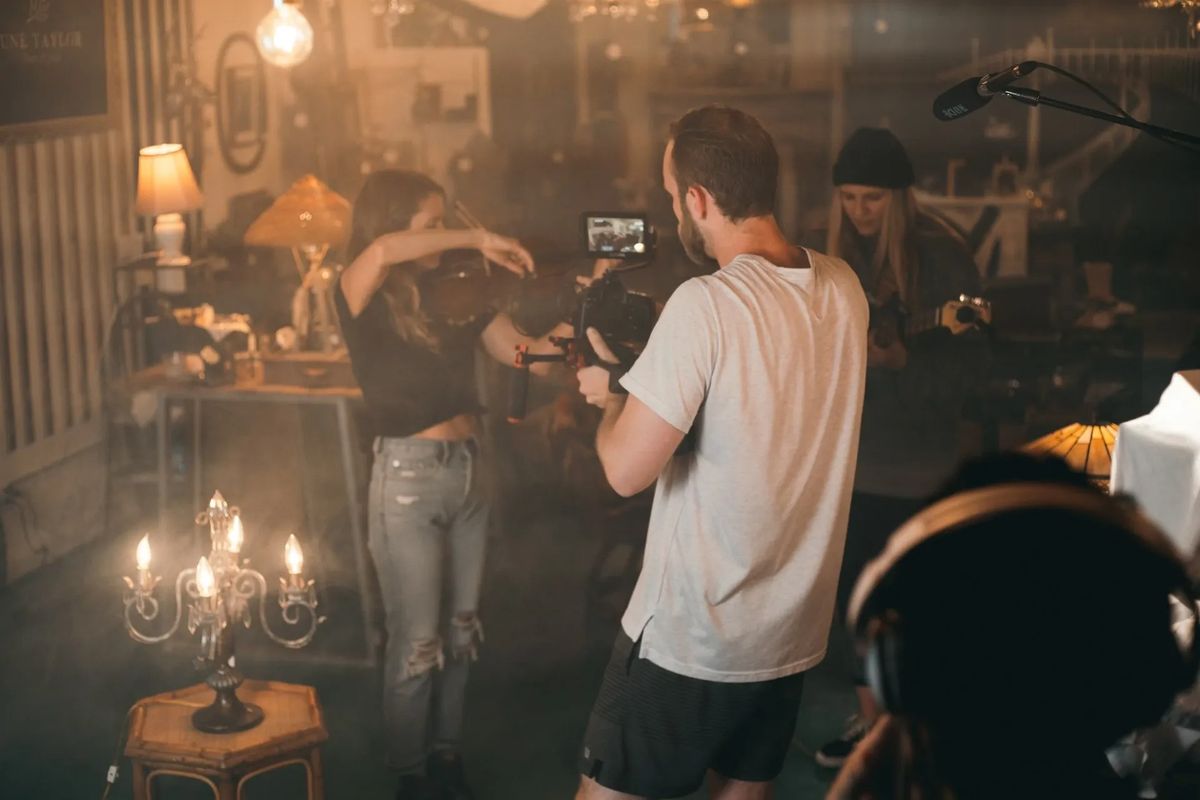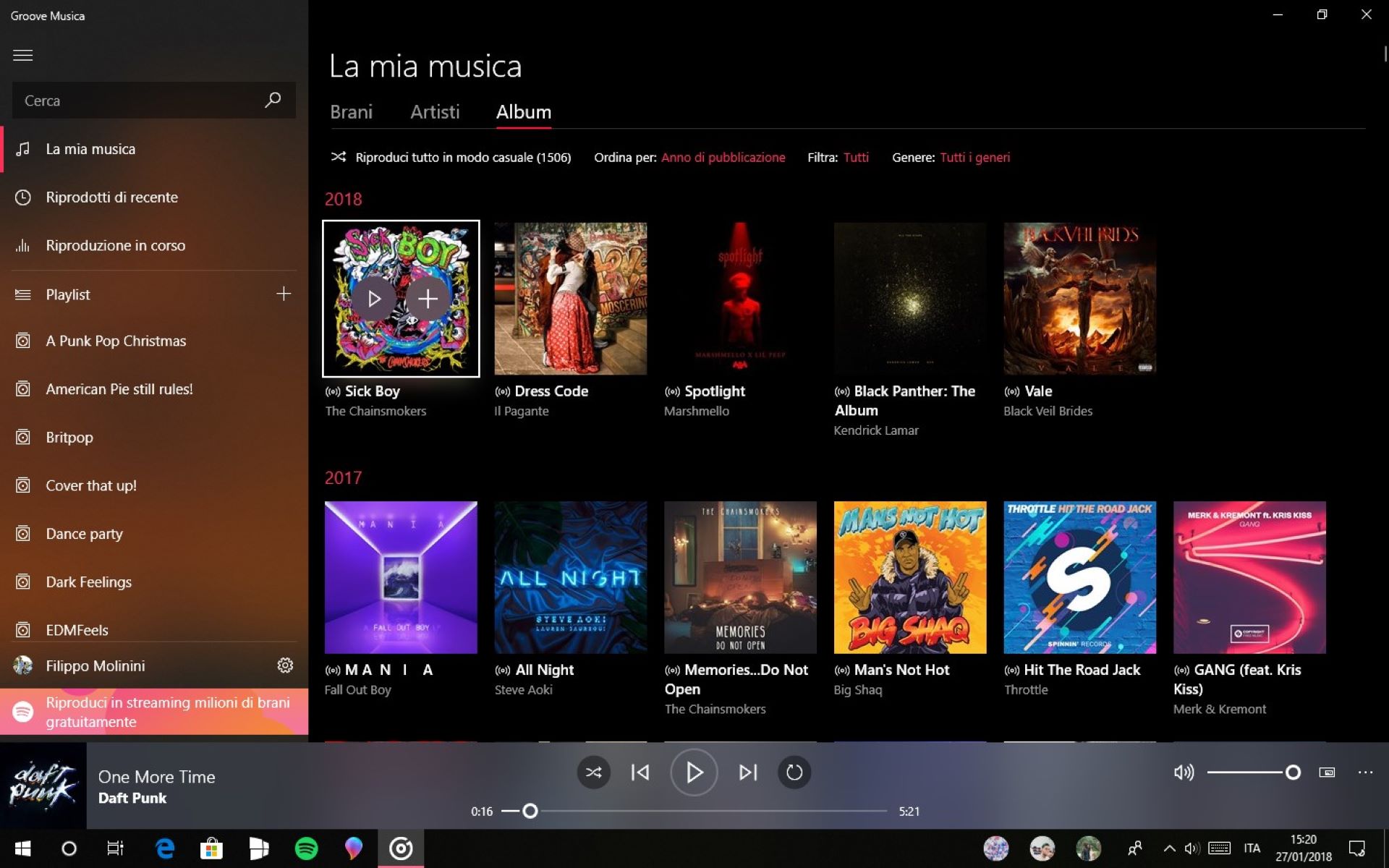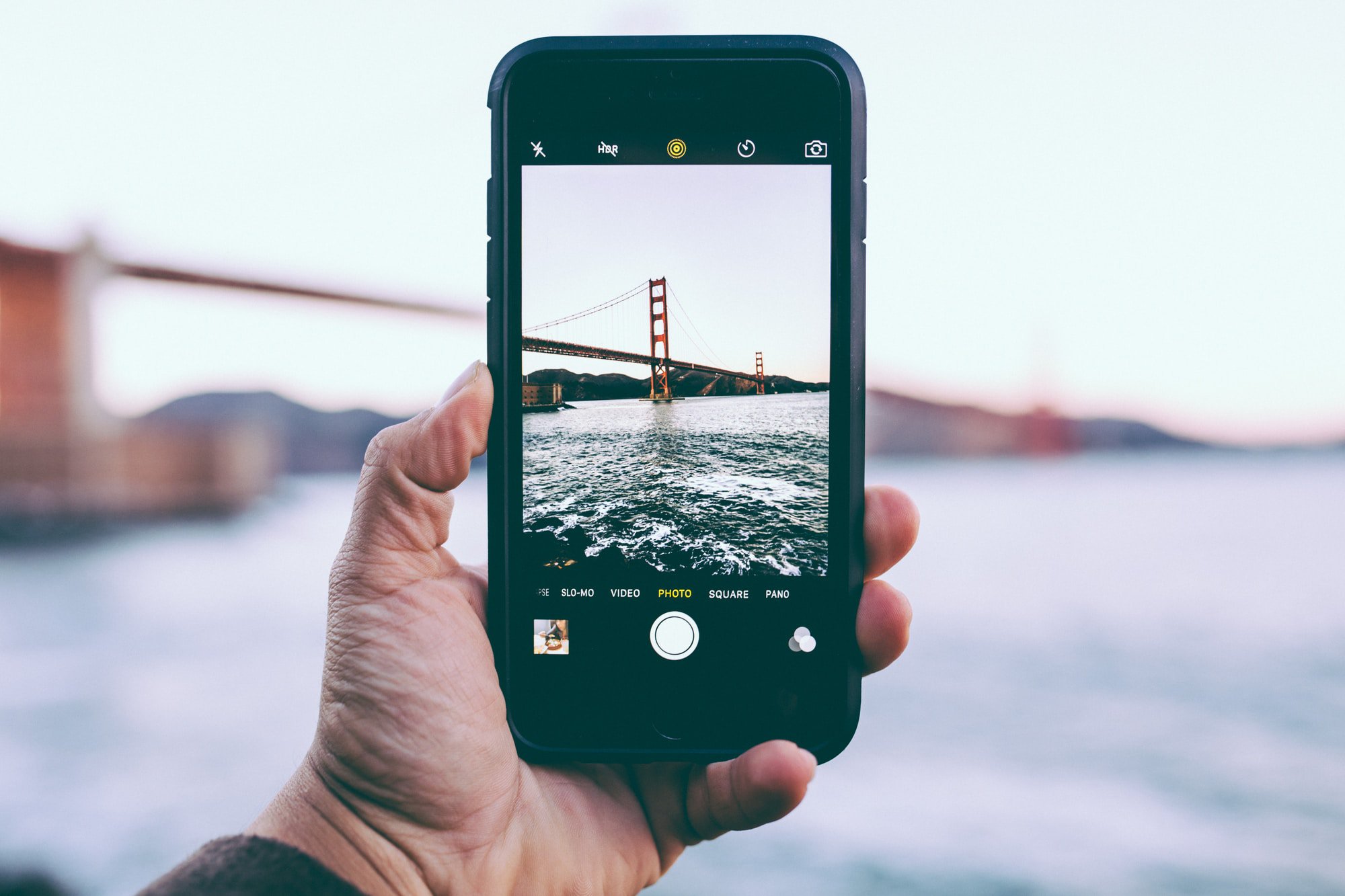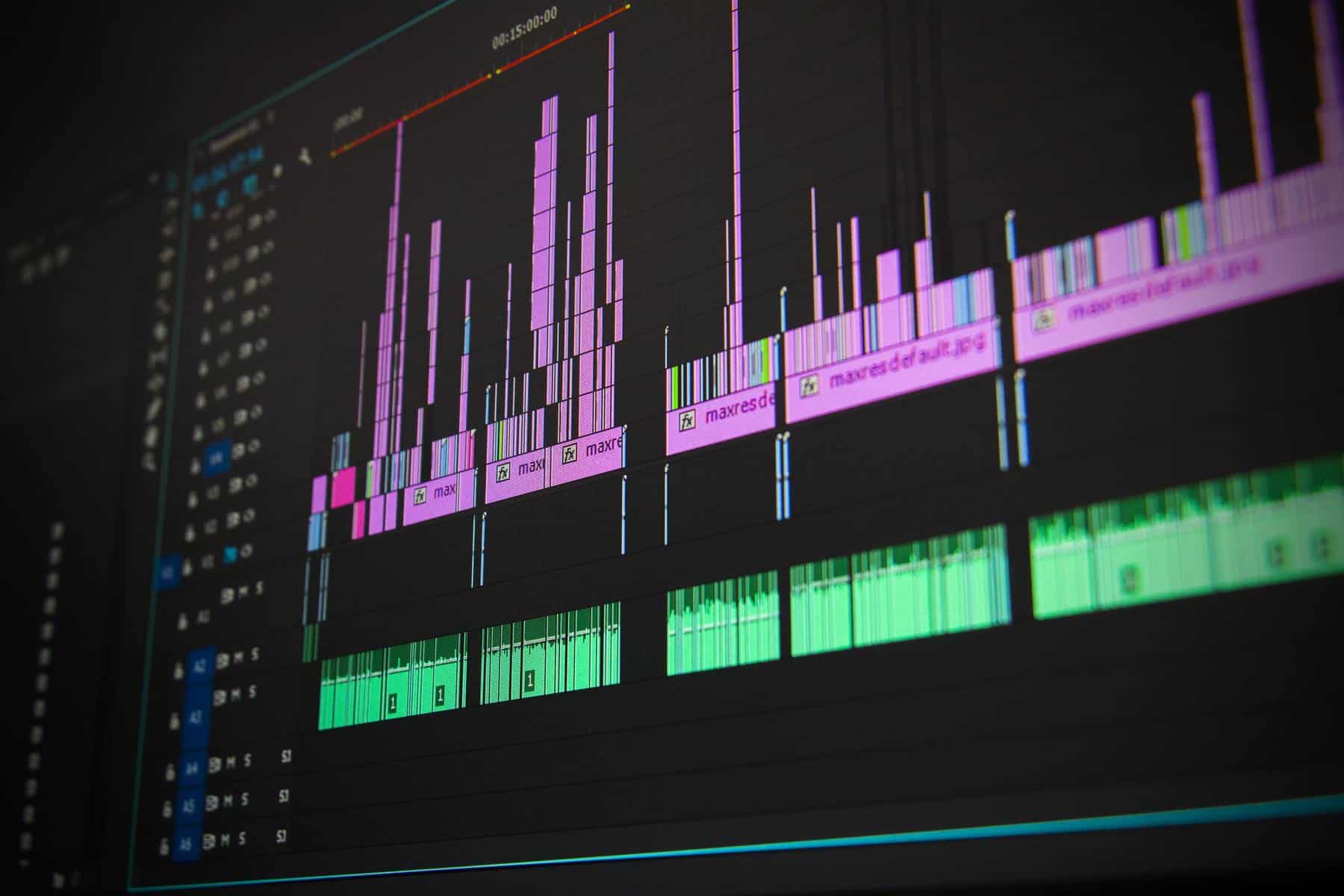Home>Production & Technology>Background Music>How To Remove Background Music On IPhone


Background Music
How To Remove Background Music On IPhone
Modified: January 22, 2024
Learn how to easily remove background music from your iPhone with these simple steps. Take control of your audio experience and enjoy your favorite content without any distractions.
(Many of the links in this article redirect to a specific reviewed product. Your purchase of these products through affiliate links helps to generate commission for AudioLover.com, at no extra cost. Learn more)
Table of Contents
Introduction
Background music can add ambiance and enhance the overall experience of watching videos, but there may be times when you want to remove it. Whether you’re creating a video project, editing a podcast, or simply want to listen to the original audio of a video without any music overlay, knowing how to remove background music can be incredibly useful.
If you’re an iPhone user, you’re in luck. With the help of various apps and built-in features, you can easily remove background music directly on your device. In this article, we’ll explore different methods that will allow you to remove background music from your iPhone and enjoy the original audio in its pure form.
Before proceeding, it’s important to note that removing background music will also eliminate any other audio that is present in the video or recording. So, make sure you’re okay with losing all audio tracks before proceeding with any of the methods.
Now, let’s dive into the various methods you can use to remove background music on your iPhone.
Method 1: Using iMovie
iMovie is a powerful video editing app available for iOS devices, which includes the ability to remove background music. Here’s how you can do it:
- First, open the iMovie app on your iPhone. If you don’t have it installed, you can download it from the App Store.
- Create a new project by tapping on the “Create Project” button.
- Select the “Movie” option from the project type selection screen.
- Choose the video you want to remove the background music from by tapping on “Media” and selecting the video from your camera roll.
- Once your video is imported, tap on it to select it and then tap on the “+” button to add it to the timeline.
- Tap on the audio icon at the bottom of the screen to access the audio options.
- Tap on the music note icon and then select “None” to remove the background music track.
- Preview your video to ensure that the background music has been successfully removed.
- Finally, tap on the “Done” button to save your edited video without the background music.
iMovie offers additional editing features that you can explore to enhance your videos further. Once you’ve removed the background music, you can add voiceovers, sound effects, or even replace the background music with a different track if desired.
Using iMovie to remove background music is a simple and effective method, especially if you’re already familiar with the app. However, if you prefer using a different method or don’t have iMovie installed, there are other options available.
Method 2: Using GarageBand
If you’re looking for an alternative method to remove background music on your iPhone, GarageBand can be a great option. GarageBand is a versatile music creation app that also allows you to edit audio tracks. Here’s how you can use it to remove background music:
- To begin, ensure that you have GarageBand installed on your iPhone. If not, you can download it from the App Store.
- Open GarageBand and create a new project by tapping on the “+” icon.
- Select “Audio Recorder” as the project type.
- Tap on the tracks icon (three horizontal lines) located at the top-left corner of the screen.
- In the Tracks view, tap on the “+” icon to add a new track.
- Choose the “Audio Recorder” option when prompted.
- Tap on the microphone icon to select “No Effects” for the track.
- Tap on the “Record” button and play the video with the background music.
- While the video plays, GarageBand will record the audio of the video without the background music.
- Once the recording is complete, tap on the “Stop” button.
- You can now preview the recording by tapping on the “Play” button to ensure that the background music has been successfully removed.
- If you’re satisfied with the result, tap on the “Share” button and select how you want to save or share the recording.
GarageBand provides a straightforward approach to removing background music from your videos. However, keep in mind that this method requires playing the video alongside the GarageBand recording, which may require precise synchronization to ensure accurate removal of the background music.
Now that you’re familiar with using GarageBand, let’s explore another method that allows you to remove background music using a built-in Apple app.
Method 3: Using Voice Memos
If you’re looking for a quick and straightforward method to remove background music on your iPhone, you can utilize the built-in Voice Memos app. Although primarily designed for recording audio, this app can also be utilized effectively for removing background music from videos. Here’s how you can do it:
- Launch the Voice Memos app on your iPhone. You can find it in the Utilities folder or by searching for it in the App Library.
- Tap on the red record button to start a new recording.
- Before playing the video, position your iPhone’s microphone close to the device’s speaker to capture the audio.
- Start playing the video with the background music that you want to remove.
- The Voice Memos app will record the audio from the video while filtering out the background music.
- Once the recording is complete, tap on the stop button to finalize it.
- Tap on the recording to preview and ensure that the background music has been successfully removed.
- To save the recording, tap on the “Done” button, and choose a location to save it, such as iCloud Drive or your device’s local storage.
Using Voice Memos to remove background music is a simple and efficient method, but it does require careful positioning of the iPhone’s microphone to capture the audio accurately. It’s important to note that the quality of the resulting audio might vary based on the environment and the positioning of the microphone.
Now that you’re familiar with using Voice Memos, let’s explore another method that provides more flexibility and options for removing background music on your iPhone.
Method 4: Using Third-Party Apps
If the built-in options don’t meet your requirements or you prefer to have more advanced features for removing background music on your iPhone, you can turn to third-party apps. There are various apps available on the App Store that specialize in audio editing and offer more extensive tools for removing background music. Here’s how you can approach this method:
- Search for audio editing apps on the App Store, such as Audacity, WavePad, or Ferrite Recording Studio.
- Download and install the app of your choice.
- Launch the app and familiarize yourself with its interface and features.
- Import the video you want to remove the background music from into the app.
- Explore the editing options provided by the app to locate the audio track containing the background music.
- Crop or remove the specific portions of the audio track that contain the background music.
- Preview the edited video to ensure that the background music has been successfully removed.
- Save or export the edited video with the background music removed.
Using third-party apps gives you more control and flexibility over the editing process, allowing you to fine-tune the removal of background music. However, it’s important to choose reliable and reputable apps from trusted developers to ensure data security and optimal performance.
With these four methods at your disposal, you can now remove background music from videos on your iPhone using different apps and features. Choose the method that best suits your needs, whether it’s the convenience of built-in apps like iMovie or GarageBand, the simplicity of Voice Memos, or the advanced capabilities of third-party apps.
Remember to consider your specific requirements, such as the level of precision you need, the availability of additional editing options, and the overall user experience when selecting the method that works best for you. Enjoy creating and editing videos without the distraction of unwanted background music!
Conclusion
Removing background music from videos on your iPhone is a valuable skill to have, whether you’re a content creator, a podcaster, or simply want to enjoy the original audio of a video. In this article, we explored four different methods you can use to remove background music directly on your iPhone. Let’s recap what we learned:
Method 1: Using iMovie – iMovie provides a user-friendly and efficient way to remove background music from your videos. By simply selecting “None” for the music track, you can enjoy the original audio without distractions.
Method 2: Using GarageBand – GarageBand offers a versatile approach to editing audio tracks. By creating a new project and recording the video’s audio without background music, you can achieve seamless removal.
Method 3: Using Voice Memos – The Voice Memos app, though primarily targeted for audio recording, can be a quick and straightforward option to eliminate background music from your videos. Just ensure proper positioning of the microphone for accurate capture.
Method 4: Using Third-Party Apps – If you desire more advanced features and customization options, third-party apps like Audacity or WavePad can provide extensive tools for removing background music with precision.
Incorporating these methods into your workflow gives you the flexibility to choose the one that best aligns with your needs and preferences. Consider factors like ease of use, editing capabilities, and audio quality when selecting a method.
With the knowledge and tools in your hands, you can now confidently remove background music from videos on your iPhone. Remember to experiment, practice, and listen to the results to refine your skills in audio editing. Enjoy the freedom of experiencing videos the way you want, with the background music removed!