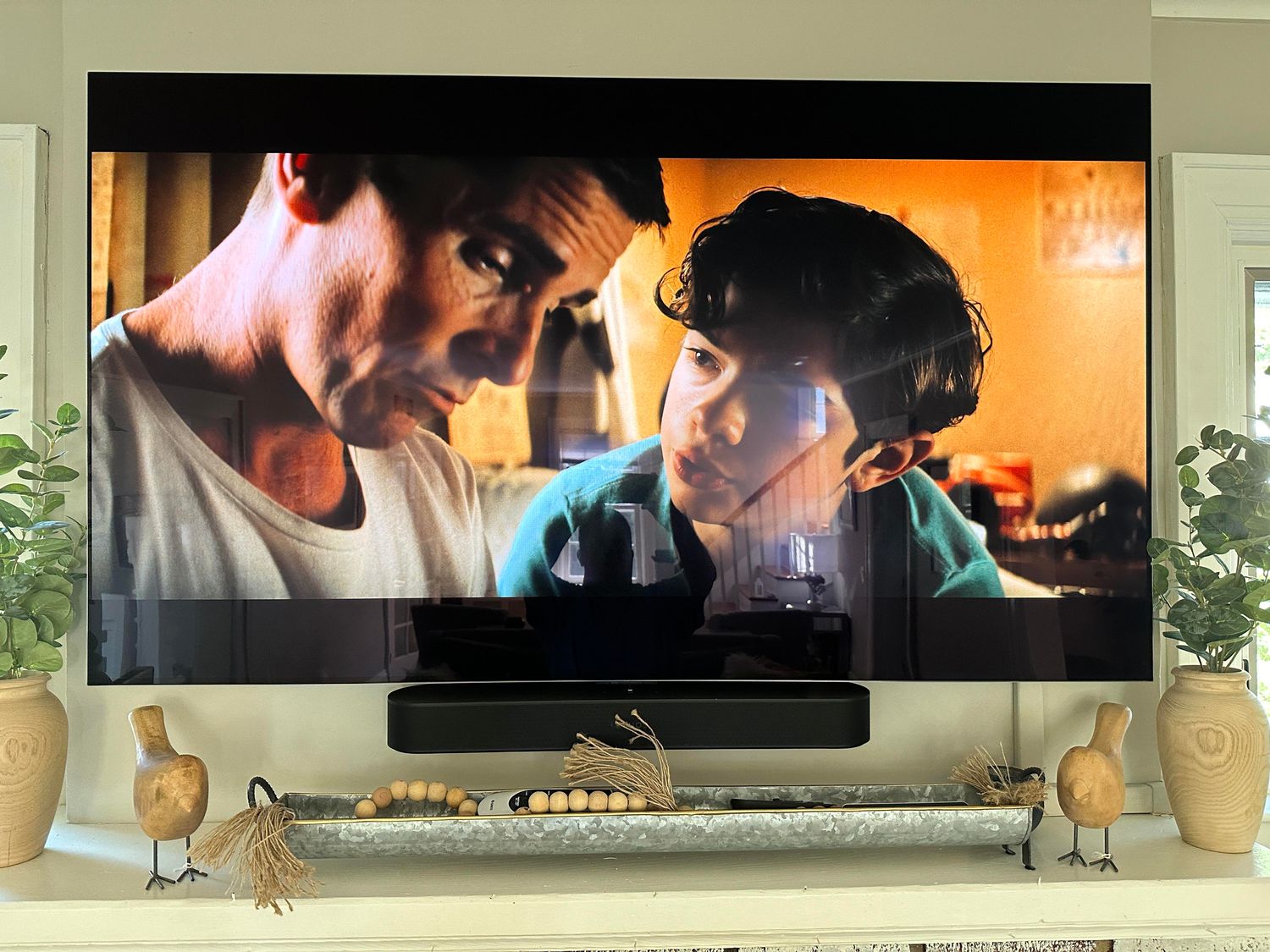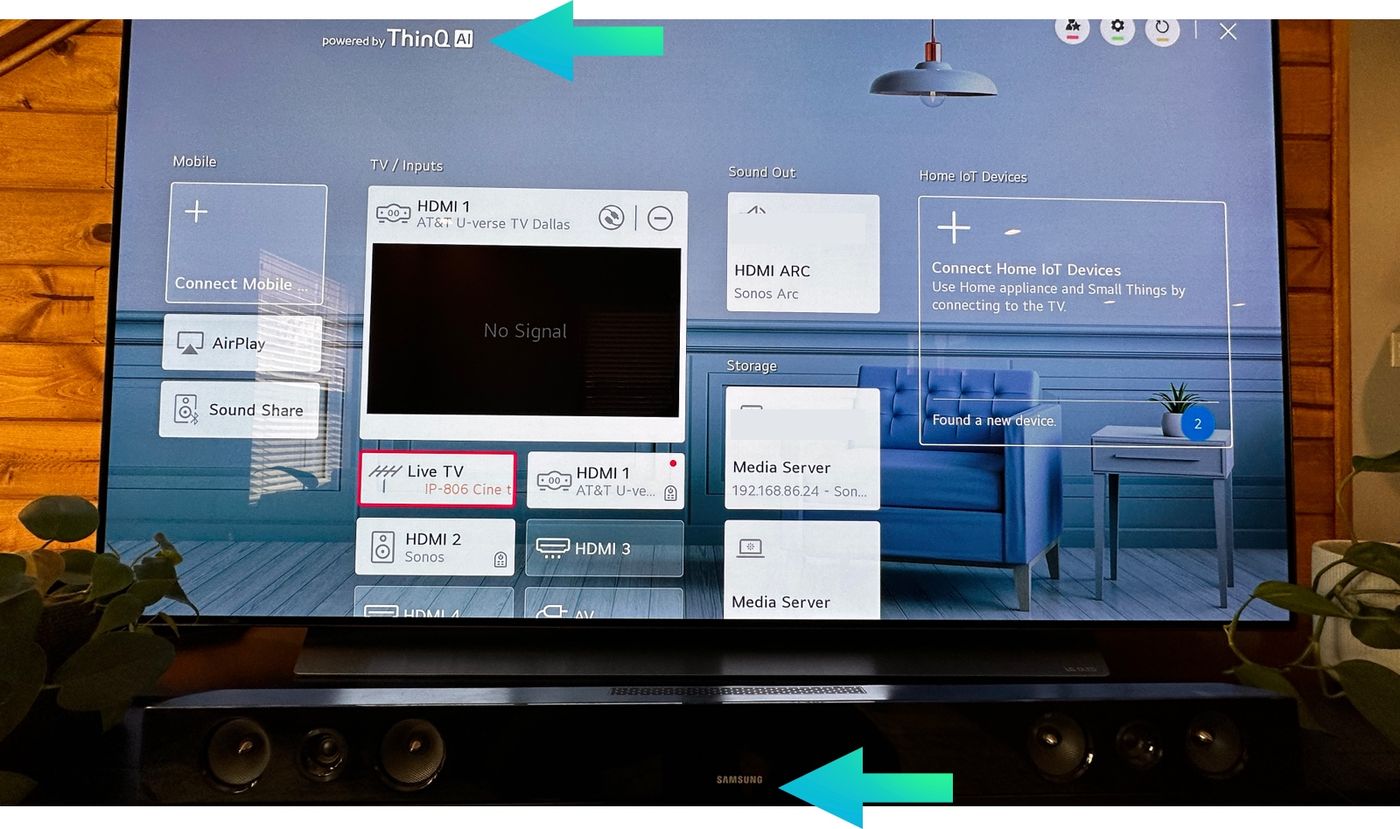Home>Production & Technology>Sound Bar>How To Program Samsung TV Remote To Vizio Sound Bar


Sound Bar
How To Program Samsung TV Remote To Vizio Sound Bar
Modified: January 22, 2024
Learn how to program your Samsung TV remote to control your Vizio sound bar effortlessly. Enhance your audio experience with this step-by-step guide for connecting your devices.
(Many of the links in this article redirect to a specific reviewed product. Your purchase of these products through affiliate links helps to generate commission for AudioLover.com, at no extra cost. Learn more)
Table of Contents
Introduction
Welcome to the world of sound bars, where immersive audio meets sleek design. Sound bars have become popular audio devices for enhancing the sound quality of TVs and creating an immersive home theater experience. And one of the most popular sound bar brands is Vizio. But what if you have a Samsung TV and want to use the Samsung TV remote to control your Vizio sound bar? Well, you’ve come to the right place.
In this article, we will guide you on how to program a Samsung TV remote to a Vizio sound bar. By following these steps, you’ll be able to conveniently control your sound bar using your TV remote, eliminating the need for multiple remotes cluttering up your living room.
Before we dive into the instructions, let’s first make sure that your Samsung TV remote and Vizio sound bar are compatible with each other. It’s important to note that not all Samsung TV remotes can be programmed to control external devices like sound bars. Therefore, it’s crucial to check the compatibility between your Samsung TV remote and Vizio sound bar before proceeding.
Step 1: Check Compatibility
Before you start programming your Samsung TV remote to a Vizio sound bar, you need to ensure that your TV remote is capable of controlling external devices. Here’s how to check compatibility:
- Refer to your Samsung TV manual or visit the Samsung website to determine if your TV remote has the feature to control external devices. Look for terms like “universal remote,” “device control,” or “device programming.”
- If your TV remote has the capability, check if it supports the infrared (IR) signal required to communicate with the Vizio sound bar. Most Samsung TV remotes use IR technology, but it’s always better to double-check to ensure compatibility.
- Confirm that your Vizio sound bar is compatible with Samsung TV remotes. Refer to the sound bar’s manual or online documentation to verify if it can be controlled by external remotes. Look for terms like “universal remote compatibility” or “remote programing support.”
Once you have confirmed the compatibility between your Samsung TV remote and Vizio sound bar, you can proceed to the next step. If your devices are not compatible, you may need to use the remote that came with your sound bar or consider purchasing a universal remote that supports both your TV and sound bar.
Step 2: Prepare the Devices
Now that you have verified the compatibility between your Samsung TV remote and Vizio sound bar, it’s time to prepare the devices for programming. Follow these steps:
- Ensure that both your Samsung TV and Vizio sound bar are powered on and connected to each other. Make sure the sound bar is connected to the TV using either an HDMI cable, optical cable, or an audio cable, depending on the available ports on both devices.
- Locate the infrared receiver on your Vizio sound bar. It is usually located on the front panel or within the grille. This is where the signals from the remote control will be received.
- Remove any obstructions or objects that may interfere with the infrared signal transmission between your Samsung TV remote and the Vizio sound bar. Clearing the line of sight between the remote and the sound bar will ensure a strong and uninterrupted signal.
- Ensure that the batteries in your Samsung TV remote are fresh and properly inserted. Weak or old batteries can hinder the programming process or result in intermittent functionality.
Once you have completed these steps, you are ready to move on to the next step of programming your Samsung TV remote to control your Vizio sound bar.
Step 3: Turn on the Samsung TV Remote
To begin programming your Samsung TV remote for the Vizio sound bar, follow these steps to turn on the remote:
- Make sure the Samsung TV remote is within range of the TV and the Vizio sound bar.
- Press the “Power” button on the Samsung TV remote to turn on the TV.
- If your remote has a dedicated “Sound Bar” button or a button with a similar name, press it to activate the sound bar mode. This will set the remote to control the sound bar instead of the TV’s internal speakers.
- If your remote does not have a dedicated sound bar button, look for a “Mode” or “Source” button. Press this button to change the mode to control external devices. Refer to your TV manual if you’re unsure of which button to press.
- Your remote is now turned on and ready to be programmed for the Vizio sound bar.
It’s important to note that the specific steps may vary depending on the model of your Samsung TV remote. If you’re having trouble finding the appropriate buttons or activating the sound bar mode, consult your Samsung TV manual or contact Samsung customer support for further assistance.
Once you have successfully turned on your Samsung TV remote, you can proceed to the next step of connecting it to your Vizio sound bar.
Step 4: Connect the Samsung TV Remote to the Vizio Sound Bar
Now that your Samsung TV remote is turned on, it’s time to connect it to your Vizio sound bar. Follow these steps to establish the connection:
- Point your Samsung TV remote towards the Vizio sound bar’s infrared receiver.
- Press and hold the “Setup” or “Code Search” button on your Samsung TV remote. The location of this button may vary depending on the model of your remote.
- While holding the setup button, enter the programming code for your Vizio sound bar. You can find this code in the Vizio sound bar’s manual or through an online database of remote control codes. The code is usually a three- or four-digit number.
- Release the setup button after entering the programming code.
- Wait for the LED indicator on the Samsung TV remote to flash or turn on, indicating that the programming process is successful.
- Test the connection by pressing the volume buttons on your Samsung TV remote. You should see the volume level on your Vizio sound bar change accordingly.
If the connection is not successful, repeat the steps mentioned above and ensure that you have entered the correct programming code for your Vizio sound bar. If you are still experiencing issues, try using a different programming code or refer to the troubleshooting tips section for further assistance.
Once you have successfully connected your Samsung TV remote to the Vizio sound bar, you can proceed to the final step of testing the connection.
Step 5: Test the Connection
Now that you have programmed your Samsung TV remote to control your Vizio sound bar, it’s time to test the connection to ensure everything is working correctly. Follow these steps to test the connection:
- Point your Samsung TV remote towards the Vizio sound bar.
- Press the volume up or down button on your Samsung TV remote and observe if the volume level on the sound bar changes accordingly.
- Test other functions, such as the mute button or the power button, to ensure they are working as expected.
- If the sound bar has any additional features or modes, such as adjusting the sound settings or switching between audio sources, test those as well using the corresponding buttons on your Samsung TV remote.
- If everything is functioning correctly, congratulations! You have successfully programmed your Samsung TV remote to control your Vizio sound bar.
If you encounter any issues during the testing process, refer to the troubleshooting tips section for possible solutions. It’s also a good idea to consult the user manual or contact customer support for both your Samsung TV and Vizio sound bar for further assistance.
Remember, the specific functions and controls available on your Samsung TV remote may vary depending on the model and features of both your TV and sound bar. Familiarize yourself with the remote’s layout and features to make the most out of your sound bar experience.
Now sit back, relax, and enjoy the enhanced audio experience provided by your Vizio sound bar, all controlled conveniently with your Samsung TV remote.
Troubleshooting Tips
While programming your Samsung TV remote to a Vizio sound bar is usually a straightforward process, you may encounter some issues along the way. Here are some troubleshooting tips to help you resolve common problems:
- Ensure that there is a clear line of sight between the Samsung TV remote and the Vizio sound bar. Obstacles or interference can hinder the IR signal transmission. Remove any obstructions and make sure the remote is pointed directly towards the sound bar’s infrared receiver.
- Double-check the programming code you entered for your Vizio sound bar. Make sure you have entered the correct code as specified in the sound bar’s manual or the remote code database. If the code is incorrect or not recognized, try using a different code or consult Vizio customer support for assistance.
- Try changing the batteries in your Samsung TV remote. Weak or old batteries can affect the remote’s performance and the programming process. Replace the batteries with fresh ones and ensure they are correctly inserted.
- If possible, reset both your Samsung TV and Vizio sound bar back to their factory settings. This can help clear any previous programming or conflicting settings that may be causing issues. Refer to the user manuals for instructions on how to perform a factory reset.
- Make sure that your Samsung TV and Vizio sound bar are compatible with each other. Check for any firmware updates for both devices and install them if available. Updating firmware can sometimes resolve compatibility issues or provide additional remote control functions.
- If none of the troubleshooting tips work, consider reaching out to the customer support teams for both Samsung and Vizio. They can provide further guidance and assistance tailored to your specific situation.
Remember, troubleshooting steps may vary depending on the model and features of your Samsung TV remote and Vizio sound bar. Always consult the user manuals and contact customer support for the most accurate and relevant troubleshooting advice.
By following these troubleshooting tips, you should be able to overcome any issues you encounter and enjoy seamless control of your Vizio sound bar using your Samsung TV remote.
Conclusion
Congratulations! You have successfully learned how to program your Samsung TV remote to control your Vizio sound bar. By following the steps outlined in this article, you can now conveniently adjust the volume, mute, and power functions of your sound bar using just one remote, saving you the hassle of juggling multiple remotes.
Remember to check the compatibility between your Samsung TV remote and Vizio sound bar before starting the programming process. Ensure that both devices are powered on and connected properly. Take the time to familiarize yourself with your Samsung TV remote’s layout and features to make the most out of your sound bar experience.
If you encounter any issues during the programming process or while testing the connection, refer to the troubleshooting tips provided in this article. Clearing obstructions, double-checking the programming code, and refreshing the batteries can often resolve common problems.
If all else fails, don’t hesitate to reach out to the customer support teams for Samsung and Vizio for further assistance. They are equipped with the knowledge and resources to help you overcome any challenges you may face.
Now, sit back, relax, and immerse yourself in the enhanced audio experience provided by your Vizio sound bar, all controlled seamlessly with your Samsung TV remote. Enjoy your favorite movies, TV shows, and music with superior sound quality.
Thank you for choosing the Samsung TV remote and Vizio sound bar combination, and we hope this guide has been helpful in enhancing your home entertainment setup.