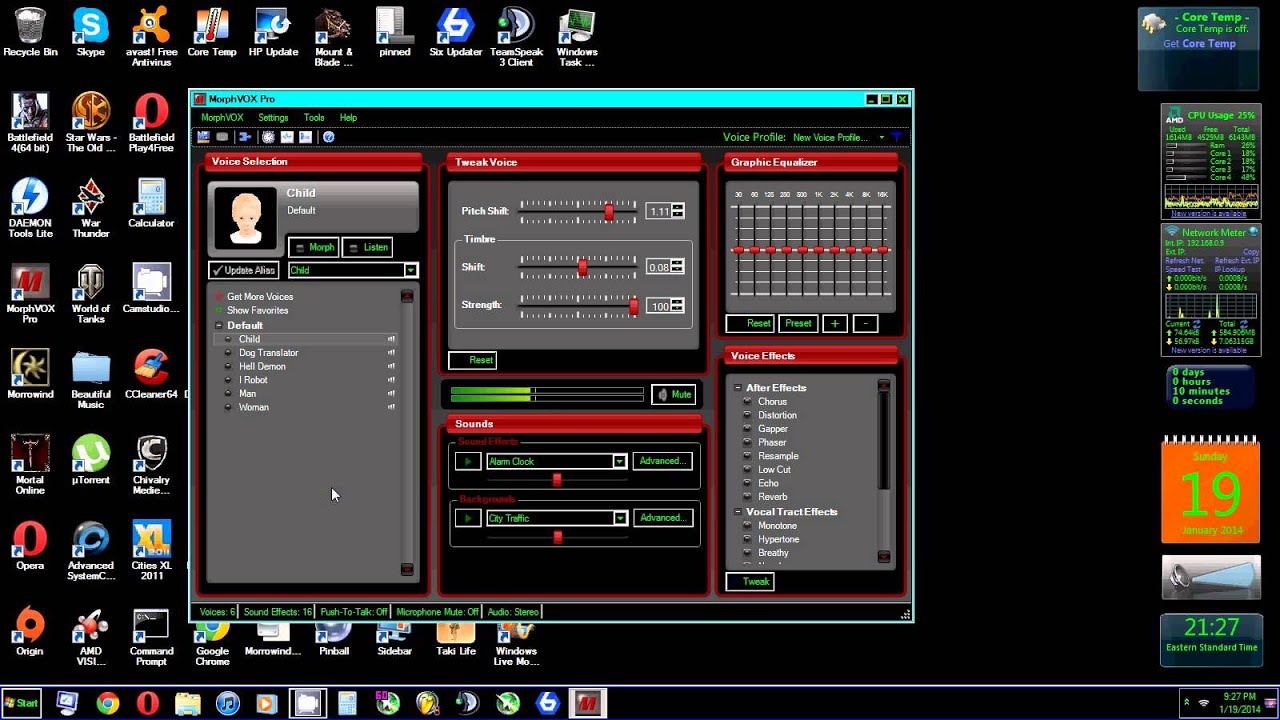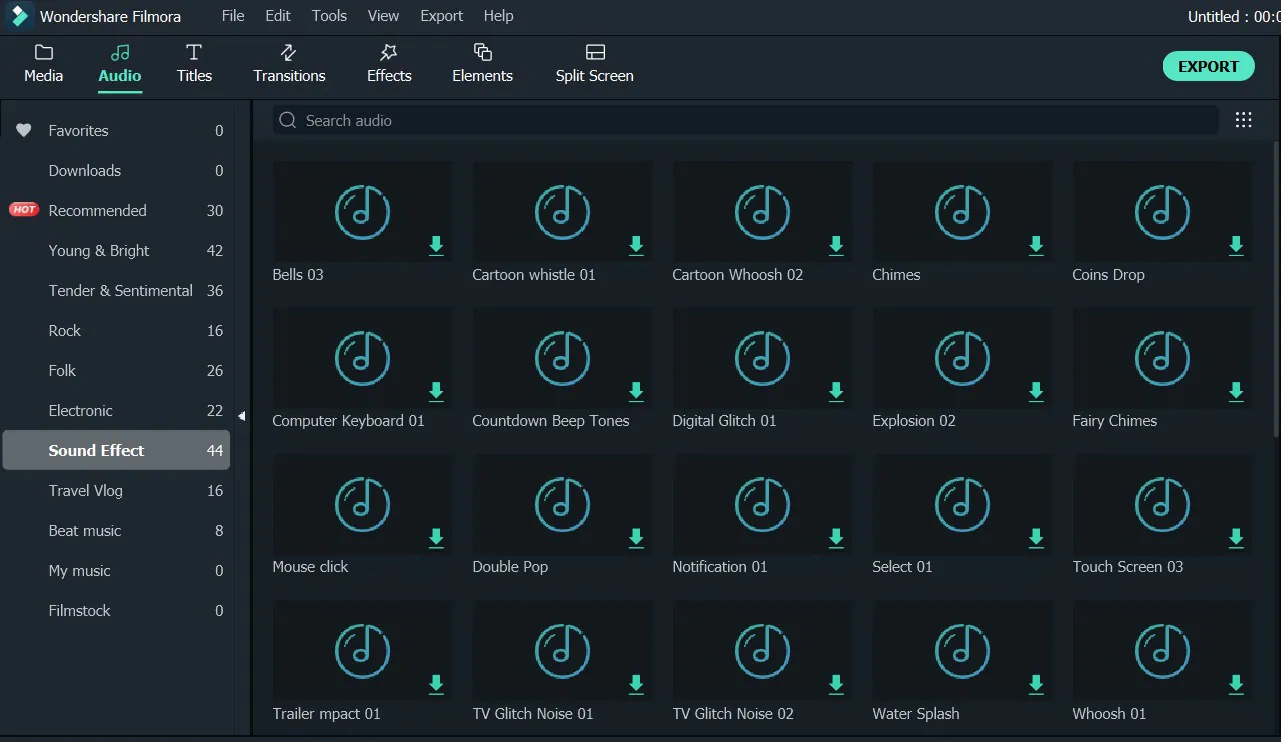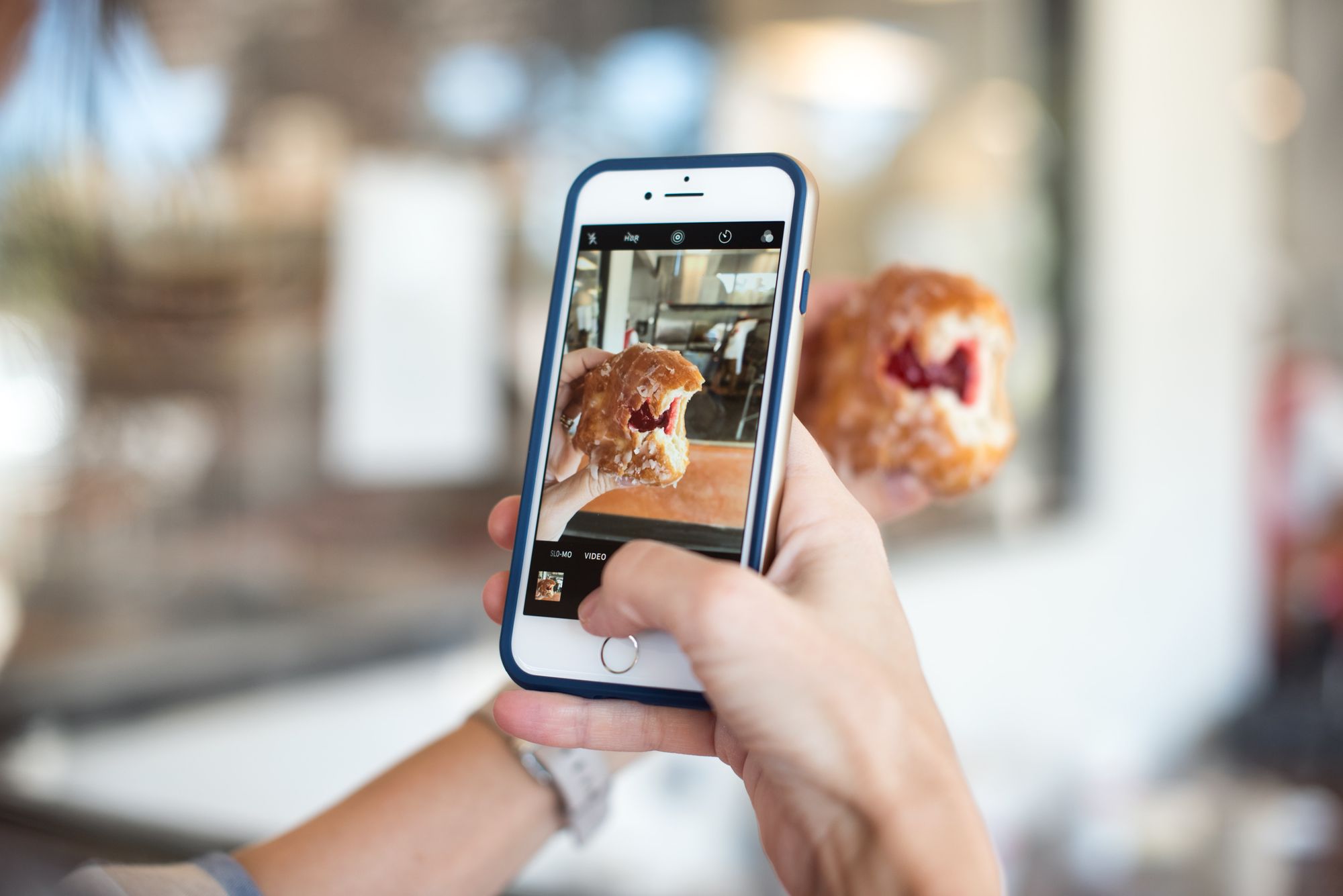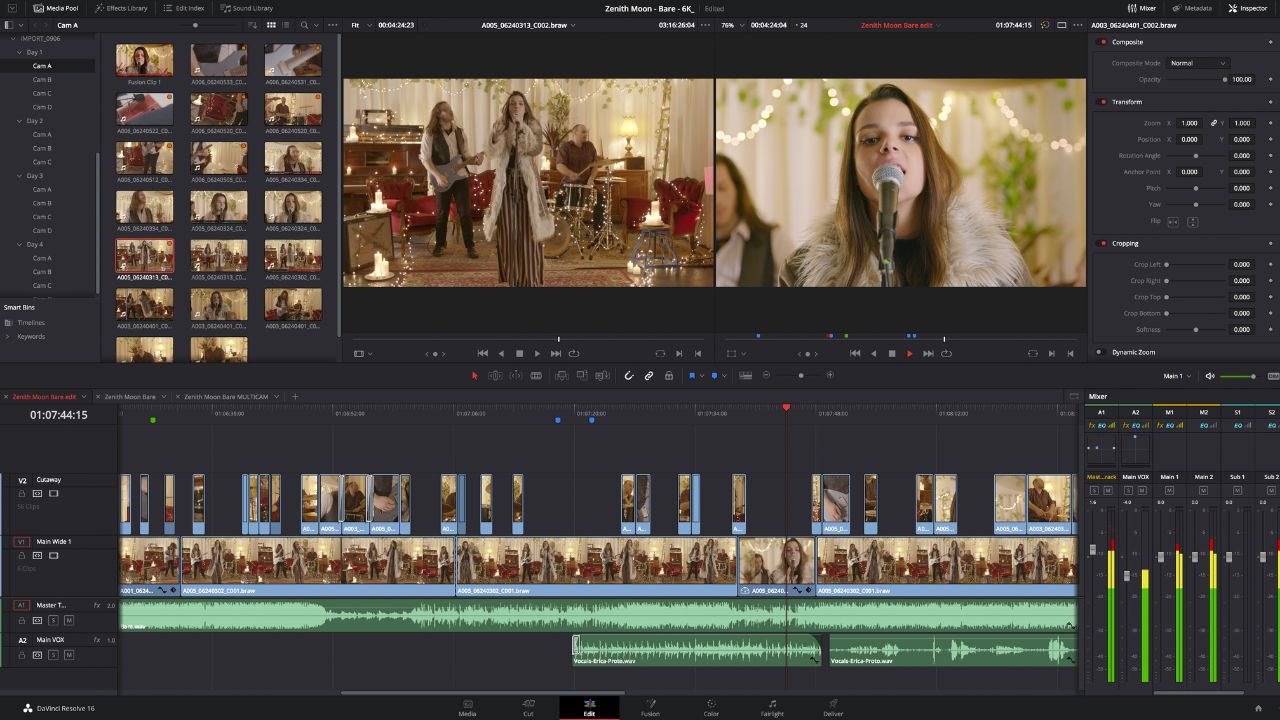Home>Production & Technology>Sound>How To Add Sound Effects To Google Slides
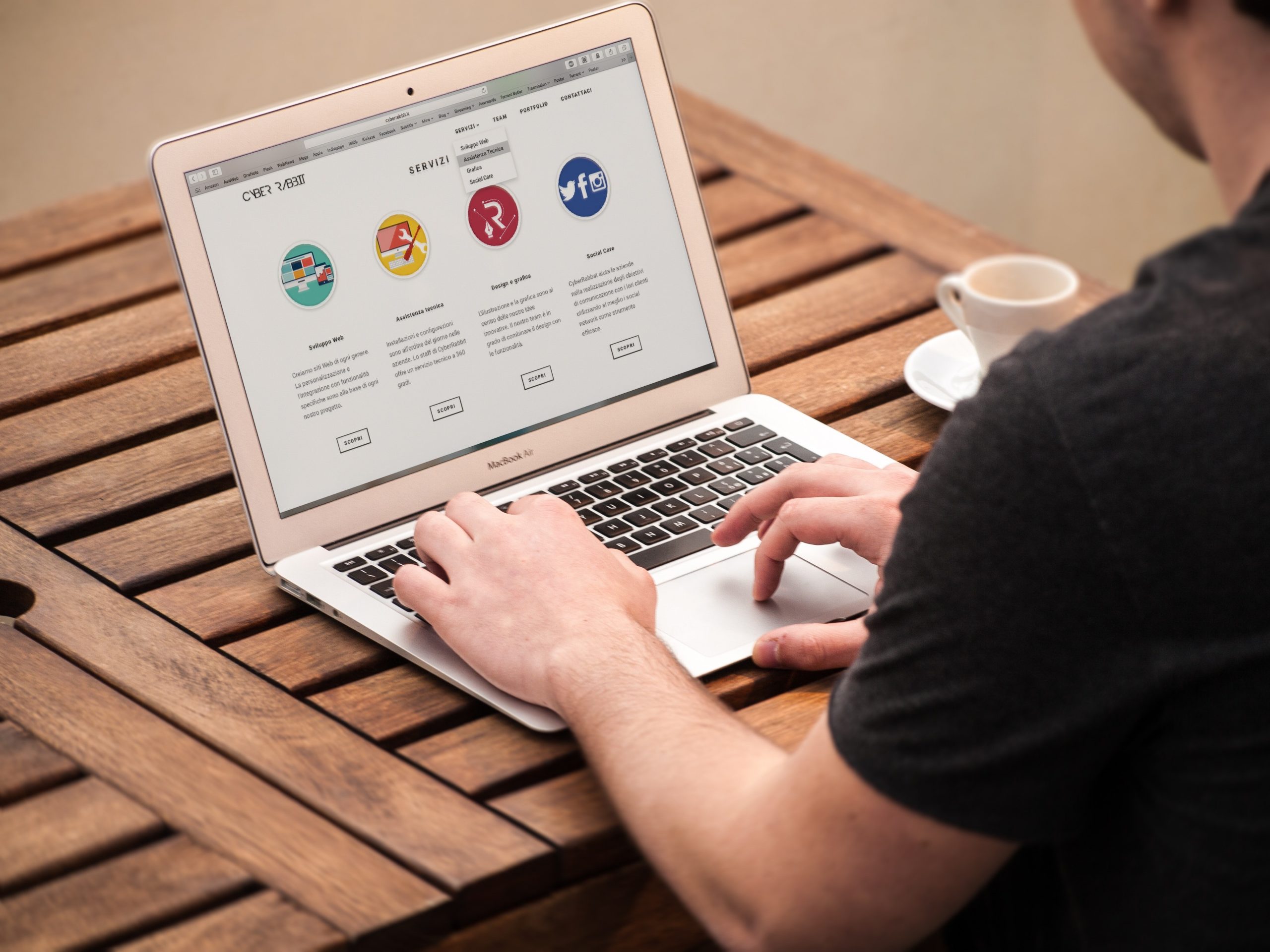
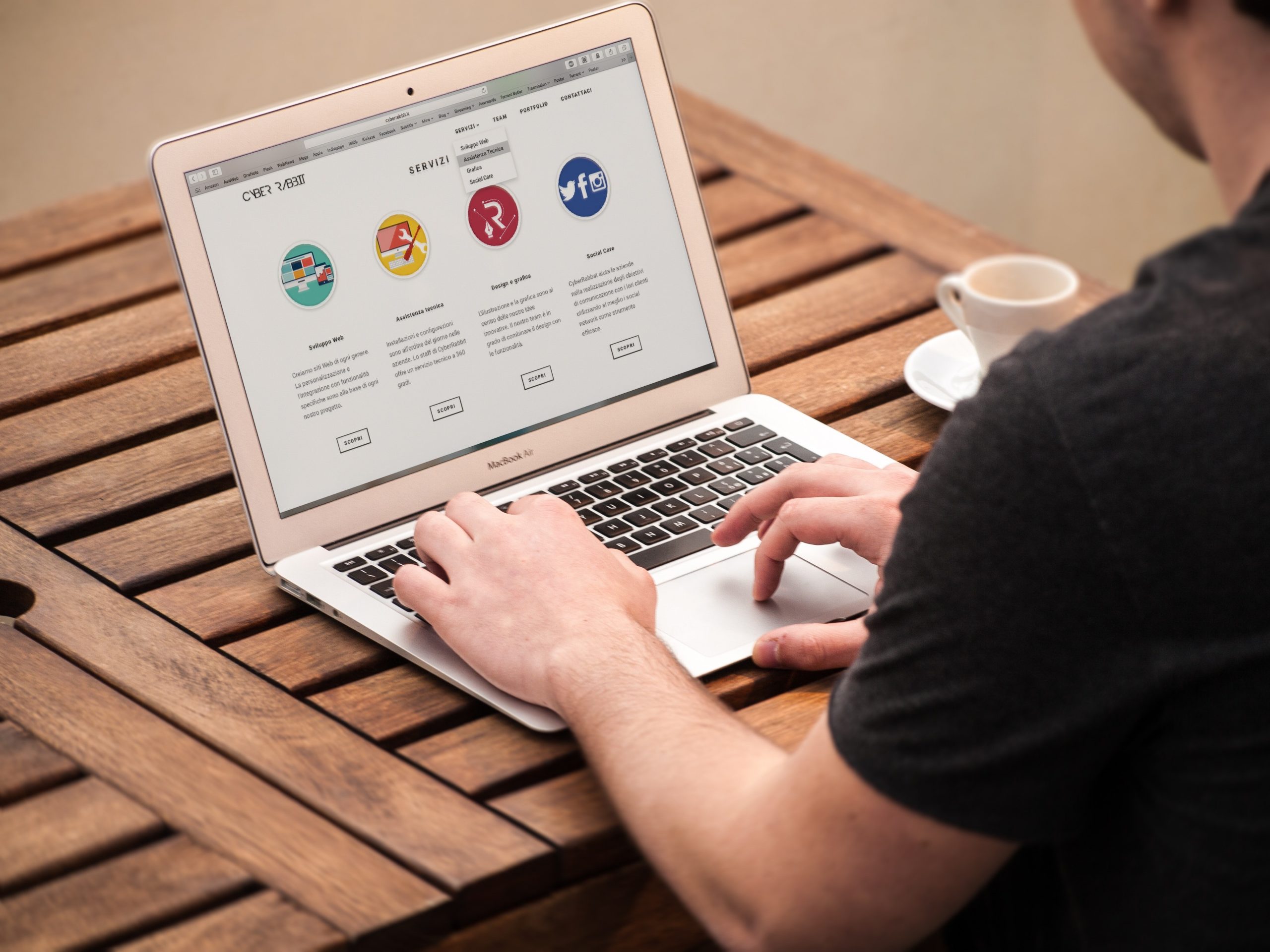
Sound
How To Add Sound Effects To Google Slides
Published: December 19, 2023
Learn how to add sound effects to your Google Slides presentations and enhance your audience's engagement with captivating audio. Discover step-by-step instructions and unleash the power of sound
(Many of the links in this article redirect to a specific reviewed product. Your purchase of these products through affiliate links helps to generate commission for AudioLover.com, at no extra cost. Learn more)
Table of Contents
Introduction
Welcome to the world of Google Slides – a versatile and user-friendly presentation tool that allows you to create stunning slideshows for various purposes. While Google Slides offers an array of features, did you know that you can also add sound effects to your presentations? Whether you want to incorporate background music or enhance specific slides with sound effects, the process is simple and can significantly elevate the overall impact of your presentation.
In this article, we will guide you through the steps of adding sound effects to your Google Slides presentations. By following these steps, you’ll be able to create engaging and immersive presentations that captivate your audience and leave a lasting impression.
Before we dive into the details, it’s important to note that Google Slides supports various audio formats such as MP3 and WAV. This allows you to choose from a wide range of sound effects and audio files that best fit the theme and tone of your presentation.
So, if you’re ready to take your presentations to the next level, let’s get started on how to add sound effects to Google Slides!
Step 1: Accessing the Google Slides editor
To begin adding sound effects to your Google Slides, you’ll first need to access the Google Slides editor. Here’s how:
- Open your web browser and navigate to slides.google.com.
- Sign in to your Google account if you haven’t already.
- Click on the “+ New” button to create a new presentation or select an existing presentation from your Google Drive.
Once you’re in the Google Slides editor, you can start customizing your presentation by adding sound effects.
Before moving on to the next step, it’s worth noting that Google Slides offers a variety of themes and templates to choose from. Feel free to select a theme that aligns with the overall look and feel you desire for your presentation. You can also customize individual slides using the editing tools provided for text, images, and more.
Now that you’re in the Google Slides editor and have a presentation ready, let’s move on to the next step: inserting an audio file.
Step 2: Inserting an audio file
Once you’re in the Google Slides editor and have your presentation open, it’s time to insert an audio file. Here’s how:
- Click on the slide where you want to add the sound effect.
- Go to the “Insert” menu at the top of the screen and select “Audio”.
- A dropdown menu will appear with two options: “Audio on My PC” and “Google Drive”.
- If you have the audio file saved on your computer, select “Audio on My PC” and locate the file in the file browser.
- If the audio file is stored in your Google Drive, choose “Google Drive” and search for the file.
- Select the audio file you want to insert and click “Insert”.
Once the audio file is inserted, you’ll see an audio player icon on the slide. You can reposition and resize the icon as needed to ensure it fits seamlessly into your presentation design.
It’s important to note that the audio file size is limited to 50MB for Google Slides. If you encounter any issues uploading the file, make sure it meets the size requirements and consider compressing the file if needed.
Great! Now that you’ve successfully inserted an audio file, let’s move on to the next step: adjusting audio settings.
Step 3: Adjusting audio settings
After inserting an audio file into your Google Slides presentation, you have the option to adjust its settings to ensure it plays back exactly as you want it to. Here’s how to adjust the audio settings:
- Select the audio player icon on the slide.
- A toolbar will appear at the top of the screen, specifically for audio settings.
- Click on the “Playback” tab to access the playback options.
- From the “Start” dropdown menu, choose whether you want the audio to start automatically or upon clicking.
- Use the “Volume” slider to adjust the volume level of the audio file.
- If required, you can also check the box for “Loop after playback” to make the audio repeat continuously.
Additionally, if you want to fine-tune the timing of the audio playback, you can access the “Format options” tab in the toolbar:
- Click on the “Format options” tab.
- Under “Audio playback”, you can enter specific start and end times for the audio file.
- You can also choose to trim the audio file to remove any unwanted parts.
By adjusting these settings, you can have precise control over when and how the audio plays within your presentation.
Now that you’ve customized the audio settings, let’s move on to the next step: controlling audio playback.
Step 4: Controlling audio playback
Controlling the playback of audio in your Google Slides presentation is essential to ensure it synchronizes perfectly with your content. Here are some ways to control audio playback:
- To play or pause the audio, simply click on the audio player icon during your presentation.
- If the audio is set to start automatically, it will start playing as soon as you reach that slide. If it’s set to start on click, you’ll need to manually click on the audio player icon to start the playback.
- You can use the spacebar or arrow keys on your keyboard to play and pause the audio.
- When you’re in presenter mode, you’ll have access to additional controls, including a volume slider and a playback timeline. This allows you to adjust the volume and easily navigate through the audio file.
By mastering these playback controls, you can deliver a polished and seamless presentation that incorporates sound effects at the perfect moments.
It’s important to note that playback controls may vary depending on the device or platform used to present your Google Slides. Be sure to familiarize yourself with the presentation settings on the specific device or platform you’ll be using.
Now that you know how to control audio playback, let’s move on to the next step: adding sound effects to specific slides.
Step 5: Adding sound effects to specific slides
Adding sound effects to specific slides can enhance the impact and engagement of your Google Slides presentation. Here’s how you can add sound effects to individual slides:
- Select the slide where you want to add the sound effect.
- Go to the “Insert” menu at the top of the screen and choose “Audio”.
- Follow the same steps as in Step 2 to insert an audio file.
- Position and resize the audio player icon on the slide as desired.
- Repeat these steps for any additional slides you want to add sound effects to.
By adding sound effects to specific slides, you can create a more immersive and dynamic presentation. For example, you can use sound effects to emphasize key points, transition between different sections, or create a mood that complements your content.
Remember to consider the timing and relevance of the sound effects to maintain a cohesive flow throughout your presentation. Experiment with different sound effects and test their impact to ensure they enhance the overall message you’re delivering.
Now that you know how to add sound effects to specific slides, let’s move on to the final step: testing and finalizing your presentation.
Step 6: Testing and finalizing the presentation
Before you present your Google Slides presentation with added sound effects, it’s important to test and finalize it to ensure everything is in place. Follow these steps to make sure your presentation is ready to impress:
- Go through each slide to ensure that the audio files are properly inserted and positioned.
- Preview the presentation by starting the slideshow and manually clicking through each slide to check the timing and synchronization of the sound effects.
- Test your presentation on different devices and platforms to ensure the sound effects function as expected.
- Adjust the audio settings or tweak the slide order, if necessary, to achieve the desired impact and flow of your presentation.
- Take note of any adjustments or improvements that need to be made, and make the necessary changes.
- Once you are satisfied with the final presentation, save it and make sure to create a backup copy to prevent any accidental loss or changes.
By testing and finalizing your presentation, you can ensure a seamless and impactful delivery during your actual presentation. This step allows you to catch any issues or make any necessary adjustments before presenting to your intended audience.
Congratulations! You have successfully added sound effects to your Google Slides presentation and are now ready to impress your audience with a dynamic and engaging slideshow.
Remember, incorporating sound effects should enhance your presentation and support your content, so use them strategically and sparingly to maintain the focus and professionalism of your presentation.
Now go ahead, give your presentation a final run-through, and prepare to captivate your audience with a memorable audio-enhanced experience!
Conclusion
Adding sound effects to your Google Slides presentations can elevate them to a whole new level of engagement and impact. By following the steps outlined in this article, you have learned how to incorporate sound effects into your slides to create a more immersive and dynamic experience for your audience.
From accessing the Google Slides editor to inserting audio files, adjusting audio settings, controlling playback, and adding sound effects to specific slides, each step has been carefully explained to ensure you can seamlessly integrate sound into your presentations.
Remember to consider the purpose and theme of your presentation when selecting and positioning sound effects. Use them strategically to enhance key points, transitions, and mood, while avoiding overwhelming or distracting your audience.
Before presenting, take the time to test and finalize your presentation to ensure that everything is working as intended. Preview your slides, check the timing, and test your presentation on different devices or platforms to ensure compatibility.
By following these steps, you are now equipped with the knowledge and tools to create captivating and immersive presentations that will leave a lasting impression on your audience.
So go ahead, unleash your creativity, and add sound effects to your Google Slides presentations! Your audience will thank you for it.
Remember, practice makes perfect, so keep experimenting and refining your skills in adding sound effects to continue enhancing your presentations. Good luck!