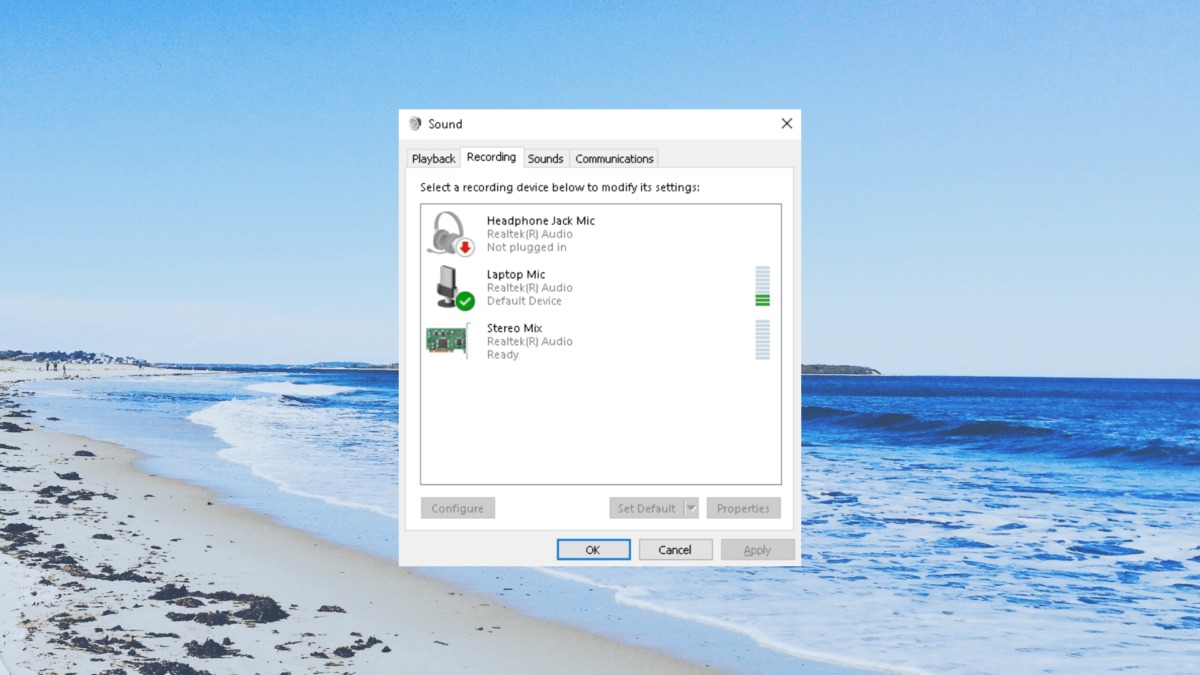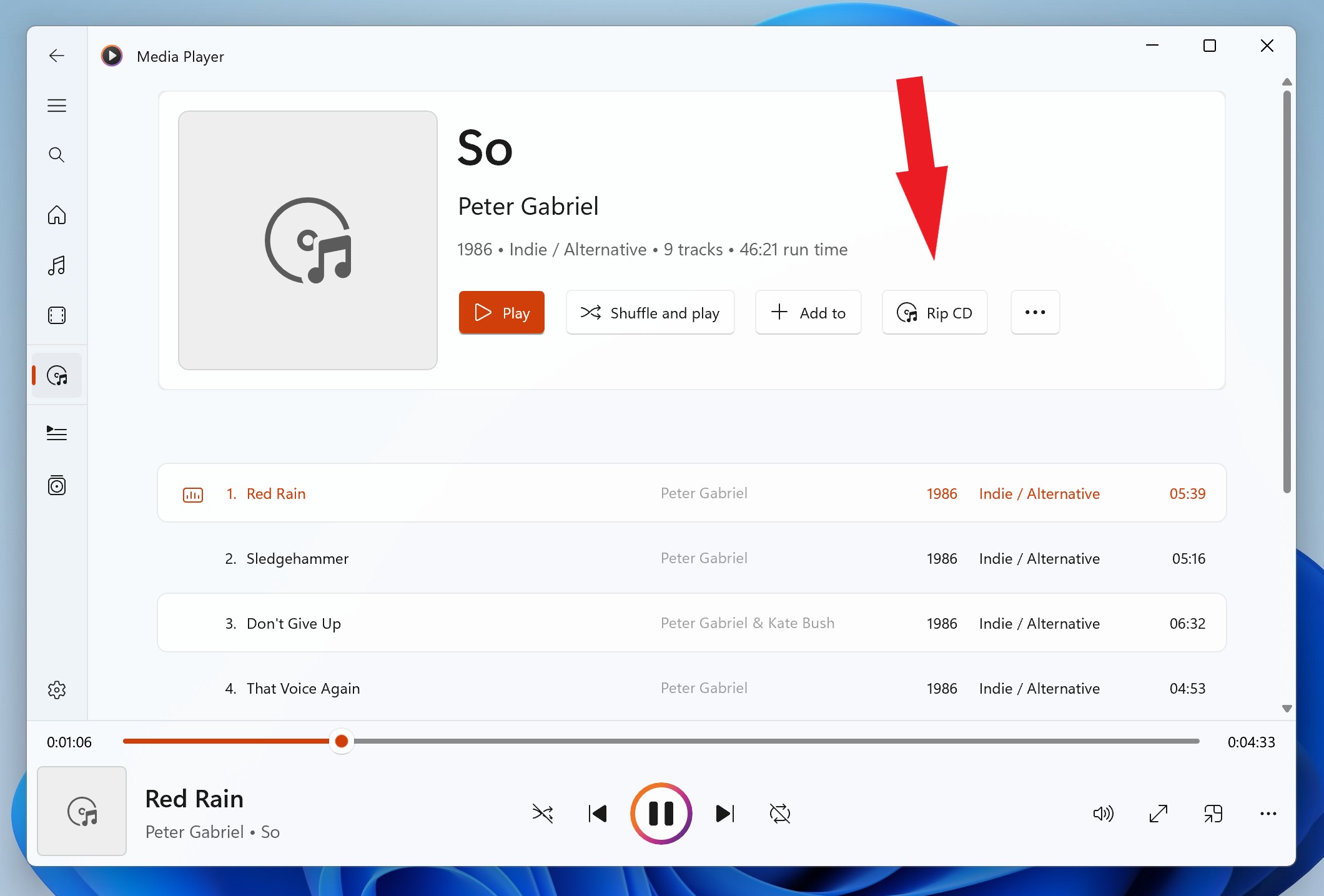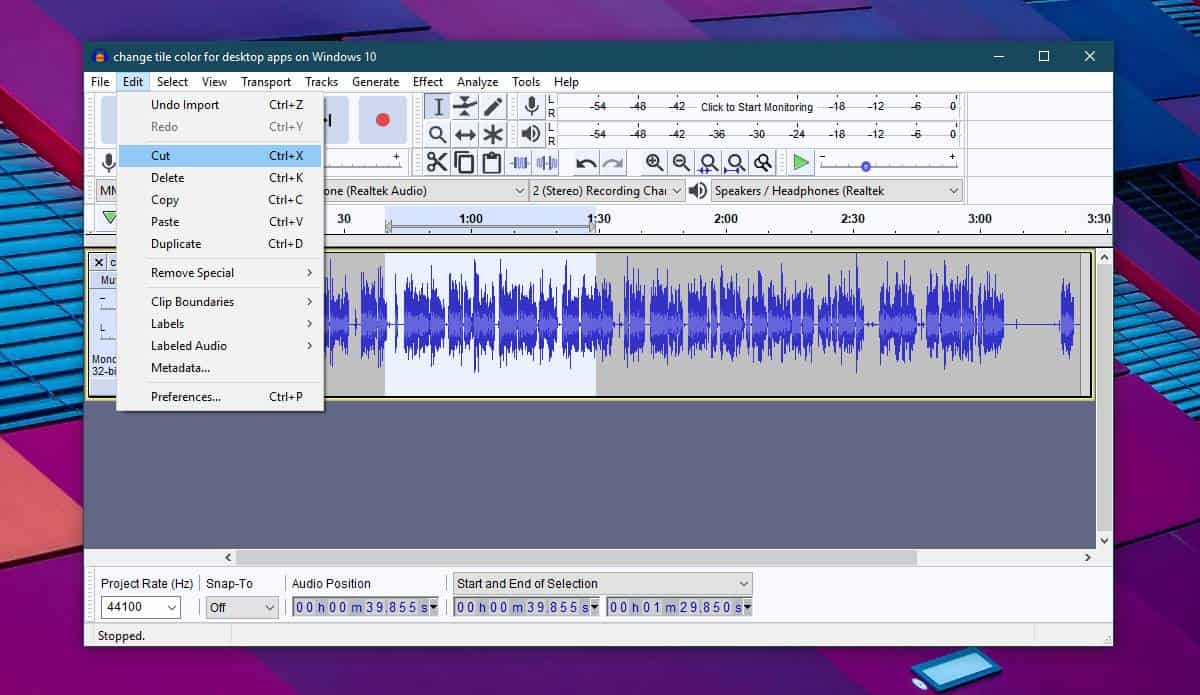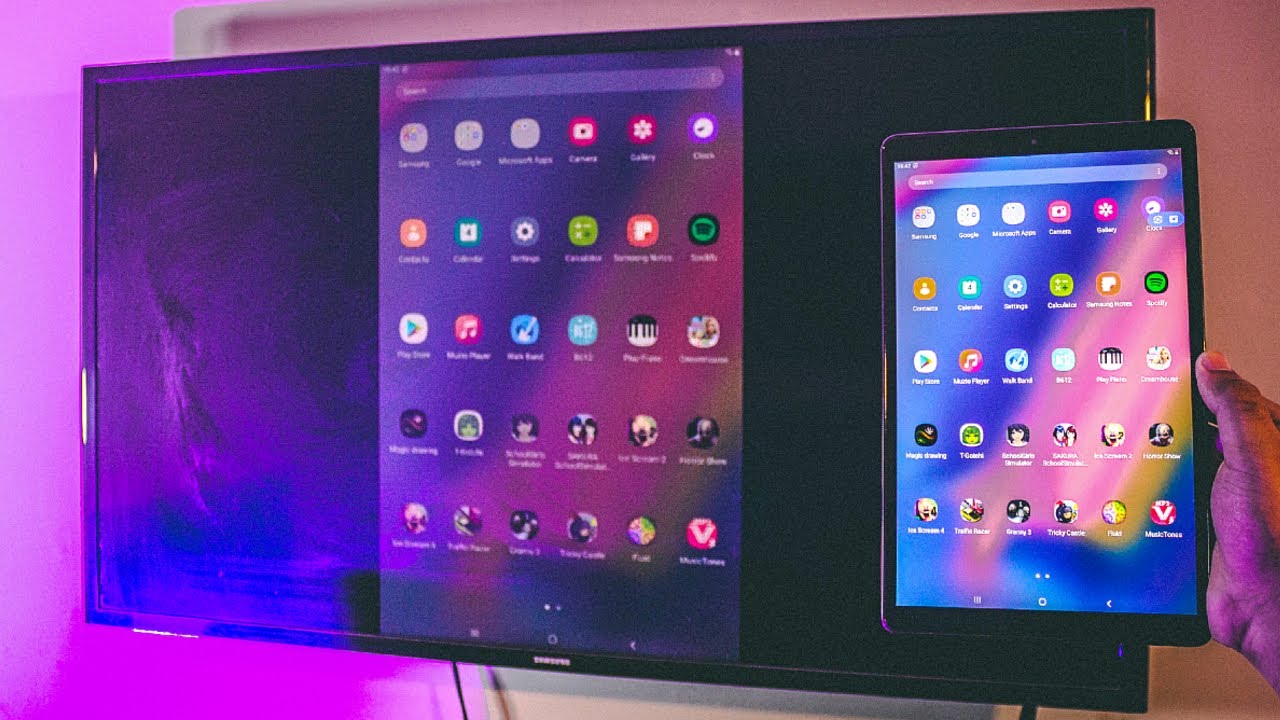Home>Production & Technology>Stereo>Where Is Stereo Mix Windows 10
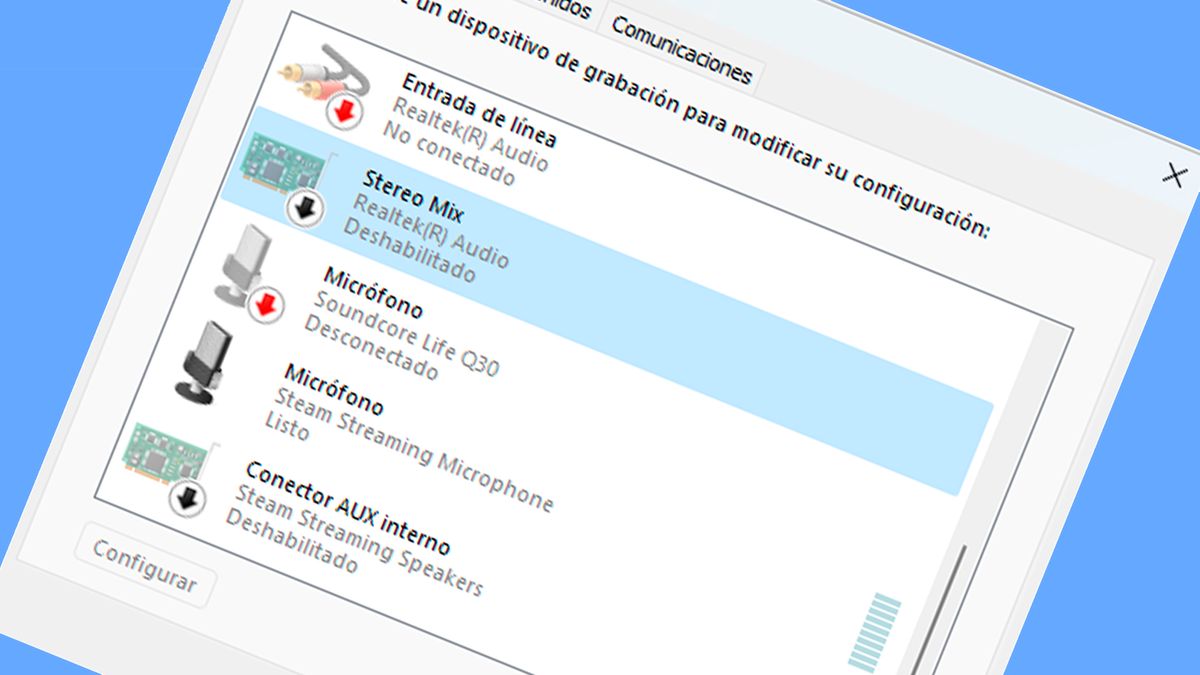
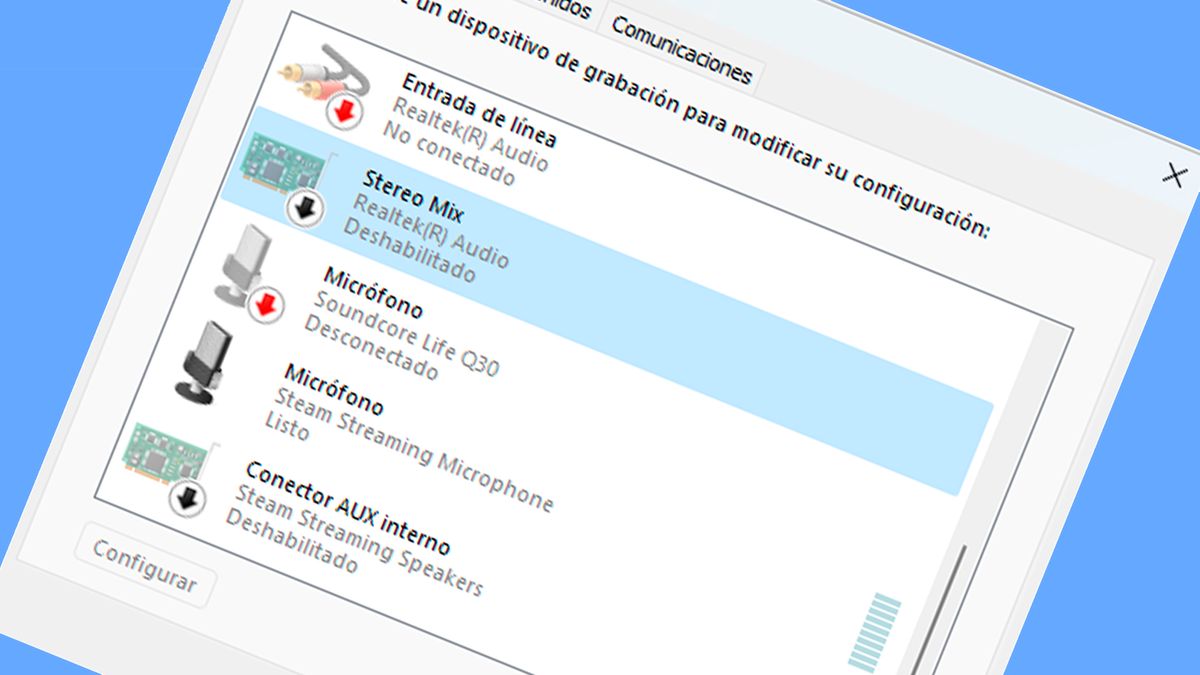
Stereo
Where Is Stereo Mix Windows 10
Modified: January 22, 2024
Looking for Stereo Mix in Windows 10? Discover how to locate and enable Stereo Mix on your computer for recording audio.
(Many of the links in this article redirect to a specific reviewed product. Your purchase of these products through affiliate links helps to generate commission for AudioLover.com, at no extra cost. Learn more)
Table of Contents
- Introduction
- What is Stereo Mix?
- Why do you need Stereo Mix in Windows 10?
- How to Check if Your Computer has Stereo Mix?
- Method 1: Enabling Stereo Mix using Sound Control Panel
- Method 2: Enabling Stereo Mix using Device Manager
- Method 3: Enabling Stereo Mix using third-party software
- Troubleshooting Common Issues with Stereo Mix in Windows 10
- Conclusion
Introduction
Whether you’re a professional audio engineer, a gamer looking to record your gameplay audio, or simply someone who enjoys capturing sound from your computer, you may have come across the term “Stereo Mix.” Stereo Mix is a feature in Windows 10 that allows you to capture and record the audio output from your computer, including system sounds, music, and other audio playback. In this article, we will explore what Stereo Mix is, why you might need it, and how to enable it on your Windows 10 system.
In the realm of audio recording and streaming, Stereo Mix is considered a valuable tool. It acts as a virtual recording device that captures all audio playing on your computer, essentially creating a virtual microphone. This means you can record not only the sounds from your speakers or headphones, but also audio from applications, streaming services, and even online meetings. With Stereo Mix, you can easily create tutorials, podcasts, gaming videos, or record audio for any other purpose without the need for external microphones or specialized equipment.
While Stereo Mix was a default feature in previous versions of Windows, such as Windows 7, Microsoft made it optional in Windows 10 due to privacy concerns. However, enabling Stereo Mix in Windows 10 is still possible and useful for various applications.
In the following sections, we will discuss the importance of having Stereo Mix, how to check if your computer has it, and different methods to enable Stereo Mix on Windows 10. We will also address common issues users may encounter and provide troubleshooting tips to help you get the most out of this feature.
What is Stereo Mix?
Stereo Mix is a virtual audio device that allows you to capture and record the audio output of your computer. It acts as an intermediary between your system’s audio playback and recording devices, allowing you to “listen” to what your computer is playing. Think of it as a virtual microphone that captures not only external sounds, but also sounds generated within your computer.
When Stereo Mix is enabled, it essentially takes the audio signals that would normally be sent to your speakers or headphones and makes them available for recording. This means that you can record any sound that is playing on your computer, including system sounds, music, videos, online streaming services, and much more.
With Stereo Mix, you can create high-quality audio recordings without the need for external microphones or specialized recording devices. It is a versatile tool that can be used for a variety of purposes, whether you’re recording podcasts, creating tutorials, capturing gameplay audio, or even just saving a memorable audio clip.
It’s important to note that Stereo Mix is not available by default on Windows 10 systems. By default, the feature is usually disabled, but with the right steps, you can enable it and unlock its powerful functionality.
While Stereo Mix is a convenient feature, it’s worth mentioning that it may not be suitable for all situations. For example, if you’re trying to record a specific audio input, such as a microphone, while disabling other background sounds, Stereo Mix may not be the ideal choice. Its primary aim is to capture and record all audio output from your computer, which means it may not provide the level of control needed in certain scenarios.
Overall, Stereo Mix is a valuable tool for those who want to capture the audio output of their computer. Whether you’re a content creator, a gamer, or simply someone who wants to save audio clips, enabling and utilizing Stereo Mix on your Windows 10 system can greatly enhance your recording capabilities.
Why do you need Stereo Mix in Windows 10?
Stereo Mix in Windows 10 offers several advantages and use cases that make it a valuable feature for many users. Here are some reasons why you might need Stereo Mix on your Windows 10 system:
- Audio Recording and Production: Stereo Mix allows you to capture any audio playing on your computer, making it an excellent tool for recording podcasts, creating music, or producing audio content. With Stereo Mix, you can easily record system sounds, music, or any other audio playback without the need for external microphones or audio cables.
- Gaming: If you’re a gamer, having Stereo Mix can be particularly useful. It enables you to record and share high-quality audio from your gameplay sessions. Whether you want to create gaming videos, live-stream your gameplay, or simply capture memorable gaming moments, Stereo Mix provides a convenient way to include in-game audio in your recordings.
- Virtual Meetings and Online Classes: With the rise of remote work and virtual meetings, Stereo Mix can be a handy tool for online classes, presentations, or video conferences. By enabling Stereo Mix, you can include audio from applications, such as PowerPoint presentations, music players, or video conferencing software, ensuring that all participants can hear the audio along with your voice.
- Audio Streaming and Music Recording: Stereo Mix allows you to capture audio from streaming services like Spotify, Apple Music, or YouTube, making it easier to record music or create playlists. You can also use Stereo Mix to record internet radio shows, live performances, or any other online audio content you wish to save.
- Troubleshooting and Monitoring: Stereo Mix can be a helpful tool for troubleshooting audio issues or monitoring the sound output of your computer. It allows you to listen to the audio being produced by your system, which can help diagnose problems, test audio configurations, or monitor audio levels during a video or audio playback.
Overall, Stereo Mix is a versatile feature that enhances the audio recording capabilities of your Windows 10 system. Whether you’re a content creator, gamer, student, or professional, having Stereo Mix can open up new possibilities and make your audio recording tasks much more convenient.
How to Check if Your Computer has Stereo Mix?
Before enabling Stereo Mix on your Windows 10 system, it’s important to check if your computer has this feature available. Here are a few methods to determine if your computer has Stereo Mix:
- Sound Control Panel: The Sound Control Panel is the first place to look for Stereo Mix. To access it, right-click the volume icon in the taskbar and select “Sounds.” In the Sound Control Panel, navigate to the “Recording” tab. Look for “Stereo Mix” or a similar option. If you see it, your computer has Stereo Mix. If it’s not visible, move on to the next method.
- Device Manager: Another way to check for Stereo Mix is through the Device Manager. Right-click the Start button and select “Device Manager” from the context menu. In the Device Manager window, expand the “Audio inputs and outputs” section. If you see an entry for “Stereo Mix” or something similar, your computer has Stereo Mix. If it’s not listed, proceed to the next method.
- Third-Party Software: If the above methods don’t reveal Stereo Mix on your computer, you can try using third-party software to check for its availability. There are various audio recording and management tools available that provide information about your computer’s audio devices. These tools can help identify whether Stereo Mix is present on your system.
If you have confirmed that Stereo Mix is available on your computer using any of the above methods, you can proceed with enabling it and unlocking its full functionality. The next section will guide you through different methods to enable Stereo Mix on your Windows 10 system.
Note that the availability of Stereo Mix may vary depending on your computer’s hardware and audio drivers. If Stereo Mix is not present, it could be due to compatibility issues or outdated drivers. In such cases, you may need to update your audio drivers or explore alternative methods to enable Stereo Mix, such as using third-party software or virtual audio cable solutions.
Now that you know how to check for the presence of Stereo Mix on your Windows 10 system, let’s explore different methods to enable it and start capturing the audio output of your computer.
Method 1: Enabling Stereo Mix using Sound Control Panel
If your computer has Stereo Mix available, one of the easiest ways to enable it is through the Sound Control Panel. Here’s how you can do it:
- Right-click on the volume icon in the taskbar and select “Sounds” from the context menu. This will open the Sound Control Panel.
- Navigate to the “Recording” tab. If you don’t see the “Recording” tab, right-click anywhere in the empty space within the Sound Control Panel and make sure the “Show Disabled Devices” and “Show Disconnected Devices” options are checked.
- Look for “Stereo Mix” or a similar option in the list of recording devices. If you don’t see it, right-click anywhere in the empty space of the list and make sure the “Show Disabled Devices” and “Show Disconnected Devices” options are checked again.
- If you find “Stereo Mix,” right-click on it and select “Enable” from the context menu. This will enable Stereo Mix as a recording device on your computer.
- Once Stereo Mix is enabled, you can set it as the default recording device if desired. Right-click on Stereo Mix and select “Set as Default Device” from the context menu.
- Click “Apply” and then “OK” to save the changes.
With Stereo Mix now enabled, you can start using it to capture and record the audio output of your computer. You can use any audio recording software or application to select Stereo Mix as the recording input device and begin recording.
Remember that the availability of Stereo Mix may vary depending on your computer’s hardware and audio drivers. If you don’t see Stereo Mix in the Sound Control Panel, it could be due to compatibility issues or outdated drivers. In such cases, you may need to update your audio drivers or explore alternative methods to enable Stereo Mix, such as using third-party software or virtual audio cable solutions.
Now that you know how to enable Stereo Mix using the Sound Control Panel, let’s explore another method to enable it through the Device Manager.
Method 2: Enabling Stereo Mix using Device Manager
If you couldn’t find Stereo Mix in the Sound Control Panel, another method to enable it is through the Device Manager. Follow these steps to enable Stereo Mix using the Device Manager:
- Right-click on the Start button and select “Device Manager” from the context menu. This will open the Device Manager window.
- In the Device Manager window, expand the “Audio inputs and outputs” section.
- Look for “Stereo Mix” or a similar entry in the list of audio devices. If you don’t see it, right-click anywhere in the empty space of the list and make sure the “Show Hidden Devices” option is checked.
- If you find “Stereo Mix,” right-click on it and select “Enable” from the context menu. This will enable Stereo Mix as an audio device on your computer.
- Once Stereo Mix is enabled, you can close the Device Manager window.
- Now, check if Stereo Mix is available in the Sound Control Panel by following the steps mentioned in Method 1. If Stereo Mix appears in the Sound Control Panel, you have successfully enabled it.
With Stereo Mix now enabled, you can start using it to capture and record the audio output of your computer. Simply select Stereo Mix as the recording input device in your preferred audio recording software or application and begin recording.
If you still can’t find Stereo Mix using this method, it’s possible that your computer’s hardware or audio drivers do not support it. In such cases, you may need to look for alternative methods to enable Stereo Mix, such as using third-party software or virtual audio cable solutions.
Now that you know how to enable Stereo Mix using the Device Manager, let’s explore another method that involves using third-party software.
Method 3: Enabling Stereo Mix using third-party software
If you haven’t been able to enable Stereo Mix using the Sound Control Panel or Device Manager, or if your computer doesn’t have Stereo Mix available, you can try using third-party software to enable and utilize this feature. Here’s how:
- Research and find a reliable third-party software that specializes in virtual audio devices or audio routing. Examples of such software include Virtual Audio Cable, VoiceMeeter, or VB-Audio Cable.
- Download and install the selected software on your Windows 10 system.
- Launch the software and configure the virtual audio device settings. Most third-party software will provide a user-friendly interface that allows you to create virtual audio devices and route the audio accordingly.
- Within the software, create a virtual audio device or virtual input/output connectors, depending on the software’s terminology. Configure the virtual device to capture the system audio or specify the audio sources you want to record.
- Set the newly created virtual audio device as the default recording device in the Sound Control Panel. To do this, right-click on the volume icon in the taskbar, select “Sounds,” and navigate to the “Recording” tab. Right-click on the virtual audio device and choose “Set as Default Device.”
- Once the virtual audio device is set as the default recording device, any audio playback on your computer will be captured by the software and made available for recording.
By using third-party software, you can bypass limitations or compatibility issues that may exist with your computer’s built-in audio devices. However, keep in mind that the performance and features of third-party software can vary, so it’s important to carefully research and select a reputable software that suits your needs.
With the virtual audio device set up and configured, you can now start recording with Stereo Mix capabilities. Simply select the virtual audio device as the recording input in your desired audio recording software or application, and begin capturing the audio output of your computer.
Remember to consult the documentation or support resources provided by the third-party software for detailed instructions on configuring and using the virtual audio devices effectively.
Now that you know how to enable Stereo Mix using third-party software, you have multiple options to choose from based on your specific requirements and system configuration.
Troubleshooting Common Issues with Stereo Mix in Windows 10
While Stereo Mix is a useful feature for capturing the audio output of your computer, you may encounter some issues when enabling or using it. Here are some common issues and troubleshooting tips:
- Stereo Mix not visible: If you cannot find Stereo Mix in the Sound Control Panel or Device Manager, make sure to enable the “Show Disabled Devices” and “Show Disconnected Devices” options in the respective panels. If Stereo Mix still doesn’t appear, it may be due to hardware limitations or outdated audio drivers. Consider updating your audio drivers or exploring third-party software solutions.
- No sound or low-quality recordings: If you find that your recordings using Stereo Mix have no sound or poor audio quality, ensure that the volume level for Stereo Mix is adjusted properly in the Sound Control Panel. Additionally, check that the recording settings of your chosen audio recording software or application are correctly configured to capture audio from Stereo Mix.
- Conflicting applications and audio sources: Sometimes, other applications or audio sources may interfere with Stereo Mix. Close any unnecessary applications or sources that might be using your audio devices. Additionally, check the audio settings within individual applications to ensure they are set to use the default recording device or Stereo Mix.
- Audio latency or sync issues: Recording audio using Stereo Mix may introduce latency or synchronization issues, especially when capturing audio from multiple sources simultaneously. To mitigate this, adjust the buffer size or latency settings within your audio recording software or third-party software to minimize any delays or sync problems between audio sources.
- Compatibility with specific applications: Some applications, particularly those using advanced audio features or DRM protection, may not work properly with Stereo Mix. In such cases, explore alternative methods like virtual audio cables or third-party software specifically designed for these applications. Experiment with different software and settings to find the solution that works best for your specific requirements.
If you encounter any other issues while using Stereo Mix, it’s advisable to consult the documentation or support resources provided by your computer manufacturer, audio device manufacturer, or the software you’re using for recording. They may have specific troubleshooting steps or updates to resolve compatibility or functionality issues.
By troubleshooting these common issues, you’ll be able to overcome any challenges and make the most of the Stereo Mix feature in Windows 10 for your recording needs.
Conclusion
Stereo Mix is a powerful feature in Windows 10 that allows you to capture and record the audio output of your computer. Whether you’re a content creator, gamer, student, or professional, enabling Stereo Mix can greatly enhance your audio recording capabilities.
In this article, we explored what Stereo Mix is and why you might need it. We discussed different methods to check if your computer has Stereo Mix, including using the Sound Control Panel, Device Manager, and third-party software. We also provided troubleshooting tips for common issues that you may encounter while using Stereo Mix.
Enabling Stereo Mix through the Sound Control Panel or Device Manager is the preferred method, as it allows you to utilize the built-in Windows 10 functionality. However, in cases where Stereo Mix is not available or compatible, third-party software can be a viable alternative for enabling and utilizing this feature.
Whether you’re recording podcasts, capturing gaming audio, or saving online streaming content, Stereo Mix provides a convenient way to capture audio from your computer without the need for external microphones or specialized equipment.
Remember to ensure that your computer’s audio drivers are up to date, and experiment with different settings and software solutions to optimize your use of Stereo Mix. Learning to harness the power of Stereo Mix will open up a world of possibilities for audio recording and enhance your overall creative endeavors.
By following the steps and tips outlined in this article, you can unlock the full potential of Stereo Mix and start creating high-quality recordings with ease.