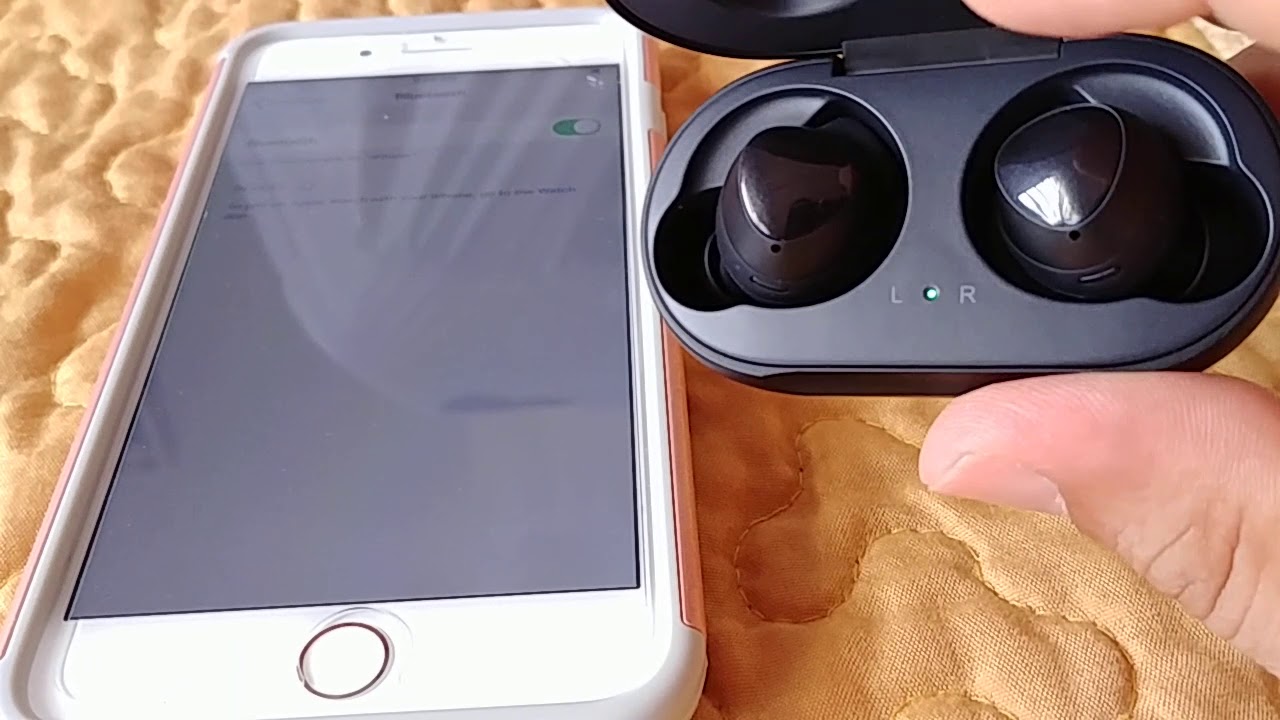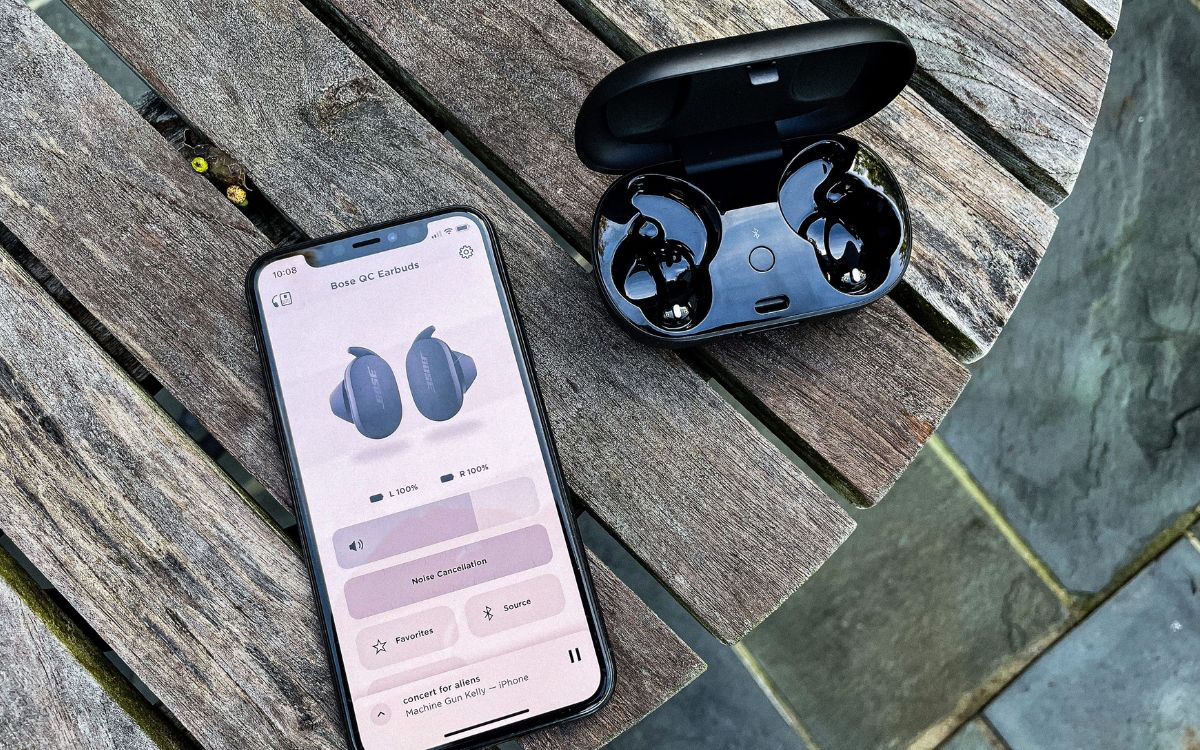Home>Devices & Equipment>Earbuds>How To Connect Ugreen Earbuds


Earbuds
How To Connect Ugreen Earbuds
Published: December 20, 2023
Discover how to easily connect Ugreen Earbuds to your device and enjoy high-quality audio. Get step-by-step instructions and maximize your listening experience.
(Many of the links in this article redirect to a specific reviewed product. Your purchase of these products through affiliate links helps to generate commission for AudioLover.com, at no extra cost. Learn more)
Table of Contents
Introduction
Welcome to the era of wireless audio! With the advent of advanced technology, earbuds have become a popular choice for music lovers and tech enthusiasts alike. Among the many brands and models available, Ugreen has emerged as a reliable and innovative option.
In this article, we will guide you through the process of connecting Ugreen earbuds to your device. Whether you’re using them for your daily workout, commuting, or simply enjoying your favorite songs, we’ll make sure you have a seamless and hassle-free experience.
Before we dive into the step-by-step instructions, it’s important to note that Ugreen earbuds are compatible with a wide range of devices, including smartphones, tablets, laptops, and even some gaming consoles. So, no matter what device you’re using, chances are you’ll be able to enjoy the convenience and freedom of wireless audio.
So, let’s get started and learn how to connect your Ugreen earbuds to your device. With just a few simple steps, you’ll be enjoying your favorite tunes in no time!
Step 1: Check Compatibility
Before attempting to connect your Ugreen earbuds, it’s essential to ensure that they are compatible with your device. Ugreen earbuds generally have broad compatibility, but it’s always good to double-check to avoid any compatibility issues.
First, check the packaging or the product description to see if your Ugreen earbuds are compatible with your type of device. Ugreen offers earbuds that are compatible with both Android and iOS devices, so make sure you choose the appropriate model.
Next, verify that your device supports Bluetooth connectivity, as Ugreen earbuds use Bluetooth technology to connect wirelessly. Most modern smartphones, tablets, and laptops have Bluetooth capability, but older models or certain devices might lack this feature. If your device doesn’t have Bluetooth, unfortunately, you won’t be able to connect your Ugreen earbuds wirelessly.
If your Ugreen earbuds are compatible with your device, you’re ready to move on to the next step. However, if you discover that they are not compatible, don’t worry! Ugreen offers a range of earbuds designed for different devices, so you’ll likely find a suitable option for your needs.
Remember, checking compatibility ensures that you can enjoy the best possible experience with your Ugreen earbuds and avoids any frustration or disappointment later on. So take a moment to verify compatibility before proceeding to the next steps.
Step 2: Turn on Pairing Mode
Now that you have ensured compatibility, it’s time to put your Ugreen earbuds in pairing mode. Pairing mode allows your earbuds to establish a wireless connection with your device.
The process of entering pairing mode may differ slightly depending on the specific model of your Ugreen earbuds. However, the general steps are as follows:
- Start by turning on your Ugreen earbuds. This is usually done by pressing and holding the power button or a designated button on the earbuds. Refer to the user manual or the instruction guide that came with your earbuds for the exact method.
- Once the earbuds are turned on, they will typically enter pairing mode automatically. In some cases, you may need to press and hold a specific button or combination of buttons to activate pairing mode. Look for LED indicators on the earbuds that indicate they are in pairing mode.
- Make sure your device’s Bluetooth is turned on. You can usually enable Bluetooth in the settings menu of your device.
- On your device, navigate to the Bluetooth settings and scan for available devices. Look for the name of your Ugreen earbuds in the list of available devices. It may appear as “Ugreen Earbuds” or something similar.
- Select your Ugreen earbuds from the list to connect to them. Once connected, you should see a notification or indicator on your device confirming the successful pairing.
It’s important to note that the exact steps may vary depending on your Ugreen earbud model, so always refer to the user manual for accurate instructions.
Once you have successfully entered pairing mode and established a connection, you’re now ready to enjoy the wireless convenience and immersive audio experience provided by your Ugreen earbuds.
Step 3: Connect Earbuds to a Device
Now that your Ugreen earbuds are in pairing mode, it’s time to connect them to your device. Follow these steps to establish a secure and stable connection:
- On your device, ensure that Bluetooth is turned on and scanning for available devices. Navigate to the Bluetooth settings and look for the name of your Ugreen earbuds in the list of available devices. Again, it may appear as “Ugreen Earbuds” or something similar.
- Select your Ugreen earbuds from the list of available devices. Once selected, your device will attempt to establish a connection with the earbuds.
- Wait for a few moments as the pairing process takes place. Once the connection is established, you should see a notification or indicator on your device confirming the successful connection.
- After successfully connecting your Ugreen earbuds to your device, you can start enjoying wireless audio. Whether you’re listening to music, watching videos, or taking calls, the high-quality sound and convenience of your Ugreen earbuds will enhance your overall experience.
- If you’re using your Ugreen earbuds with multiple devices, such as a smartphone and a laptop, you can easily switch between them. Simply disconnect the earbuds from one device and connect them to the other using the same pairing process described above.
- If, for any reason, your Ugreen earbuds fail to connect to your device, try the following troubleshooting tips in the next step to resolve the issue.
Once you have successfully connected your Ugreen earbuds to your device, you’re ready to fully enjoy the wireless audio experience. Whether you’re on-the-go, working out, or simply relaxing at home, your Ugreen earbuds will provide you with immersive sound quality and freedom from tangled wires.
Step 4: Troubleshooting Tips
Sometimes, despite following the steps mentioned above, you may encounter issues while connecting your Ugreen earbuds to your device. Don’t worry, as we have some troubleshooting tips to help you resolve common connectivity problems:
- Ensure that your Ugreen earbuds have sufficient battery power. Low battery levels can affect the stability of the connection. Charge your earbuds fully and try reconnecting.
- If you’re having trouble connecting, turn off Bluetooth on your device and then turn it back on. This can sometimes help reset the Bluetooth connection and resolve any temporary connectivity issues.
- Move closer to your device. Sometimes, the Bluetooth signal can weaken if there are obstructions or too much distance between your Ugreen earbuds and your device. Moving closer can help establish a stronger connection.
- If you have connected your Ugreen earbuds to multiple devices, ensure that it is not connected to another device that may be causing interference. Disconnect from any other devices and try reconnecting to your desired device.
- Restart your device. Sometimes, a simple restart can resolve connectivity issues by refreshing the device’s Bluetooth settings and connections.
- Make sure you have the latest firmware or software updates for both your Ugreen earbuds and your device. Updating to the latest versions can often fix compatibility or performance issues.
- If none of the above steps work, try resetting your Ugreen earbuds. Refer to the user manual or the manufacturer’s website for instructions on how to reset your specific model.
By following these troubleshooting tips, you should be able to resolve most connectivity issues with your Ugreen earbuds. If you continue to experience problems, it’s recommended to reach out to Ugreen customer support for further assistance.
Remember, patience and persistence are key when troubleshooting. With a bit of troubleshooting, you’ll be able to enjoy uninterrupted wireless audio with your Ugreen earbuds.
Conclusion
Congratulations! You have successfully learned how to connect your Ugreen earbuds to your device. By following the simple steps outlined in this article, you can now enjoy the convenience of wireless audio and immerse yourself in high-quality sound.
Remember to always check the compatibility of your Ugreen earbuds with your device before attempting to connect them. This ensures a seamless and hassle-free experience from the start. If your Ugreen earbuds are not compatible, don’t worry! Ugreen offers a range of earbuds designed for different devices, so you can find the perfect fit for your needs.
Entering pairing mode and connecting your Ugreen earbuds to your device is a straightforward process. Just follow the instructions provided by your specific model, and soon you’ll be enjoying your favorite music, podcasts, or videos without the hassle of tangled wires.
If you encounter any issues during the connection process, refer to the troubleshooting tips provided in this article. These troubleshooting steps should help you address and resolve common connectivity problems, ensuring a stable and reliable connection between your Ugreen earbuds and your device.
Now that you’re connected, feel free to explore the various features and functionalities of your Ugreen earbuds. Whether you’re using them for workouts, commuting, or simply relaxing at home, your Ugreen earbuds will provide an enhanced audio experience that will elevate your enjoyment of media and entertainment.
Thank you for choosing Ugreen earbuds, and we hope you have a fantastic wireless audio journey!