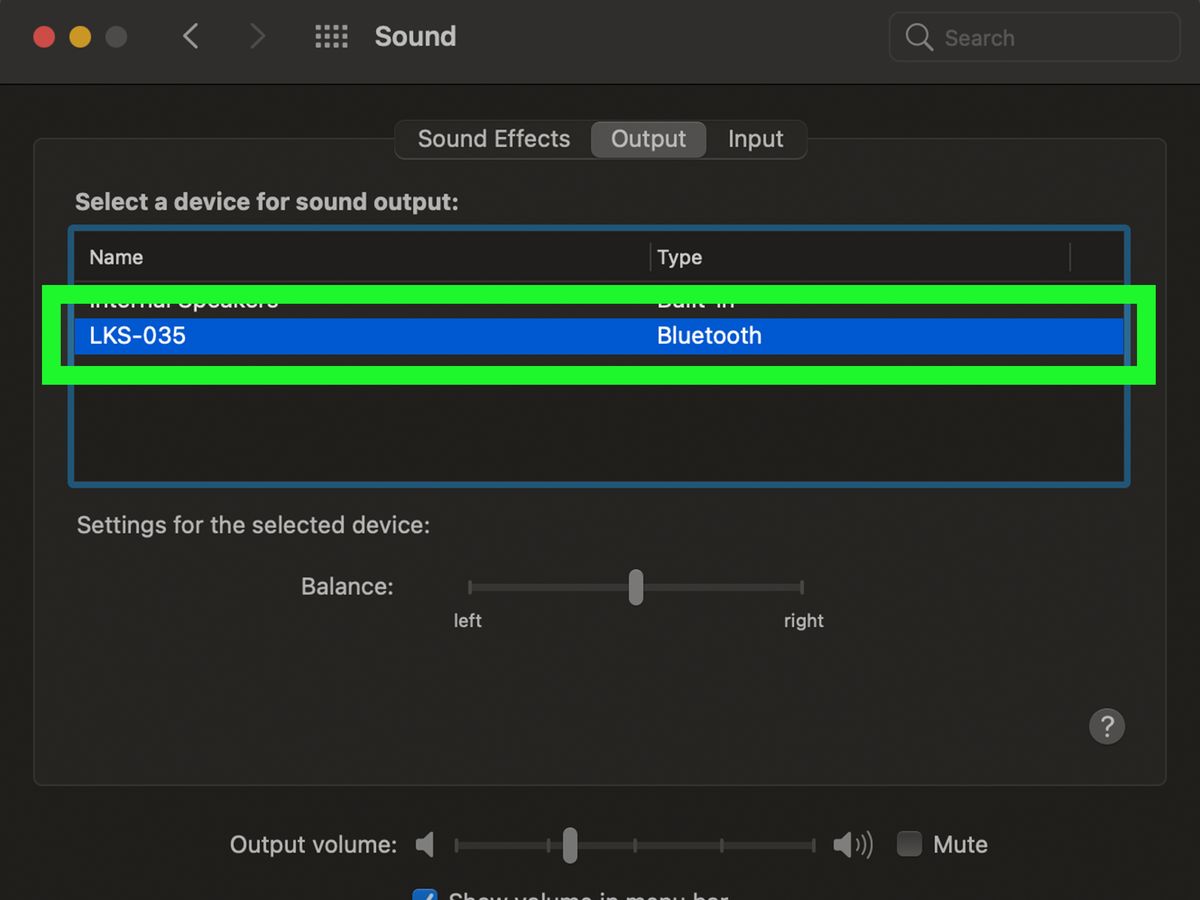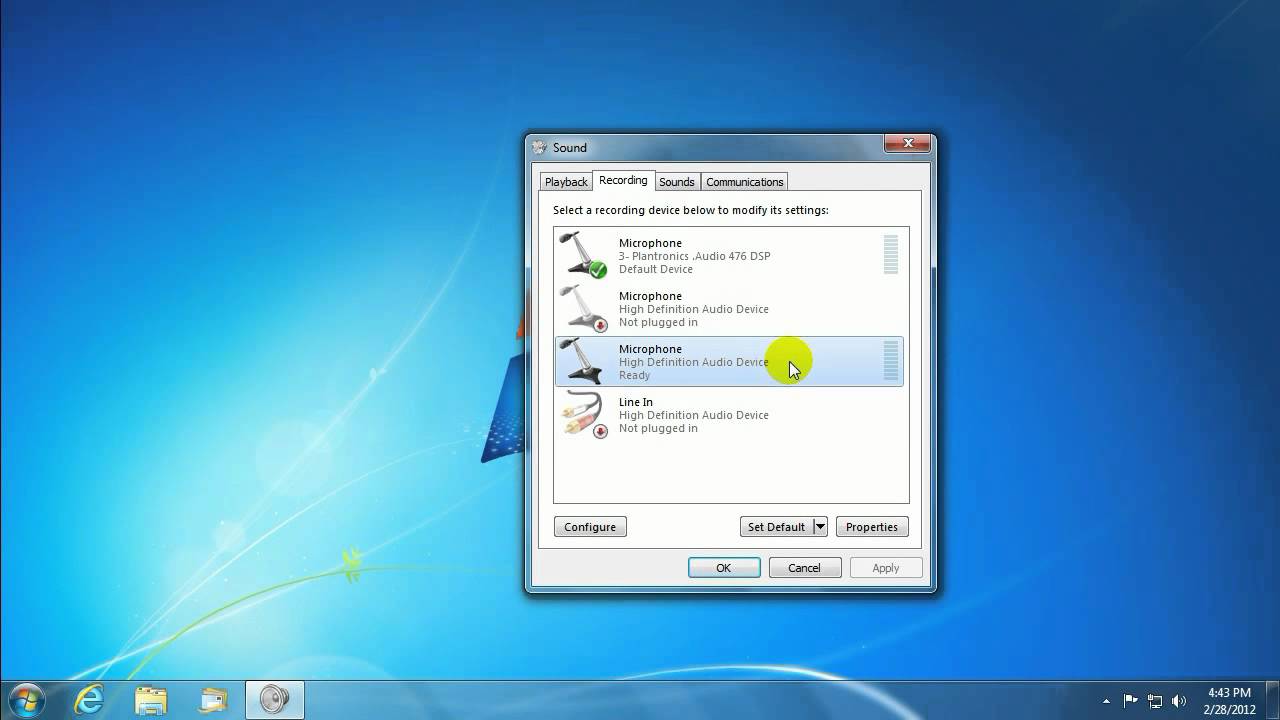Home>Events & Info>Playback>How To Add DVD Playback To Windows 8
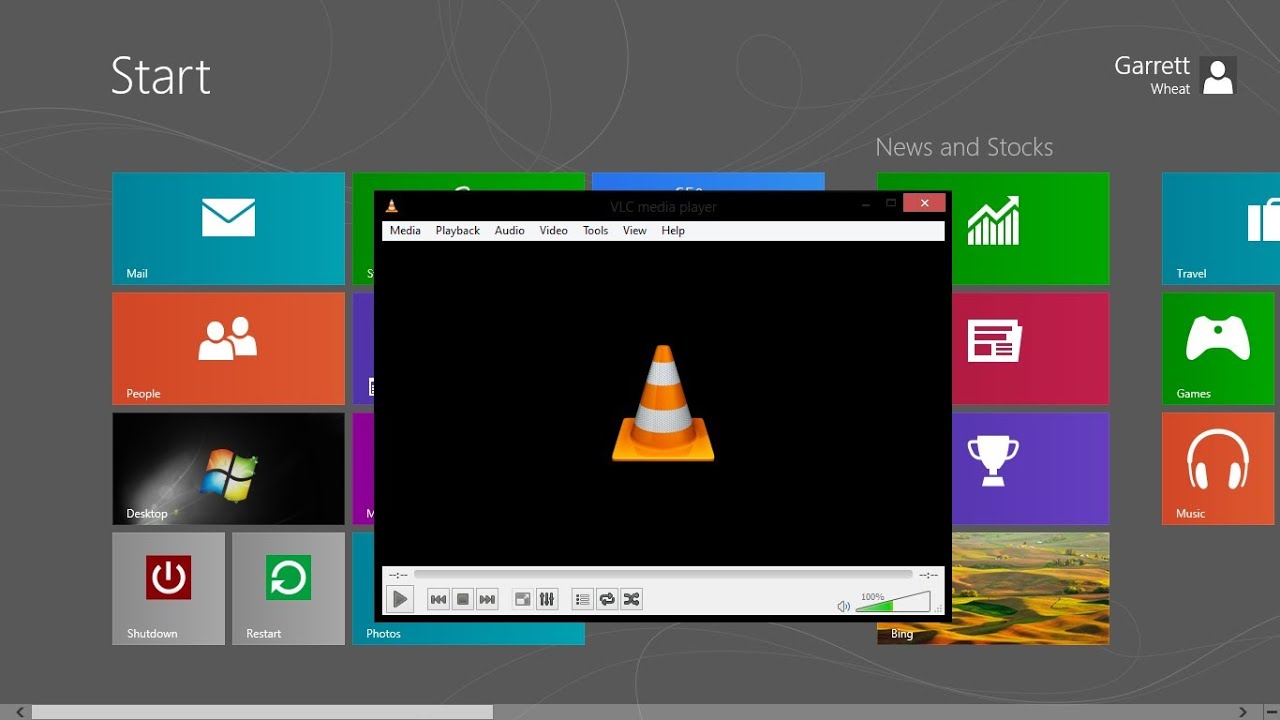
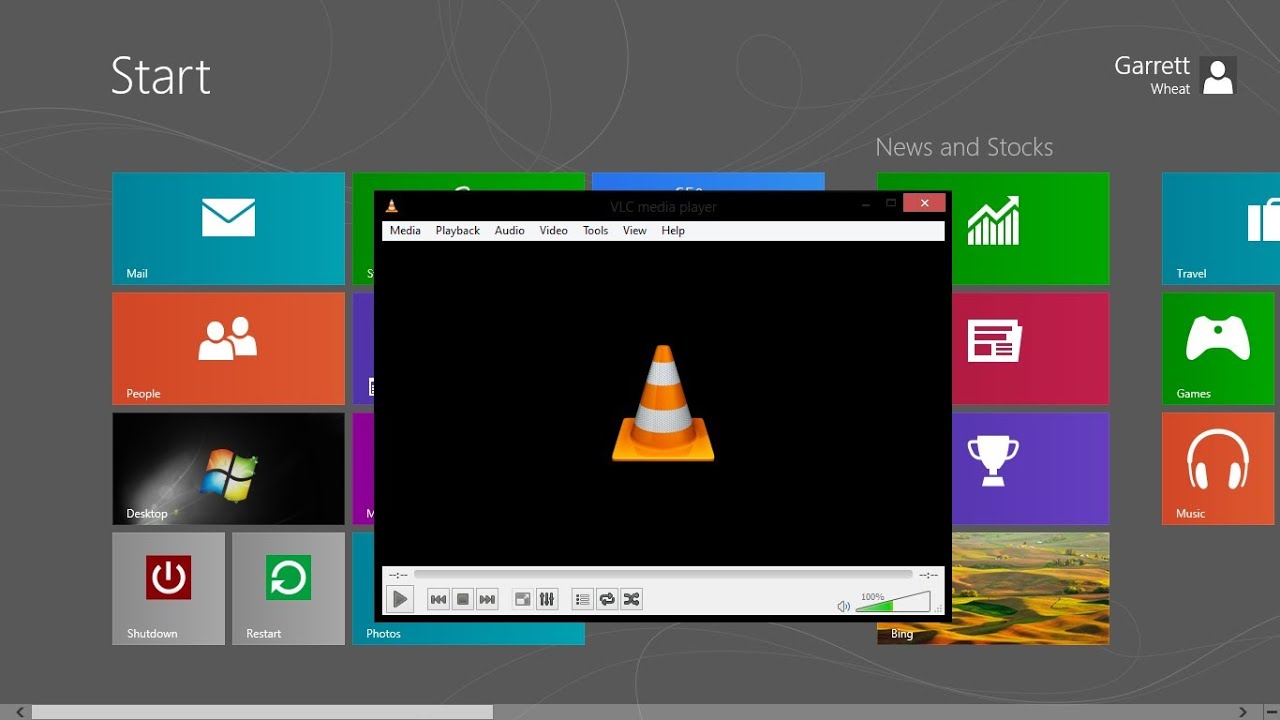
Playback
How To Add DVD Playback To Windows 8
Published: November 23, 2023
Learn how to add DVD playback to your Windows 8 device and enjoy your favorite movies effortlessly. Upgrade your system for seamless playback experience.
(Many of the links in this article redirect to a specific reviewed product. Your purchase of these products through affiliate links helps to generate commission for AudioLover.com, at no extra cost. Learn more)
Table of Contents
Introduction
Have you recently upgraded to Windows 8 and discovered that your DVD playback functionality is missing? Don’t worry, you’re not alone. Windows 8, by default, does not include native DVD playback support, unlike its predecessors. However, there are several methods you can use to add DVD playback capabilities to your Windows 8 system.
Watching DVDs on your computer is a convenient and enjoyable way to enjoy your favorite movies, TV shows, or even educational content. Whether you want to relax with a movie on a long flight or catch up on your favorite TV series during your lunch break, having DVD playback on your Windows 8 system can greatly enhance your entertainment experience.
Fortunately, there are multiple solutions available that allow you to add DVD playback functionality to your Windows 8 system. In this article, we will explore three different methods to help you easily watch DVDs on your Windows 8 computer.
Before we start, it’s important to note that the methods described here are applicable to computers running Windows 8 or later versions. If you are using an earlier version of Windows, such as Windows 7 or Windows Vista, DVD playback is typically included natively in these operating systems, and you may not need to follow these steps.
Now, without further ado, let’s dive into the methods for adding DVD playback to your Windows 8 system!
Compatibility Requirements
Before proceeding with any of the methods described in this article, it is important to ensure that your system meets the necessary compatibility requirements. Here are the basic requirements for adding DVD playback to your Windows 8 system:
- A computer running Windows 8 or later versions
- A DVD drive or external DVD drive connected to your computer
- Ample free storage space on your hard drive to accommodate the DVD files
- Internet connectivity to download necessary software or updates
It is also worth noting that your system’s hardware specifications can impact the overall playback quality of DVDs. While the methods described in this article should work well on most systems, having a faster processor, ample RAM, and a dedicated graphics card can enhance the overall experience.
If you are unsure about the specifications of your computer or need assistance in checking compatibility, you can refer to the user manual or contact the manufacturer’s support team for guidance.
Additionally, it is recommended to ensure that your Windows 8 operating system is up to date with the latest patches and updates. Keeping your system updated helps improve security, performance, and compatibility with various software applications, including DVD playback software.
Now that you are familiar with the basic compatibility requirements, let’s proceed to explore the different methods you can use to add DVD playback to your Windows 8 system.
Method 1: Using Windows Media Player
One of the easiest ways to add DVD playback to your Windows 8 system is by utilizing the built-in Windows Media Player. Windows Media Player, a default multimedia player in Windows operating systems, can be used to play DVDs with the help of additional codec installations.
Follow these steps to enable DVD playback in Windows Media Player:
- Open Windows Media Player by searching for it in the Start menu or by clicking on the Windows Media Player icon in the Taskbar.
- Once Windows Media Player is open, click on the “Organize” menu in the top-left corner of the window.
- Select “Options” from the drop-down menu.
- In the Options window, click on the “DVD” tab.
- Check the box next to “Enable DVD playback” to enable DVD playback in Windows Media Player.
- If prompted, click on “OK” to save the changes.
Once you have enabled DVD playback in Windows Media Player, you should be able to insert a DVD into your computer’s DVD drive and play it directly in Windows Media Player. The player will automatically launch and start playing the DVD.
Please note that Windows Media Player does not include DVD decryption capabilities by default, so you may need to install third-party codecs or DVD playback software to ensure proper DVD playback. If you encounter any issues or playback errors, you can try installing popular codec packs such as K-Lite Codec Pack or Combined Community Codec Pack (CCCP) to enhance compatibility.
Using Windows Media Player is a straightforward and convenient method for playing DVDs on your Windows 8 system. However, if you prefer to explore alternative options, we will discuss another popular media player in the next section.
Method 2: Using VLC Media Player
If you’re looking for a versatile and feature-rich media player that supports DVD playback on Windows 8, VLC Media Player is an excellent choice. VLC Media Player is a popular open-source multimedia player that is known for its wide range of format support, including DVDs.
Follow these steps to add DVD playback using VLC Media Player:
- Download VLC Media Player from the official website (https://www.videolan.org/vlc/index.html) and install it on your Windows 8 system.
- Launch VLC Media Player by double-clicking on the desktop shortcut or searching for it in the Start menu.
- In the VLC Media Player interface, click on the “Media” tab in the toolbar.
- From the drop-down menu, select “Open Disc.”
- In the “Open Disc” window, choose the “DVD” option and ensure that the correct DVD drive is selected from the “Disc device” dropdown menu.
- Click on the “Play” button to start DVD playback in VLC Media Player.
VLC Media Player will automatically detect and play the DVD inserted in your computer’s DVD drive. You can use the playback controls in VLC Media Player to pause, rewind, fast forward, or adjust the volume as needed during playback.
VLC Media Player not only supports DVD playback but also offers a wide range of customization options and advanced features. It is known for its robust performance, ability to handle damaged or encrypted DVDs, and compatibility with various operating systems.
By using VLC Media Player, you can ensure smooth and reliable DVD playback on your Windows 8 system without the need for additional codec installations or third-party software.
Now that you know how to utilize VLC Media Player for DVD playback, let’s explore another option that involves using third-party DVD playback software.
Method 3: Using a Third-Party DVD Playback Software
If you are looking for a dedicated DVD playback solution with advanced features and customization options, you may consider using third-party DVD playback software. These specialized programs are designed specifically for DVD playback and often offer additional functionalities beyond what is provided by default media players.
Here are the steps to add DVD playback using third-party DVD playback software:
- Choose a reputable third-party DVD playback software that meets your requirements. Some popular options include PowerDVD, WinDVD, and AnyDVD.
- Visit the official website of the chosen software and download the installation file compatible with your Windows 8 system.
- Once the download is complete, run the installation file and follow the on-screen instructions to install the software on your computer.
- Launch the installed DVD playback software from the desktop shortcut or the Start menu.
- Insert the DVD you want to play into your computer’s DVD drive.
- In the DVD playback software interface, navigate to the “Open” or “Play” option and select the DVD drive to start playback.
The third-party DVD playback software you choose will provide you with a feature-rich and user-friendly interface to play your DVDs. These programs often offer additional features like HD playback, surround sound support, video enhancement tools, subtitle management, and more.
It’s worth mentioning that some third-party DVD playback software may require a purchase or subscription to unlock all features. However, these software options generally provide a more comprehensive DVD playback experience compared to the native Windows Media Player or VLC Media Player.
Now that you are aware of the third-party DVD playback software option, you can choose the one that suits your preferences and needs.
Conclusion
Adding DVD playback functionality to your Windows 8 system is crucial for enjoying your favorite movies, TV shows, and educational content. While Windows 8 does not include native DVD playback support, you have several methods to add this capability to your computer.
In this article, we explored three different methods for DVD playback on Windows 8:
- Using Windows Media Player: By enabling DVD playback in Windows Media Player and installing necessary codecs, you can play DVDs directly within the player.
- Using VLC Media Player: VLC Media Player offers a versatile solution for DVD playback with its extensive format support and user-friendly interface.
- Using a Third-Party DVD Playback Software: Opting for specialized third-party software like PowerDVD or WinDVD provides advanced features and customization options.
Overall, each method comes with its own advantages and considerations. However, all methods involve simple steps and are accessible to users of varying technical expertise.
Remember to ensure that your system meets the compatibility requirements outlined in the article, including having a DVD drive and ample storage space. Always keep your Windows 8 operating system up to date to enhance compatibility and performance.
Now, it’s up to you to choose the method that best suits your preferences, budget, and desired feature set for DVD playback on your Windows 8 system. With the added DVD playback capabilities, you can fully indulge in the world of DVD entertainment right from your computer.
Happy DVD watching!