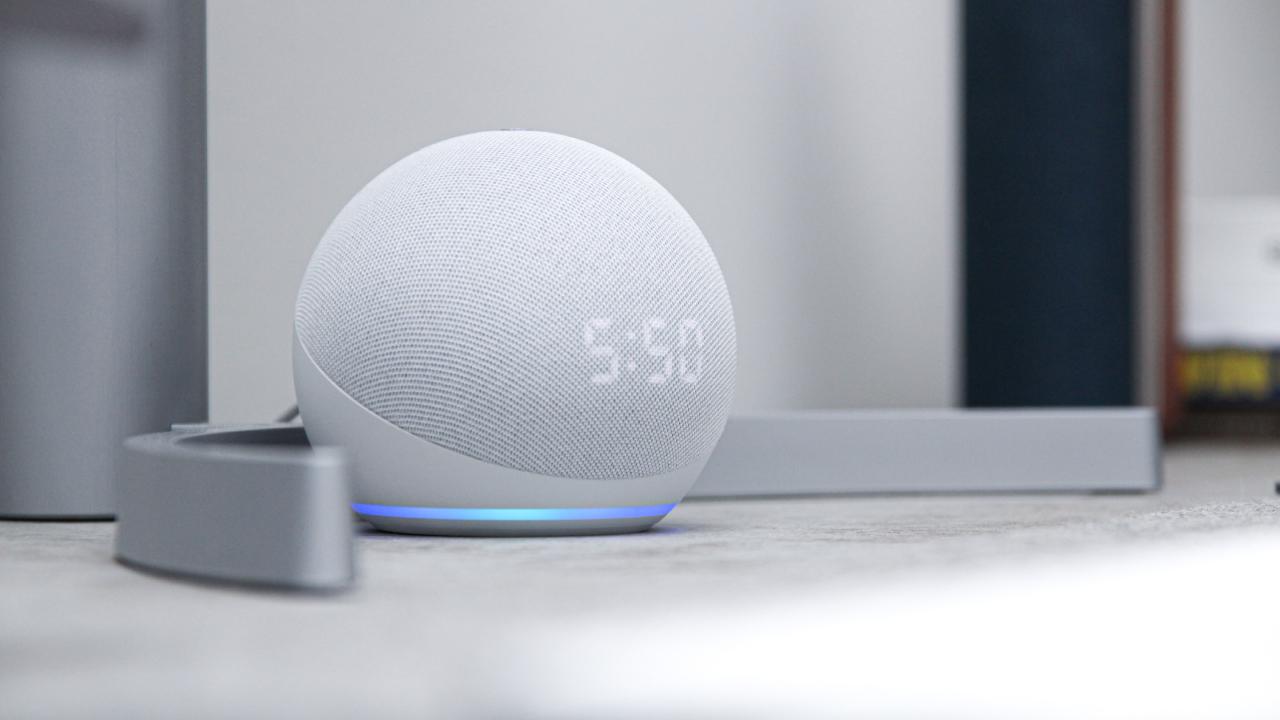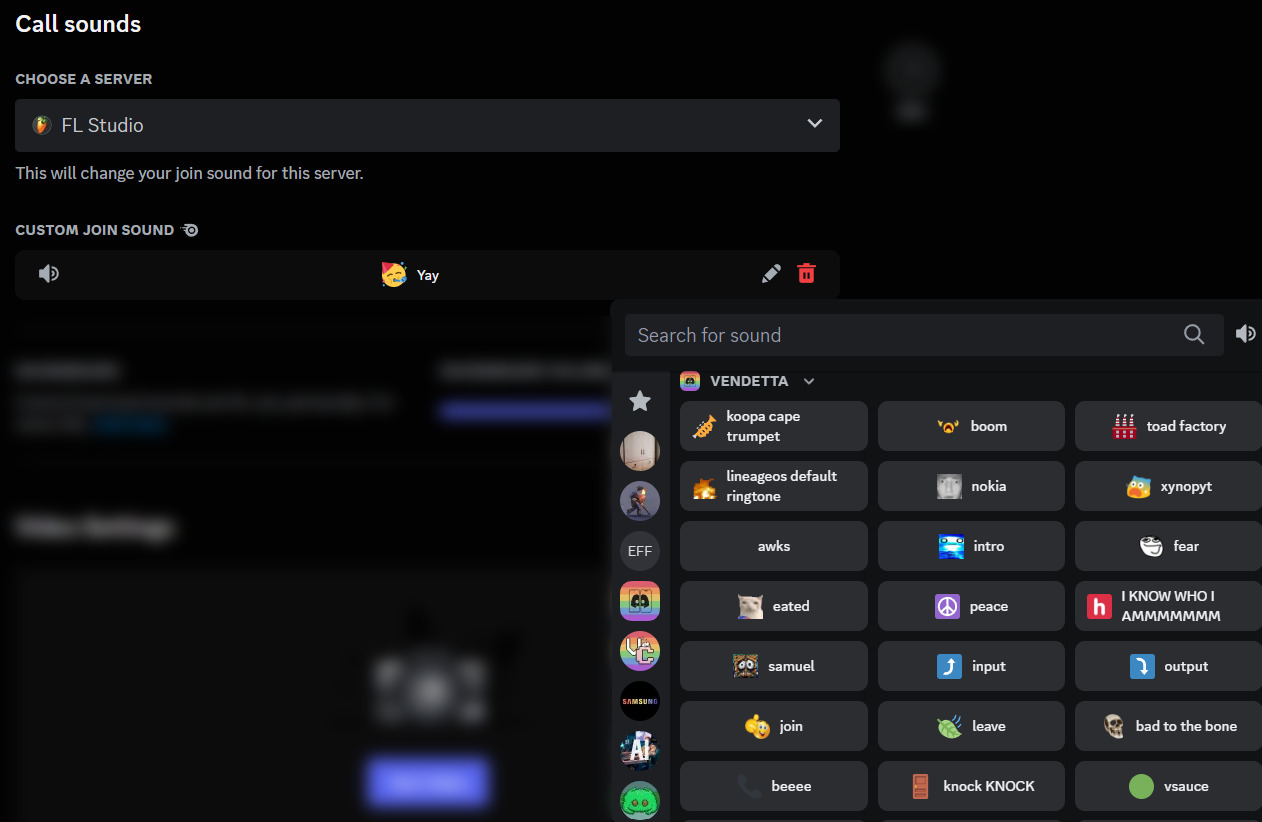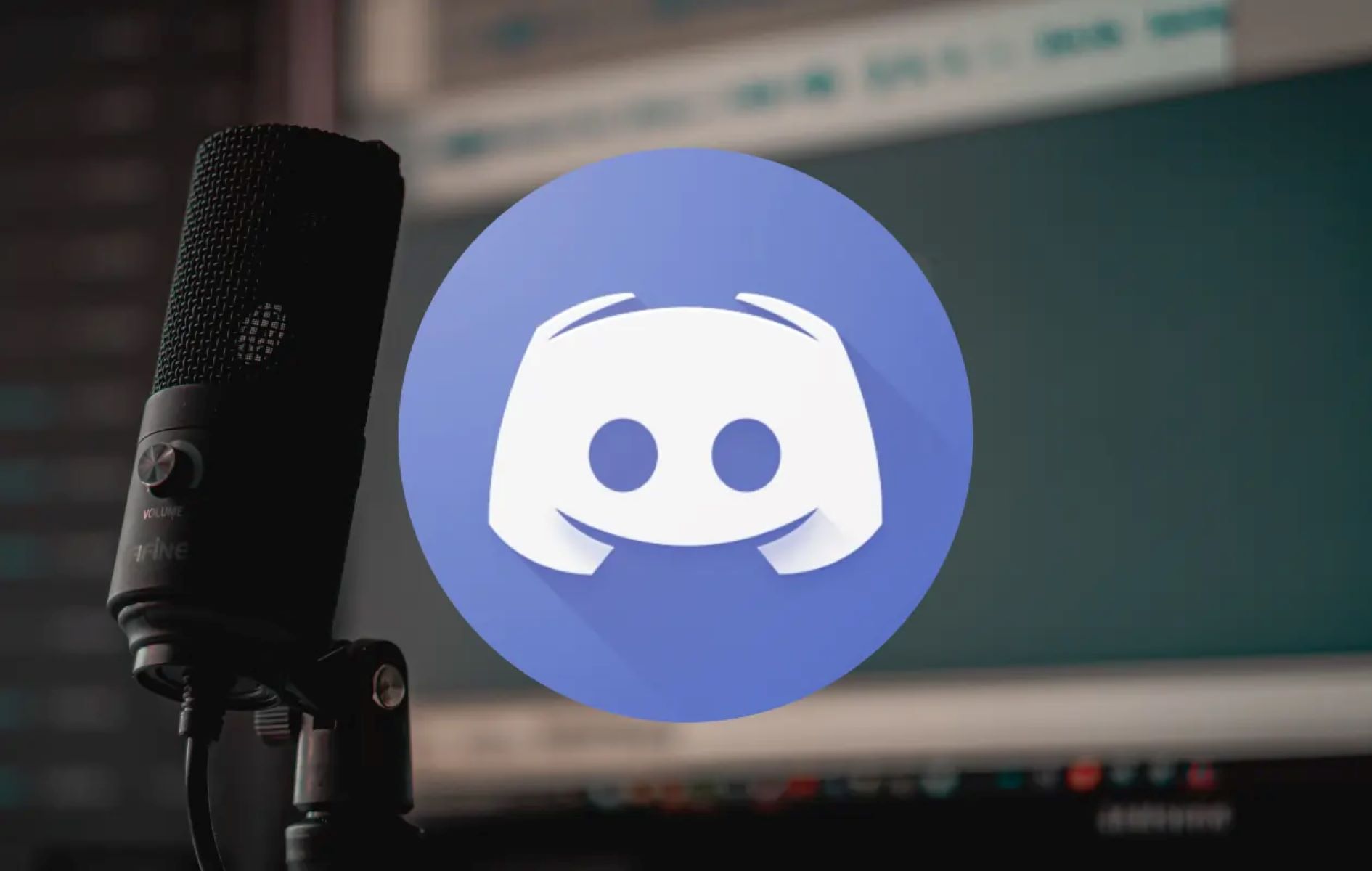Home>Events & Info>Playback>How To Fix Spotify Playback Discord
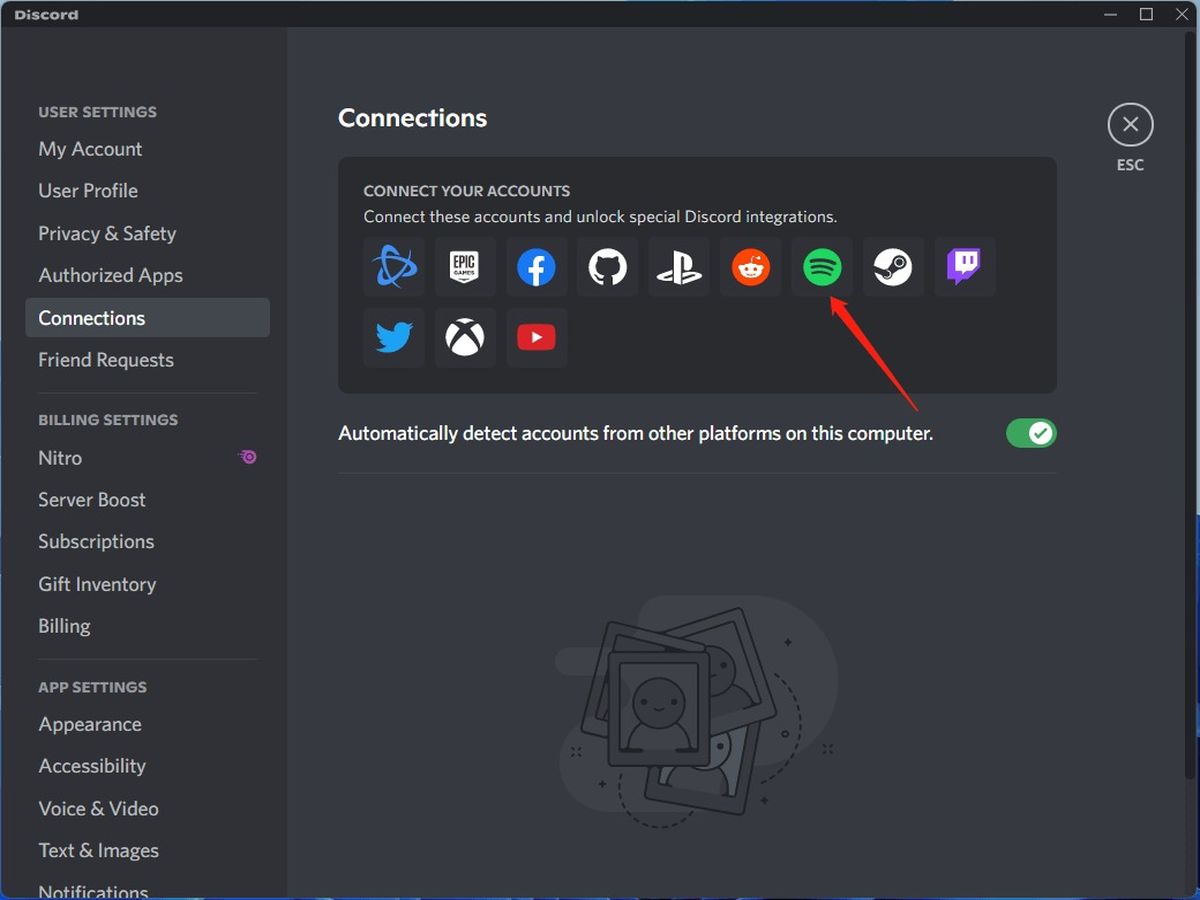
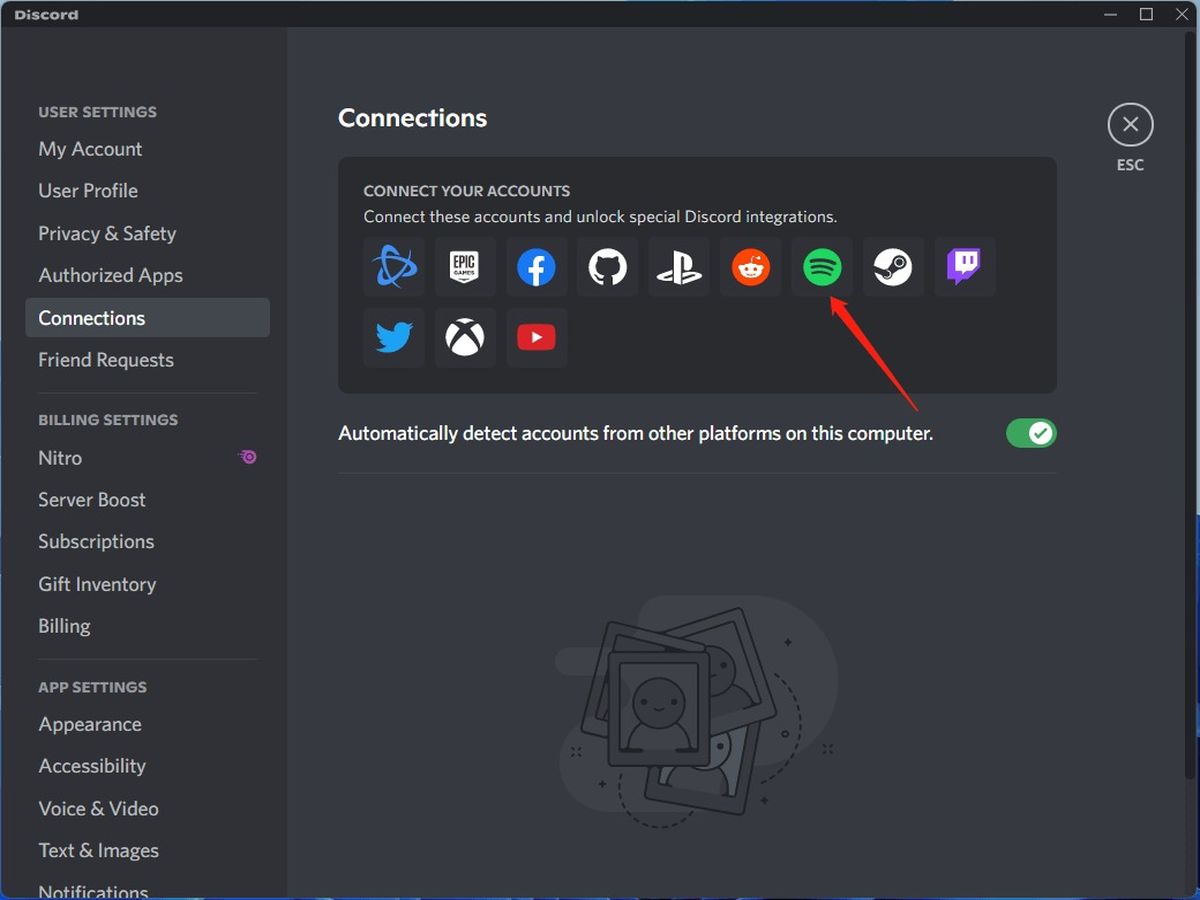
Playback
How To Fix Spotify Playback Discord
Published: November 23, 2023
Learn how to fix Spotify playback issues on Discord and enjoy uninterrupted music streaming. Fix playback problems with our easy-to-follow troubleshooting guide.
(Many of the links in this article redirect to a specific reviewed product. Your purchase of these products through affiliate links helps to generate commission for AudioLover.com, at no extra cost. Learn more)
Table of Contents
Introduction
Spotify and Discord are both widely popular platforms that enhance our music and gaming experiences, respectively. Whether you’re a gamer who wants to share your favorite tunes with friends or a music lover who wants to listen to music while gaming, using Spotify Playback in Discord can be incredibly convenient.
However, like any technology, there can sometimes be issues with Spotify Playback in Discord. Whether it’s songs not playing, audio cutting out, or other playback problems, these issues can be frustrating and disrupt your immersive experience.
In this article, we will explore some common issues that can occur with Spotify Playback in Discord and provide you with effective solutions to fix them. Whether you’re a long-time user or a newcomer, these troubleshooting tips will help you get back to enjoying your music and gaming without any interruptions.
So, let’s delve into the world of Spotify Playback in Discord and find the solutions to fix any playback discourse you may be facing.
Common Issues with Spotify Playback in Discord
While Spotify Playback in Discord is generally smooth and seamless, there are a few common issues that users may encounter. Understanding these issues can help you identify and resolve the problem more effectively. Here are some common issues you may experience:
- Songs not playing or getting stuck: One of the frustrating issues that users may face is when Spotify songs refuse to play or get stuck in the middle. This can be caused by various factors, such as network connectivity issues, outdated software, or conflicting settings between Spotify and Discord.
- Audio cutting out: Another problem that users may encounter is the audio cutting out or becoming inconsistent during playback. This can ruin the immersion and enjoyment of listening to music while gaming. Possible causes for this issue include inadequate system resources, audio driver problems, or software conflicts.
- Inability to control playback: Sometimes, users may find that they are unable to control the playback of Spotify songs within Discord. This can include issues with pausing, skipping tracks, or adjusting the volume. Incompatibilities between Discord and Spotify settings or outdated software may be contributing factors.
- Diskord.plugin not working: Discord uses a plugin called Diskord.plugin to enable Spotify Playback integration. However, sometimes this plugin may not function as intended, resulting in playback issues. In such cases, a manual reinstallation or troubleshooting the plugin can help resolve the problem.
These are just a few examples of the common issues that users may encounter while using Spotify Playback in Discord. Fortunately, there are several troubleshooting steps you can take to address these issues and get your Spotify playback back on track. In the following sections, we will discuss these solutions in detail to help you fix any playback troubles you may be experiencing.
Checking Your Spotify Connection
When experiencing issues with Spotify Playback in Discord, it’s important to start by checking your Spotify connection. Sometimes, the problem may be as simple as a temporary network issue or a problem with your Spotify account. Here are some steps you can take to check your Spotify connection:
- Verify your internet connection: Ensure that you have a stable internet connection. Check if other websites or applications are working properly to rule out any network issues. If you notice any internet connectivity problems, restart your router or contact your internet service provider.
- Check if Spotify is working independently: Open the Spotify application on your device and play a song to see if it plays without any issues. If Spotify is not working correctly on its own, try restarting the application, clearing the cache, or reinstalling it to resolve any software-related issues.
- Ensure Spotify is set as the default music player: In some cases, your computer or device might have another default music player set, which can interfere with the Spotify Playback in Discord. Go to your device’s settings and ensure that Spotify is set as the default music player to avoid any conflicts.
- Verify your Spotify account status: Check if your Spotify account is active and in good standing. Log in to your Spotify account on the official Spotify website to ensure there are no restrictions or issues with your subscription.
By checking your Spotify connection and resolving any issues at the source, you can eliminate potential obstacles that might be interfering with the Spotify Playback in Discord. If you have confirmed that your Spotify connection is working fine, but you’re still experiencing playback problems in Discord, it’s time to move on to the next troubleshooting step.
Checking Your Discord Settings
After verifying your Spotify connection, the next step in troubleshooting Spotify Playback in Discord is to check your Discord settings. Sometimes, incorrect or conflicting settings within Discord can cause issues with Spotify playback. Here are some steps you can take to check your Discord settings:
- Ensure Spotify is connected to Discord: In Discord, go to the User Settings by clicking on the gear icon next to your username. Then, navigate to the “Connections” tab and make sure your Spotify account is linked and connected to Discord. If it is not connected, click on the “Connect” button and follow the prompts to authorize the connection.
- Check the activity status: In Discord’s User Settings, go to the “Game Activity” tab and make sure “Display Spotify as your status” is enabled. This will ensure that your Spotify playback is visible on your Discord profile and that your friends can see what you’re listening to.
- Disable “Automatic Input Sensitivity”: In some cases, Discord’s voice input settings can interfere with Spotify playback. Go to User Settings > Voice & Video and disable the “Automatically determine input sensitivity” option. This will prevent Discord from lowering the volume or muting your Spotify playback during voice chats.
- Verify the Output Device: Under User Settings > Voice & Video, ensure that the correct audio output device is selected. Sometimes, Discord may default to a different audio output device, causing the Spotify playback to go silent or play from the wrong source.
By checking and adjusting your Discord settings, you can ensure that the platform is properly configured to play Spotify audio without any interruptions. If you’ve gone through the above steps and the issue persists, it’s time to move on to more advanced troubleshooting methods.
Updating Discord and Spotify
If you’re experiencing issues with Spotify Playback in Discord, it’s important to make sure that both Discord and Spotify are up to date. Outdated software can sometimes cause compatibility issues and playback problems. Here’s how you can update Discord and Spotify:
- Updating Discord:
- On Windows: Open Discord and click on the gear icon next to your username to access User Settings. Scroll down to “App Settings” and click on “Update Now” under the “Update” section. Discord will automatically download and install the latest version.
- On macOS: Open Discord and click on the Discord menu in the top-left corner of the screen. Then, select “Check for Updates” and follow the prompts to install any available updates.
- On mobile devices: Open the respective app store on your iOS or Android device. Search for “Discord” and if an update is available, click on the “Update” button.
- Updating Spotify:
- On Windows and macOS: Open the Spotify application and click on “Help” in the menu bar at the top. Then, select “Check for Updates” and follow the instructions to download and install any available updates.
- On mobile devices: Open the respective app store on your iOS or Android device. Search for “Spotify” and if an update is available, click on the “Update” button.
By keeping both Discord and Spotify updated to their latest versions, you ensure that you have the latest features, bug fixes, and compatibility improvements. After updating both platforms, check if the Spotify Playback in Discord is now functioning properly. If not, it’s time to try some additional troubleshooting steps.
Clearing Discord Cache
If you’re still experiencing issues with Spotify Playback in Discord, clearing Discord’s cache can help resolve any temporary data conflicts or corruption that may be causing the problem. Here’s how to clear the Discord cache:
- Exit Discord: Make sure Discord is closed completely. Right-click on the Discord icon in the system tray (Windows) or the menu bar (macOS) and select “Exit” or “Quit” to ensure that Discord is not running in the background.
- Delete Discord cache files: Open the File Explorer (Windows) or Finder (macOS) and navigate to the following location based on your operating system:
- Windows: %AppData%Discord
- macOS: ~/Library/Application Support/discord
Delete all the files and folders within this location except for the “Local Storage” folder.
- Restart Discord: Launch Discord again and log in to your account. Discord will create new cache files and settings upon startup.
Clearing the Discord cache removes temporary files that might be causing playback issues. It can also help fix other Discord-related problems. After clearing the cache, try playing Spotify in Discord once again to see if the issue has been resolved. If not, you can proceed to the next troubleshooting step.
Reinstalling Discord and Spotify
If you’re still facing problems with Spotify Playback in Discord, reinstalling Discord and Spotify can help resolve any deeper software issues or conflicts. Here’s how you can reinstall both applications:
- Uninstall Discord:
- On Windows: Go to Control Panel > Programs > Uninstall a Program. Select Discord from the list, right-click, and choose “Uninstall.” Follow the prompts to complete the uninstallation process.
- On macOS: Drag the Discord application from the Applications folder to the Trash. Empty the Trash to remove Discord completely.
- On mobile devices: Press and hold the Discord app icon on your iOS or Android device. Select “Delete App” (or Uninstall) to remove Discord.
- Uninstall Spotify:
- On Windows: Go to Control Panel > Programs > Uninstall a Program. Select Spotify from the list, right-click, and choose “Uninstall.” Follow the prompts to complete the uninstallation process.
- On macOS: Drag the Spotify application from the Applications folder to the Trash. Empty the Trash to remove Spotify completely.
- On mobile devices: Press and hold the Spotify app icon on your iOS or Android device. Select “Delete App” (or Uninstall) to remove Spotify.
- Restart your device: Reboot your computer or device to ensure a clean start.
- Download and reinstall Discord: Visit the official Discord website and download the latest version of Discord. Follow the installation instructions provided.
- Download and reinstall Spotify: Visit the official Spotify website and download the latest version of Spotify. Install it on your computer or device following the provided instructions.
By reinstalling both Discord and Spotify, you are starting with fresh installations that can help resolve any underlying software issues that may be causing playback problems. After reinstalling, sign in to both applications and try using Spotify Playback in Discord again. Hopefully, this step will resolve any persistent issues you were experiencing. If the problem persists, there are a few more troubleshooting steps to explore.
Disabling Overlays and Hardware Acceleration
If you’re still encountering issues with Spotify Playback in Discord, disabling overlays and hardware acceleration can help resolve any conflicts between the applications and improve the performance of both Discord and Spotify. Here’s what you can do:
- Disable Discord Overlay:
- Open Discord and go to User Settings by clicking on the gear icon next to your username.
- Navigate to the “Overlay” section and toggle off the “Enable in-game overlay” option.
- Apply the changes and restart Discord.
- Disable Spotify Overlay:
- Open the Spotify application and go to the “Settings” by clicking on the down arrow next to your username.
- In the “Display Options” section, toggle off the “Show desktop overlay when using media keys” option.
- Apply the changes and restart Spotify.
- Disable Hardware Acceleration:
- In Discord, go to User Settings and navigate to the “Appearance” section.
- Toggle off the “Hardware Acceleration” option.
- Restart Discord for the changes to take effect.
Overlay features and hardware acceleration can sometimes cause conflicts with Spotify Playback in Discord. By disabling these features, you can potentially resolve any compatibility or performance issues. After making these changes, try playing Spotify in Discord once again to see if the issue has been resolved.
If you have followed all the troubleshooting steps so far and are still experiencing issues, it may be worth checking your firewall and antivirus settings, as they can sometimes interfere with the connection and cause playback problems.
Checking Firewall and Antivirus Settings
If you’ve tried all the previous steps and are still encountering issues with Spotify Playback in Discord, it’s worth checking your firewall and antivirus settings. Sometimes, these security measures can block or interfere with the connection between Discord and Spotify, resulting in playback problems. Here’s what you can do:
- Check Firewall Settings:
- Open your firewall settings, which can typically be found in the control panel or system settings of your operating system.
- Ensure that both Discord and Spotify have the necessary permissions to access the internet. Add them to the list of allowed applications if they are not already included.
- If you’re uncertain about which processes or executables to allow, consult the support documentation for your firewall software or contact the software provider for assistance.
- Check Antivirus Settings:
- Open your antivirus software and navigate to the settings or preferences.
- Look for any features or settings related to network connections or application blocking.
- Ensure that both Discord and Spotify are listed as trusted applications and are not being blocked or restricted by the antivirus software.
- If necessary, add Discord and Spotify to the exclusion or whitelist to prevent the antivirus software from interfering with their operations.
- Restart your computer: After making changes to your firewall or antivirus settings, restart your computer to apply the changes.
By checking and adjusting your firewall and antivirus settings, you can ensure that Discord and Spotify have the necessary permissions to function properly and establish a smooth connection for Spotify Playback in Discord. After making these changes, try playing Spotify in Discord once again to see if the issue has been resolved.
If you’ve followed all the troubleshooting steps and are still experiencing issues, it may be helpful to seek further assistance from the respective support teams of Discord and Spotify.
Conclusion
Spotify Playback in Discord offers a seamless way to enjoy your favorite music while gaming or chatting with friends. However, encountering issues with playback can be frustrating and disrupt your experience. The good news is that most playback problems can be resolved with a few troubleshooting steps.
In this article, we explored common issues with Spotify Playback in Discord, including songs not playing, audio cutting out, and playback control problems. We discussed various solutions, starting with checking your Spotify connection and Discord settings. We also covered the importance of updating both Discord and Spotify to the latest versions to ensure compatibility and performance improvements.
If the issues persisted, we discussed the value of clearing the Discord cache and, if necessary, reinstalling both Discord and Spotify. Disabling overlays and hardware acceleration can also help resolve conflicts between the applications. Finally, we emphasized the importance of checking your firewall and antivirus settings, as they can sometimes interfere with the connection.
Remember, technology can sometimes be unpredictable, and not all troubleshooting steps may work for every situation. If you’ve followed all the steps and are still experiencing issues, we recommend reaching out to the Discord and Spotify support teams for further assistance.
By following the troubleshooting steps outlined in this article, you should be able to fix most issues with Spotify Playback in Discord and enjoy uninterrupted listening while gaming or chatting with your friends. Happy listening!