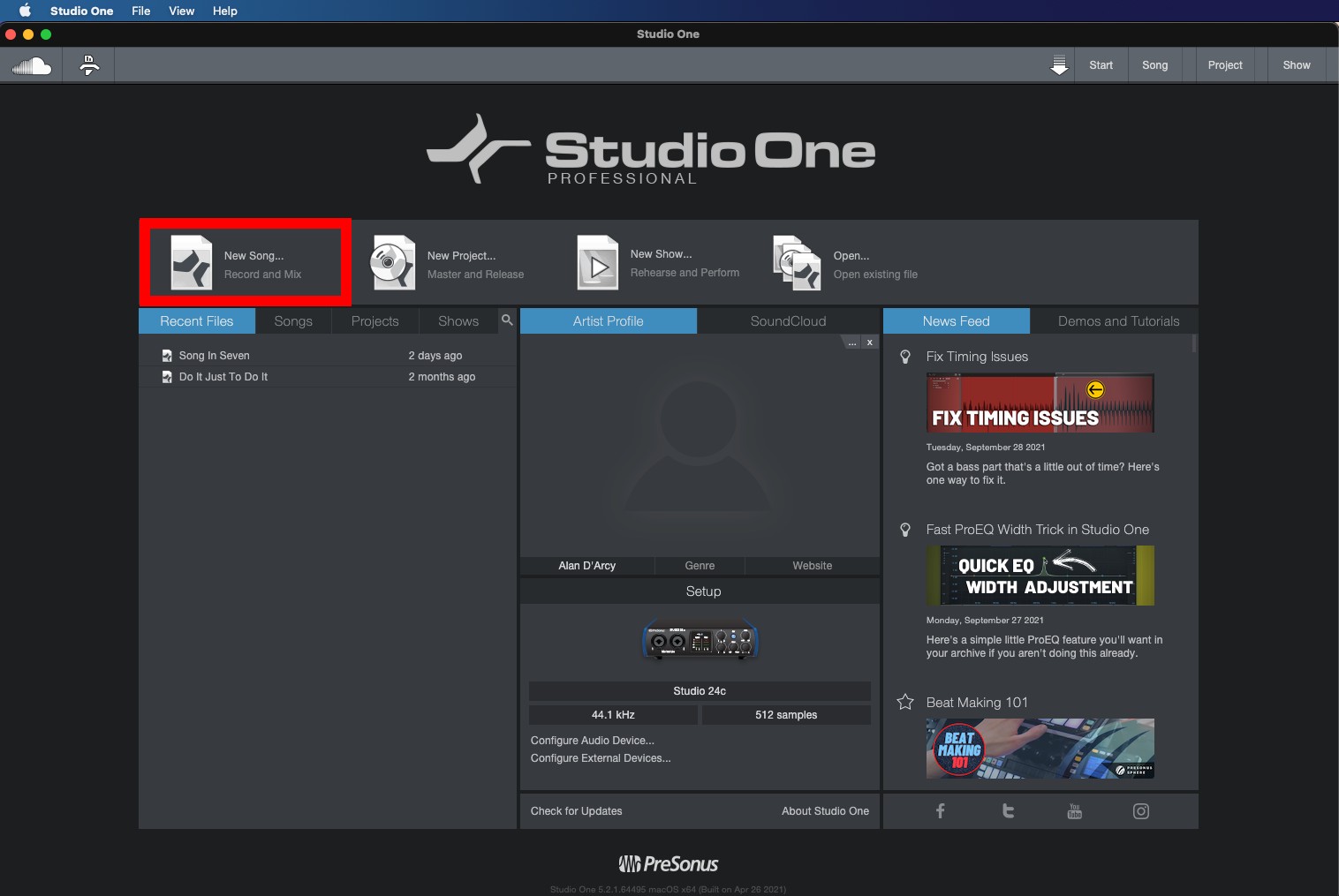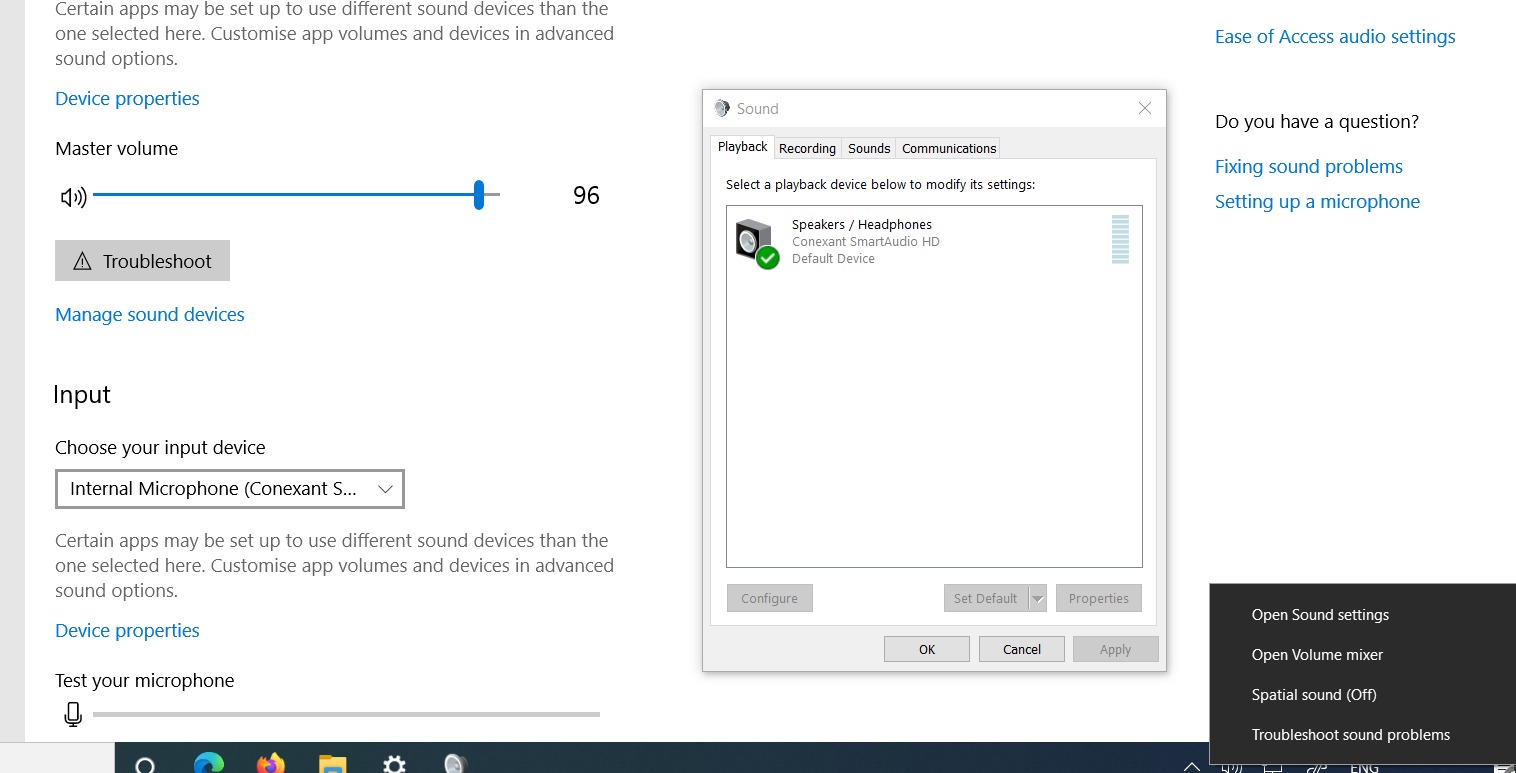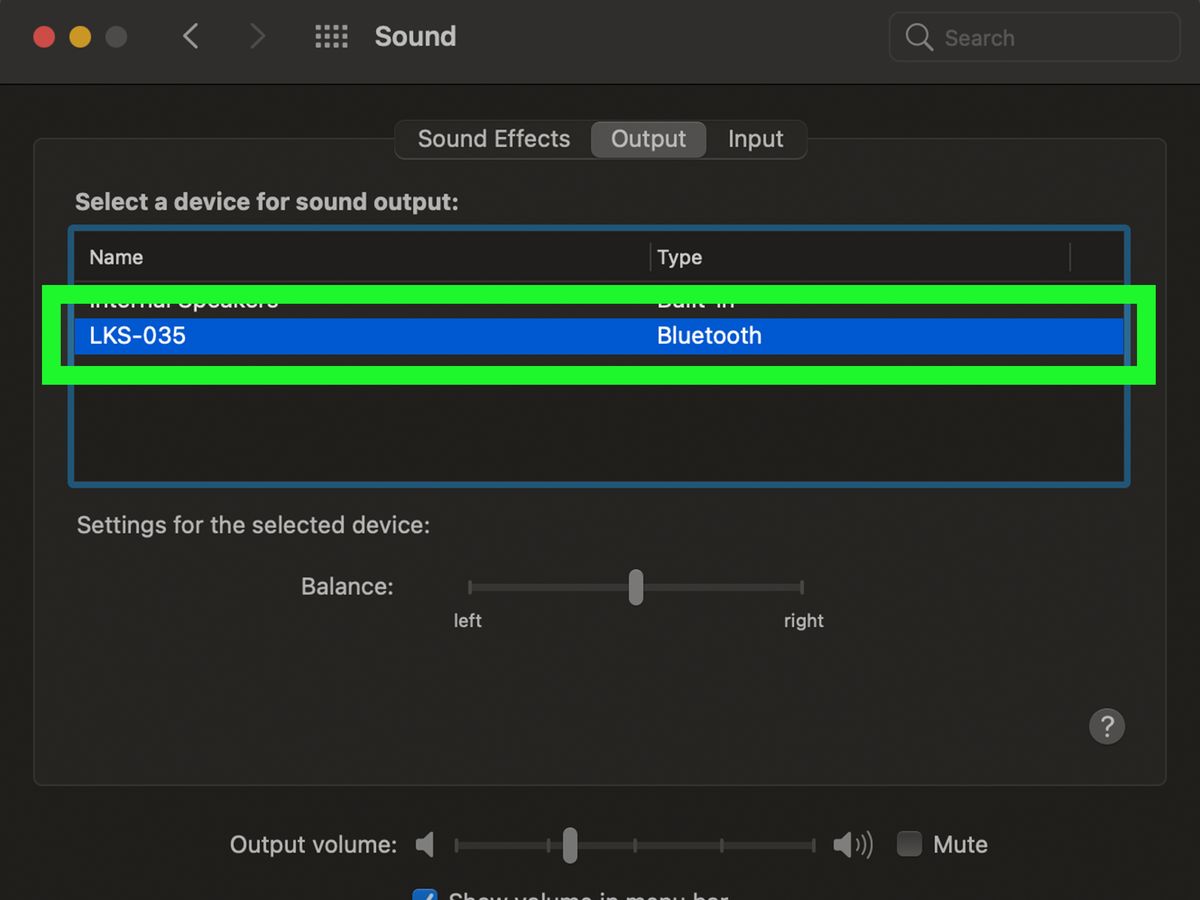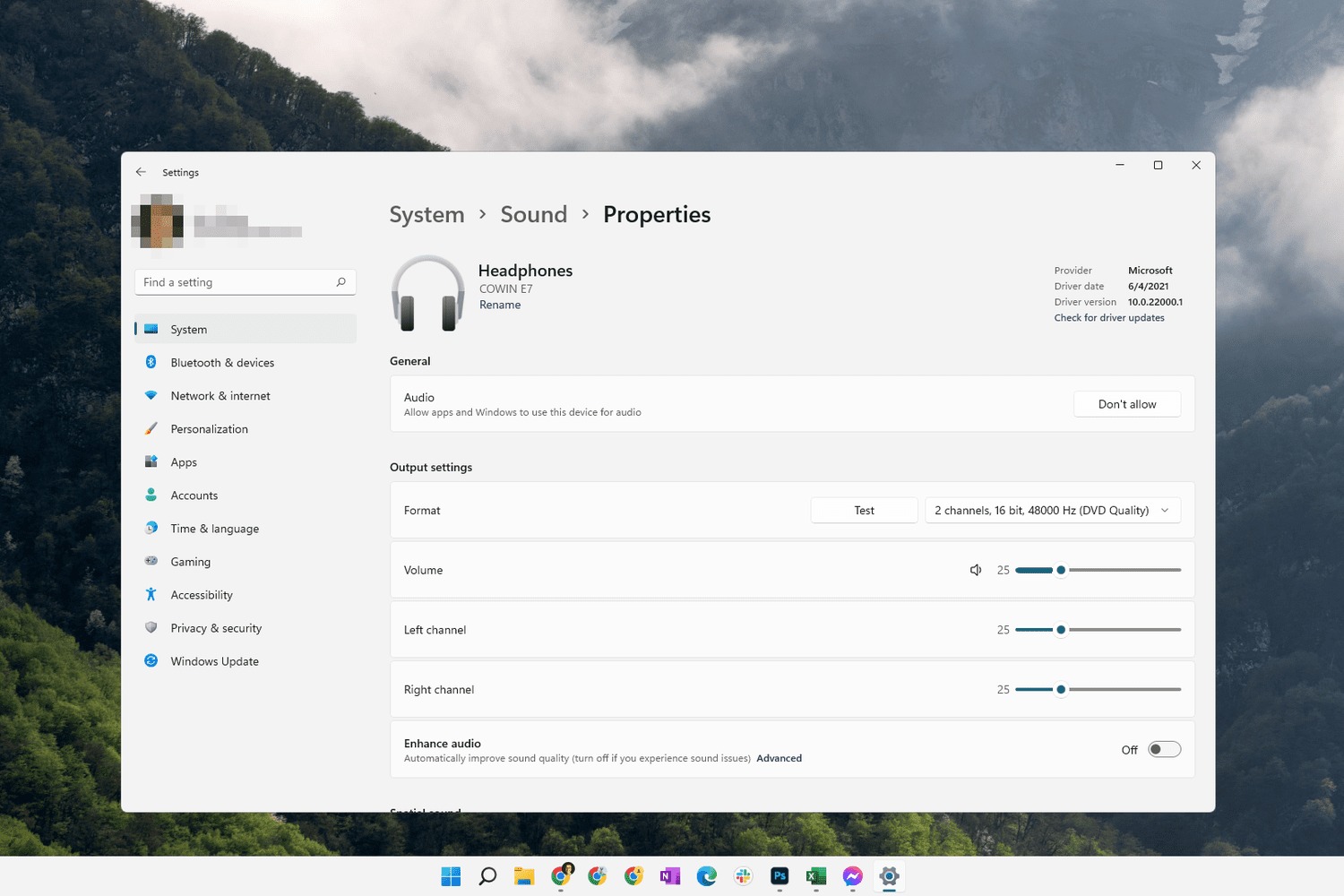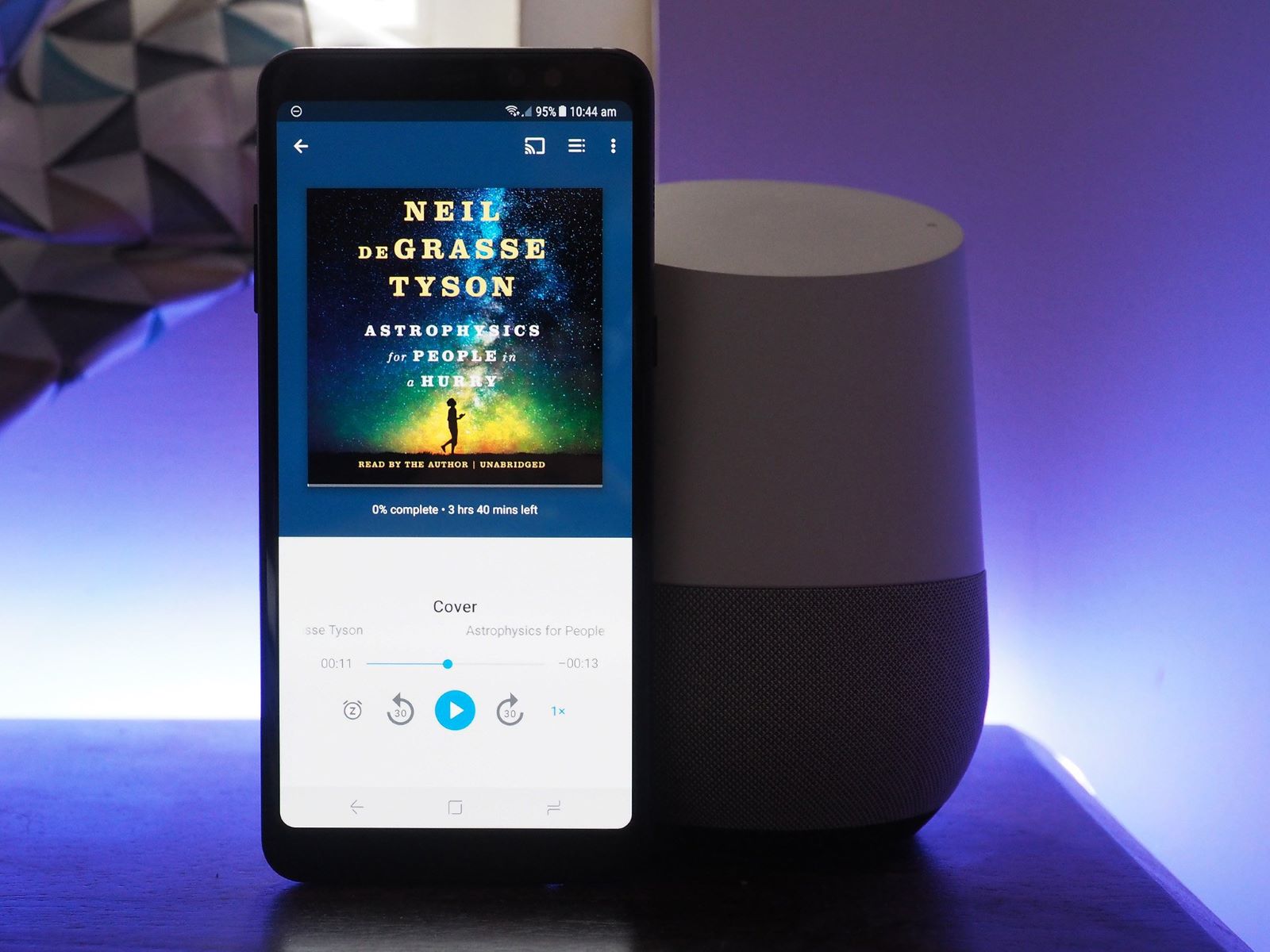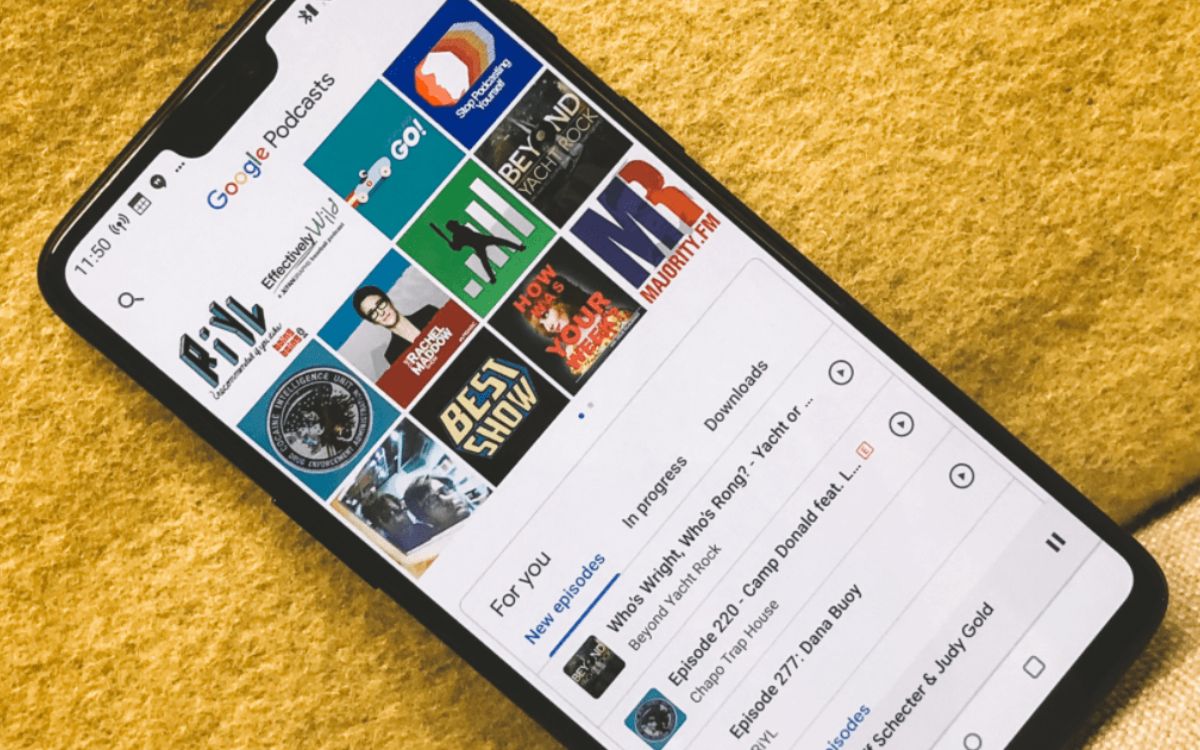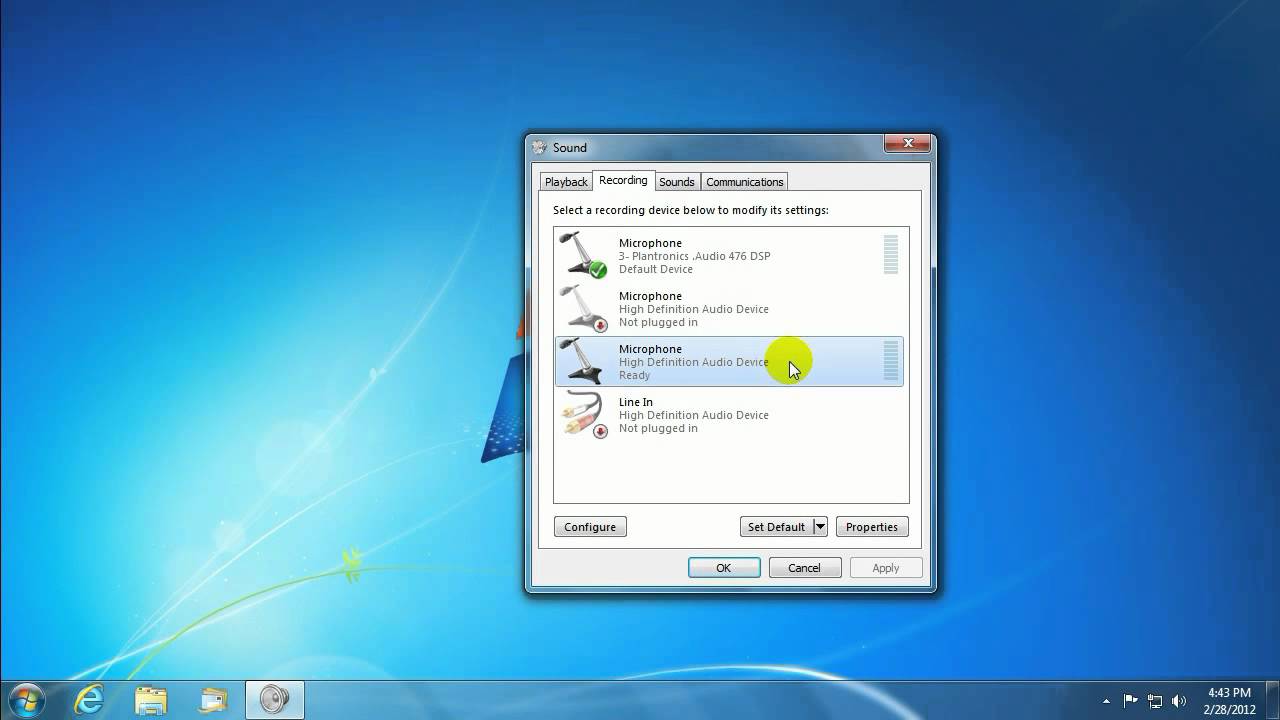Home>Events & Info>Playback>How To Listen To Google Chrome On Different Playback Devices
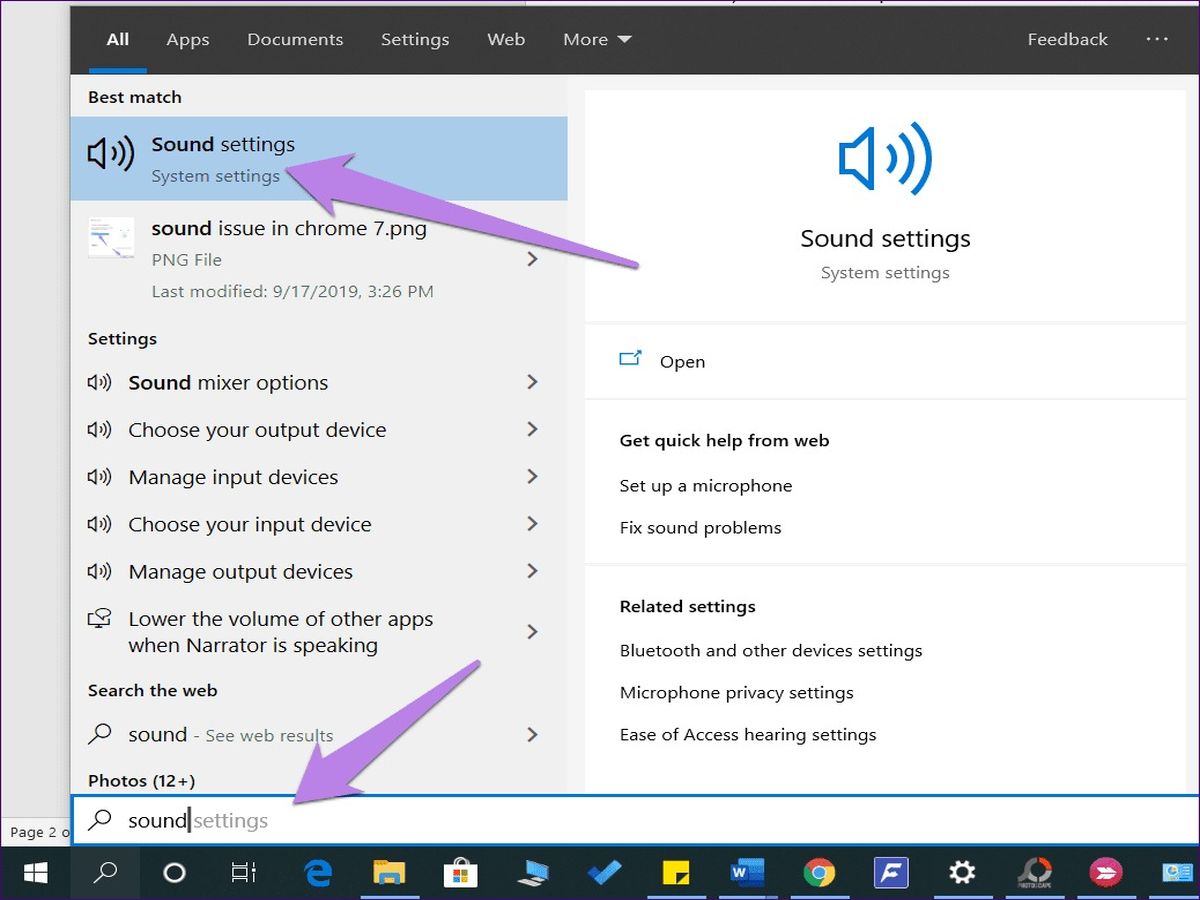
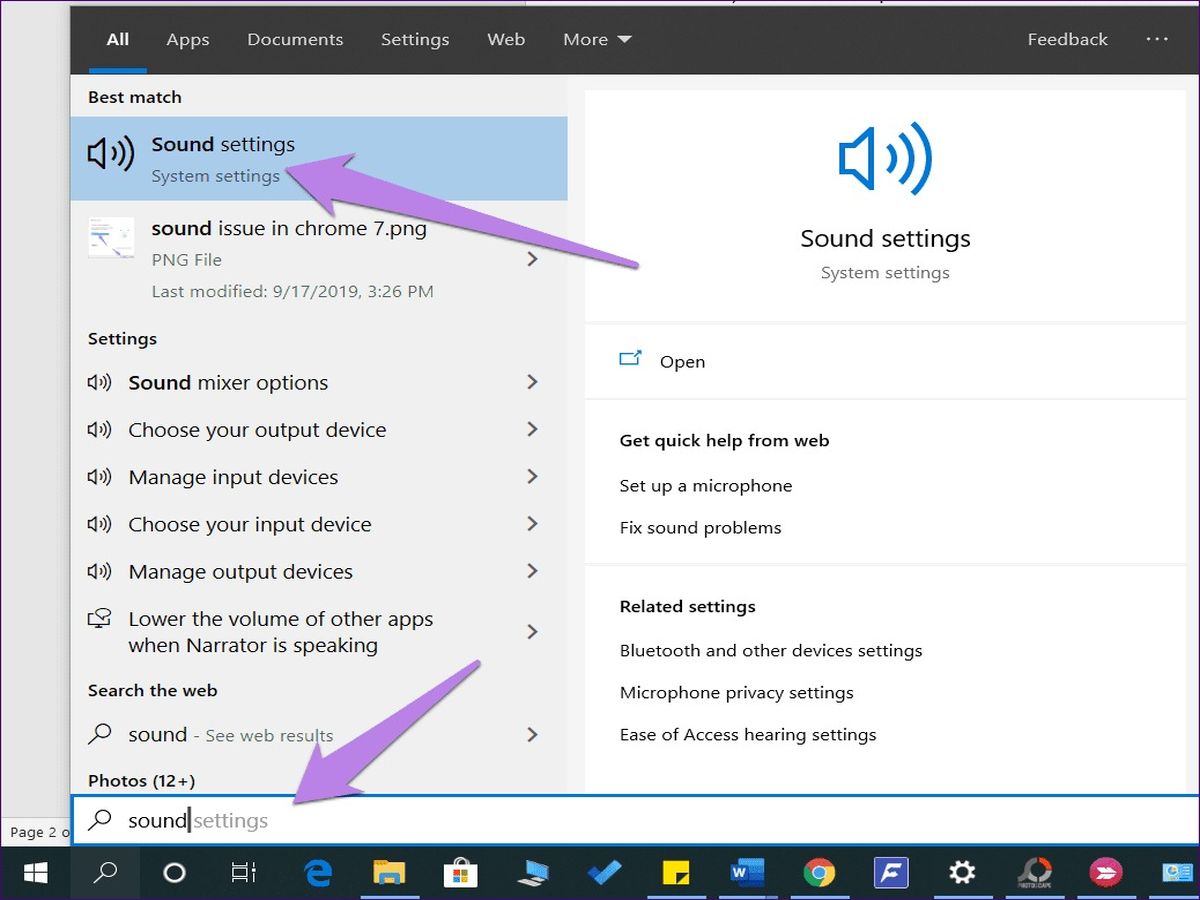
Playback
How To Listen To Google Chrome On Different Playback Devices
Modified: January 22, 2024
Learn how to listen to Google Chrome on different playback devices with our step-by-step guide. Enhance your audio experience with effortless playback across multiple devices.
(Many of the links in this article redirect to a specific reviewed product. Your purchase of these products through affiliate links helps to generate commission for AudioLover.com, at no extra cost. Learn more)
Table of Contents
Introduction
Welcome to the digital age, where seamless connectivity and multi-device compatibility have become an integral part of our everyday lives. With the increasing popularity of streaming services and online content consumption, the ability to listen to Google Chrome on different playback devices has become a necessity for many users.
The good news is that there are several options available that allow you to enjoy your favorite music, podcasts, or videos from Google Chrome on various devices, ranging from smartphones to smart speakers and even Bluetooth headphones. In this article, we will explore five different methods that can enable you to achieve this flexibility and versatility in your playback experience.
Whether you are hosting a party and want to fill your entire house with music, or simply want to have the freedom to listen to your favorite podcast while going for a run with your wireless earbuds, these methods will help you harness the power of Google Chrome and make the most out of your playback devices.
So, let’s dive in and explore the different options available to listen to Google Chrome on a variety of playback devices.
Option 1: Using Built-in Chrome Cast Feature
One of the most seamless and convenient ways to listen to Google Chrome on different playback devices is by utilizing the built-in Chrome Cast feature. Chrome Cast is a technology developed by Google that allows you to stream audio and video content from your Chrome browser directly to compatible devices such as smart TVs, speakers, and streaming devices.
To use the Chrome Cast feature, you need to have a Chromecast device or a device with built-in Chromecast support. Here are the steps to get started:
- Ensure that your Chromecast device or compatible device is connected to the same Wi-Fi network as your computer or mobile device.
- Open Google Chrome on your computer or launch the Google Home app on your mobile device.
- Click on the three-dot menu in the top-right corner of the browser or app and select the “Cast” option.
- A list of available devices will appear. Choose the playback device you want to cast to.
- Once selected, the content from your Google Chrome browser will start playing on the chosen device.
This method allows you to effortlessly stream audio and video from Google Chrome to your playback device, giving you the freedom to enjoy your content on a larger screen or through better speakers.
It’s worth noting that while the Chrome Cast feature is built-in and easy to use, it does have some limitations. For example, it requires a compatible device and can only stream content from the Chrome browser. Additionally, not all websites and streaming services support Chrome Cast. Nevertheless, it remains a popular and widely-used method for listening to Google Chrome on different playback devices.
Now that we’ve explored the built-in Chrome Cast feature, let’s move on to another method that involves using Google Home and Chromecast for a more integrated and versatile playback experience.
Option 2: Using Google Home and Chromecast
If you’re looking for a more integrated and hands-free way to listen to Google Chrome on different playback devices, using Google Home and Chromecast is a fantastic option. Google Home is a smart speaker powered by the Google Assistant, while Chromecast allows you to stream content to your TV or speakers.
Here’s how you can use Google Home and Chromecast to enhance your playback experience:
- Set up your Google Home device and ensure it is connected to the same Wi-Fi network as your Chromecast or TV with Chromecast built-in.
- In your Google Home app, go to the settings and select “TVs and Speakers.”
- Choose “Set Up” and follow the on-screen instructions to connect your Chromecast or TV with Chromecast built-in.
- Once set up, you can use voice commands such as “Hey Google, play some music on [device name]” or “Hey Google, stream to [device name]” to initiate playback from Google Chrome.
This method allows you to control playback through voice commands, offering a seamless and hands-free experience. You can ask Google Home to play music, podcasts, or videos from specific websites or streaming services supported by Google Chrome.
Furthermore, by using multiple Google Home devices, you can create a synchronized multi-room audio setup. This means you can play the same audio content simultaneously on different playback devices throughout your home, creating an immersive and synchronized audio experience.
Using Google Home and Chromecast provides a level of convenience and integration that enhances your playback experience and allows you to enjoy Google Chrome content in a hands-free manner. However, it’s important to note that this method requires compatible devices and a stable Wi-Fi network connection.
Now that we’ve explored the options with Google Home and Chromecast, let’s move on to another method that involves using Bluetooth or USB audio devices for listening to Google Chrome.
Option 3: Using Bluetooth or USB Audio Devices
Another convenient method to listen to Google Chrome on different playback devices is by utilizing Bluetooth or USB audio devices. This option provides flexibility in connecting your Chrome browser to a wide array of audio devices such as headphones, speakers, or car stereos.
Here’s how you can use Bluetooth or USB audio devices with Google Chrome:
- Make sure your Bluetooth audio device is paired and connected to your computer or mobile device. If you’re using a USB audio device, ensure that it is properly connected.
- Open Google Chrome and go to the website or streaming service you want to play audio from.
- Click on the three-dot menu in the top-right corner of your Chrome browser and select “Settings.”
- Scroll down and click on “Advanced” to expand the advanced settings.
- In the “Privacy and security” section, click on “Content settings.”
- Under “Sound,” select your desired audio output device from the drop-down menu.
- Once you’ve selected the Bluetooth or USB audio device, the audio from Google Chrome will be routed through that device.
This method allows you to enjoy your Google Chrome audio on your preferred Bluetooth or USB audio device without the need for additional cables or hardware. Whether you want to listen to music on your wireless headphones or stream podcasts to your car stereo, this option provides the freedom to choose your preferred playback device.
It’s important to note that the availability of Bluetooth or USB audio devices may vary depending on the device you’re using. Ensure that your device supports the desired audio output method and is properly connected or paired.
Now that we’ve explored the option of using Bluetooth or USB audio devices, let’s move on to another method that involves using third-party Chrome extensions for enhanced playback capabilities.
Option 4: Using Third-Party Chrome Extensions
If you’re looking to expand the functionality and features of Google Chrome for playback on different devices, utilizing third-party Chrome extensions can be a game-changer. These extensions can provide additional playback controls, integration with various devices, and customization options to enhance your Google Chrome experience.
Here’s how you can use third-party Chrome extensions for improved playback capabilities:
- Open the Chrome Web Store and search for extensions that cater to your specific needs. Some popular extensions include “Streamkeys,” “Google Cast,” and “Audio Switcher.”
- Select the desired extension and click on “Add to Chrome” to install it.
- Once installed, the extension will add additional options and controls to your Google Chrome browser.
- Depending on the extension, you may have access to features such as media controls, playlist management, casting to specific devices, or even advanced audio routing options.
- Configure the extension settings according to your preferences and the devices you want to connect with.
- Enjoy the enhanced playback capabilities provided by the third-party Chrome extension.
These extensions can significantly enhance your playback experience by providing additional controls and integration with various playback devices. Whether you want to manage your playlists more efficiently, cast content to specific devices, or switch audio outputs seamlessly, third-party Chrome extensions offer a plethora of options to customize your playback experience.
Keep in mind that not all extensions may be compatible with your specific setup, so it’s important to read reviews and ensure compatibility before installing. Additionally, be cautious when installing extensions and ensure they come from trusted sources to maintain the security and privacy of your browsing experience.
Now that we’ve explored the option of using third-party Chrome extensions, let’s move on to another method that involves using virtual audio cable software to further enhance playback capabilities.
Option 5: Using Virtual Audio Cable Software
If you’re looking for advanced and customizable options to listen to Google Chrome on different playback devices, using virtual audio cable software can be a powerful solution. Virtual audio cable software allows you to create virtual audio devices and route audio from Google Chrome to various playback devices or applications.
Here’s how you can use virtual audio cable software to enhance your playback capabilities:
- Download and install a virtual audio cable software such as “Virtual Audio Cable” or “VB-Audio Virtual Cable” on your computer.
- Once installed, configure the software to create virtual audio devices.
- In your computer’s sound settings, set the virtual audio cable as the default playback device.
- Open Google Chrome and access the website or streaming service you want to play audio from.
- In the Chrome browser settings, select the virtual audio cable as the audio output device.
- Customize the settings of the virtual audio cable software to route the audio from Google Chrome to the desired playback device or application.
Virtual audio cable software provides extensive flexibility and control over audio routing. It allows you to route audio from Google Chrome to various devices or applications simultaneously, giving you the ability to stream audio to multiple playback devices or record audio from Google Chrome for further processing.
It’s important to note that using virtual audio cable software requires some technical knowledge and configuration. The software can be more advanced and may require additional setup steps, but it provides a highly customizable solution to meet your specific playback needs.
Now that we’ve explored the option of using virtual audio cable software, it’s time to summarize our findings.
Conclusion
In this article, we have explored five different options that allow you to listen to Google Chrome on various playback devices. Whether you prefer the convenience of built-in Chrome Cast, the integration of Google Home and Chromecast, the flexibility of Bluetooth or USB audio devices, the enhanced capabilities of third-party Chrome extensions, or the advanced customization offered by virtual audio cable software, there is a method to suit your specific needs and preferences.
The built-in Chrome Cast feature provides a seamless and straightforward way to stream content from Google Chrome to compatible devices. With Google Home and Chromecast, you can enjoy a hands-free and voice-controlled playback experience with the added benefit of multi-room audio synchronization.
Bluetooth or USB audio devices offer flexibility and freedom by allowing you to connect your Chrome browser to a wide range of audio devices wirelessly or through a physical connection. This method is especially useful for those who prefer personalized audio experiences or need to connect to devices without built-in casting capabilities.
Third-party Chrome extensions expand the functionality of Google Chrome, providing additional playback controls, integration with various devices, and customization options. These extensions allow you to tailor your playback experience according to your preferences and can greatly enhance the versatility of Google Chrome.
For advanced users seeking more customization and control over audio routing, virtual audio cable software offers a powerful solution. This method allows you to create virtual audio devices and route audio from Google Chrome to specific playback devices or applications, providing a highly customizable playback experience.
Choose the method that best suits your needs and enjoy the freedom of listening to Google Chrome on your preferred playback devices. Whether you want to stream music throughout your home, listen to podcasts on the go, or watch videos on a larger screen, these options will enhance your playback experience and ensure you never miss a beat.
So, go ahead, explore these options, and take your Google Chrome playback to new heights!