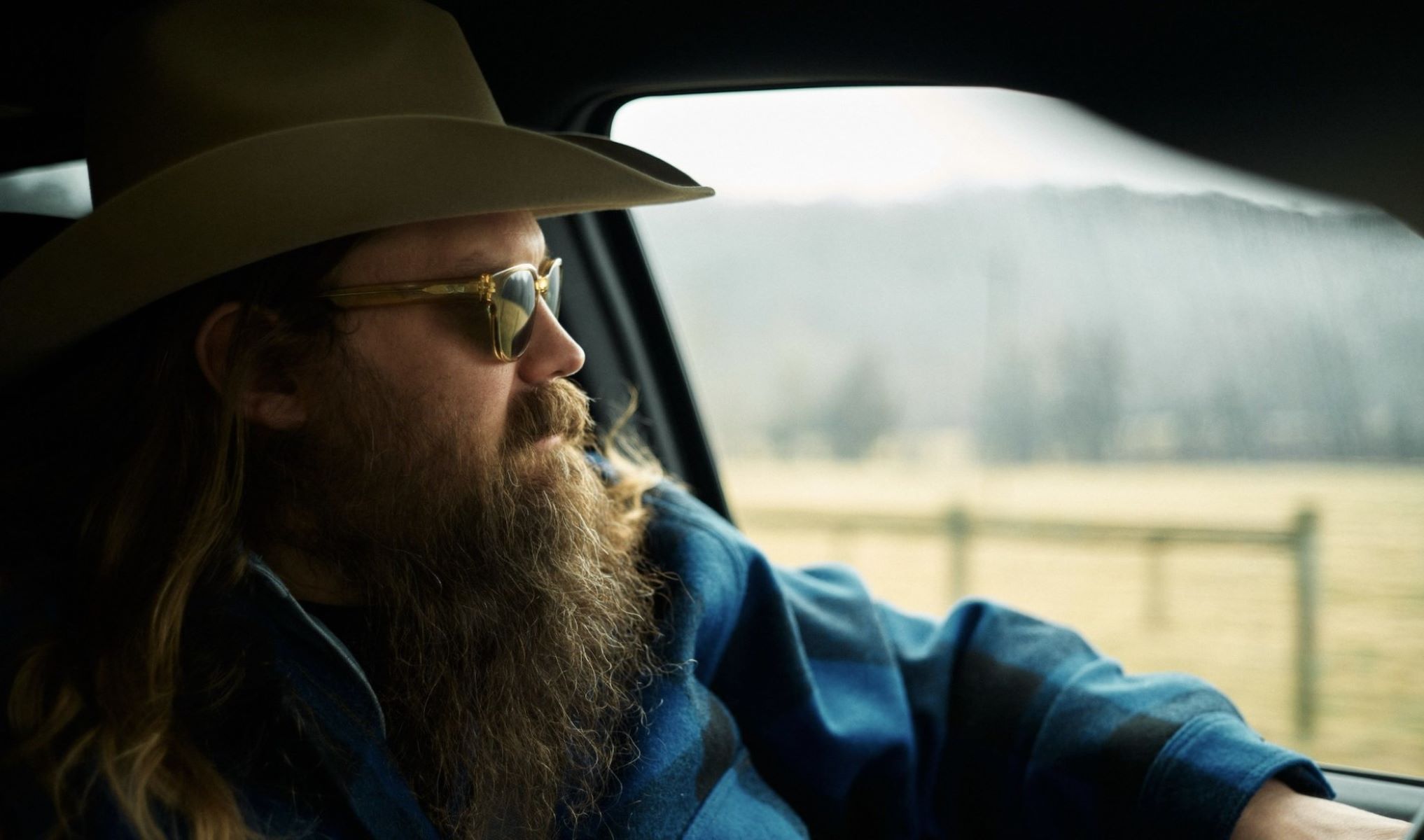Home>Production & Technology>Background Music>How To Turn Down Background Music On Vizio TV


Background Music
How To Turn Down Background Music On Vizio TV
Modified: January 22, 2024
Learn how to easily turn down the background music on your Vizio TV and enjoy a more balanced audio experience. Follow our step-by-step guide!
(Many of the links in this article redirect to a specific reviewed product. Your purchase of these products through affiliate links helps to generate commission for AudioLover.com, at no extra cost. Learn more)
Table of Contents
Introduction
Background music can enhance the ambiance and overall entertainment experience when watching your favorite shows and movies on your Vizio TV. However, there may be times when you want to turn down the background music or even mute it completely, whether you find it too distracting or simply want to focus on the dialogue and sound effects. In this article, we will explore various methods to turn down the background music on your Vizio TV, giving you the flexibility to customize your audio settings according to your preferences.
Whether you have a Vizio Smart TV or a traditional Vizio TV, there are several options available to adjust the background music volume. We will walk you through each method step by step, providing clear instructions for easy implementation. From adjusting the volume directly on the TV to utilizing the Vizio SmartCast app, you’ll have plenty of options to ensure that the background music doesn’t overpower your viewing experience.
While some methods may vary depending on the model and year of your Vizio TV, we will cover the most common options that should be applicable to various Vizio TV models. So, without further ado, let’s explore the different ways to turn down the background music on your Vizio TV and enjoy a more personalized audio experience.
Option 1: Adjusting Volume Directly on the TV
The simplest and most straightforward way to turn down the background music on your Vizio TV is by adjusting the volume directly on the TV itself. This method is applicable to both Vizio Smart TVs and traditional Vizio TVs.
To adjust the volume directly on your Vizio TV, locate the physical volume buttons on the TV’s remote control or on the side or bottom edge of the TV. Typically, there are “+” (plus) and “-” (minus) buttons that allow you to increase or decrease the volume respectively. Press the “-” button to reduce the volume until the background music reaches your desired level.
If your Vizio TV has a touchscreen display, you may find virtual volume buttons on the screen. Simply tap the “-” button on the touchscreen to decrease the volume. Some Vizio TVs also feature a volume slider or bar that you can swipe or drag downwards to lower the volume.
Utilizing the volume buttons or touchscreen controls on your Vizio TV provides a quick and easy way to turn down the background music without the need for any additional devices or apps.
Furthermore, if you have connected external speakers or a soundbar to your Vizio TV, you can also adjust their volume directly using their respective remote controls. This allows you to have more control over the overall audio levels and balance between the background music and other audio elements.
Remember to experiment with different volume levels to find the ideal balance that suits your preferences. You can fine-tune the background music volume to enhance your viewing experience and ensure that it doesn’t become overpowering or overshadow other audio elements.
Option 2: Using the TV Remote Control
If you prefer using the TV remote control to adjust the background music on your Vizio TV, you’ll be pleased to know that most Vizio TVs come with a dedicated audio or sound settings button on their remote controls.
Look for the “Menu,” “Settings,” or “Options” button on your TV remote control and navigate to the audio or sound settings menu. Within this menu, you should find various audio settings, including options to adjust the volume and audio levels. Use the arrow keys or navigation buttons on the remote control to highlight the volume setting, and then use the “+” and “-” buttons to increase or decrease the volume respectively. Reduce the volume to your desired level to turn down the background music.
Some Vizio TVs may also offer additional audio settings, such as an equalizer or audio presets, which can further fine-tune the sound output. Experiment with these settings to customize the audio to your liking and find the perfect balance between the background music and other audio elements.
Additionally, some Vizio TV remote controls may feature a dedicated mute button. Pressing this button will instantly mute all audio, including the background music. This can be a convenient option if you want to temporarily silence the background music without adjusting the volume manually.
Using the TV remote control to adjust the volume provides a convenient and familiar method for managing the background music on your Vizio TV. With just a few button presses, you can easily customize the audio settings and create an immersive viewing experience that suits your preferences.
Option 3: Accessing the TV Settings Menu
If you prefer a more comprehensive control over the audio settings on your Vizio TV, accessing the TV settings menu is a great option. This method allows you to delve deeper into the audio settings and make specific adjustments to the background music volume.
To access the TV settings menu, start by pressing the “Menu” button on your Vizio TV remote control. This will bring up the main menu on your TV screen. Using the arrow keys or navigation buttons on the remote control, navigate to the “Settings” or “Options” section. Within this section, you should find an “Audio” or “Sound” submenu.
Enter the “Audio” or “Sound” submenu to explore various audio settings. Look for the volume control option and adjust it to decrease the volume of the background music. Depending on your Vizio TV model, you may have options to adjust other audio parameters, such as bass, treble, surround sound, or virtual audio modes. These settings can further enhance your audio experience and allow you to create a perfect audio balance.
Some Vizio TVs may also offer a “Balance” or “Audio Sync” setting. Adjusting this setting can help ensure that the background music and audio synchronization are accurate and in line with the on-screen action.
Once you have made the necessary adjustments, exit the settings menu to apply the changes. If you find that the background music is still too prominent, you can always revisit the settings menu and fine-tune the volume to achieve your desired audio level.
Accessing the TV settings menu provides you with extensive control over the audio settings on your Vizio TV. It allows you to make specific adjustments to the background music volume and tailor the audio experience to your liking.
Option 4: Utilizing the Vizio SmartCast App
If you have a Vizio Smart TV, you can take advantage of the Vizio SmartCast app to control various aspects of your TV, including the background music volume. The SmartCast app offers a convenient and user-friendly way to manage your TV settings using your smartphone or tablet.
To utilize the Vizio SmartCast app, start by downloading and installing it on your mobile device. The app is available for both iOS and Android platforms and can be found on the respective app stores. Once installed, ensure that your mobile device is connected to the same Wi-Fi network as your Vizio Smart TV.
Open the SmartCast app and select your Vizio Smart TV from the list of available devices. This will establish a connection between your mobile device and your TV. Once connected, navigate to the audio settings within the app. Look for the volume control option and adjust it to decrease the volume of the background music.
The SmartCast app also offers additional audio settings that allow you to tweak the sound output, such as adjusting the equalizer, enabling virtual surround sound, or activating audio presets. These features can enhance your audio experience and help you find the right balance between the background music and other audio elements.
One of the advantages of using the SmartCast app is that it provides a more intuitive and visual interface compared to the TV remote control or settings menu. You can easily navigate through the app’s interface and make real-time adjustments to the volume and audio settings, ensuring that you achieve the desired audio level for the background music.
Utilizing the Vizio SmartCast app gives you the flexibility to control and fine-tune the audio settings of your Vizio Smart TV, including the background music volume. It offers a convenient and user-friendly solution to create a personalized audio experience that perfectly complements your viewing preferences.
Option 5: Connecting External Audio Devices
If you want to have even more control over the background music volume on your Vizio TV, consider connecting external audio devices. By connecting external speakers, soundbars, or headphones to your TV, you can enhance the audio quality and easily adjust the volume to your liking.
Vizio TVs offer several options for connecting external audio devices. The most common method is through the audio output ports, such as the 3.5mm headphone jack or the optical audio port. Simply connect your preferred audio device to the corresponding audio output port on your Vizio TV using the appropriate cables.
Once connected, adjust the volume directly on the external audio device. Most external speakers and soundbars come with dedicated remote controls that allow you to control the volume independently. Lower the volume on the audio device until the background music reaches a comfortable level.
Some external audio devices also offer additional audio settings, such as equalizers or audio presets, which can further fine-tune the sound output. Experiment with these settings to customize the audio experience and achieve the desired balance between the background music and other audio elements.
Additionally, if you prefer a more personalized audio experience, you can opt for wireless audio devices such as Bluetooth speakers or headphones. Pair your Bluetooth device with your Vizio TV and adjust the volume directly on the device to control the background music volume. This provides you with more flexibility and convenience, especially if you want to enjoy the audio without disturbing others.
Connecting external audio devices to your Vizio TV allows you to have greater control over the background music volume. You can choose high-quality audio devices with superior sound output and customize the volume settings to create an immersive audio experience that perfectly suits your preferences.
Conclusion
Customizing the background music volume on your Vizio TV is essential for creating an immersive and enjoyable viewing experience. Whether you prefer adjusting the volume directly on the TV, using the TV remote control, accessing the TV settings menu, utilizing the Vizio SmartCast app, or connecting external audio devices, there are various options available to suit your needs.
By following the methods outlined in this article, you can easily turn down the background music to your desired level, allowing you to focus on the dialogue and other audio elements without distractions. Experiment with different settings and options to find the perfect balance that enhances your viewing experience.
Remember that each Vizio TV model may have slight variations in terms of menu navigation and options. Refer to your TV’s user manual or online resources specific to your model for precise instructions.
Whether you enjoy movies, TV shows, sports, or gaming, having control over the background music volume ensures that your audio experience is tailored to your preferences. Make the most of your Vizio TV and immerse yourself in the content without being overwhelmed by the background music.
Now that you have learned different methods to adjust the background music volume on your Vizio TV, go ahead and experiment with these techniques. Personalize your audio settings to create a well-balanced and enjoyable viewing experience every time.