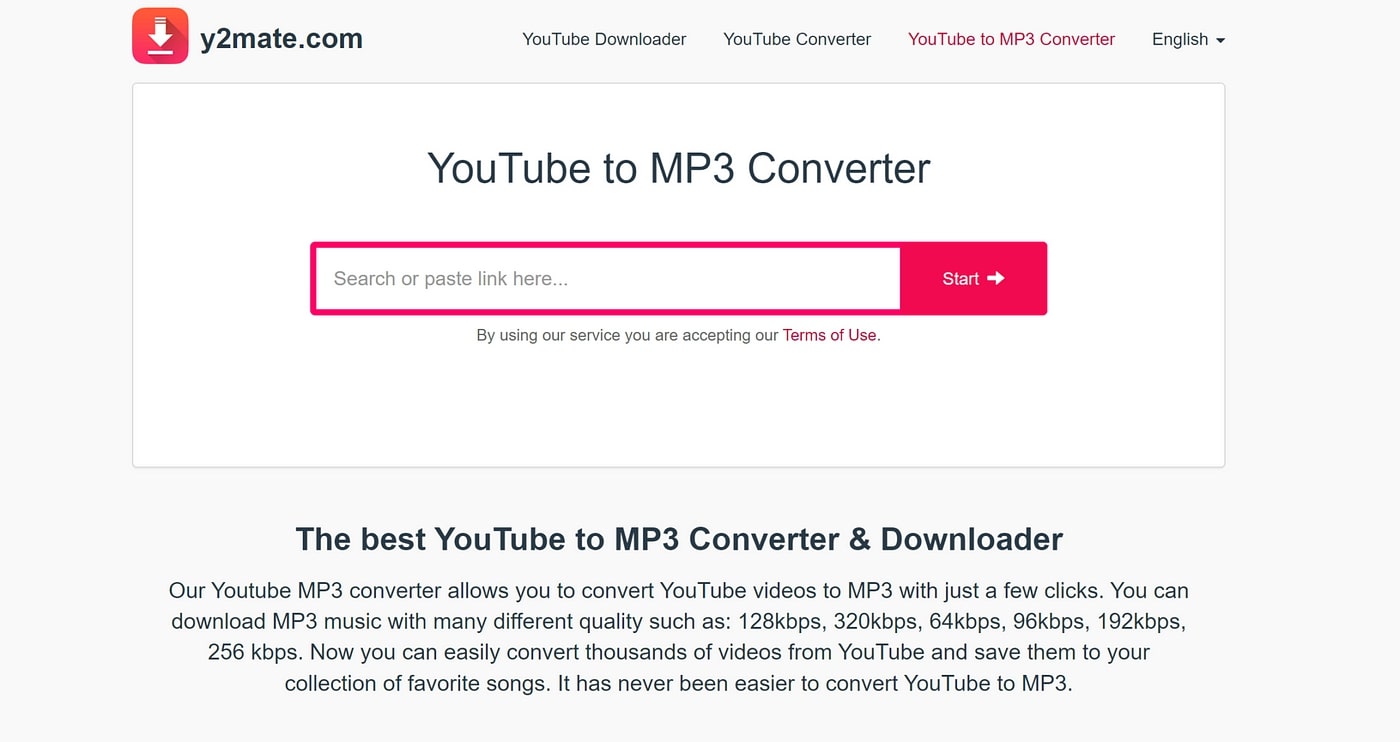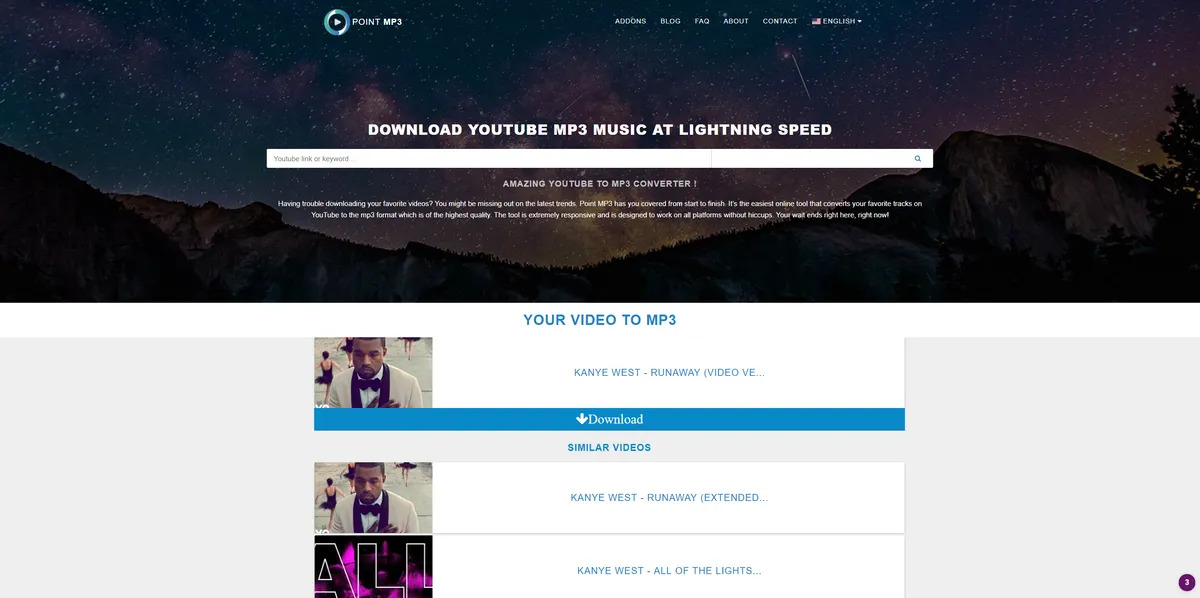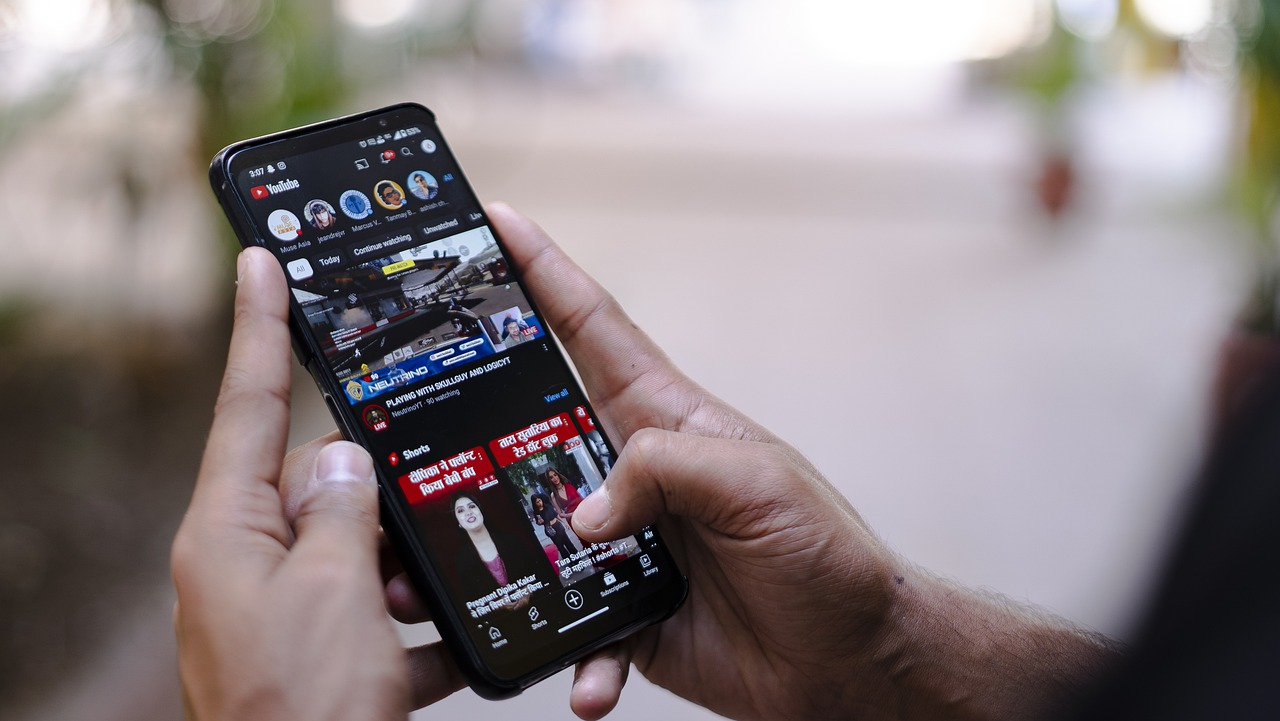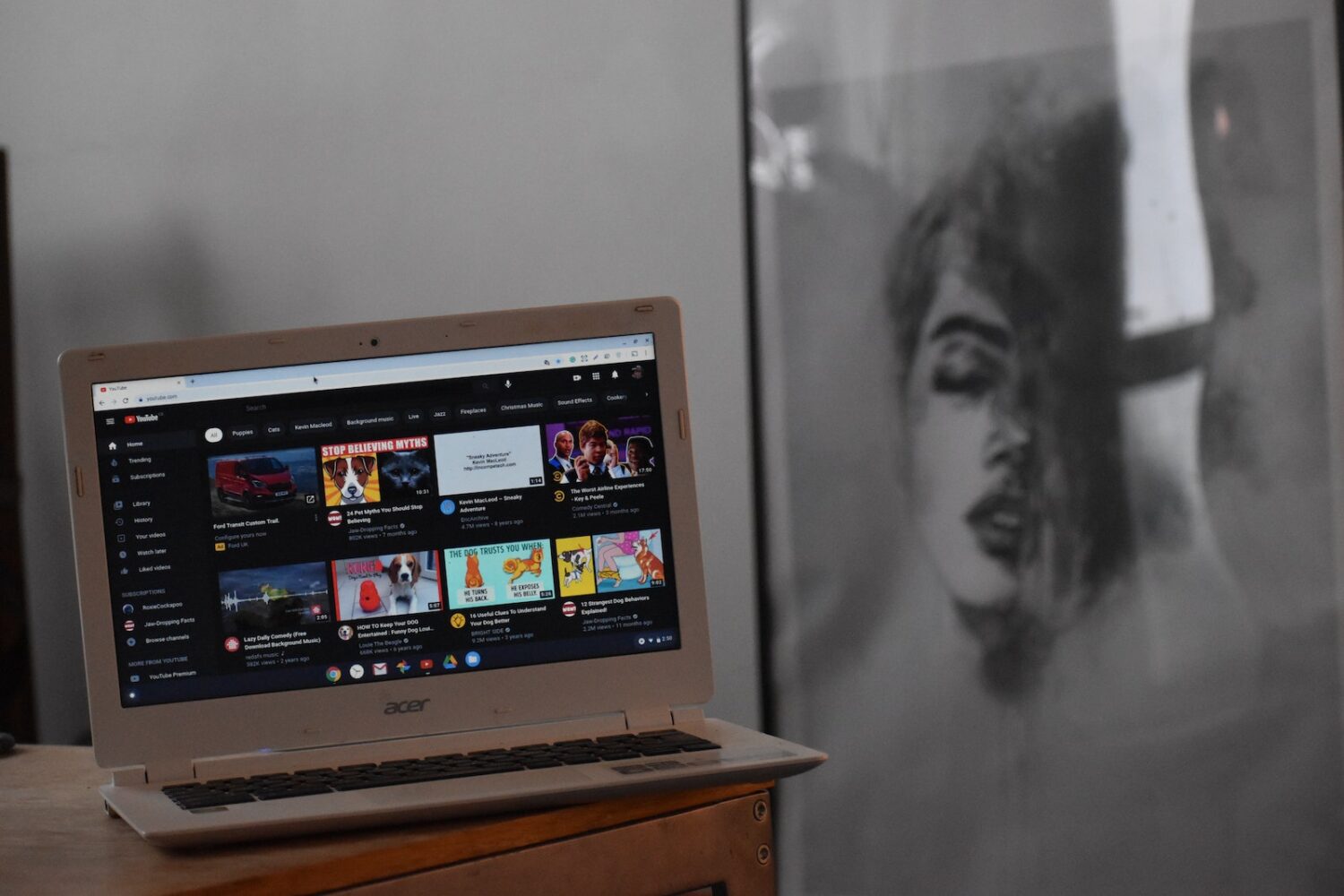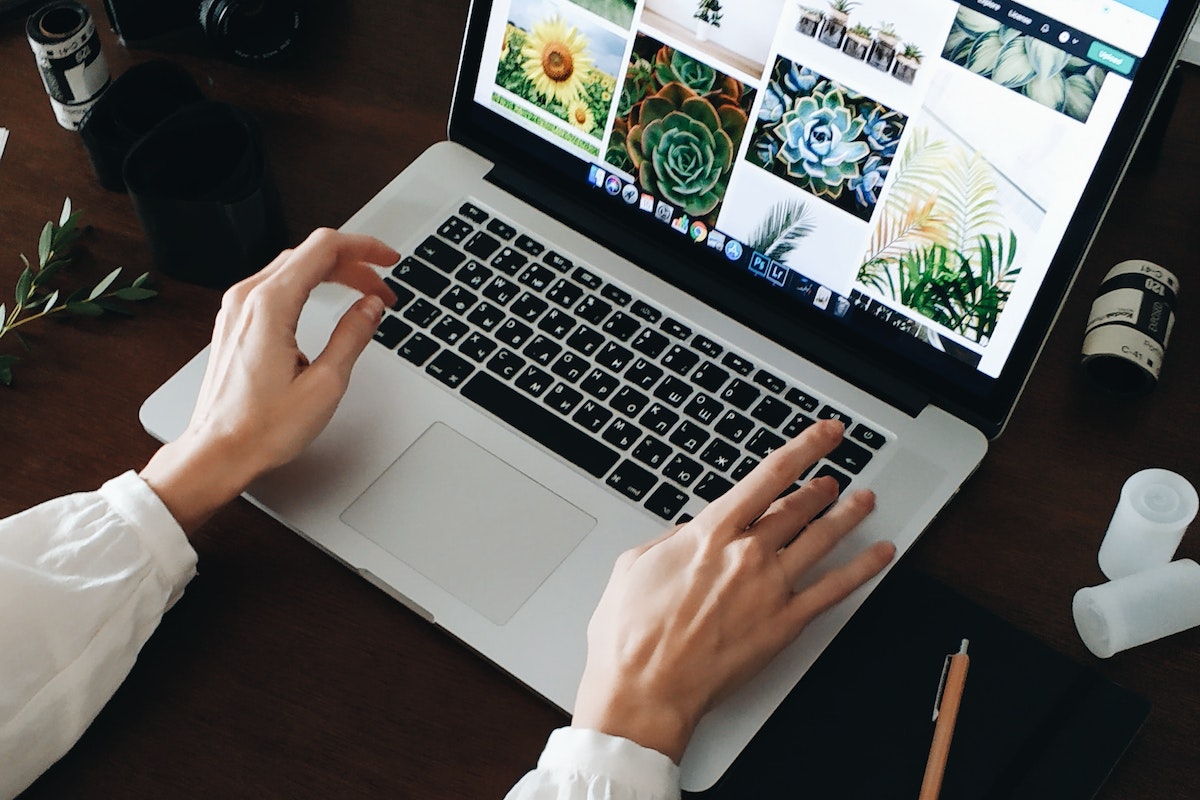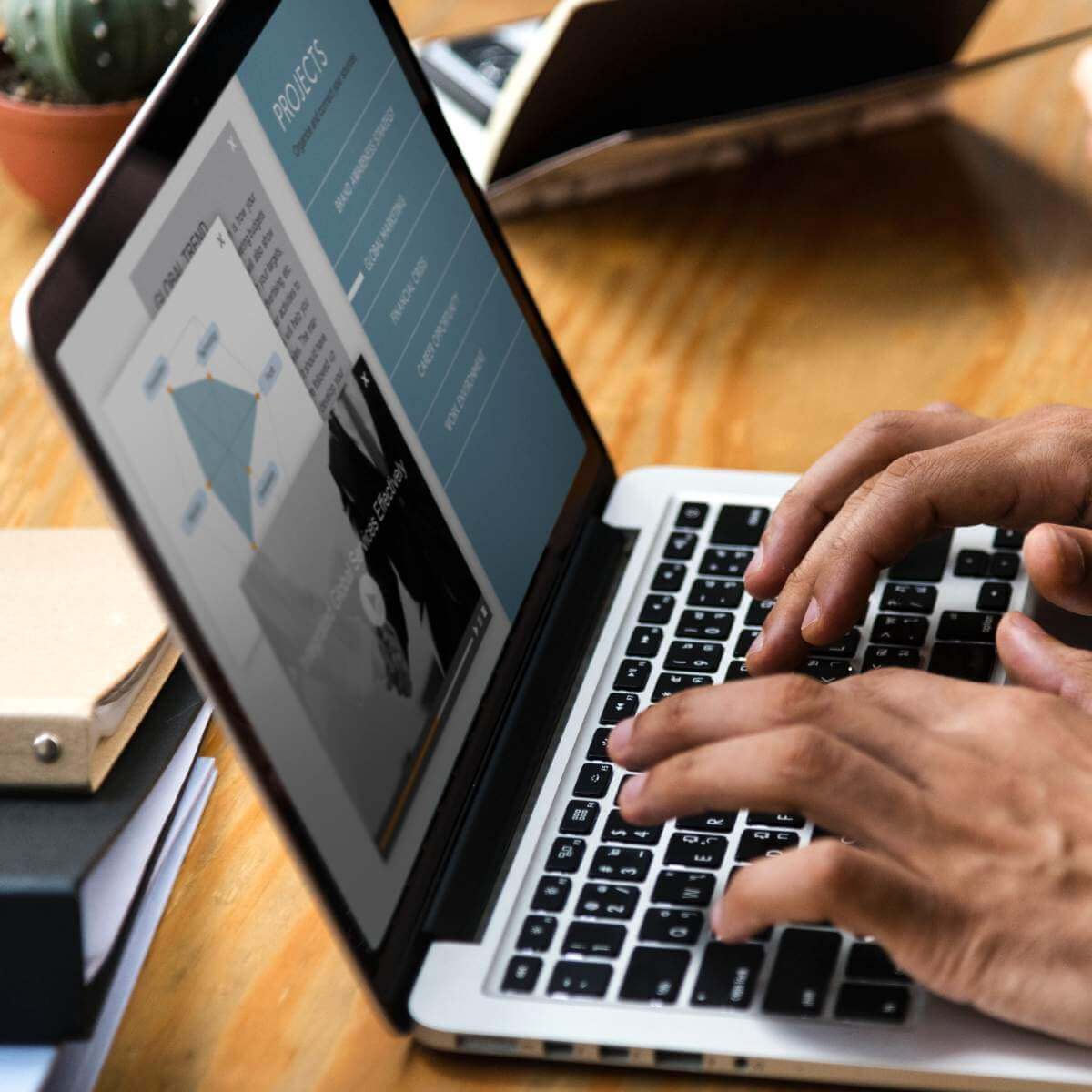Home>Production & Technology>MP3>How To Convert YouTube Audio To MP3 On Windows


MP3
How To Convert YouTube Audio To MP3 On Windows
Modified: February 3, 2024
Learn how to easily convert YouTube audio to MP3 on Windows. Unlock your favorite songs and podcasts with this step-by-step guide.
(Many of the links in this article redirect to a specific reviewed product. Your purchase of these products through affiliate links helps to generate commission for AudioLover.com, at no extra cost. Learn more)
Table of Contents
Introduction
As the popularity of online video platforms like YouTube continues to grow, so does the demand for convenient ways to convert YouTube audio to MP3 format. Whether it’s to listen to your favorite music on the go or to create your own audio collection, knowing how to convert YouTube videos to MP3 can be incredibly useful.
There are various methods available for converting YouTube audio to MP3, each with its own set of advantages and limitations. In this article, we will explore some popular methods that you can use on a Windows operating system.
Before we dive into the methods, it’s important to note that downloading copyrighted content without permission is illegal. Make sure that you only convert and download audio for which you have the necessary rights or permission.
In the following sections, we’ll discuss four methods for converting YouTube audio to MP3. These methods include using online YouTube to MP3 converters, utilizing YouTube Music Premium, using the YouTube Music desktop app, and leveraging VLC Media Player.
Let’s get started and explore each method in detail to help you convert YouTube audio to MP3 on your Windows device.
Method 1: Using Online YouTube to MP3 Converters
One of the most popular and convenient ways to convert YouTube audio to MP3 format is by using online YouTube to MP3 converters. These websites allow you to download the audio from a YouTube video and convert it into an MP3 file that you can save on your computer.
Here’s how you can use online YouTube to MP3 converters:
- First, open your preferred web browser on your Windows computer.
- Go to a trusted online YouTube to MP3 converter website like YTMP3, Y2Mate, or Convert2MP3.
- In a separate tab, open YouTube and find the video whose audio you want to convert to MP3.
- Copy the URL or link of the YouTube video.
- Return to the online YouTube to MP3 converter website and paste the video URL into the provided field.
- Select the desired output format, which in this case is MP3.
- Click on the “Convert” button to initiate the conversion process.
- Wait for the website to convert the YouTube video to MP3 format.
- Once the conversion is complete, you will usually be provided with a download link.
- Click on the download link to save the MP3 file to your computer.
It’s important to note that the conversion speed and quality may vary depending on the online converter you choose. Some websites may offer additional features, such as the ability to edit audio tags or adjust the quality settings of the MP3 file.
While online YouTube to MP3 converters provide a quick and easy way to convert YouTube audio to MP3, it’s recommended to use trusted websites and exercise caution when downloading files from the internet. Be sure to scan the downloaded file for viruses or malware using reliable antivirus software.
Now that you know how to use online YouTube to MP3 converters, let’s move on to another method: using YouTube Music Premium.
Method 2: Using YouTube Music Premium
If you are a subscriber of YouTube Music Premium, you have the advantage of being able to legally download YouTube videos and convert them to MP3 format for offline listening. This method allows you to enjoy your favorite music without an internet connection, making it a convenient option.
Here’s how you can use YouTube Music Premium to convert YouTube audio to MP3:
- Ensure you have a subscription to YouTube Music Premium.
- Open the YouTube Music app on your Windows device or access the YouTube Music website on your browser.
- Search for the song or video you wish to convert to MP3.
- Once you have found the desired content, click on the three-dot menu button next to the video or song.
- From the drop-down menu, select the “Download” option.
- Choose the audio quality you prefer. Higher quality audio files will take up more storage space.
- Wait for the download to complete. The duration will vary depending on the size of the file and the speed of your internet connection.
- Once the download is finished, you can play the downloaded MP3 file using any music player on your Windows computer.
It’s important to remember that this method is only available to YouTube Music Premium subscribers and can only be used within the YouTube Music app or website. Additionally, the downloaded files will be accessible as long as you maintain an active subscription to YouTube Music Premium.
Using YouTube Music Premium not only allows you to convert YouTube audio to MP3 format legally but also provides you with the convenience of offline listening and a seamless user experience within the YouTube Music ecosystem.
Now that you’re familiar with using YouTube Music Premium, let’s move on to the next method: using the YouTube Music desktop app.
Method 3: Using YouTube Music Desktop App
If you prefer using a dedicated desktop application to convert YouTube audio to MP3, you can take advantage of the YouTube Music desktop app. This method allows you to download and convert YouTube videos to MP3 directly on your Windows computer, offering offline access to your favorite music.
Here’s how you can use the YouTube Music desktop app to convert YouTube audio to MP3:
- First, ensure that you have the YouTube Music desktop app installed on your Windows computer. If not, you can download it from the official Google website.
- Launch the YouTube Music app on your computer.
- Search for the song or video you want to convert to MP3.
- Once you’ve found the desired content, click on the three-dot menu button next to the video or song.
- From the drop-down menu, select the “Download” option.
- Choose the audio quality you prefer. Higher quality audio files will take up more storage space.
- Wait for the download to complete. The duration will depend on the file size and the speed of your internet connection.
- Once the download is finished, the MP3 file will be saved in your designated music folder on your Windows computer.
The YouTube Music desktop app provides a convenient way to convert YouTube audio to MP3 directly on your Windows computer without the need for any external websites or tools. It offers a seamless user experience and the ability to manage your music library within the app.
Remember that this method requires the YouTube Music desktop app to be installed on your computer. Additionally, it is essential to have a stable internet connection during the download process to ensure smooth and uninterrupted downloading and conversion of the YouTube audio to MP3.
Now that you’re familiar with using the YouTube Music desktop app, let’s move on to the final method: using VLC Media Player.
Method 4: Using VLC Media Player
VLC Media Player, known for its versatility, is not just a media player but also a powerful tool for converting YouTube audio to MP3. This method allows you to extract the audio from YouTube videos and save it as an MP3 file using VLC Media Player on your Windows computer.
Here’s how you can use VLC Media Player to convert YouTube audio to MP3:
- Download and install the latest version of VLC Media Player on your Windows computer.
- Open VLC Media Player and click on the “Media” tab in the top left corner.
- From the drop-down menu, select “Open Network Stream.”
- Copy the URL of the YouTube video that you want to convert to MP3.
- Paste the YouTube video URL into the provided field and click “Play.”
- Wait for VLC Media Player to load and play the YouTube video.
- Once the video starts playing, click on the “Media” tab again and select “Convert/Save.”
- In the “Convert” window, specify the destination folder where you want to save the converted MP3 file.
- Choose the “Audio – MP3” profile from the available options.
- Click on the “Start” button to begin the conversion process.
- Wait for VLC Media Player to convert the YouTube audio to MP3 format.
- Once the conversion is complete, you will find the MP3 file in the specified destination folder.
Using VLC Media Player to convert YouTube audio to MP3 provides you with more control over the conversion process. You can specify the output format, destination folder, and even configure advanced settings for the audio file.
It’s worth noting that the conversion speed may vary depending on the length of the YouTube video and the performance of your Windows computer. VLC Media Player is a reputable and reliable software, widely used for various media tasks.
Now that you know how to use VLC Media Player to convert YouTube audio to MP3, you have learned four different methods for converting YouTube audio to MP3 on your Windows computer.
Conclusion
Converting YouTube audio to MP3 format allows you to enjoy your favorite music offline, create custom playlists, and expand your personal audio collection. In this article, we explored four different methods for converting YouTube audio to MP3 on a Windows operating system.
We started by using online YouTube to MP3 converters, which provided a quick and easy way to convert YouTube audio to MP3 without the need for any additional software. However, it’s important to use reliable and trusted converter websites to ensure the quality and safety of the downloaded MP3 files.
We then discussed how YouTube Music Premium subscribers can leverage the platform to legally download YouTube videos and convert them to MP3 for offline listening. This method offers convenience and a seamless user experience within the YouTube Music ecosystem.
Next, we explored the option of using the YouTube Music desktop app, which allows you to directly download and convert YouTube audio to MP3 on your Windows computer. This method eliminates the need for external websites or tools and provides a dedicated music management system.
Lastly, we learned how VLC Media Player can be used as a versatile tool to extract and convert YouTube audio to MP3. With its advanced features and customization options, VLC Media Player offers more control over the conversion process.
Remember, when converting YouTube audio to MP3, ensure that you have the necessary rights or permissions to download and use the content. It’s always recommended to respect copyright laws and use these methods responsibly.
Whether you choose to use online converters, YouTube Music Premium, the YouTube Music desktop app, or VLC Media Player, each method offers its own advantages and limitations. Consider your specific needs and preferences to determine which method is most suitable for you.
Now, armed with this knowledge, you can confidently convert YouTube audio to MP3 format and enjoy your favorite music wherever and whenever you want on your Windows device.