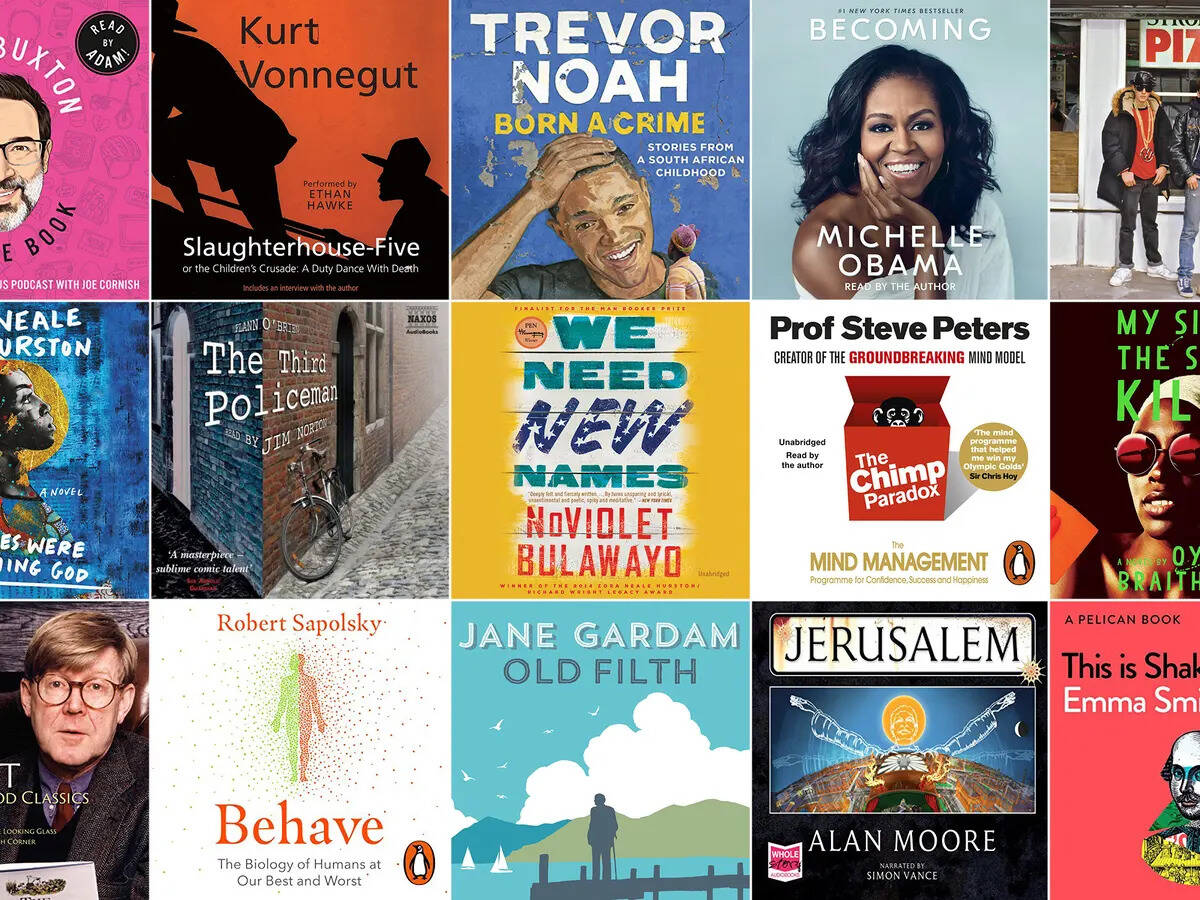Home>Production & Technology>MP3>How To Convert Audio To MP3 On Google Drive


MP3
How To Convert Audio To MP3 On Google Drive
Modified: January 22, 2024
Learn how to easily convert audio files to MP3 format using Google Drive. Follow our step-by-step guide and start enjoying your favorite music in MP3!
(Many of the links in this article redirect to a specific reviewed product. Your purchase of these products through affiliate links helps to generate commission for AudioLover.com, at no extra cost. Learn more)
Table of Contents
Introduction
Welcome to the world of digital audio! With the ever-increasing popularity of portable music players and online streaming services, having your favorite music in a format that is compatible and easily accessible is crucial. One widely-used audio format is MP3, known for its high audio quality and compression capabilities.
Converting audio files to MP3 format can be a valuable skill to have, as it allows you to enjoy your music on multiple devices and platforms. One popular tool for converting audio files to MP3 format is Google Drive. Google Drive not only provides cloud storage for your files, but it also offers a range of convenient features, including the ability to convert audio files to different formats.
In this article, we will guide you through the process of converting audio files to MP3 format using Google Drive. Whether you have a collection of old audio recordings, a podcast, or a song you want to convert, Google Drive’s simple and user-friendly interface makes it a great choice for this task.
By the end of this guide, you’ll have a clear understanding of how to upload your audio file, convert it to MP3 format, and download the converted file. So, let’s get started and unlock the power of Google Drive for audio conversion!
Step 1: Uploading the Audio File to Google Drive
The first step in converting an audio file to MP3 format using Google Drive is to upload the audio file to your Google Drive account. If you don’t already have a Google Drive account, you can create one for free by visiting drive.google.com and signing up.
Once you have your Google Drive account set up, follow these steps to upload your audio file:
- Open your web browser, and navigate to drive.google.com.
- Click on the “New” button on the left-hand side of the screen.
- From the dropdown menu, select “File upload.”
- A file explorer window will appear. Locate and select the audio file you want to convert.
- Click on the “Open” button to start the upload process.
Depending on the size of your audio file and your internet connection speed, the upload process may take some time. Once the upload is complete, you will see the audio file listed in your Google Drive storage.
It is worth noting that Google Drive offers a limited amount of free storage space. If you have a large collection of audio files or anticipate converting files on a regular basis, you may need to consider upgrading to a paid Google Drive plan to accommodate your storage needs.
Now that you have successfully uploaded your audio file to Google Drive, you are one step closer to converting it to MP3 format. In the next section, we will explore how to open the audio file in Google Drive and prepare it for conversion.
Step 2: Opening the Audio File in Google Drive
Now that you have uploaded your audio file to Google Drive, the next step is to open the file in Google Drive in order to prepare it for conversion to MP3 format. Follow these steps:
- Open your web browser and navigate to drive.google.com.
- Sign in to your Google Drive account if you’re not already signed in.
- Locate the uploaded audio file in your Google Drive storage.
- Right-click on the audio file to open a contextual menu.
- From the menu, choose the option “Open with” and select “Google Docs.”
By opening the audio file in Google Docs, you are leveraging the built-in audio player feature of Google Docs that allows you to play back and preview the audio. This step is essential for ensuring the quality and accuracy of the audio before converting it to MP3 format.
Once you have opened the audio file in Google Docs, you can listen to it and make any necessary adjustments or edits, such as trimming the audio or adjusting the volume. Google Docs provides a simple and intuitive interface for controlling the playback of the audio file, allowing you to easily navigate through it.
It’s important to note that Google Docs supports different audio formats, so even if your audio file is not in a commonly-used format, Google Docs will still be able to play it. This flexibility makes Google Docs a powerful tool for audio file management and conversion.
Now that you have opened the audio file in Google Docs and ensured its quality, you are ready to proceed to the next step, which involves converting the audio file to MP3 format. We will cover that in the next section.
Step 3: Converting the Audio File to MP3
After opening the audio file in Google Docs and ensuring its quality, it’s time to convert it to MP3 format. Fortunately, Google Drive makes this conversion process straightforward and accessible. Follow these steps:
- In the Google Docs window where the audio file is open, click on the “File” option in the top menu bar.
- From the dropdown menu, select “Download” and then choose the option “Audio.”
- A submenu will appear with a list of available audio formats. Select “MP3” from the list.
- Google Drive will then convert the audio file to MP3 format, which may take a few moments, depending on the size of the file.
- Once the conversion is complete, Google Drive will automatically start downloading the MP3 file to your computer or device.
During the conversion process, Google Drive will retain the original audio file in its original format and create a separate MP3 format file. This allows you to keep a backup of the original file while having the converted MP3 file readily available for use.
It’s important to note that the conversion quality of the audio file to MP3 format may be influenced by the original audio file’s quality. Higher-quality audio files will generally result in higher-quality MP3 conversions, while lower-quality audio files may have limitations in terms of the audio fidelity of the MP3 conversion.
With the audio file successfully converted to MP3 format, you can now proceed to the final step – downloading the converted MP3 file.
Go ahead and move on to the next section to discover how to download the converted MP3 file from Google Drive.
Step 4: Downloading the Converted MP3 File
Now that you have successfully converted the audio file to MP3 format using Google Drive, it’s time to download the converted MP3 file to your computer or device. Follow these simple steps:
- In the Google Drive window, locate the converted MP3 file that you want to download.
- Right-click on the MP3 file to open a contextual menu.
- From the menu, select the “Download” option.
- Google Drive will start downloading the MP3 file to your default download location on your computer or device.
Depending on your internet connection speed and the size of the MP3 file, the download process may take a few moments or longer. Once the download is complete, you will be able to access the converted MP3 file on your computer or device.
It’s worth noting that if you have multiple audio files you need to convert to MP3 format, you can repeat the previous steps for each file, allowing you to convert and download multiple files quickly and efficiently.
With the converted MP3 file now downloaded, you have successfully completed the process of converting an audio file to MP3 format using Google Drive. You can now enjoy your favorite music or audio content in a widely compatible format that can be easily played on various devices and platforms.
If you no longer need the original audio file or the converted MP3 file on Google Drive, you can delete them to free up storage space. However, make sure to keep a backup of the original file if needed.
Congratulations! You’ve learned how to convert audio files to MP3 format using Google Drive and download the converted files. This can be a valuable skill for managing and enjoying your music collection. Now you can make the most of Google Drive’s features to enhance your audio experience. Enjoy your newly converted MP3 files!
Conclusion
Converting audio files to MP3 format is now easier than ever, thanks to the capabilities of Google Drive. The process outlined in this guide allows you to upload your audio files, open them in Google Docs, convert them to MP3 format, and finally download the converted files.
By utilizing the power of Google Drive, you have unlocked a convenient and efficient method for converting your audio files to a widely compatible format. Whether you have a collection of old songs, podcasts, or audio recordings, converting them to MP3 format ensures they can be enjoyed on various devices and platforms.
In addition to its audio conversion abilities, Google Drive offers a range of other features that can enhance your workflow and file management. You can organize your audio files into folders, share them with others, and collaborate on projects involving audio content.
Remember to keep in mind any potential limitations in audio quality that may arise during the conversion process. Higher-quality original audio files generally produce better MP3 conversions, while lower-quality files may result in compromises in audio fidelity.
With the knowledge gained from this guide, you can now confidently convert your audio files to MP3 format using Google Drive. Embrace the convenience and versatility that it offers, and enjoy your music and audio content on the go!
So why wait? Start converting your audio files to MP3 format today and unlock a world of possibilities for enjoying your favorite music and audio content.