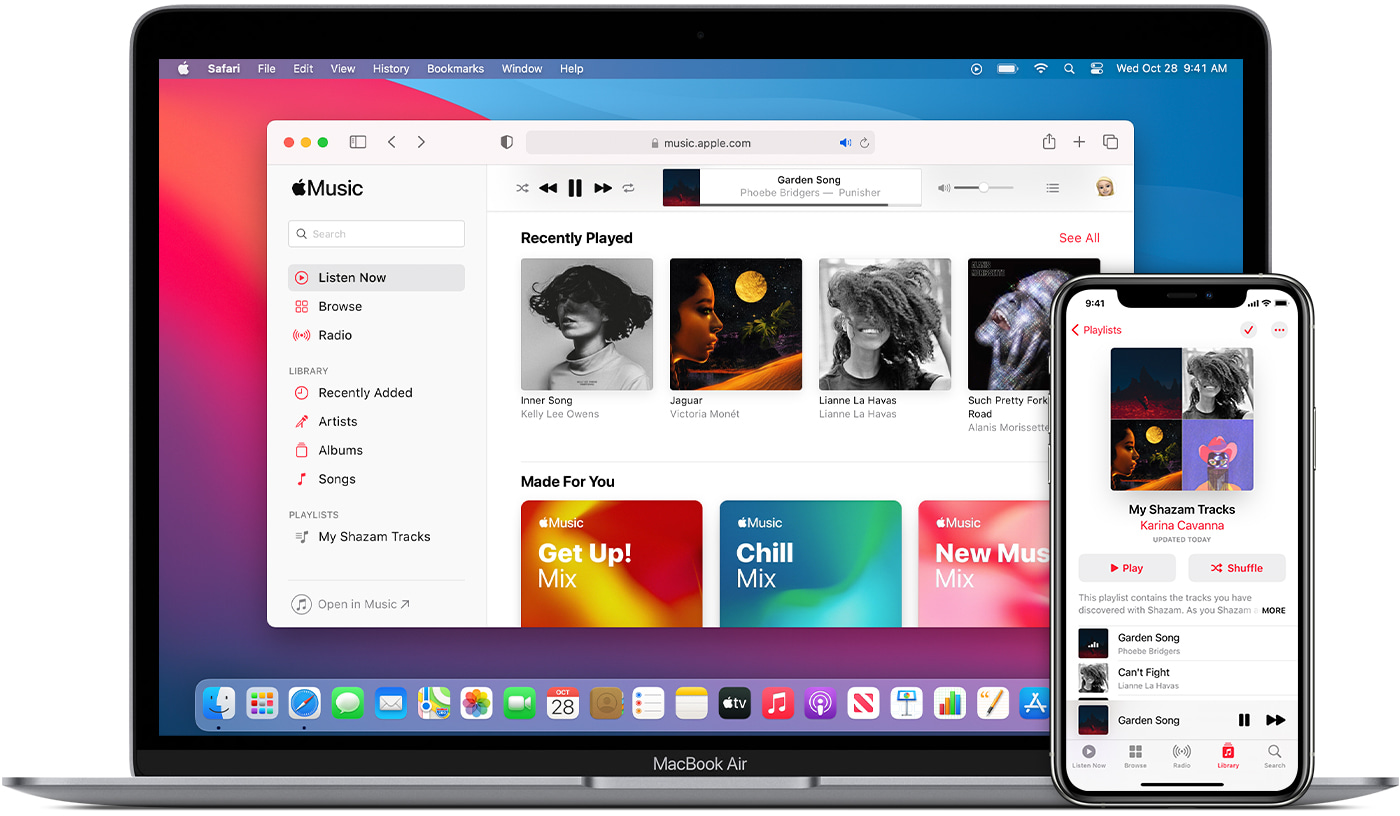Home>Production & Technology>MP3>How To Convert An MP3 To MP4
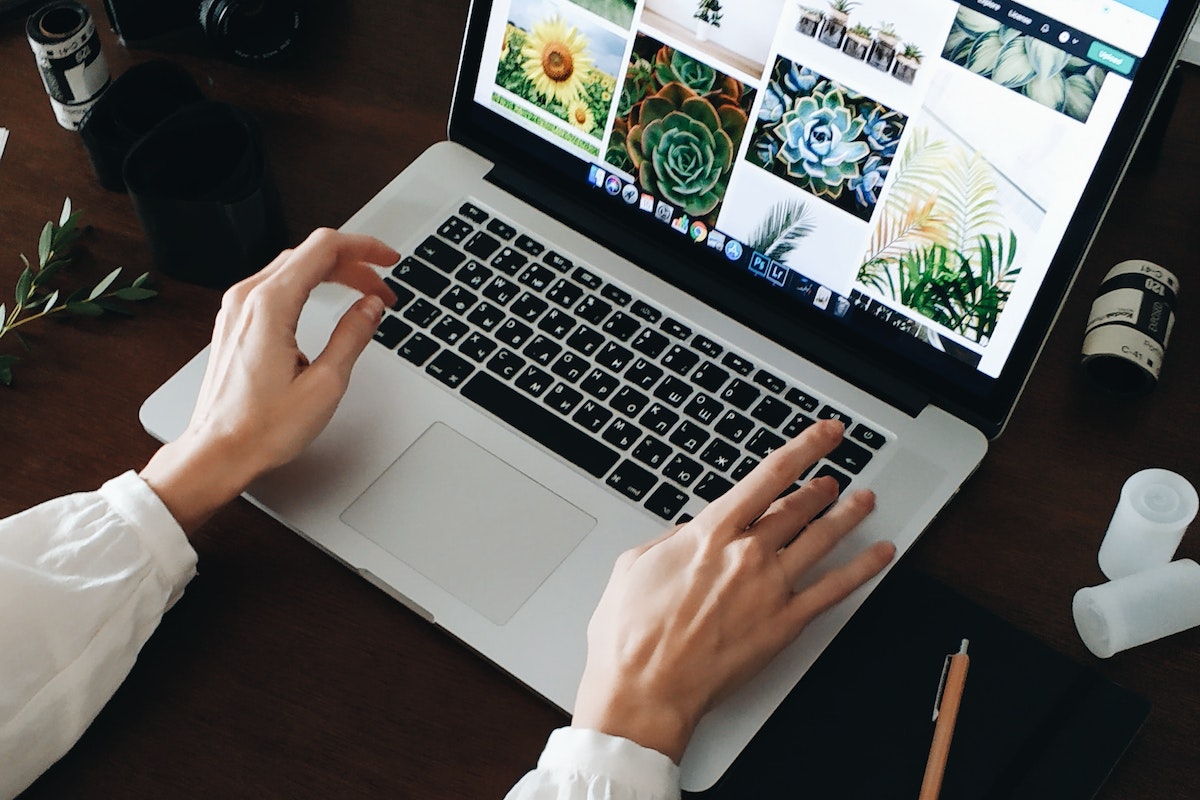
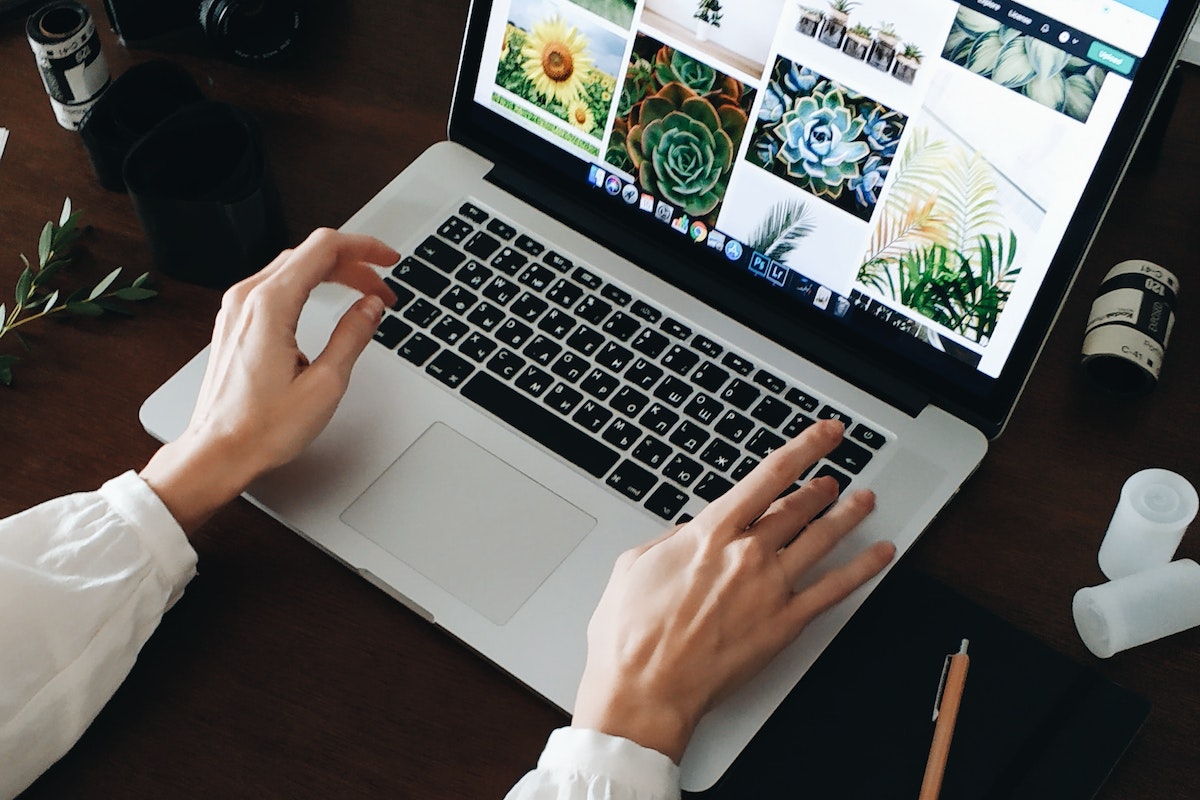
MP3
How To Convert An MP3 To MP4
Modified: January 22, 2024
Learn how to convert an MP3 file to MP4 format easily with our step-by-step guide. Enhance your media experience now!
(Many of the links in this article redirect to a specific reviewed product. Your purchase of these products through affiliate links helps to generate commission for AudioLover.com, at no extra cost. Learn more)
Table of Contents
Introduction
Welcome to the world of digital audio and video! In today’s technologically advanced era, media files have become an integral part of our lives. Whether it’s listening to your favorite songs on your smartphone or watching entertaining videos on your computer, we rely on various file formats to enjoy these multimedia experiences. One common audio format is MP3, which stands for MPEG Audio Layer 3. It is widely used due to its high compression rate and excellent sound quality.
However, there may be instances when you want to convert your MP3 files to another format, such as MP4. MP4 is a popular video file format that supports both audio and video streams. By converting your MP3 files to MP4, you can create videos with visual content to accompany the audio, making it ideal for sharing on platforms like YouTube or Vimeo.
In this article, we will guide you through the process of converting an MP3 file to MP4. Whether you have a specific video project in mind or simply want to explore different multimedia possibilities, we will provide you with step-by-step instructions on how to convert your MP3 files seamlessly. We will also discuss the importance of selecting the right conversion tool, customizing video settings, and saving and accessing the converted MP4 file.
Converting MP3 files to MP4 not only expands the versatility of your audio collection but also allows you to showcase your creativity by combining audio with visual elements. So, let’s dive in and unlock the world of MP3 to MP4 conversions!
Step 1: Selecting a Conversion Tool
The first step in converting an MP3 file to MP4 is to select a reliable and efficient conversion tool. There are numerous software applications and online platforms available that offer MP3 to MP4 conversion services. When choosing a conversion tool, consider the following factors:
- Features: Look for a tool that provides a comprehensive set of features to ensure a smooth and hassle-free conversion process. Some tools offer additional functionalities like video editing, adding subtitles, or customizing video settings.
- User-Friendliness: Opt for a tool that has a user-friendly interface, making it easy for beginners to navigate and perform the necessary conversions.
- Speed and Efficiency: Time is valuable, so choose a tool that promises fast and efficient conversions without compromising on the quality of the output file.
- Compatibility: Ensure that the conversion tool is compatible with your operating system (Windows, Mac, or Linux) and supports the file formats you will be working with.
- Reviews and Feedback: Read reviews and feedback from other users to gain insights into the performance, reliability, and customer support of the conversion tool.
Once you have considered these factors, you can select a conversion tool that best suits your needs. There are many popular options available, both free and paid. Some well-known software applications include Adobe Media Encoder, HandBrake, and Movavi Video Converter. For online conversion tools, websites like Online UniConverter, CloudConvert, or Zamzar offer reliable and convenient services.
Remember to download or access the conversion tool from trusted sources to ensure the security of your files and the privacy of your data. With the right conversion tool in hand, you are now ready to proceed to the next step of converting your MP3 file to MP4.
Step 2: Choosing the MP3 File
After selecting your desired conversion tool, the next step is to choose the MP3 file that you want to convert to MP4. This step involves locating the MP3 file on your computer or device and ensuring that it is ready for conversion.
Here are some key points to consider when choosing the MP3 file:
- File Location: Determine the location of the MP3 file on your computer. It could be in your music library, downloads folder, or any other designated location.
- File Quality: Ensure that the MP3 file is of good quality and free from any distortions or glitches. A high-quality source file will result in a better output in the MP4 format.
- File Size: Take note of the file size, especially if you are working with limited storage space or planning to upload the MP4 file to a website or share it online.
Once you have identified the MP3 file you want to convert, make a note of its file name and location for easy reference in the conversion process.
It’s important to note that some conversion tools may have certain limitations or restrictions in terms of file size or duration, so ensure that your chosen MP3 file meets the requirements of the conversion tool. If the file doesn’t meet the specifications, you may need to consider compressing or editing the MP3 file before proceeding with the conversion.
With the MP3 file ready for conversion, you can move on to the next step, which involves selecting the output format as MP4.
Step 3: Selecting the Output Format as MP4
Now that you have chosen the MP3 file you want to convert, it’s time to select the output format as MP4. This step ensures that the converted file will have a video format compatible with various media players, devices, and platforms.
When selecting the output format, consider the following:
- Compatibility: Ensure that the MP4 format is compatible with the media players or devices you plan to use to play the converted file. MP4 is widely supported by most devices and platforms, making it a suitable choice.
- Quality: Determine the desired quality of the output video file. Some conversion tools offer options to customize the video resolution, frame rate, and bitrate to optimize the viewing experience.
- Additional Features: Consider if you need any additional features like subtitles, chapters, or interactive menus in your converted MP4 file. Some advanced conversion tools offer these options for enhanced video playback.
Once you have selected MP4 as the output format, ensure that the conversion tool is set to convert the MP3 file to MP4 specifically. Pay attention to any additional settings or options related to the MP4 format that you may want to modify, such as video codec, audio codec, or aspect ratio.
Remember to review the settings and specifications before proceeding with the conversion to ensure that the output format and configurations meet your requirements.
With the output format selected, you are now ready to move on to the next step of customizing the video settings to further enhance the converted MP4 file.
Step 4: Customizing the Video Settings
Once you have chosen the output format as MP4, you have the option to customize the video settings to enhance the visual experience of the converted file. Customizing the video settings allows you to tailor the output according to your preferences and requirements.
Here are some key video settings you may consider customizing:
- Resolution: Choose the resolution that suits your needs. Higher resolutions, such as 1080p or 4K, offer better clarity, but keep in mind that higher resolutions may result in larger file sizes.
- Frame Rate: Adjust the frame rate to control the smoothness of motion in the video. Common options include 24, 30, or 60 frames per second (fps).
- Bitrate: Determine the bitrate, which affects the quality and file size of the video. Higher bitrates result in better quality but also larger file sizes.
- Aspect Ratio: Choose the aspect ratio (e.g., 16:9 or 4:3) that best suits the content and intended viewing platform.
- Video Codec: Some conversion tools offer the option to choose the video codec, such as H.264 or HEVC (H.265), which affects the compression and playback compatibility of the video file.
Consider the intended use of the converted MP4 file when customizing these settings. For example, if you plan to upload the video to a specific platform or share it online, you may need to adhere to their recommended video specifications.
Additionally, if the conversion tool offers advanced video editing features, you can further enhance the video by adding transitions, filters, or adjusting the colors and audio levels. This allows you to personalize your MP4 file and make it visually appealing.
Take your time to review and adjust the video settings according to your preferences. Once you are satisfied, you can proceed to the next step, which involves converting the MP3 file to MP4.
Step 5: Converting the MP3 to MP4
With the MP3 file selected, the output format chosen, and the video settings customized, it’s time to convert the MP3 file to MP4. This step involves initiating the conversion process using the selected conversion tool.
Follow these steps to convert the MP3 file to MP4:
- Open the chosen conversion tool on your computer or access the online conversion platform in your web browser.
- Select the option to “Convert” or “Convert File” to begin the conversion process.
- Locate and import the selected MP3 file into the conversion tool. This can be done by clicking on the “Add File” or “Upload” button and navigating to the file’s location on your computer.
- Ensure that the video format is set as MP4 and that the desired video settings are reflected in the conversion tool’s interface.
- If required, specify the output folder or destination for the converted MP4 file. This allows you to choose where the file will be saved on your computer after the conversion is complete.
- Double-check all the settings and configurations before proceeding with the conversion.
- Click on the “Convert” or “Start” button to begin the conversion process.
- Wait for the conversion tool to process the MP3 file and convert it to the MP4 format. The time taken may vary depending on the file size and the performance of your computer or the online conversion platform.
- Once the conversion is complete, you will receive a notification or prompt indicating the successful conversion of the MP3 file to MP4.
Keep in mind that during the conversion process, it’s best to refrain from interrupting or closing the conversion tool to ensure a smooth and error-free conversion.
Congratulations! You have successfully converted your MP3 file to MP4. The next step involves saving and accessing the converted MP4 file for your desired use.
Step 6: Saving and Accessing the Converted MP4 File
After the MP3 file has been successfully converted to MP4, the final step is to save and access the converted file for your desired use. Follow these steps to ensure you can easily find and access the MP4 file:
- Verify the location where the converted MP4 file is saved. Depending on the conversion tool or platform you used, it may automatically save the file to a default location, or you may have specified the destination folder during the conversion process.
- If necessary, rename the MP4 file to better reflect its content or purpose. This can make it easier to identify and organize your media files.
- Move the converted MP4 file to a separate folder or directory, if desired, to keep your media files organized and easily accessible in the future.
- If you plan to use the MP4 file in other projects or share it online, make a note of its file path or copy it to a location that you can easily reference.
- Test the MP4 file by playing it on a media player or video playback software to ensure that the conversion was successful and the audio and video elements are synchronized.
- Backup the converted MP4 file to a reliable storage device or cloud storage service to prevent any data loss in case of accidental deletion or system failure.
- Update your media library or video editing software with the newly converted MP4 file, if applicable, so that it is readily available for your future projects.
By following these steps, you can ensure that the converted MP4 file is saved and accessed in a way that is convenient for your specific needs and intended uses of the file.
Congratulations! You have successfully completed the process of converting an MP3 file to MP4. Now, you can explore the various possibilities of using your converted MP4 file, whether it’s for uploading to a video sharing platform, embedding into presentations, or enjoying multimedia content with enhanced visual elements.
Remember to delete any unnecessary or temporary files to free up storage space on your computer, and always adhere to copyright guidelines and legal restrictions when using converted media files.
Enjoy your newly converted MP4 file and let your creativity flourish with the possibilities of multimedia!
Conclusion
Congratulations! You have reached the end of this comprehensive guide on converting an MP3 file to MP4. We have explored the step-by-step process, from selecting the right conversion tool to customizing video settings and saving the converted file.
Converting an MP3 file to MP4 opens up a world of possibilities for combining audio with visual elements. Whether you want to create music videos, add background music to slideshows, or share your favorite songs on social media platforms, converting MP3 to MP4 allows you to enhance the audio experience with engaging visuals.
Throughout this guide, we emphasized the importance of choosing a reliable conversion tool that suits your needs. Consider factors such as features, user-friendliness, speed, and compatibility to make an informed decision. Online conversion platforms and software applications offer a wide range of options to cater to your specific requirements.
Remember to customize video settings such as resolution, frame rate, and bitrate to achieve the desired quality and file size of the MP4 output. Additionally, don’t forget to save and organize the converted MP4 files in a location that is easily accessible to you.
With your newly converted MP4 files, you can unleash your creativity by sharing them on video platforms, incorporating them into presentations, or even creating your own video projects.
Now that you have the knowledge and steps to convert MP3 to MP4, it’s time to put it into practice. Enjoy exploring the world of multimedia possibilities and take your audiovisual experiences to the next level.
Thank you for reading this guide, and happy converting!