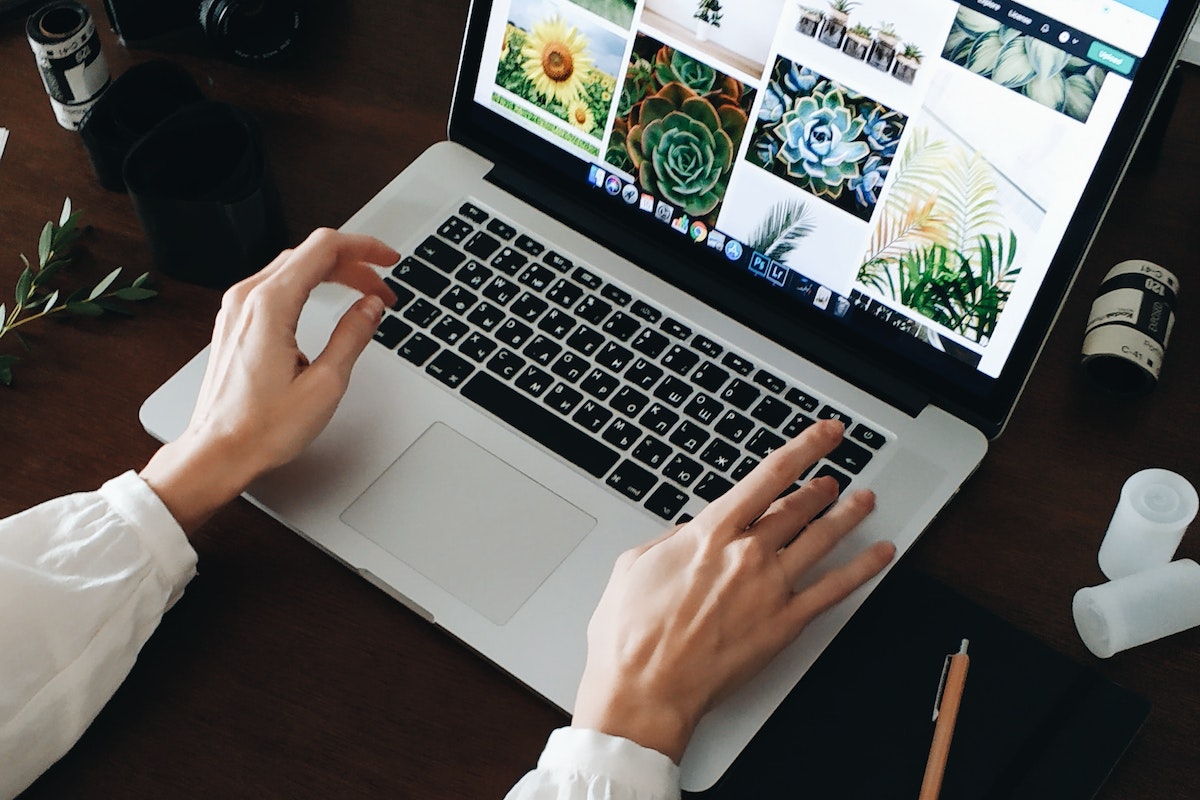Home>Production & Technology>MP3>How To Convert WMA To MP3 With Windows Media Player


MP3
How To Convert WMA To MP3 With Windows Media Player
Published: December 7, 2023
Learn how to easily convert WMA files to MP3 using Windows Media Player. Follow our simple step-by-step guide and enjoy your favorite music in MP3 format.
(Many of the links in this article redirect to a specific reviewed product. Your purchase of these products through affiliate links helps to generate commission for AudioLover.com, at no extra cost. Learn more)
Table of Contents
Introduction
Welcome to our guide on how to convert WMA to MP3 using Windows Media Player. If you’re someone who frequently listens to music, you may have encountered audio files in the WMA (Windows Media Audio) format. While WMA files are widely supported by Windows devices and media players, they may not be compatible with other devices or platforms.
Fortunately, converting WMA files to the more universally-supported MP3 format is a simple process that can be done using the built-in Windows Media Player. Whether you want to convert your music library to MP3 for better compatibility or simply need to convert a few WMA files, this guide will provide you with step-by-step instructions to help you make the conversion effortlessly.
Windows Media Player is a multimedia software application developed by Microsoft. It not only allows you to play various media files but also includes the functionality to convert audio files to different formats. By following our guide, you’ll be able to convert your WMA files to MP3 quickly and easily, without the need for any additional software or technical expertise.
Converting your WMA files to MP3 has multiple benefits. MP3 is a widely used audio format that provides excellent audio quality while maintaining a relatively small file size. This makes it easier to store and transfer your music files across different devices, including smartphones, tablets, and portable media players.
Additionally, MP3 files are supported by a wide range of media players, both on Windows and other operating systems such as macOS, Android, and iOS. By converting your WMA files to MP3, you’ll no longer be limited to playing your music on Windows devices, allowing you to enjoy your favorite tracks wherever and whenever you want.
In the following steps, we’ll guide you through the process of converting WMA to MP3 using Windows Media Player. So let’s get started!
Step 1: Opening Windows Media Player
The first step in converting WMA to MP3 using Windows Media Player is to open the application. Windows Media Player is pre-installed on most Windows devices, so you likely won’t need to download or install it separately.
To open Windows Media Player, you can follow these simple steps:
- Click on the Start button or press the Windows key on your keyboard to open the Start menu.
- Type “Windows Media Player” in the search bar.
- From the search results, click on the Windows Media Player app to launch it.
If you prefer using keyboard shortcuts, you can press the Windows key + R on your keyboard to open the Run dialog box. Then, type “wmplayer” in the box and press Enter to launch Windows Media Player.
Once Windows Media Player is open, you’ll see the familiar interface with various options and tabs for managing and playing media files. Now that we have Windows Media Player up and running, we can move on to the next step: importing WMA files.
Step 2: Importing WMA Files
Now that Windows Media Player is open, the next step is to import the WMA files that you want to convert to MP3. There are a couple of ways you can do this:
- Method 1: Drag and Drop
- Open the folder containing your WMA files in Windows Explorer.
- Select the WMA files or folder that you want to import.
- Drag and drop the selected files or folder onto the Windows Media Player window.
- Windows Media Player will automatically add the selected files to the library.
- Method 2: Using the Library
- Click on the “Library” tab at the top of the Windows Media Player window.
- Click on the “Add to Library” button in the toolbar.
- Select “Add Folder” if you want to import an entire folder of WMA files, or select “Add File” to import individual WMA files.
- Browse to the location of your WMA files, select the files or folder, and click “OK”.
- Windows Media Player will scan the selected files and add them to the library.
This method allows you to easily import individual WMA files or entire folders of WMA files into Windows Media Player. Here’s how you can do it:
This method allows you to import WMA files from the library within Windows Media Player. Here’s how you can do it:
Regardless of the method you choose, all the imported WMA files will be displayed in the Windows Media Player library. At this point, you have successfully imported your WMA files into Windows Media Player and are ready to proceed to the next step: choosing the conversion format.
Step 3: Choosing the Conversion Format
Once you have imported the WMA files into Windows Media Player, the next step is to choose the conversion format, which in this case is MP3. Windows Media Player allows you to select the desired output format before starting the conversion process. Here’s how you can do it:
- Select the WMA files that you want to convert to MP3 from the Windows Media Player library.
- Click on the “Organize” tab at the top of the Windows Media Player window.
- In the “Organize” tab, click on the “Options” drop-down menu and select “Rip Music”.
- In the “Rip Music” settings window, you will see a section called “Format”. Click on the drop-down menu to reveal the available formats.
- From the available formats, select “MP3” as the desired output format for your conversions.
- If you want to change the quality settings or adjust any other conversion options, you can do so in the same window.
- Once you have selected the desired format and made any necessary modifications, click on the “OK” button to save the changes.
By choosing the MP3 format as the conversion format, Windows Media Player will convert your WMA files into MP3 files during the conversion process. MP3 is a widely supported audio format that provides excellent sound quality while keeping file sizes relatively small. This makes MP3 the perfect choice for compatibility and efficient storage of your music files.
Now that you have chosen the conversion format, you are ready to proceed to the next step: selecting the output location for the converted MP3 files.
Step 4: Selecting the Output Location
After choosing the desired conversion format, the next step is to select the output location where the converted MP3 files will be saved. Windows Media Player allows you to specify the folder or directory where you want the converted files to be stored. Here’s how you can do it:
- Click on the “Organize” tab at the top of the Windows Media Player window.
- In the “Organize” tab, click on the “Options” drop-down menu and select “Rip Music”.
- In the “Rip Music” settings window, you will see a section called “Rip music to this location”.
- By default, Windows Media Player saves the converted files in the “Music” folder in your user directory. However, if you want to change the output location, you can click on the “Change” button next to the current location.
- Browse to the desired folder or directory where you want to save the converted MP3 files.
- Once you have selected the output location, click on the “OK” button to save the changes.
By selecting the output location, you have control over where the converted MP3 files will be saved on your computer. This allows you to organize your files and ensure that they are easily accessible for playback or transfer to other devices.
Now that you have chosen the output location, you are ready to move on to the next step: starting the conversion process.
Step 5: Starting the Conversion Process
With the WMA files imported, the conversion format chosen, and the output location set, it’s time to initiate the conversion process in Windows Media Player. This step will convert the WMA files to the selected MP3 format and save them to the specified output location. Follow these steps to start the conversion:
- Make sure the WMA files you want to convert are still selected in the Windows Media Player library.
- Click on the “Rip CD” button in the top menu of Windows Media Player.
- Windows Media Player will now begin converting the selected WMA files to MP3 format.
- During the conversion process, you can monitor the progress of each file in the “Rip” tab, including the estimated time remaining for each conversion.
- Once the conversion is completed, the MP3 files will be saved to the output location you specified in the previous step.
Note that while the term “Rip CD” is used, it is also applicable to the conversion of imported WMA files. The process is essentially the same, regardless of whether the files are from a CD or already imported into Windows Media Player.
Depending on the number and length of the files, the conversion process may take some time to complete. It’s recommended to be patient and avoid interrupting the process to ensure the files are converted accurately.
Once the conversion is finished, you can proceed to the final step: checking the converted MP3 files.
Step 6: Checking the Converted MP3 Files
After the conversion process is completed, it’s important to verify that the WMA files have been successfully converted to the MP3 format. Windows Media Player provides a straightforward way to check and access the converted MP3 files. Follow these steps to check the converted files:
- In Windows Media Player, click on the “Library” tab at the top of the window.
- Once in the library, navigate to the location where the converted MP3 files were saved, which you specified earlier in the “Selecting the Output Location” step.
- You can use the file explorer pane on the left side of the Windows Media Player library to browse to the location.
- Alternatively, you can click on the “Folders” tab in the library and navigate to the output location from there.
- Once you have located the output folder, you should see the converted MP3 files listed in the file explorer pane of Windows Media Player.
- To confirm that the files are indeed in the MP3 format, you can look at the file extensions of the files. MP3 files typically have the “.mp3” file extension.
By checking the converted MP3 files, you ensure that the conversion process was successful and that the files are now in a format that can be universally played on various devices and media players. You can now proceed to enjoy your music in the MP3 format or transfer the files to other devices for convenience and compatibility.
Congratulations! You’ve successfully converted WMA files to MP3 using Windows Media Player. Now you can enjoy your favorite music in the MP3 format and have the flexibility to play it on any device or platform.
By following these step-by-step instructions, you can easily convert your WMA files to MP3 without the need for additional software. Windows Media Player provides a convenient and accessible solution for converting audio files, making it a versatile tool for managing your media library.
If you have any further questions or encounter any difficulties during the conversion process, don’t hesitate to consult the Windows Media Player documentation or seek assistance from online forums and communities to help you troubleshoot the issue.
Conclusion
Converting WMA to MP3 using Windows Media Player is a straightforward process that allows you to enjoy your music in a more universally compatible format. By following the step-by-step instructions in this guide, you can easily convert your WMA files to MP3 without the need for additional software.
Windows Media Player, a built-in media player on most Windows devices, offers a hassle-free solution for converting audio files. With just a few clicks, you can import your WMA files, choose the MP3 format for conversion, select the output location, and initiate the conversion process. Windows Media Player will handle the rest, converting your WMA files to MP3 with ease.
Converting your WMA files to MP3 has several advantages. MP3 is a widely supported audio format that provides excellent audio quality while keeping file sizes relatively small. This makes it easier to store and transfer your music files across different devices and platforms.
Once the conversion is complete, you can check the converted MP3 files in the Windows Media Player library or locate them in the specified output folder. From there, you can enjoy your music in the MP3 format or transfer it to any device or media player that supports MP3 playback.
Remember that Windows Media Player offers various customization options, allowing you to adjust the output format, quality settings, and output location to suit your preferences. Experiment with these options to tailor the conversion process to your specific needs.
By following this guide, you’ve gained the knowledge and skills to convert your WMA files to MP3 using Windows Media Player. Enjoy the flexibility of playing your music on any device or platform, and take full advantage of your music collection in the universally compatible MP3 format.
If you have any further questions or need additional assistance, feel free to consult the Windows Media Player documentation or seek support from online communities and forums dedicated to audio conversion and media management.