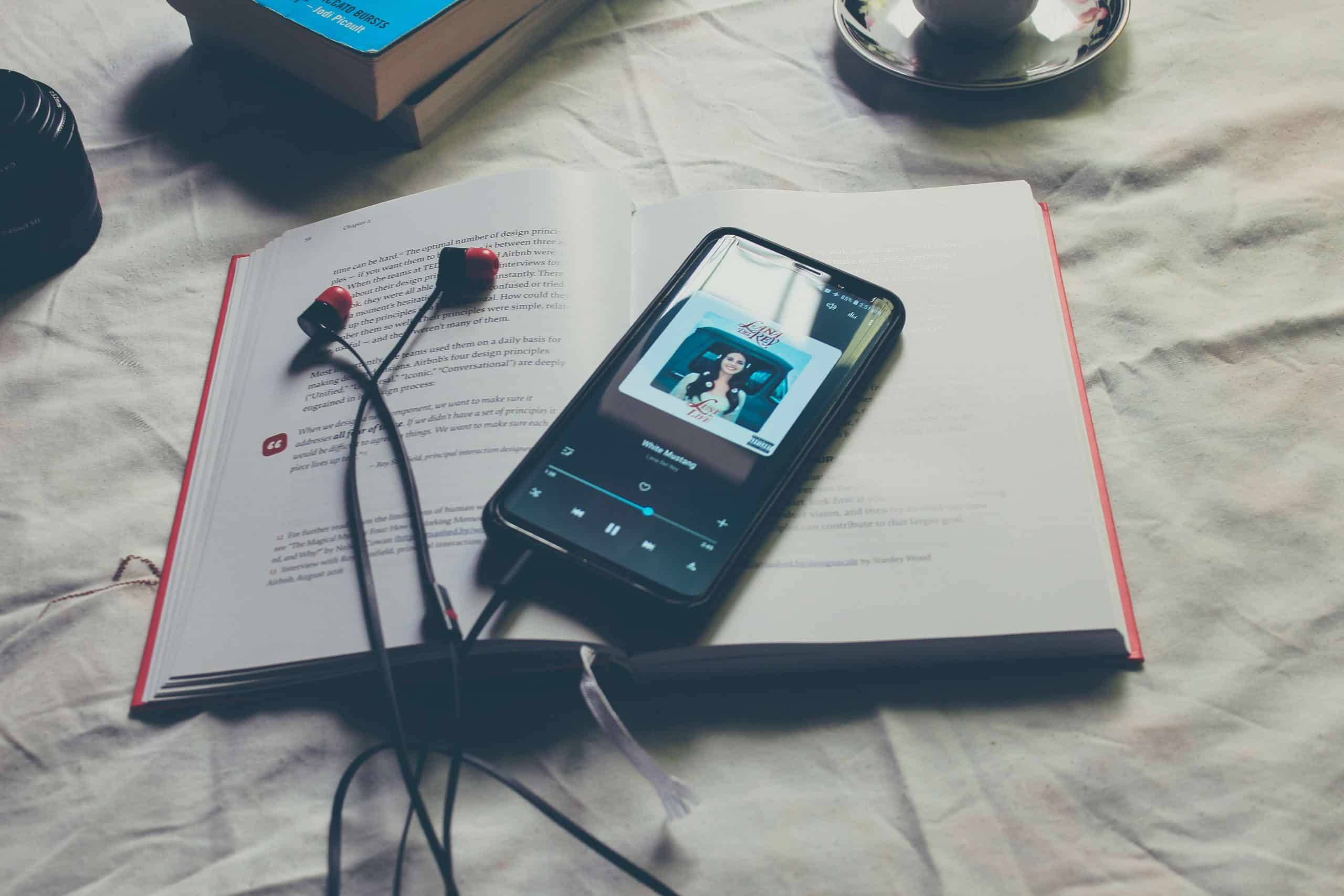Home>Production & Technology>MP3>How To Transfer Music From Chromebook To MP3 Player


MP3
How To Transfer Music From Chromebook To MP3 Player
Modified: January 22, 2024
Learn how to transfer music from your Chromebook to your MP3 player easily. Follow our step-by-step guide to transfer MP3 files without any hassle.
(Many of the links in this article redirect to a specific reviewed product. Your purchase of these products through affiliate links helps to generate commission for AudioLover.com, at no extra cost. Learn more)
Table of Contents
Introduction
Chromebooks have become increasingly popular due to their lightweight design and affordability. While they may have limited storage capacity, you can still enjoy your favorite music on the go by transferring them to an MP3 player. Whether you’re using a portable MP3 player for your workouts or simply want to have your music collection with you at all times, this article will guide you through the various methods to transfer music from your Chromebook to an MP3 player.
Music streaming platforms like Spotify and Apple Music have gained significant popularity in recent years. However, there are still many instances where having music files saved on your MP3 player is more convenient. For example, when you’re in an area with limited or no internet access or when you prefer to have more control over your music library. Transferring music from your Chromebook to an MP3 player allows you to enjoy your music offline and gives you the freedom to organize and customize your playlists to your liking.
In the following sections, we will explore four different methods to transfer your music from a Chromebook to an MP3 player:
- Using Google Play Music
- Using a USB Cable
- Using a Cloud Storage Service
- Using a Chromebook File Manager
Each method has its own advantages and caters to different preferences and situations. By following these methods, you’ll be able to transfer your favorite songs, podcasts, and audio files to your MP3 player, ensuring that you have a diverse and personalized music collection wherever you go.
Method 1: Using Google Play Music
Google Play Music is a popular streaming service that also allows you to upload and store your own music collection. If you have a Chromebook, chances are you already have a Google account, making it easy to access and utilize Google Play Music. Follow these steps to transfer your music from your Chromebook to an MP3 player using Google Play Music:
- Upload your music to Google Play Music: Open Google Play Music on your Chromebook and sign in with your Google account. From the sidebar menu, select “Upload music” and choose the songs you want to transfer to your MP3 player. Google Play Music supports various audio file formats, including MP3, WAV, and FLAC.
- Create a playlist: Once your music is uploaded, you can create a playlist by selecting the songs you want to include. Give your playlist a name and make sure to add the songs in the desired order.
- Enable download for offline playback: To transfer your playlist to your MP3 player, you’ll need to enable download for offline playback. Open the settings within Google Play Music and toggle on the “Downloaded only” option. This ensures that only the songs you have downloaded will be available for transfer.
- Connect your MP3 player: Connect your MP3 player to your Chromebook using a USB cable. Make sure your MP3 player is in “Mass Storage” mode or similar, allowing it to be recognized as an external storage device.
- Transfer the playlist: Open the file manager on your Chromebook and locate the downloaded songs. Drag and drop the songs into the folder associated with your MP3 player. This process may vary depending on the file manager you’re using.
- Safely disconnect your MP3 player: Once the transfer is complete, safely disconnect your MP3 player from your Chromebook. Your playlist should now be available for playback on your MP3 player.
Using Google Play Music provides a convenient way to transfer your music from your Chromebook to an MP3 player. It allows you to create playlists and organize your music collection, ensuring that you have the desired songs at your fingertips whenever you want to listen to them offline.
Method 2: Using a USB Cable
Another simple and straightforward method to transfer music from your Chromebook to an MP3 player is by using a USB cable. Most MP3 players come with a USB port that allows you to connect them to your Chromebook as an external storage device. Here’s how you can transfer music using a USB cable:
- Connect your MP3 player to your Chromebook: Use a USB cable to connect your MP3 player to your Chromebook. Make sure your MP3 player is in “Mass Storage” mode or similar, enabling it to be recognized as external storage.
- Access your MP3 player: Open the file manager or file explorer on your Chromebook and navigate to the storage device where your MP3 player is recognized. You might find it listed under “Devices” or “Removable Storage.”
- Create a folder: If your MP3 player doesn’t have a specific folder for music, create a new folder where you will transfer your music files. Right-click in the file manager and select “New Folder.” Give it a name that is easily recognizable, such as “Music” or “MP3.”
- Locate your music on your Chromebook: Open another file manager window or tab and navigate to the location on your Chromebook where your music files are stored. This could be the Downloads folder or any other folder where you have saved your music files.
- Select and transfer your music: In the music folder on your Chromebook, select the songs you want to transfer to your MP3 player. Drag and drop them into the folder you created on your MP3 player. Alternatively, you can right-click on the selected songs and choose “Copy,” then navigate to the MP3 player’s folder and choose “Paste.”
- Safely disconnect your MP3 player: Once the transfer is complete, safely disconnect your MP3 player from your Chromebook. Your music should now be available for playback on your MP3 player.
Using a USB cable provides a direct and efficient way to transfer your music files from your Chromebook to an MP3 player. It bypasses the need for additional software or cloud storage, allowing you to have your music collection readily available on your MP3 player.
Method 3: Using a Cloud Storage Service
If you prefer to store your music on the cloud and access it from multiple devices, using a cloud storage service is a great option. With this method, you can upload your music files from your Chromebook to a cloud storage service and then download them onto your MP3 player. Here’s how you can transfer music using a cloud storage service:
- Select a cloud storage service: Choose a cloud storage service that suits your needs and preferences. Popular options include Google Drive, Dropbox, and OneDrive. Sign up or log in to your account.
- Upload your music files: Once you have access to your cloud storage account, upload your music files from your Chromebook. This can usually be done by dragging and dropping the files into the cloud storage interface or using the upload button.
- Create a folder for your music: Organize your music files within your cloud storage by creating a dedicated folder for your music collection. This will help keep your files organized and easily accessible.
- Install the cloud storage app on your MP3 player: Depending on your MP3 player’s capabilities, you may need to install the corresponding cloud storage app. Some modern MP3 players have built-in apps for popular cloud services, which can be downloaded from the device’s app store.
- Sync your cloud storage with your MP3 player: Open the cloud storage app on your MP3 player and sign in to your account. Enable sync or download options for the folder containing your music files. This will download the files from the cloud onto your MP3 player’s local storage.
- Access your music on your MP3 player: With the files now downloaded onto your MP3 player, you can access and play them through the music playback app on your device. Organize your music within playlists or folders to easily navigate through your collection.
Using a cloud storage service offers the advantage of easily syncing your music across multiple devices. This means that any changes or additions you make to your music collection on your Chromebook will be reflected on your MP3 player, providing seamless access to your favorite tunes.
Method 4: Using a Chromebook File Manager
If you prefer a more direct approach and want to transfer music from your Chromebook to an MP3 player without any additional software or services, you can use the built-in file manager on your Chromebook. Here’s how you can transfer music using the Chromebook file manager:
- Connect your MP3 player to your Chromebook: Use a USB cable to connect your MP3 player to your Chromebook. Ensure that your MP3 player is in “Mass Storage” mode or similar to be recognized as external storage.
- Open the Chromebook file manager: Open the file manager on your Chromebook. You can usually find it in the app launcher or by clicking on the Files icon in the toolbar.
- Navigate to the location of your music: In the file manager, navigate to the folder or location on your Chromebook where your music files are stored. This could be the Downloads folder or any other folder where you have saved your music files.
- Select and copy your music files: Select the music files you want to transfer to your MP3 player. Right-click on the selected files and choose “Copy” from the context menu.
- Navigate to your MP3 player: In the file manager, navigate to the location where your MP3 player is recognized. It might appear as a separate device under the “Devices” or “Removable Storage” section.
- Paste the files onto your MP3 player: Right-click in the MP3 player’s folder and select “Paste” from the context menu. The selected music files will now be copied from your Chromebook to your MP3 player.
- Safely disconnect your MP3 player: Once the transfer is complete, safely disconnect your MP3 player from your Chromebook. Your music should now be accessible and playable on your MP3 player.
Using the Chromebook file manager gives you direct control over the transfer process, allowing you to manually select and copy the music files from your Chromebook to your MP3 player. It’s a simple and efficient method that doesn’t require any additional software or services.
Conclusion
Transferring music from your Chromebook to an MP3 player allows you to enjoy your favorite songs wherever you go, even without an internet connection. In this article, we explored four different methods to accomplish this task: using Google Play Music, a USB cable, a cloud storage service, or the Chromebook file manager.
If you prefer to upload and store your music collection on the cloud, using Google Play Music or a cloud storage service like Google Drive or Dropbox is a convenient option. These services allow you to access your music from multiple devices and keep it synced across platforms.
On the other hand, if you prefer a more direct approach, using a USB cable to connect your MP3 player to your Chromebook is a reliable and efficient method. It gives you complete control over the transfer process, allowing you to manually select and copy the music files.
Lastly, the Chromebook file manager provides a straightforward way to transfer music without any additional software or services. Simply navigate to the location of your music files and copy them to your MP3 player.
Remember to always follow the proper steps to safely disconnect your MP3 player from your Chromebook to avoid any data loss or damage to your devices.
Choose the method that suits your needs and preferences, and start enjoying your music on your MP3 player. Whether you’re working out, traveling, or simply relaxing, having your favorite tunes at your fingertips will enhance your listening experience.
With these different methods at your disposal, you can easily transfer your music from your Chromebook to an MP3 player and enjoy your personalized playlist wherever you go.