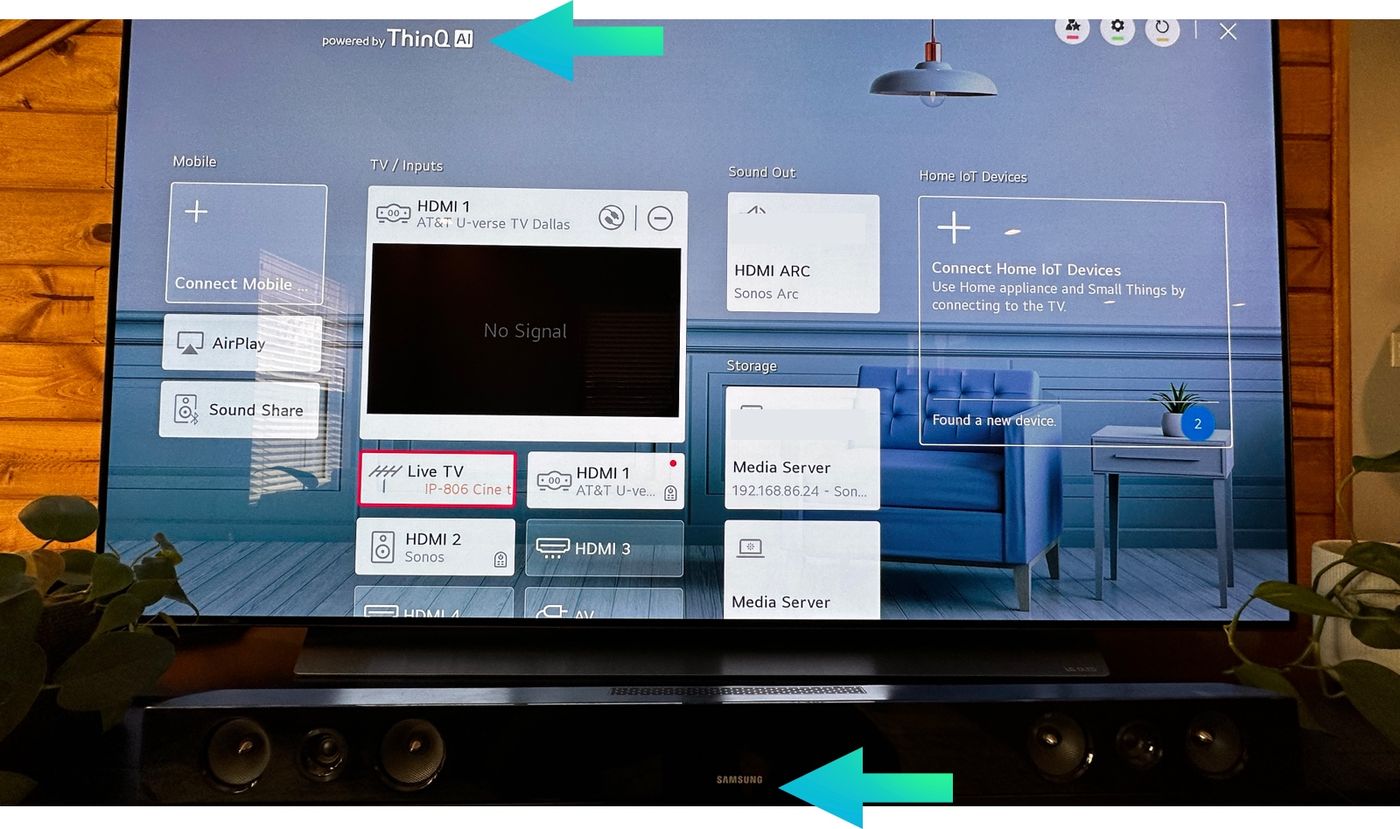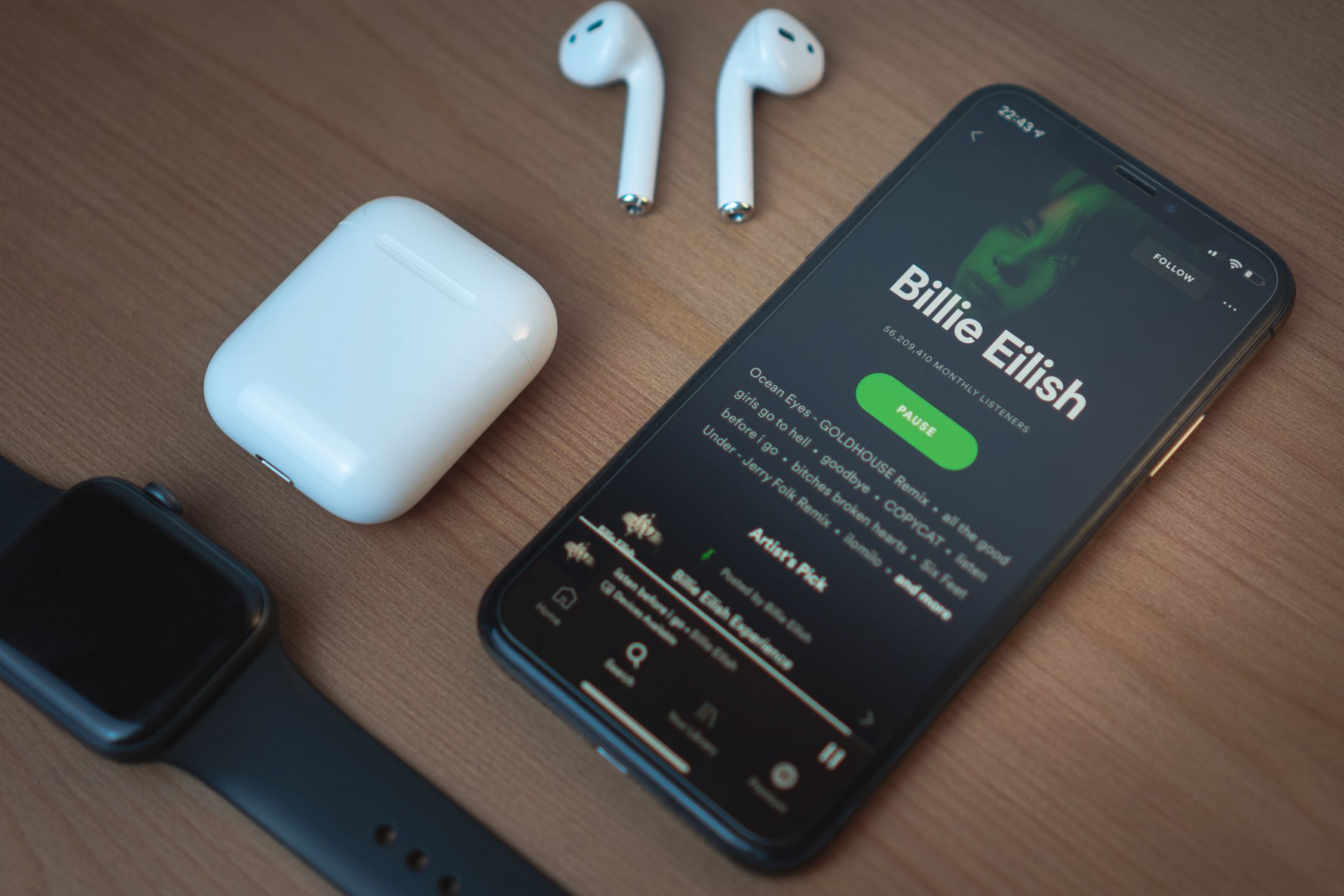Home>Production & Technology>Sound Bar>How To Make Hdmi The Default Input On Samsung Hw-M430 Sound Bar
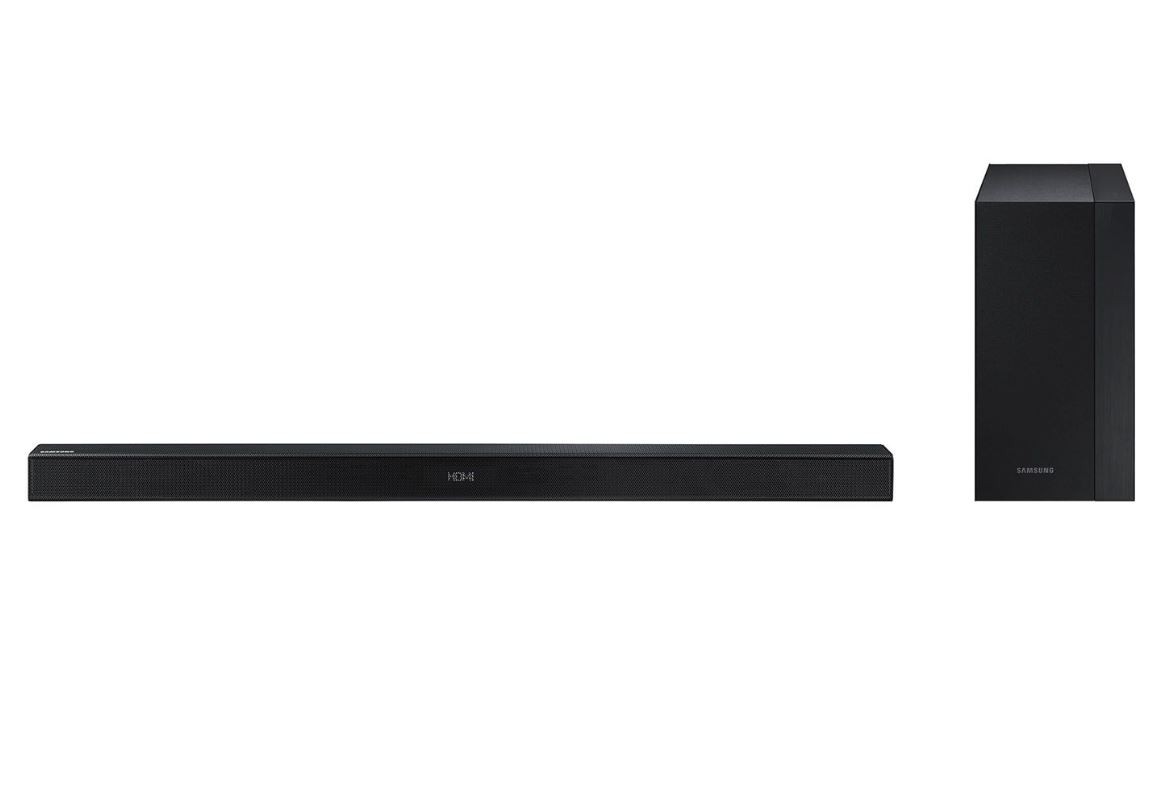
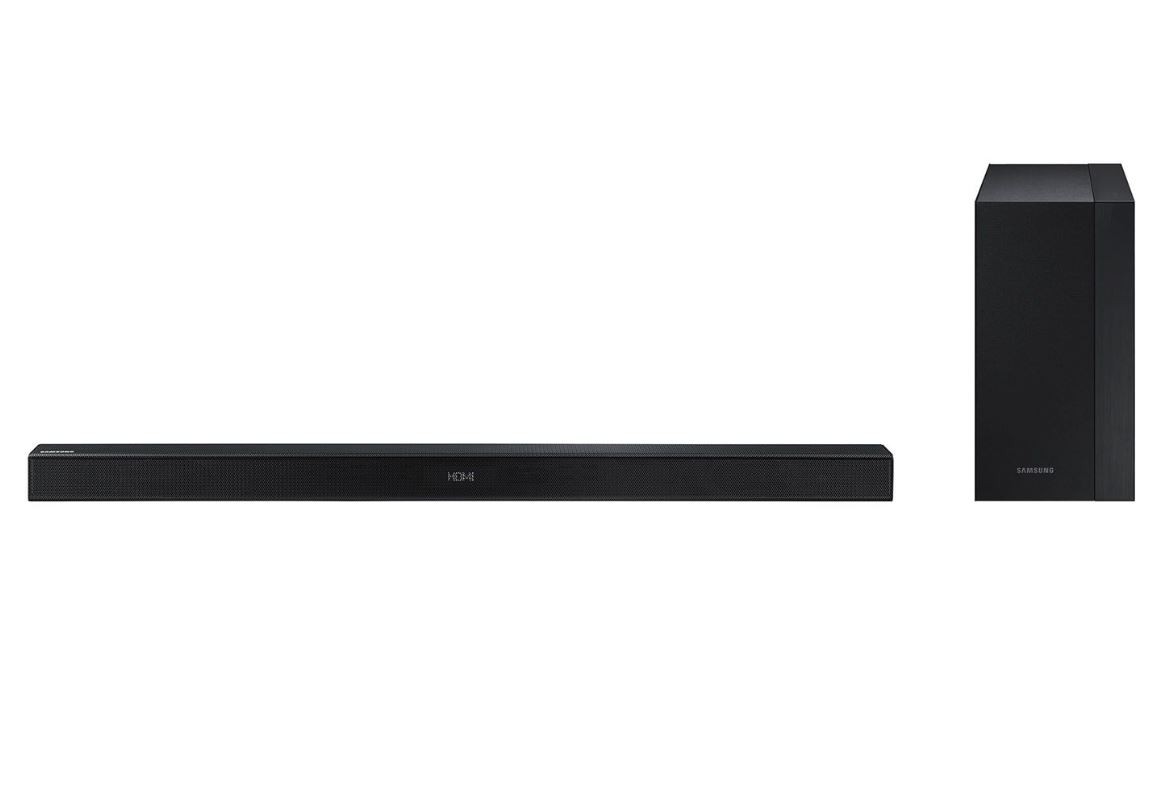
Sound Bar
How To Make Hdmi The Default Input On Samsung Hw-M430 Sound Bar
Modified: January 22, 2024
Learn how to set HDMI as the default input on your Samsung HW-M430 soundbar. Enhance your sound experience with this easy tutorial!
(Many of the links in this article redirect to a specific reviewed product. Your purchase of these products through affiliate links helps to generate commission for AudioLover.com, at no extra cost. Learn more)
Table of Contents
Introduction
The Samsung HW-M430 Sound Bar is a powerful audio device that enhances your television viewing experience. With its sleek design and high-quality sound output, it has become a popular choice among audiophiles and home theater enthusiasts. However, to fully enjoy the sound bar’s capabilities, it is crucial to make HDMI the default input on the device.
By default, the sound bar may be set to prioritize other inputs, such as Bluetooth or optical. This means that whenever you turn on your TV, you may need to manually switch the input source to HDMI to enjoy the sound bar’s superb audio performance. But don’t worry, in this article, we will guide you through the steps needed to make HDMI the default input on your Samsung HW-M430 Sound Bar.
With HDMI as the default input, you can seamlessly enjoy your favorite movies, TV shows, and games without the hassle of switching inputs every time. It ensures that the sound bar automatically recognizes and prioritizes the HDMI input, providing you with the best possible audio experience.
Whether you are a tech-savvy individual or a beginner in the world of audio devices, our step-by-step guide will help you navigate through the sound bar’s settings and make HDMI the default input. So, let’s get started and unlock the full potential of your Samsung HW-M430 Sound Bar!
Step 1: Power on the Samsung HW-M430 Sound Bar
Before we can begin configuring the settings of the Samsung HW-M430 Sound Bar, we need to ensure that it is properly powered on. The power button is usually located either on the remote control or on the sound bar itself. If you are using the remote control, look for a button labeled “Power” or a power symbol (a circle with a vertical line in the middle).
Press the power button once to turn on the sound bar. You may notice a small LED light on the sound bar indicating that it is now powered on. Wait a few moments for the sound bar to fully initialize.
It is important to note that the sound bar should be connected to a power source, either through a wall socket or an appropriate power adapter. Make sure all necessary cables are securely connected to avoid any issues with the power supply.
Once the sound bar is powered on and ready for use, you can proceed to the next step and access the settings menu to configure the default input.
Remember, it is always a good idea to refer to the product manual or consult the manufacturer’s website for specific instructions related to powering on the Samsung HW-M430 Sound Bar. This ensures you have the most accurate and up-to-date information.
Step 2: Access the Sound Bar’s settings menu
Now that you have powered on the Samsung HW-M430 Sound Bar, it’s time to access the settings menu where you can make changes to the default input. To do this, you will need to use the remote control that came with your sound bar.
Most sound bars have a dedicated button on the remote control to access the settings menu. Look for a button labeled “Settings,” “Menu,” or something similar. It may be represented by an icon of a gear or a series of horizontal lines.
Press the settings button on the remote control. This action will prompt the sound bar to display the settings menu on your television screen. Depending on the model, you may see a list of options such as sound settings, input settings, audio modes, and more.
Use the directional buttons on the remote control to navigate through the settings menu. Scroll through the options until you find the input settings or something related to changing the default input. The exact location and terminology may vary between sound bar models, so take your time to explore the menu and find the appropriate section.
If you are unsure about which option to select or need further assistance, refer to the product manual or visit the manufacturer’s website for detailed instructions. They can clarify any doubts and provide specific guidance for your Samsung HW-M430 Sound Bar.
Once you have located the input settings in the sound bar’s settings menu, you can proceed to the next step and select HDMI as the default input.
Step 3: Navigate to the Input Settings
After accessing the settings menu on your Samsung HW-M430 Sound Bar, the next step is to navigate to the input settings. This is where you can make changes to the default input and prioritize HDMI.
Using the directional buttons on your remote control, scroll through the options in the settings menu until you find the input settings. In some cases, the input settings may be listed under a different category, such as “Audio” or “Connections.” Take your time to explore the menu and look for any options related to input selection.
Once you have located the input settings, highlight and select it using the corresponding button on your remote control. This will open the input settings submenu, where you can customize the default input for your sound bar.
Within the input settings submenu, you may see a list of available input sources, including HDMI, Bluetooth, optical, and more. Using the directional buttons, navigate through the options until you find the HDMI input. Selecting HDMI as the default input ensures that the sound bar automatically switches to HDMI whenever it is turned on.
If there are additional settings related to HDMI input, such as audio format or HDMI control, you can adjust them according to your preferences. These settings may vary depending on the specific model of your Samsung HW-M430 Sound Bar.
It is worth noting that some sound bars allow you to rename individual input sources. This can be helpful if you have multiple devices connected to your sound bar and want to easily identify each input. If this option is available, feel free to customize the HDMI input name for easier navigation.
Once you have selected HDMI as the default input and made any additional adjustments, you are ready to save the changes and exit the input settings menu. The next step will guide you through the process of saving the changes to ensure that HDMI remains the default input on your Samsung HW-M430 Sound Bar.
Step 4: Select HDMI as the default input
Now that you have navigated to the input settings on your Samsung HW-M430 Sound Bar, it’s time to select HDMI as the default input. This ensures that the sound bar automatically switches to HDMI whenever it is powered on.
Within the input settings submenu, locate and highlight the HDMI input option using the directional buttons on your remote control. Once the HDMI input is selected, you will typically see a checkmark or an indicator next to it, indicating that it is now the default input.
If there are multiple HDMI inputs available on your sound bar, you may need to choose the specific HDMI port that is connected to your TV or other audio/video devices. This allows the sound bar to recognize the incoming HDMI signal and deliver the audio accordingly.
Ensure that you select the appropriate HDMI input based on your setup. If you are unsure about which HDMI input to choose, refer to your TV’s user manual or check the documentation of your audio/video devices for guidance.
By selecting HDMI as the default input, you are prioritizing the HDMI connection and ensuring that the sound bar automatically switches to HDMI whenever it receives a signal. This eliminates the need for manual input selection each time you use your sound bar.
Remember to save the changes you made to the default input before exiting the input settings menu. The next step will guide you through this process so that you can enjoy the seamless audio experience provided by your Samsung HW-M430 Sound Bar.
Step 5: Save the changes
After selecting HDMI as the default input on your Samsung HW-M430 Sound Bar, it’s important to save the changes you made in the input settings menu. This ensures that the sound bar retains the HDMI setting even after it’s powered off.
To save the changes, locate the “Save” or “Apply” button within the input settings menu. Once you have found it, use the directional buttons on your remote control to highlight the button, and then press the corresponding button to confirm and save the changes.
After pressing the save button, wait for a few seconds to allow the sound bar to process and apply the changes. You may see a message or an indicator on your TV screen indicating that the changes have been saved successfully.
It’s important to note that some sound bars have an automatic saving feature, which means that once you select HDMI as the default input, the changes will be saved automatically without the need for manual actions.
Once the changes have been saved, you can exit the input settings menu and return to the main interface of your sound bar. From now on, whenever you power on your Samsung HW-M430 Sound Bar, it will automatically switch to the HDMI input, providing you with a seamless audio experience.
If you ever want to change the default input or modify the input settings in the future, you can revisit the settings menu and follow the same steps outlined in this guide.
Now you’re all set! You have successfully made HDMI the default input on your Samsung HW-M430 Sound Bar. You can now enjoy your favorite movies, TV shows, and games without the hassle of manually switching inputs.
Remember, if you encounter any difficulties or have further questions, consult the product manual or reach out to the manufacturer’s support team for assistance. They will be able to provide you with specific guidance tailored to your sound bar model.
Enjoy your enhanced audio experience with the Samsung HW-M430 Sound Bar!
Conclusion
Congratulations! You have successfully learned how to make HDMI the default input on your Samsung HW-M430 Sound Bar. By following the steps outlined in this guide, you can now enjoy a seamless audio experience without the need to manually switch inputs every time you power on your sound bar.
Making HDMI the default input on your sound bar ensures that it automatically recognizes and prioritizes the HDMI connection, delivering high-quality audio to enhance your television viewing experience. Whether you’re watching movies, TV shows, or playing games, you can now enjoy immersive sound without any hassle.
Remember, the key steps involved powering on the sound bar, accessing the settings menu, navigating to the input settings, selecting HDMI as the default input, and saving the changes. By familiarizing yourself with these steps, you can easily customize the settings of your sound bar to suit your preferences.
If you encounter any difficulties or have further questions, don’t hesitate to consult the product manual or reach out to the manufacturer’s support team. They will be able to provide you with additional guidance and assistance specific to your Samsung HW-M430 Sound Bar.
Now that you have HDMI as the default input, sit back, relax, and enjoy an immersive audio experience with your Samsung HW-M430 Sound Bar. Turn on your TV, and the sound bar will automatically switch to HDMI, providing you with superb sound quality and making every viewing session a delight.
Thank you for choosing the Samsung HW-M430 Sound Bar, and we hope this guide has been helpful in optimizing your audio setup. Enjoy your favorite content like never before, and immerse yourself in the rich sound experience delivered by your sound bar.