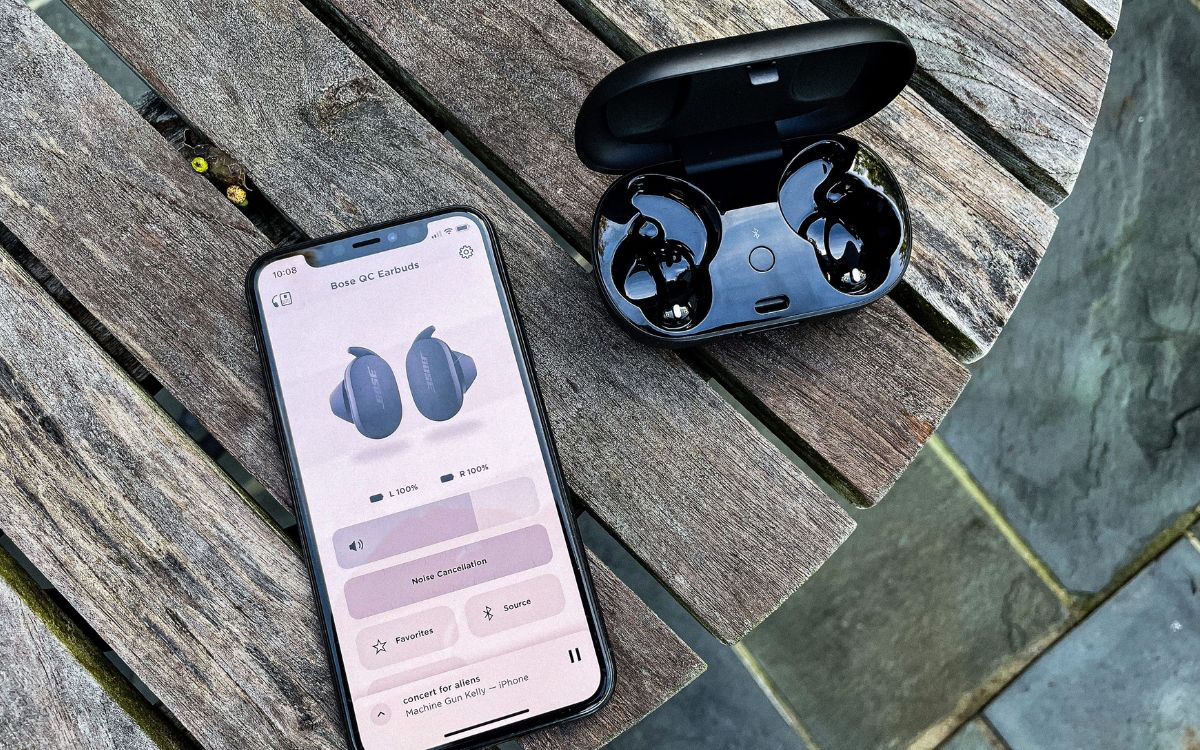Home>Devices & Equipment>Earbuds>How To Connect Earbuds To Chromebook


Earbuds
How To Connect Earbuds To Chromebook
Modified: January 22, 2024
Learn how to easily connect your earbuds to your Chromebook for a seamless audio experience. Find step-by-step instructions and troubleshooting tips for Earbuds.
(Many of the links in this article redirect to a specific reviewed product. Your purchase of these products through affiliate links helps to generate commission for AudioLover.com, at no extra cost. Learn more)
Table of Contents
Introduction:
Connecting earbuds to a Chromebook can enhance your audio experience and make it easier to enjoy your favorite videos, movies, music, and online media. Whether you’re using wireless Bluetooth earbuds or earbuds with a wired connection, the process is relatively straightforward. In this article, we will guide you through the steps to connect your earbuds to a Chromebook and provide some troubleshooting tips to ensure a seamless connection.
Chromebooks are known for their simplicity and user-friendly interface, and connecting your earbuds is no exception. Whether you’re using your Chromebook for work, school, or leisure, having a good pair of earbuds can make a world of difference. With wireless earbuds, you can enjoy tangle-free audio without the hassle of wires, while wired earbuds offer a reliable and easy-to-use solution.
Before we delve into the step-by-step process, it’s important to mention that the method of connecting earbuds to a Chromebook may vary slightly depending on the brand and model of both your Chromebook and earbuds. However, the general steps remain consistent and should work for most devices.
Now, let’s get started and learn how to connect your earbuds to a Chromebook.
Step 1: Check the Compatibility
Before attempting to connect your earbuds to a Chromebook, it’s crucial to ensure that they are compatible with each other. Chromebooks generally support both wired and wireless earbuds, but it’s important to verify the compatibility to avoid any frustration or compatibility issues.
If you’re using wired earbuds, make sure they have a standard 3.5mm audio jack. This is the most common type of audio connector, and it should easily plug into the audio port on your Chromebook.
For wireless Bluetooth earbuds, you need to ensure that your Chromebook has Bluetooth capabilities. Most modern Chromebooks come equipped with Bluetooth, but it’s best to double-check to avoid any surprises.
To check if your Chromebook has Bluetooth capabilities:
- Click on the clock in the bottom-right corner of the screen to open the system menu.
- Click on the gear icon to open the Settings menu.
- In the Settings menu, click on ‘Bluetooth’ in the left-hand menu.
- If Bluetooth is available, you should see the option to turn it on or off. Ensure that it’s turned on.
If you don’t see the Bluetooth option in the Settings menu, it’s possible that your Chromebook does not have built-in Bluetooth capabilities. In that case, you may need to use a Bluetooth adapter to connect wireless earbuds.
Once you’ve confirmed that your earbuds and Chromebook are compatible, you’re ready to move on to the next step: enabling Bluetooth on your Chromebook.
Step 2: Enable Bluetooth on Chromebook
To connect your wireless Bluetooth earbuds to your Chromebook, you need to ensure that Bluetooth is enabled on your device. Here’s how you can enable Bluetooth on your Chromebook:
- Click on the clock in the bottom-right corner of the screen to open the system menu.
- Click on the gear icon to open the Settings menu.
- In the Settings menu, click on ‘Bluetooth’ in the left-hand menu.
- If Bluetooth is turned off, toggle the switch to enable it. It should turn blue to indicate that Bluetooth is now on.
Once you have enabled Bluetooth, your Chromebook is ready to connect to your wireless earbuds. Remember to keep your earbuds nearby and in pairing mode for the next step.
Note: If you are using wired earbuds, you can skip this step as Bluetooth is not required for a wired connection.
Now that Bluetooth is enabled on your Chromebook, let’s move on to the next step: putting your earbuds in pairing mode.
Step 3: Put Your Earbuds in Pairing Mode
In order to connect your wireless Bluetooth earbuds to your Chromebook, you need to put your earbuds in pairing mode. Pairing mode allows your earbuds to be discoverable by your Chromebook’s Bluetooth settings. Here’s how you can put your earbuds in pairing mode:
- Refer to the user manual that came with your earbuds to determine the specific steps for your particular model.
- Generally, you can put your earbuds in pairing mode by either pressing and holding a specific button or combination of buttons on the earbuds, or by following the instructions provided in the manual.
- For some earbuds, you might need to power them on and then hold the Bluetooth button or power button for a few seconds until the LED light starts flashing, indicating that the earbuds are now in pairing mode.
- Other earbuds may enter pairing mode automatically when turned on, without the need for any additional button presses.
Remember, the exact steps may vary depending on the brand and model of your earbuds. It’s always a good idea to consult the user manual or check the manufacturer’s website for specific instructions.
Once your earbuds are in pairing mode and the LED light is flashing or indicating that they are discoverable, you can move on to the next step: connecting your earbuds to your Chromebook.
Step 4: Connect Earbuds to Chromebook
Now that your Bluetooth is enabled on your Chromebook and your earbuds are in pairing mode, it’s time to connect them. Follow these steps to connect your earbuds to your Chromebook:
- Click on the clock in the bottom-right corner of the screen to open the system menu.
- Click on the gear icon to open the Settings menu.
- In the Settings menu, click on ‘Bluetooth’ in the left-hand menu.
- In the Bluetooth menu, you should see a list of available devices.
- Look for the name or model number of your earbuds in the list of available devices and click on it to start the pairing process.
- You may be prompted to enter a passcode or confirm the pairing process on both your Chromebook and your earbuds. Follow any on-screen instructions to complete the pairing.
- Once the pairing process is complete, you should see a message on your Chromebook indicating that the earbuds are connected.
- You can now test the connection by playing audio or video on your Chromebook. The sound should be outputted through your earbuds.
Congratulations! You have successfully connected your earbuds to your Chromebook. Enjoy your favorite audio and video content with enhanced sound quality and convenience.
If you’re using wired earbuds, connecting them to your Chromebook is even easier. Simply plug in the earbud jack into the audio port on your Chromebook, and it should recognize the connection automatically. Make sure to adjust the volume on your Chromebook and earbuds for optimal listening.
Now that your earbuds are connected, let’s move on to some troubleshooting tips in case you encounter any issues.
Step 5: Troubleshooting Tips
While connecting your earbuds to a Chromebook is usually a smooth process, technical hiccups can sometimes occur. Here are some troubleshooting tips to help resolve common issues:
- Make sure your earbuds are fully charged or have fresh batteries if they are not wireless. Low battery power can cause connectivity issues.
- Restart your Chromebook and earbuds. Sometimes a simple reboot can resolve connectivity issues.
- Ensure that you are within the Bluetooth range. Most Bluetooth devices have a range of about 30 feet, but obstructions like walls or interference from other devices can reduce the range.
- Check for software and firmware updates for both your Chromebook and earbuds. Keeping the devices up to date can address compatibility issues.
- If your Bluetooth earbuds have been connected to another device, make sure they are disconnected from that device before attempting to connect them to your Chromebook.
- If you are still experiencing connection problems, try unpairing and re-pairing your earbuds. This can refresh the connection and resolve any issues.
- If you are using wireless earbuds and experiencing audio lag or stuttering, try moving closer to your Chromebook. This can help improve the Bluetooth connection.
- If you are using wired earbuds and experiencing audio issues, try cleaning the earbud jack on your Chromebook. Dust or debris can sometimes interfere with the connection.
If none of these troubleshooting tips resolve the issue, you may need to consult the user manual for your specific earbud model or contact customer support for further assistance.
Remember, patience is key when troubleshooting technology, and sometimes a simple solution is just around the corner. Enjoy your connected earbuds and immerse yourself in a world of audio bliss!
Conclusion
Connecting your earbuds to a Chromebook can greatly enhance your audio experience and provide the convenience of hands-free listening. Whether you prefer wireless Bluetooth earbuds or the reliability of wired earbuds, the process of connecting them to your Chromebook is straightforward and easy to follow.
In this article, we guided you through the step-by-step process of checking compatibility, enabling Bluetooth on your Chromebook, putting your earbuds in pairing mode, and connecting them to your device. We also provided troubleshooting tips to help you resolve any connectivity issues you may encounter along the way.
Remember to always consult the user manual for your specific earbud model for detailed instructions and check for any firmware or software updates to ensure compatibility with your Chromebook.
Now that you know how to connect your earbuds to your Chromebook, you can enjoy an immersive audio experience while watching movies, listening to music, or participating in online meetings and classes.
So, grab your favorite pair of earbuds, follow the steps outlined in this article, and enjoy crystal-clear sound and wireless freedom on your Chromebook!