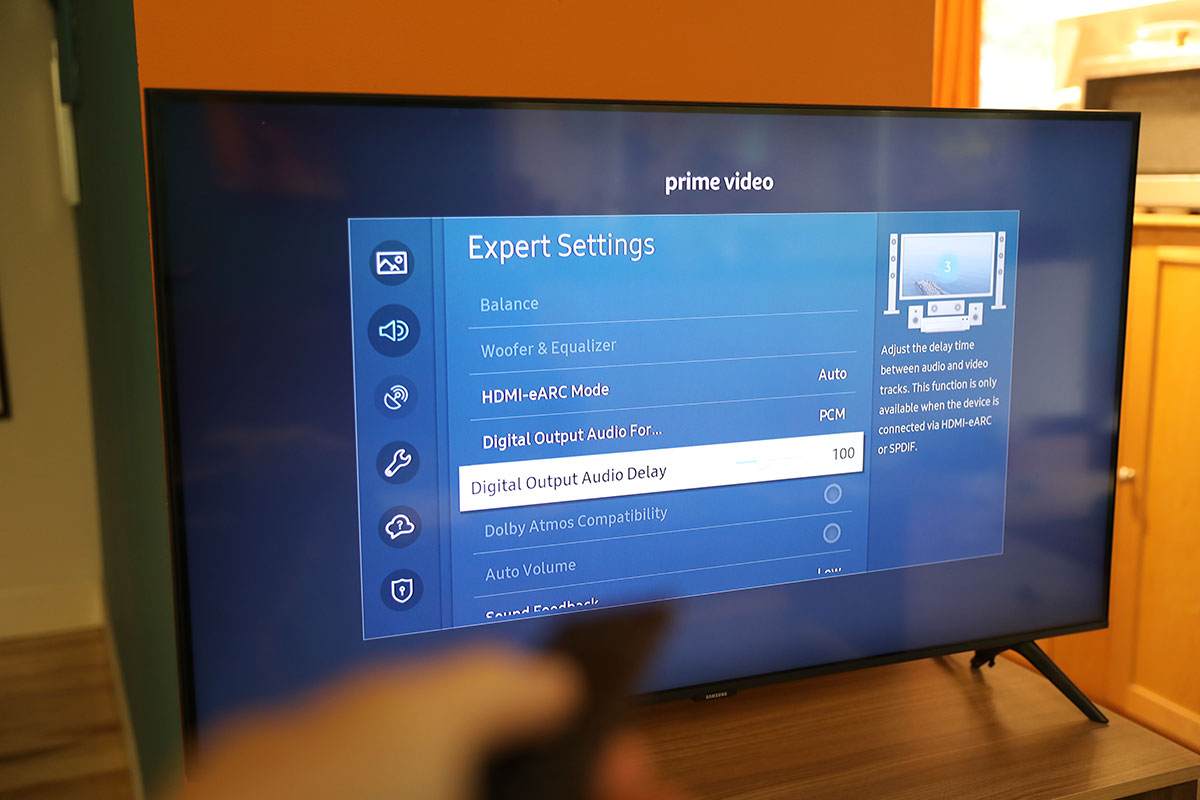Home>Events & Info>Playback>How To Fix Playback Error On Twitter


Playback
How To Fix Playback Error On Twitter
Published: November 7, 2023
Learn how to fix the frustrating playback error on Twitter. Follow our step-by-step guide to get your videos playing smoothly again.
(Many of the links in this article redirect to a specific reviewed product. Your purchase of these products through affiliate links helps to generate commission for AudioLover.com, at no extra cost. Learn more)
Table of Contents
Introduction
Twitter is a popular social media platform that allows users to share and interact with content in real-time. From news updates to funny memes, Twitter offers a diverse range of content for users to engage with. However, like any online platform, Twitter can sometimes encounter playback errors that disrupt the viewing experience.
Playback errors on Twitter can be frustrating, especially when you’re trying to watch videos or listen to audio clips. These errors can manifest in various ways, such as a black screen, buffering issues, or error messages that prevent the media from playing. Luckily, there are several troubleshooting steps you can take to fix playback errors on Twitter and get back to enjoying your favorite content.
In this article, we will explore the common causes of playback errors on Twitter and provide step-by-step solutions to help you resolve them. Whether you’re using Twitter on a web browser or the mobile app, these troubleshooting tips will help you troubleshoot and fix playback errors, ensuring a seamless media viewing experience.
Common Causes of Playback Errors on Twitter
Playback errors on Twitter can occur due to various reasons. Understanding the common causes of these errors can help you pinpoint the issue and find an appropriate solution. Here are some of the most common causes of playback errors on Twitter:
- Slow or unstable internet connection: One of the primary causes of playback errors is a weak or unreliable internet connection. If your internet speed is slow or if you’re experiencing frequent drops in connectivity, it can interfere with the smooth playback of media on Twitter.
- Outdated browser or Twitter app: Using an outdated version of your web browser or the Twitter app can lead to playback errors. Developers regularly release updates that contain bug fixes and improvements, so it’s essential to keep your browser and app up to date to ensure optimal performance.
- Cache and cookies: Accumulated cache and cookies in your browser can sometimes cause playback errors on Twitter. These temporary files can become corrupted or outdated, hindering the proper functioning of the media playback feature.
- Hardware or software issues: Problems with your device’s hardware or software can impact the playback of media on Twitter. Issues such as outdated graphics drivers, insufficient memory, or conflicts with other applications running in the background can result in playback errors.
- Browser extensions or plugins: Some browser extensions or plugins may interfere with the playback of media on Twitter. These extensions can modify the default settings of your browser, causing compatibility issues and playback errors.
By being aware of these common causes, you can now proceed to the next section, where we will explore how to troubleshoot and fix playback errors on Twitter.
Troubleshooting Steps for Playback Errors on Twitter
If you’re experiencing playback errors on Twitter, don’t worry! There are several troubleshooting steps you can take to resolve the issue. These steps are applicable whether you’re using Twitter on a web browser or the mobile app. Let’s dive into the solutions:
- Clearing cache and cookies: Start by clearing the cache and cookies in your web browser. These temporary files can sometimes cause playback errors. To do this, go to your browser settings, locate the option to clear browsing data, and select the cache and cookies. Once cleared, restart your browser and try playing the media on Twitter again.
- Updating browser and Twitter app: Ensure that you are using the latest version of your web browser or Twitter app. Check for any available updates and install them. Updating your browser or app can address any known bugs or glitches that might be causing playback errors.
- Checking internet connection: Verify that you have a stable internet connection. If you’re on a Wi-Fi network, try connecting to a different network or restart your router. If you’re using mobile data, ensure that you have a strong signal. A reliable internet connection is crucial for smooth media playback on Twitter.
- Resolving hardware or software issues: Check for any hardware or software problems on your device that might be affecting media playback. Update your graphics drivers, ensure you have enough available memory, and close any unnecessary applications running in the background. Resolving these issues can improve the overall performance of media playback.
- Disabling browser extensions: Temporarily disable any browser extensions or plugins that might be causing conflicts with Twitter’s media playback. Disable them one by one and try playing the media after disabling each extension to identify the culprit. If the playback error is resolved, you can either remove the problematic extension or keep it disabled while using Twitter.
- Contacting Twitter support: If you’ve tried all the above steps and are still experiencing playback errors, it’s recommended to reach out to Twitter support for further assistance. They have dedicated support channels that can help troubleshoot the issue specific to your account or device.
Remember, these troubleshooting steps are not specific to a single type of playback error. They are general solutions that can help resolve various playback issues on Twitter. By following these steps, you’ll be well on your way to enjoying glitch-free media playback on the platform.
Clearing Cache and Cookies
Clearing the cache and cookies in your web browser can be an effective solution for resolving playback errors on Twitter. Over time, your browser accumulates temporary files and cookies, which can become corrupted or outdated, causing playback issues. By clearing this data, you can start with a clean slate and potentially fix the problem. Here’s how to clear cache and cookies in some popular web browsers:
Google Chrome:
- Click on the three-dot menu icon in the top-right corner of the browser.
- Select “More tools,” then click on “Clear browsing data.”
- In the dialog box that appears, choose the time range. For troubleshooting, select “All time” to clear all cache and cookies.
- Check the boxes for “Cookies and other site data” and “Cached images and files.”
- Click on the “Clear data” button.
Mozilla Firefox:
- Click on the three-line menu icon in the top-right corner of the browser.
- Select “Options” or “Preferences,” depending on your operating system.
- In the left sidebar, click on “Privacy & Security.”
- Scroll down to the “Cookies and Site Data” section and click on “Clear Data.”
- Check the boxes for “Cookies and Site Data” and “Cached Web Content.”
- Click on “Clear” to remove the selected data.
Microsoft Edge:
- Click on the three-dot menu icon in the top-right corner of the browser.
- Select “Settings,” then click on “Privacy, search, and services” in the left sidebar.
- Under the “Clear browsing data” section, click on “Choose what to clear.”
- Check the boxes for “Cookies and other site data” and “Cached images and files.”
- Click on the “Clear” button to remove the selected data.
After clearing the cache and cookies, restart your browser and try playing media on Twitter again. This process will ensure that any corrupt or outdated data is removed, potentially resolving playback errors and providing a smoother media viewing experience. If the issue persists, you might need to explore other troubleshooting steps.
Updating Browser and Twitter App
Using an outdated version of your web browser or the Twitter app can often lead to playback errors. Developers regularly release updates to address bugs, introduce new features, and improve overall performance. Therefore, it’s essential to keep your browser and Twitter app up to date. Here are the steps to update them:
Updating Your Web Browser:
- Google Chrome: Click on the three-dot menu icon in the top-right corner of the browser and select “Help” followed by “About Google Chrome.” If an update is available, it will automatically start downloading and installing.
- Mozilla Firefox: Click on the three-line menu icon in the top-right corner of the browser and select “Options” or “Preferences.” In the left sidebar, click on “General,” and under “Firefox Updates,” click on “Check for updates.”
- Microsoft Edge: Click on the three-dot menu icon in the top-right corner of the browser and select “Settings.” In the left sidebar, click on “About Microsoft Edge.” If an update is available, it will automatically begin downloading and installing.
Updating the Twitter App:
- iOS (iPhone/iPad): Open the App Store and tap on your profile picture in the top-right corner. Scroll down to the “Available Updates” section and look for the Twitter app. If an update is available, tap on “Update” next to the Twitter app.
- Android: Open the Google Play Store and tap on the three-line menu icon in the top-left corner. Select “My apps & games” and scroll down to find the Twitter app. If an update is available, tap on “Update” next to the Twitter app.
After updating your browser and Twitter app, restart your device and relaunch the app. This ensures that the latest updates are applied properly. Now, try playing media on Twitter again and see if the playback errors have been resolved. Keeping your browser and app up to date provides a stable and optimized environment, minimizing the chances of encountering playback issues.
If the issue persists even after updating, you may need to proceed to the next troubleshooting steps to further identify and resolve the playback errors on Twitter.
Checking Internet Connection
A stable and reliable internet connection is crucial for smooth playback of media on Twitter. If you’re experiencing playback errors, it’s important to check your internet connection to ensure it’s not the root cause. Here are some steps you can take to verify your internet connection:
- Connectivity Test: Start by performing a connectivity test on your device. You can use websites like speedtest.net or fast.com to check your internet speed. Make sure that the test results meet the minimum requirements for streaming media smoothly.
- Restart Router: If you’re using a Wi-Fi network, try restarting your router. Unplug the power cable from the router, wait for about 10 seconds, and then plug it back in. This can help resolve any temporary glitches or connection issues.
- Switch Networks: If you have access to multiple Wi-Fi networks, try connecting to a different network and see if the playback errors persist. This will help you determine if the issue is specific to your network or if it’s a broader problem.
- Mobile Data: If you’re using Twitter on a mobile device, switch from Wi-Fi to mobile data or vice versa. Sometimes, the network you’re connected to may have congestion or other technical issues that impact media playback. Switching to a different network can help troubleshoot the problem.
- Signal Strength: If you’re using mobile data, check the signal strength on your device. Poor signal strength can lead to buffering or playback errors. Move to an area with better signal reception or consider switching to a different mobile network if the signal is consistently weak.
By performing these checks, you can determine whether your internet connection is the underlying cause of the playback errors on Twitter. If you find that your network is unreliable or doesn’t meet the necessary speed requirements, you may need to contact your internet service provider for further assistance or consider upgrading your plan.
Once you have confirmed that your internet connection is stable, you can proceed to the next troubleshooting steps to resolve any remaining playback errors on Twitter.
Resolving Hardware or Software Issues
Hardware or software issues on your device can often interfere with the smooth playback of media on Twitter. It’s essential to address these issues to ensure optimal performance. Here are some steps you can take to resolve hardware or software problems:
- Update Graphics Drivers: Outdated or incompatible graphics drivers can cause playback errors. Visit the website of your graphics card manufacturer (such as NVIDIA or AMD) and download the latest drivers for your specific model. Install the updated drivers and restart your device.
- Ensure Adequate Memory: Insufficient available memory on your device can result in buffering and playback errors. Close any unnecessary applications running in the background and free up memory space. You can also consider upgrading your device’s RAM if it is below the recommended requirement.
- Check for Conflicting Software: Some software applications installed on your device may conflict with Twitter’s media playback. Consider disabling or uninstalling any recently installed software that might be causing compatibility issues. Restart your device and try playing media on Twitter again.
- Scan for Malware: Malware infections can cause various issues on your device, including interference with media playback. Run a thorough scan with your preferred antivirus software to detect and remove any potential threats. Ensure that your antivirus software is up to date for maximum effectiveness.
- Update Operating System: Keeping your operating system up to date is crucial for the overall performance of your device. Check for any available updates and install them. Operating system updates often include bug fixes and security patches that can help resolve underlying issues affecting media playback.
By addressing hardware or software issues and ensuring that your device is running smoothly, you can significantly improve the playback experience on Twitter. It’s important to regularly maintain and update your device to prevent any potential conflicts or performance issues.
If the playback errors on Twitter persist despite resolving hardware or software issues, you may need to explore other troubleshooting steps mentioned earlier or consider contacting Twitter support for further assistance.
Disabling Browser Extensions
Browser extensions and plugins can sometimes interfere with the playback of media on Twitter, causing errors or disruptions. Disabling these extensions can help identify if any of them are causing compatibility issues. Here’s how you can disable browser extensions in some popular web browsers:
Google Chrome:
- Click on the three-dot menu icon in the top-right corner of the browser.
- Hover over “More tools” and select “Extensions” from the expanded menu.
- Locate the extensions you want to disable and click the toggle switch next to each extension to turn it off.
Mozilla Firefox:
- Click on the three-line menu icon in the top-right corner of the browser.
- Select “Add-ons” from the dropdown menu.
- In the left sidebar, click on “Extensions.”
- Find the extensions you want to disable and click the “Disable” button next to each extension.
Microsoft Edge:
- Click on the three-dot menu icon in the top-right corner of the browser.
- Select “Extensions” from the dropdown menu.
- Locate the extensions you want to disable and click the toggle switch next to each extension to turn it off.
After disabling the extensions, restart your browser and try playing media on Twitter again. If the playback error is resolved, it indicates that one of the disabled extensions was causing the issue. You can then enable the extensions one by one to identify the specific one causing the problem.
If you find that a particular extension is causing playback errors, you have a few options. You can either remove the extension entirely, keep it disabled while using Twitter, or reach out to the extension developer for assistance or an updated version that is compatible with Twitter.
By disabling or removing conflicting browser extensions, you can ensure a smoother media playback experience on Twitter. If the playback errors persist despite disabling extensions, you may need to explore further troubleshooting steps or consider reaching out to Twitter support for additional assistance.
Contacting Twitter Support
If you have tried all the troubleshooting steps mentioned earlier and are still experiencing playback errors on Twitter, it’s time to reach out to Twitter support for further assistance. The Twitter support team has dedicated channels to help users resolve issues specific to their accounts or devices. Here’s how you can contact Twitter support:
- Twitter Help Center: Start by visiting the Twitter Help Center at help.twitter.com. Here, you will find a wide range of resources, guides, and frequently asked questions that can provide solutions to common issues. Use the search bar to find relevant troubleshooting articles.
- Twitter Support on Twitter: For more personalized assistance, you can reach out to the official Twitter Support account on Twitter. Send them a tweet describing your playback errors and any troubleshooting steps you have already taken. Include relevant details such as the device you’re using and any error messages you have encountered.
- Twitter Community Forums: Another option is to visit the Twitter Community Forums, where users and moderators discuss various Twitter-related topics. Create a post describing your issue and ask for help from the community. There may be other users who have encountered similar playback errors and can provide insights or solutions.
- Direct Message (DM) Twitter Support: In some cases, you may be able to send a direct message to Twitter Support. Generally, this option is available for verified accounts or in specific situations. Check if the “Message” option is available on the Twitter Support account page, and if so, send them a direct message with your issue.
When contacting Twitter support, it’s essential to provide as much detail as possible about the playback errors you’re experiencing. The more information you provide, the better equipped they will be to assist you effectively. Be patient and follow any instructions or suggestions they provide in their response.
Remember, Twitter support is there to help you, so don’t hesitate to reach out if you’re unable to resolve the playback errors on your own. They have the expertise and resources to diagnose and address specific issues, ensuring a better media playback experience on Twitter.
Conclusion
Experiencing playback errors on Twitter can be frustrating when you’re trying to enjoy videos or audio clips. However, by following the troubleshooting steps outlined in this article, you can effectively resolve these issues and get back to enjoying seamless media playback on the platform.
We explored the common causes of playback errors on Twitter, including a slow internet connection, outdated software, cache and cookies, hardware or software conflicts, and browser extensions. By understanding these causes, you can narrow down the potential issues and find appropriate solutions.
Throughout the article, we provided step-by-step instructions on how to clear cache and cookies, update your web browser and Twitter app, check your internet connection, and address hardware or software issues. Additionally, we discussed the importance of disabling conflicting browser extensions and taking advantage of Twitter’s support channels for further assistance.
Remember that troubleshooting playback errors on Twitter requires patience and persistence. Every situation is unique, and it may take some trial and error to find the specific solution that works for you. Don’t hesitate to reach out to Twitter support or seek help from the supportive Twitter community if you encounter persistent playback errors.
By following the troubleshooting steps outlined in this article and staying proactive in maintaining a reliable internet connection and up-to-date software, you can minimize playback errors and enjoy a seamless media viewing experience on Twitter.
Keep exploring the diverse content on Twitter with confidence, knowing that you have the tools to overcome any playback challenges that may arise.