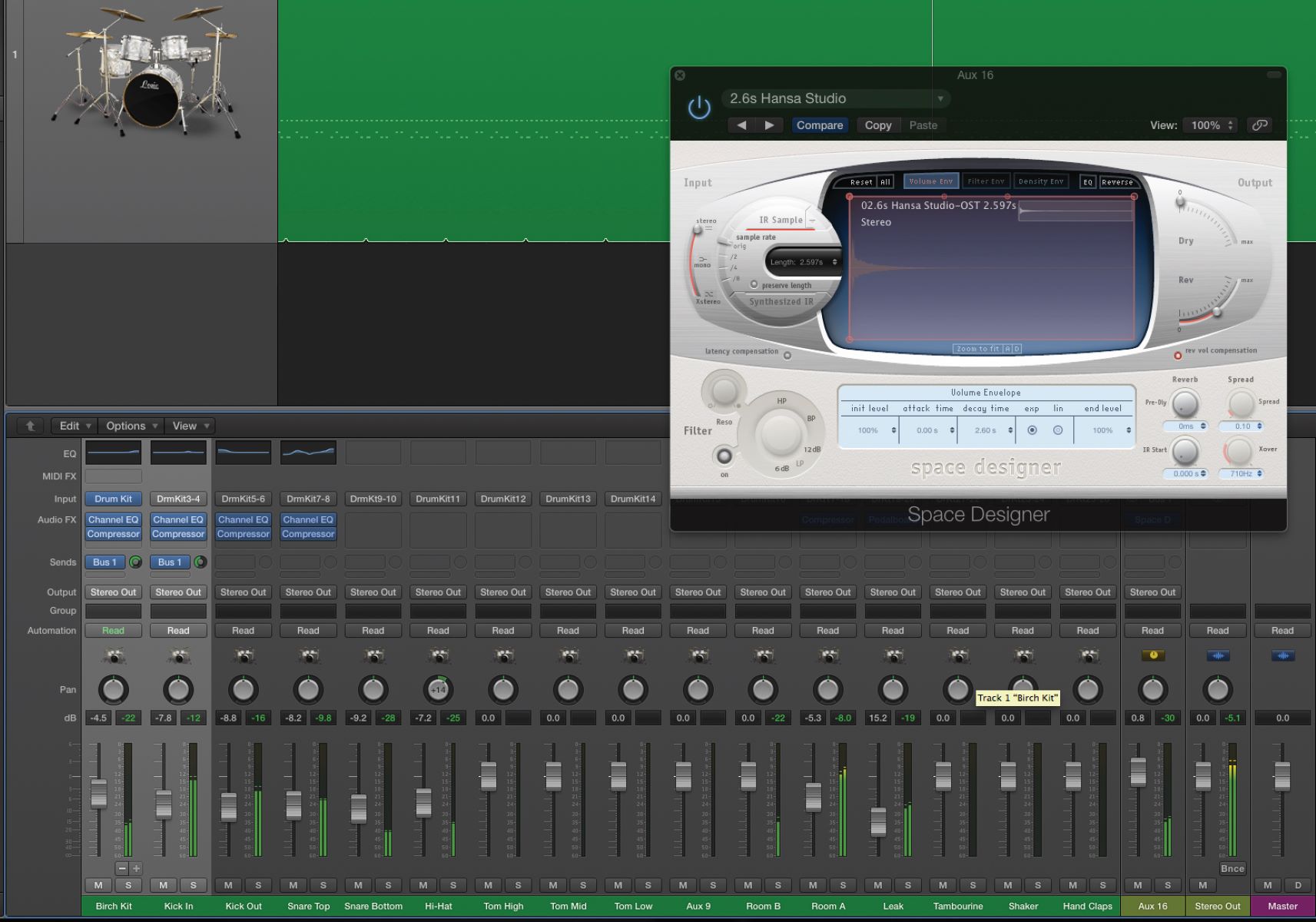Home>Events & Info>Playback>Vegas Pro 13 How To Activate Playback
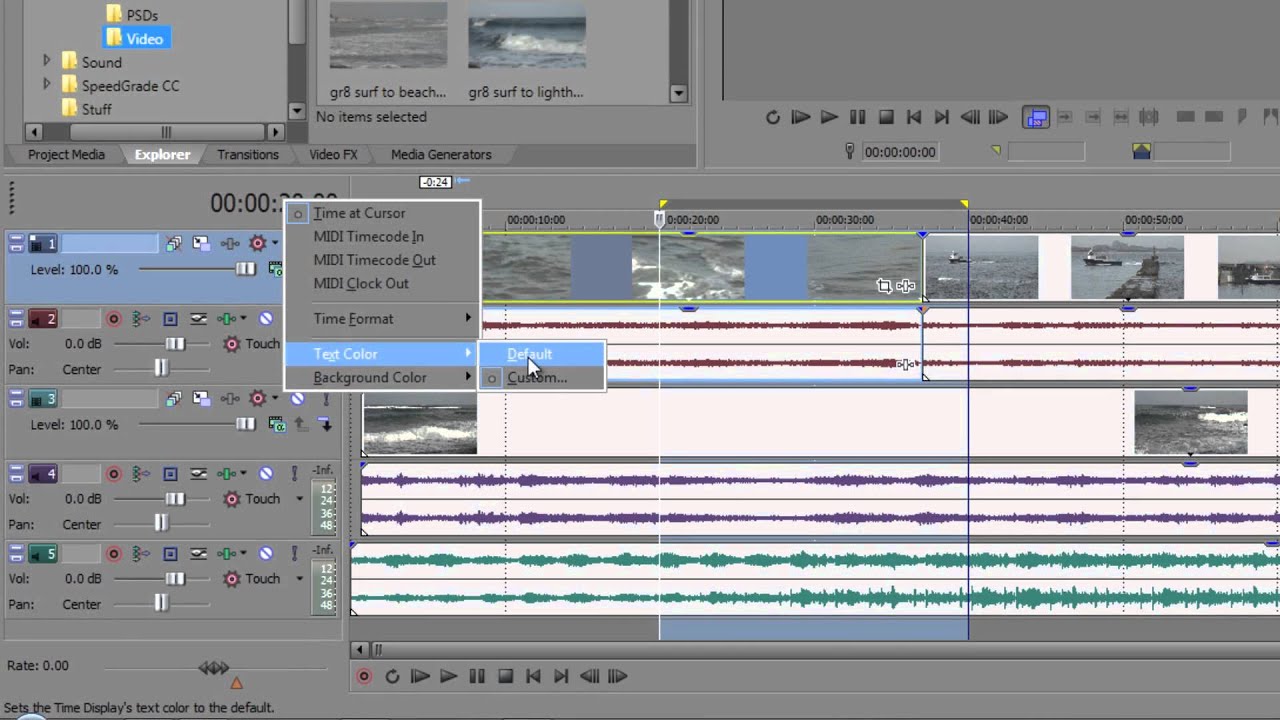
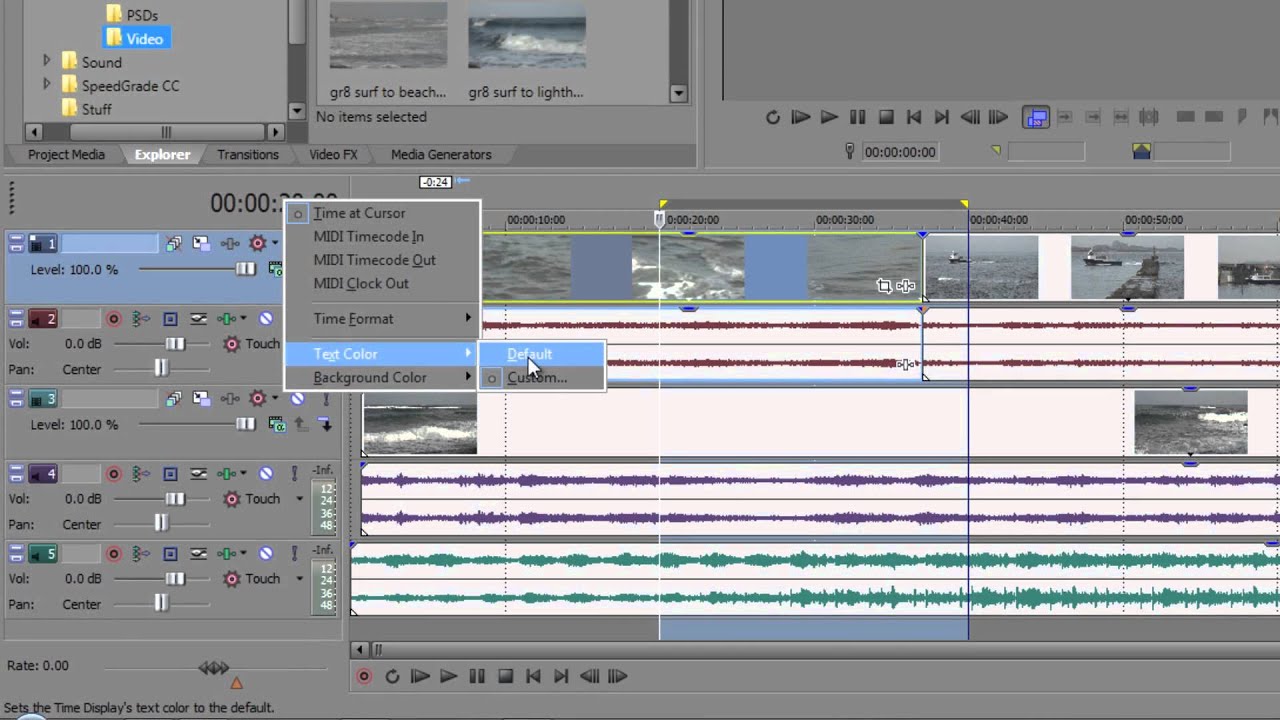
Playback
Vegas Pro 13 How To Activate Playback
Published: November 7, 2023
Learn how to activate playback in Vegas Pro 13 with our step-by-step guide. Easily improve your editing skills and enhance your video projects.
(Many of the links in this article redirect to a specific reviewed product. Your purchase of these products through affiliate links helps to generate commission for AudioLover.com, at no extra cost. Learn more)
Table of Contents
Introduction
Welcome to Vegas Pro 13, an industry-leading video editing software that offers a wide range of features and capabilities. One of the key functions of any video editing program is the ability to playback your edited video projects. In this article, we will explore how to activate playback in Vegas Pro 13, ensuring that you have a seamless and efficient editing experience.
Vegas Pro 13 is known for its powerful editing tools and intuitive interface, making it a popular choice among professional videographers, filmmakers, and video enthusiasts alike. However, in order to fully utilize all of the program’s features, it is important to activate playback mode. By doing so, you can preview your edited videos in real time, allowing you to make necessary adjustments and ensure that your final product meets your desired specifications.
Activating playback is a simple process that involves entering an activation code to unlock this feature. In the following sections, we will guide you through the steps to activate playback in Vegas Pro 13, as well as provide troubleshooting tips for any activation issues you may encounter.
Whether you are a seasoned video editor or just starting out, understanding how to activate playback in Vegas Pro 13 is essential for a smooth editing process. So let’s get started and unlock the full potential of this powerful video editing software.
Step 1: Launching Vegas Pro 13
The first step in activating playback in Vegas Pro 13 is to launch the software on your computer. If you have already installed Vegas Pro 13, locate the program icon on your desktop or in your applications folder and double-click to open it.
Upon launching Vegas Pro 13, you will be greeted with the main interface of the program. This is where you can access all of the editing features and tools, including the activation window needed to activate playback.
If you are a new user and have not yet installed Vegas Pro 13, you will need to install the software first. Visit the official Sony Creative Software website or any authorized software retailer to purchase and download Vegas Pro 13. Follow the on-screen instructions to complete the installation process.
Once you have successfully launched Vegas Pro 13, you are ready to move on to the next step of activating playback.
Pro tip: It is always a good practice to keep your software updated. Make sure you have the latest version of Vegas Pro 13 installed to access the newest features and improvements.
Step 2: Accessing the Activation Window
Now that you have launched Vegas Pro 13, you need to access the activation window to activate playback. To do this, follow these simple steps:
- Click on the “Help” tab located in the menu bar at the top of the Vegas Pro 13 interface.
- A drop-down menu will appear. From the menu, select “Activate” to open the activation window.
Alternatively, you can use the keyboard shortcut by pressing the combination of “Ctrl + Shift + 5” to directly open the activation window.
Once the activation window appears, you will see a prompt asking you to enter your activation code. Before proceeding further, ensure that you have your activation code ready. This code is typically provided to you when you purchase the software or it may be included in the confirmation email you received.
If you have lost your activation code, you may be able to retrieve it by logging into your account on the Sony Creative Software website or by contacting their customer support.
With the activation window open and your activation code in hand, you are now ready to proceed to the next step of entering the activation code.
Step 3: Entering the Activation Code
With the activation window open in Vegas Pro 13, it’s time to enter the activation code to unlock the playback feature. Here’s how:
- Locate the field labeled “Serial Number” or “Activation Code” within the activation window.
- Enter your activation code into the designated field. Make sure to type it accurately, paying attention to capitalization and any hyphens or special characters.
- After entering the activation code, click on the “Next” or “Continue” button to proceed.
Once you click the “Next” or “Continue” button, the software will verify the activation code. If the code is valid, Vegas Pro 13 will proceed with activating playback. If the code is invalid or has already been used, you may receive an error message. In such cases, double-check the code for any mistakes and ensure you are entering the correct code that corresponds to your copy of the software.
If you encounter any issues during the activation process or need further assistance, you can reach out to the Sony Creative Software customer support team for guidance.
Now that you have successfully entered the activation code, it’s time to verify the activation status in the next step.
Step 4: Verifying Activation Status
After entering the activation code in Vegas Pro 13, it is important to verify the activation status to ensure that playback is activated. Here’s how you can do that:
- Go to the “Help” tab in the menu bar at the top of the Vegas Pro 13 interface.
- From the drop-down menu, select “About” to open the “About” window.
In the “About” window, you will find information about your Vegas Pro 13 installation, including the version number and the activation status. Look for a section labeled “Activation Status,” “License Status,” or something similar.
If the activation status shows as “Activated” or “Activated – Full version,” congratulations! You have successfully activated playback in Vegas Pro 13. You can now enjoy the seamless playback of your edited videos as you continue with your video editing projects.
However, if the activation status shows as “Not Activated” or “Trial Version,” it means that the activation process was not successful. In such cases, you may need to re-enter the activation code or contact Sony Creative Software customer support for further assistance.
It is essential to have a valid and activated license to access all the features and benefits of Vegas Pro 13. Make sure to verify the activation status to avoid any limitations or restrictions in your video editing workflow.
Now that you have verified the activation status, let’s move on to the next step to ensure playback is fully activated.
Step 5: Activating Playback
Once you have successfully entered the activation code and verified the activation status in Vegas Pro 13, it’s time to ensure that playback is fully activated. Here’s what you need to do:
- Close the “About” window and return to the main interface of Vegas Pro 13.
- Navigate to the toolbar at the top of the interface and select the “Options” tab.
- From the drop-down menu, choose “Preferences” to open the Preferences window.
- In the Preferences window, locate and click on the “Video” category.
- Within the Video category, you will see an option labeled “GPU acceleration of video processing.” Make sure this option is enabled or checked.
- Save your preferences and exit the Preferences window.
Enabling GPU acceleration of video processing allows Vegas Pro 13 to leverage the power of your computer’s graphics processing unit (GPU) for faster and smoother playback of edited videos. This ensures that playback is not only activated but also optimized for efficient editing.
Now that you have activated playback and configured the necessary settings, you can fully enjoy the real-time preview of your video projects in Vegas Pro 13. This will enable you to make precise adjustments, apply effects, and achieve the desired editing results with ease.
Congratulations! You have successfully activated playback in Vegas Pro 13 and are now ready to take your video editing skills to the next level.
Step 6: Troubleshooting Activation Issues
While activating playback in Vegas Pro 13 is usually a straightforward process, there may be instances where you encounter issues or errors during the activation process. Here are some troubleshooting tips to help you resolve any activation issues:
- Double-check the activation code: Ensure that you have entered the activation code correctly, paying attention to any capitalization, special characters, or hyphens. One small mistake can result in an invalid code.
- Try restarting Vegas Pro 13: Sometimes, restarting the software can resolve activation-related issues. Close Vegas Pro 13 and open it again to see if the activation process works smoothly.
- Check your internet connection: A stable internet connection is crucial for the activation process. Make sure that you are connected to the internet and that there are no network issues or interruptions during the activation.
- Disable firewall or antivirus software: In some cases, firewall or antivirus software may interfere with the activation process. Temporarily disable them and attempt the activation again. Remember to re-enable them once the activation is complete.
- Contact customer support: If you have tried the above troubleshooting steps and are still unable to activate playback, reach out to the Sony Creative Software customer support team. They will be able to assist you further and provide guidance specific to your situation.
It’s important to note that activation issues are rare, but they can occur due to various reasons. By following the troubleshooting steps outlined above and seeking assistance if needed, you can overcome any activation hurdles and enjoy the full functionality of playback in Vegas Pro 13.
Now that you have the tools to troubleshoot activation issues, you’re well-equipped to tackle any challenges that may arise during the activation process.
Conclusion
Activating playback in Vegas Pro 13 is a crucial step in unlocking the full potential of this powerful video editing software. By following the steps outlined in this article, you can ensure that you have a seamless and efficient editing experience.
We began by introducing Vegas Pro 13 and highlighting the importance of activating playback to preview your edited video projects in real time. We then walked through the step-by-step process of launching the software, accessing the activation window, entering the activation code, and verifying the activation status.
If you encounter any issues during the activation process, we provided troubleshooting tips to help you overcome them and get playback activated successfully. It’s important to double-check the activation code, ensure a stable internet connection, and consider disabling any firewall or antivirus software that may interfere.
Once you have successfully activated playback, we discussed the final step of configuring the necessary video settings to optimize the performance of Vegas Pro 13. Enabling GPU acceleration of video processing ensures smooth playback and efficient editing.
Congratulations! With playback activated, you can now enjoy the real-time preview of your video projects, allowing for precise adjustments and seamless editing. Remember to keep your software up to date to access the latest features and improvements.
If you require further assistance or encounter any other issues with Vegas Pro 13, don’t hesitate to reach out to the Sony Creative Software customer support team for expert guidance.
Now it’s time to unleash your creativity and unleash the full potential of Vegas Pro 13’s playback feature. Happy editing!