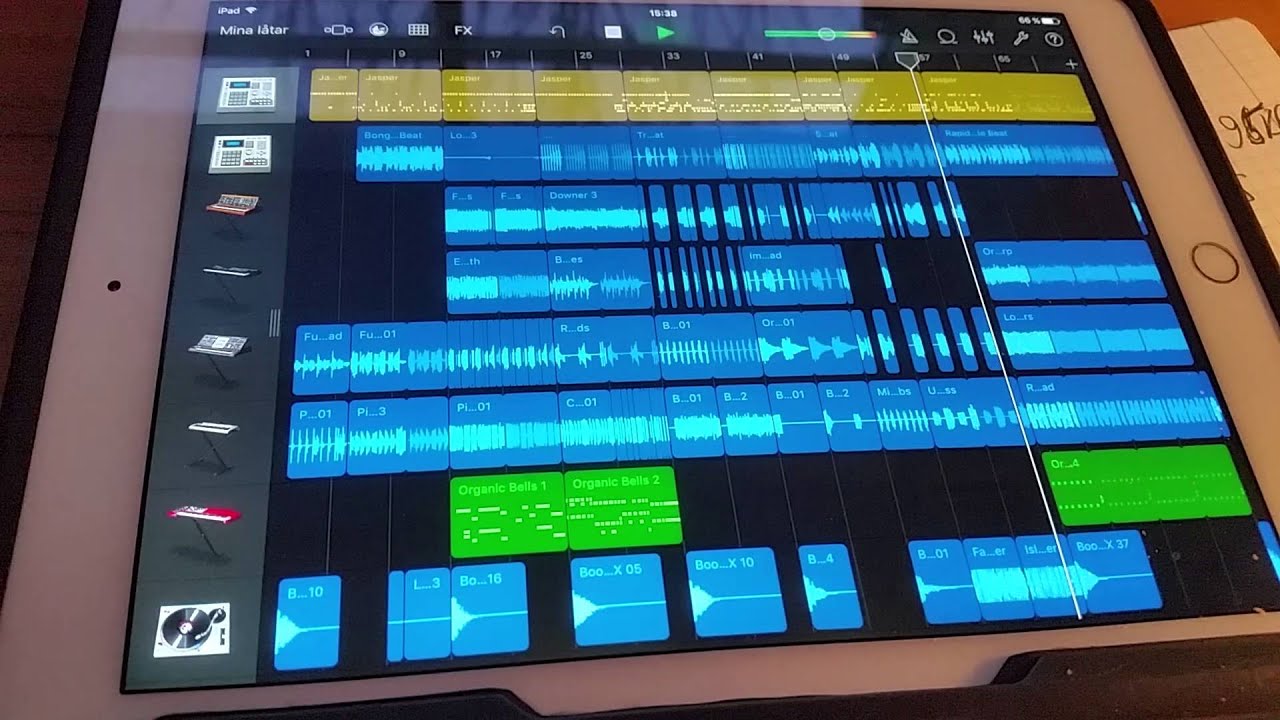Home>Production & Technology>MP3>How To Convert Apple Music To MP3
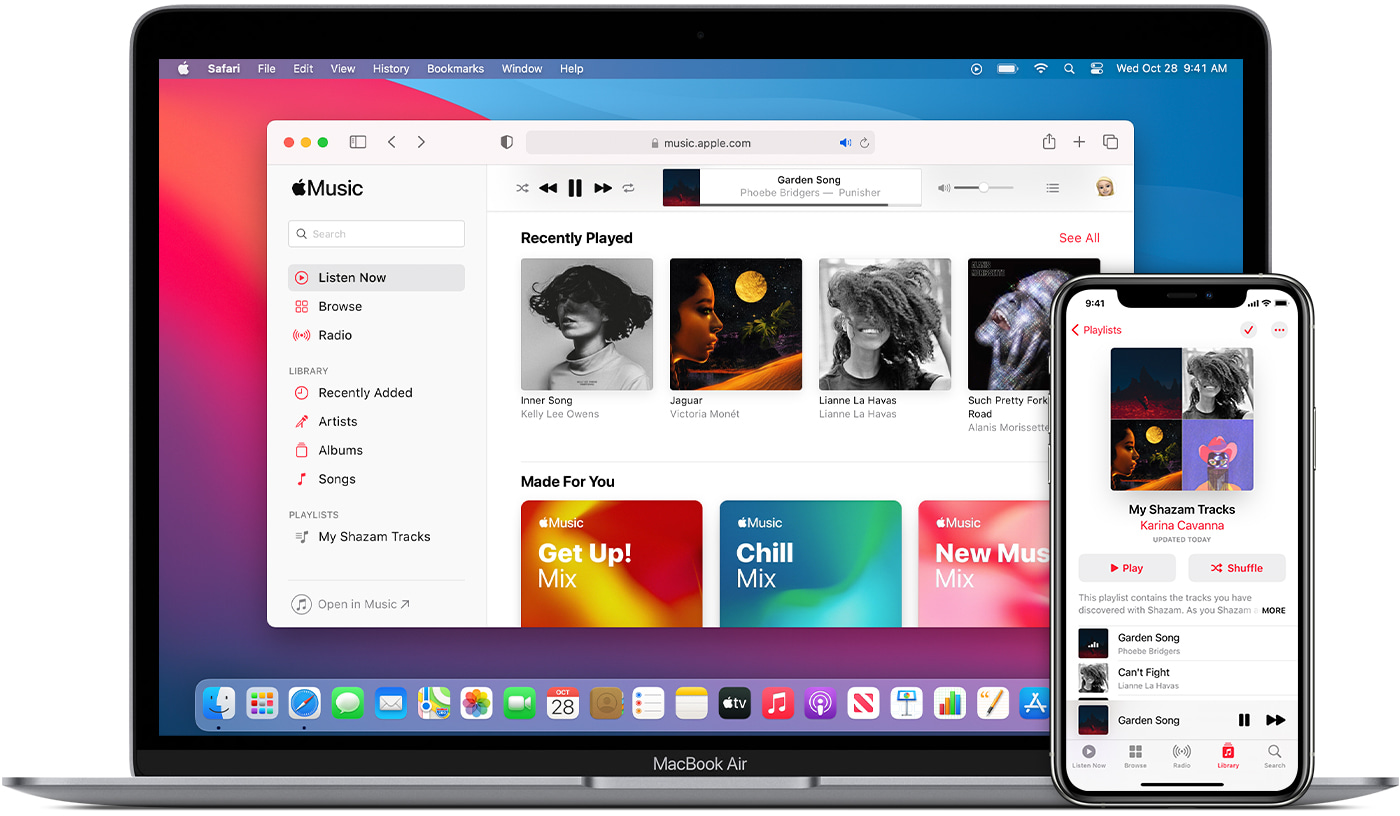
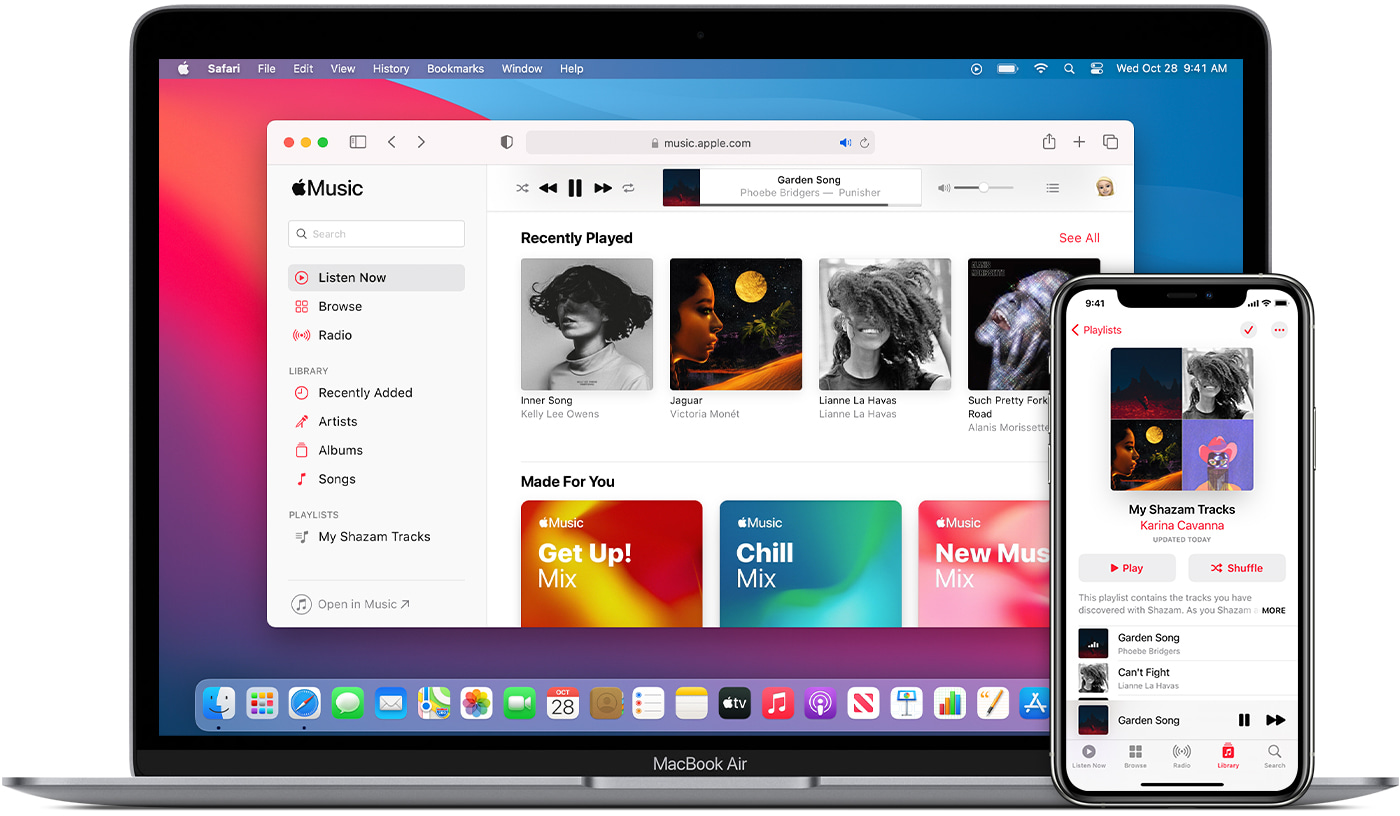
MP3
How To Convert Apple Music To MP3
Published: October 21, 2023
Learn how to easily convert Apple Music to MP3 format and enjoy your favorite songs on any device. Unlock the full potential of your music library with this MP3 conversion guide.
(Many of the links in this article redirect to a specific reviewed product. Your purchase of these products through affiliate links helps to generate commission for AudioLover.com, at no extra cost. Learn more)
Table of Contents
Introduction
In this digital age, music has become an integral part of our lives. Streaming platforms like Apple Music offer a vast library of songs for us to enjoy. However, the downside is that these songs are often protected by copyright restrictions, preventing us from freely converting them into the universally compatible MP3 format.
Converting Apple Music to MP3 allows you to not only listen to your favorite songs offline but also gives you the flexibility to play them on any device, regardless of the operating system or media player compatibility. Fortunately, there are several methods available for converting Apple Music to MP3, each with its own unique advantages.
In this article, we will explore four different methods that will enable you to convert Apple Music to MP3 effortlessly. Whether you prefer using iTunes, dedicated Apple Music converter software, online converters, or even your iPhone or iPad, we have you covered.
Ready to free those Apple Music tracks from their digital shackles? Let’s dive in and explore the various methods at your disposal.
Method 1: Using iTunes and Burn CD
If you are a user of iTunes on your computer, you can utilize the burn CD feature to convert your Apple Music files to MP3. Follow these steps:
- Open iTunes and go to the “Preferences” menu.
- Click on the “General” tab and select “Import Settings”.
- From the “Import Using” drop-down menu, choose “MP3 Encoder”.
- Click “OK” to save the changes.
- Go to your Apple Music library and create a playlist containing the songs you want to convert to MP3.
- Insert a blank CD into your computer’s disc drive.
- Select the playlist you created and click on “File”. Then choose “Burn Playlist to Disc”.
- Make sure the “Audio CD” option is selected and click “Burn”.
- Wait for the burning process to complete.
- Eject the burned CD from your computer and re-insert it.
- Open iTunes again and click on “Import CD”.
- Choose the “Import Settings” you set earlier (MP3 Encoder) and click “OK”.
- Once the import is finished, your Apple Music songs will be converted to MP3 format.
This method is quite straightforward and allows you to convert multiple songs at once. However, it does involve the additional step of burning and importing CDs, which could be time-consuming if you have a large music library. If you prefer a more efficient and direct method, you may want to explore the other options mentioned here.
Method 2: Using Apple Music Converter Software
If you’re looking for a more efficient way to convert Apple Music to MP3 without the need for CDs, using dedicated Apple Music converter software is a great option. These software programs are designed to bypass the DRM (Digital Rights Management) protection on Apple Music tracks and convert them to MP3 format. Follow these steps to convert Apple Music to MP3 using a converter software:
- Choose a reputable Apple Music converter software. There are several options available, such as Sidify, TunesKit, and NoteBurner. Make sure to download and install the software from a trusted source.
- Launch the Apple Music converter software on your computer.
- Select the songs from your Apple Music library that you want to convert to MP3 format.
- Choose the output format as MP3 in the software’s settings.
- Adjust the other output settings like bitrate, sample rate, etc. according to your preference (optional).
- Click on the “Convert” or “Start” button to begin the conversion process.
- Wait for the software to convert the selected Apple Music tracks to MP3.
- Once the conversion is complete, you can locate the converted MP3 files in the specified output folder or within the software interface.
- Transfer the converted MP3 files to your preferred device or media player and enjoy them offline.
Using Apple Music converter software provides a more convenient and direct method for converting Apple Music to MP3. It eliminates the need for physical CDs and allows you to convert multiple songs simultaneously. However, be aware that some software programs may require a subscription or one-time purchase. Make sure to choose a reliable and legally licensed software to ensure the security of your Apple Music files.
Method 3: Using Online Apple Music Converters
If you prefer a hassle-free solution without the need for downloading additional software, online Apple Music converters are an excellent choice. These platforms allow you to convert your Apple Music tracks to MP3 directly from your web browser. Follow these steps to convert Apple Music to MP3 using an online converter:
- Choose a reputable online Apple Music converter. Websites like Online Audio Converter, Zamzar, and Convertio are popular options.
- Visit the chosen online converter website.
- Select the Apple Music files you want to convert. Some converters may require you to upload the files from your computer, while others can directly convert songs from your Apple Music account.
- Choose the output format as MP3.
- Adjust any other output settings, such as bitrate or quality (optional).
- Click on the “Convert” or “Start” button to initiate the conversion process.
- Wait for the website to process and convert your Apple Music files to MP3.
- Once the conversion is complete, the website will usually provide a download link for the converted MP3 files.
- Click on the download link to save the converted MP3 files to your computer.
- Transfer the MP3 files to your preferred device or media player to enjoy them offline.
Online Apple Music converters offer convenience and simplicity, allowing you to convert Apple Music to MP3 without the need for any software installation. However, keep in mind that the speed and available features may vary between different online platforms. It’s also important to note that the security and privacy of your Apple Music files could be a concern when using online converters. Ensure that you use a trustworthy and secure website to protect your sensitive information.
Method 4: Using Shortcut on iPhone/iPad
For those who primarily use their iPhones or iPads for listening to Apple Music, there is a convenient method to convert Apple Music to MP3 using the Shortcut app. Follow these steps to convert your Apple Music tracks to MP3 on your iPhone or iPad:
- Install the Shortcut app from the App Store if you haven’t already.
- Open the Safari browser on your iPhone or iPad and search for “Apple Music to MP3 shortcut”.
- Find a trusted and reliable Apple Music to MP3 conversion shortcut and tap on it to open it.
- Tap on the “Get Shortcut” button to add the shortcut to your library.
- Launch the Shortcut app and go to the “Library” tab.
- Locate the Apple Music to MP3 conversion shortcut you just added and tap on it to open it.
- Follow the instructions provided by the shortcut to select the Apple Music tracks that you want to convert to MP3.
- Once the conversion process is initiated, the shortcut will convert your selected Apple Music tracks to MP3 within the app.
- After the conversion is complete, you can find the newly converted MP3 files either in the Files app or within the Shortcut app itself.
- Transfer the converted MP3 files to your preferred music app or device to enjoy them offline.
Using the Shortcut app on your iPhone or iPad provides a convenient and mobile-friendly way to convert Apple Music to MP3 directly on your device. It eliminates the need to transfer files between devices and offers a seamless and integrated experience. However, keep in mind that the availability and functionality of Apple Music to MP3 conversion shortcuts may vary, so it’s essential to find a reputable and well-reviewed shortcut for reliable results.
Conclusion
Converting Apple Music to MP3 opens up a world of possibilities, allowing you to enjoy your favorite tracks offline and on any device or media player. In this article, we explored four different methods for converting Apple Music to MP3: using iTunes and burning a CD, utilizing dedicated Apple Music converter software, employing online Apple Music converters, and utilizing shortcuts on your iPhone or iPad.
Each method has its own advantages and considerations. Using iTunes and burning a CD is a straightforward option but involves extra time and resources. Apple Music converter software provides a direct and efficient solution, enabling you to convert multiple songs simultaneously. Online Apple Music converters offer convenience without the need for software installation, but you should be cautious about the security of your files and privacy. Lastly, using shortcuts on your iPhone or iPad allows for easy conversion on-the-go, providing a mobile-friendly solution.
When choosing a method, consider your specific needs and preferences. Ensure that you use reputable software or online converters, and always prioritize the security and legality of the tools you utilize.
With these methods at your disposal, you can now enjoy your Apple Music tracks in the MP3 format, giving you the freedom to listen to them offline and across various devices. So, go ahead and start converting your Apple Music to MP3 to enhance your music listening experience!