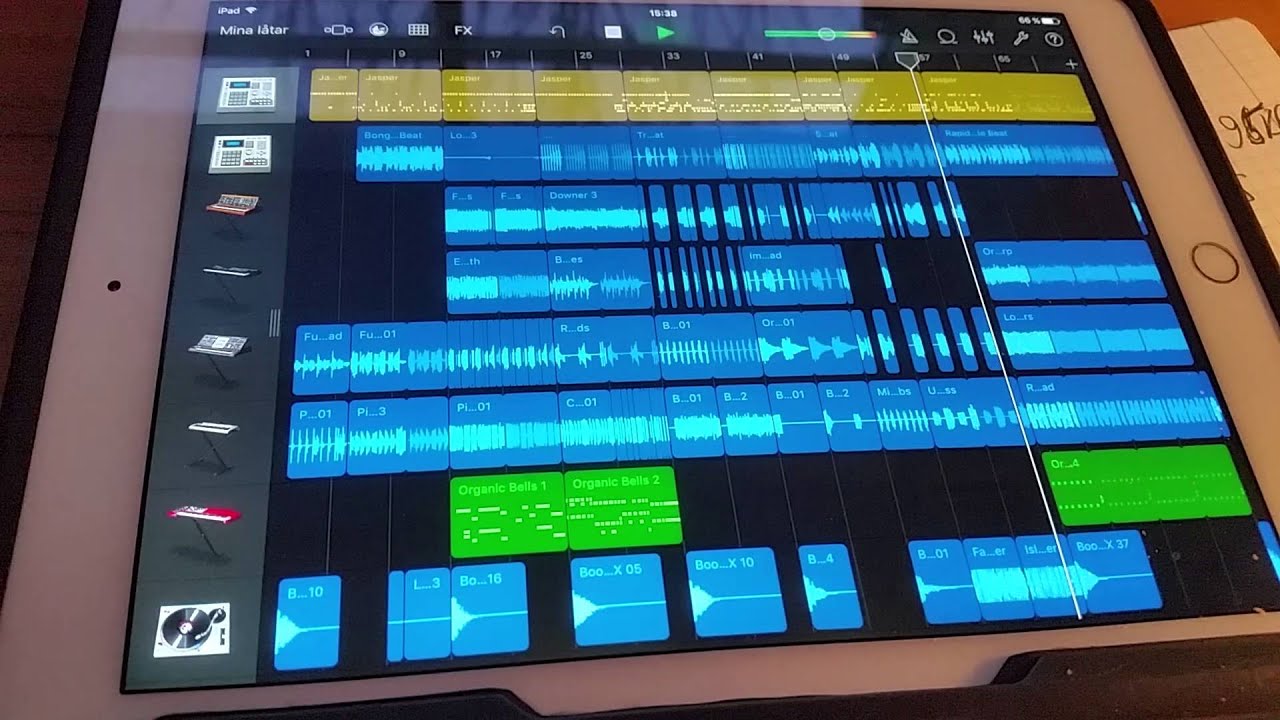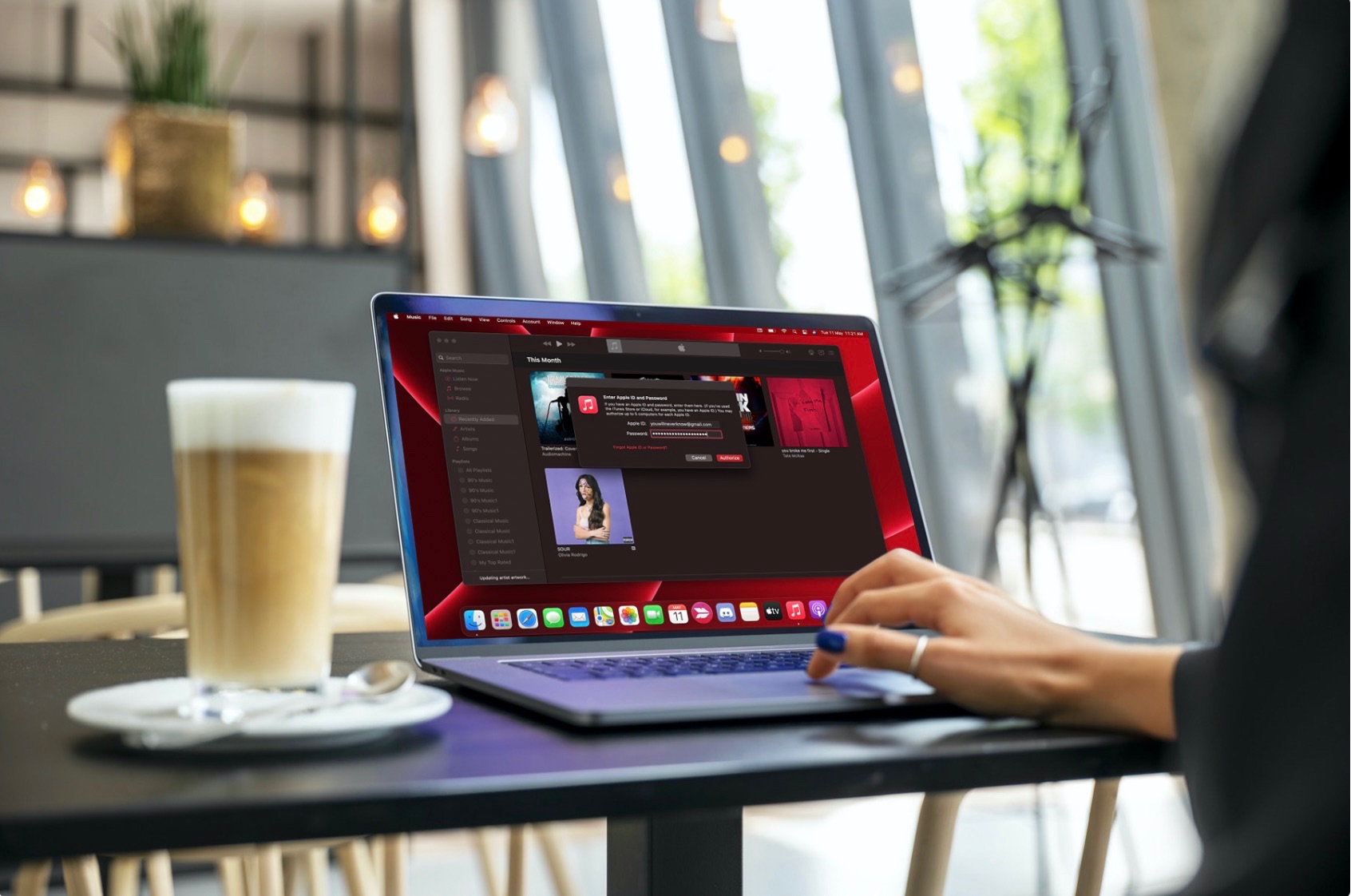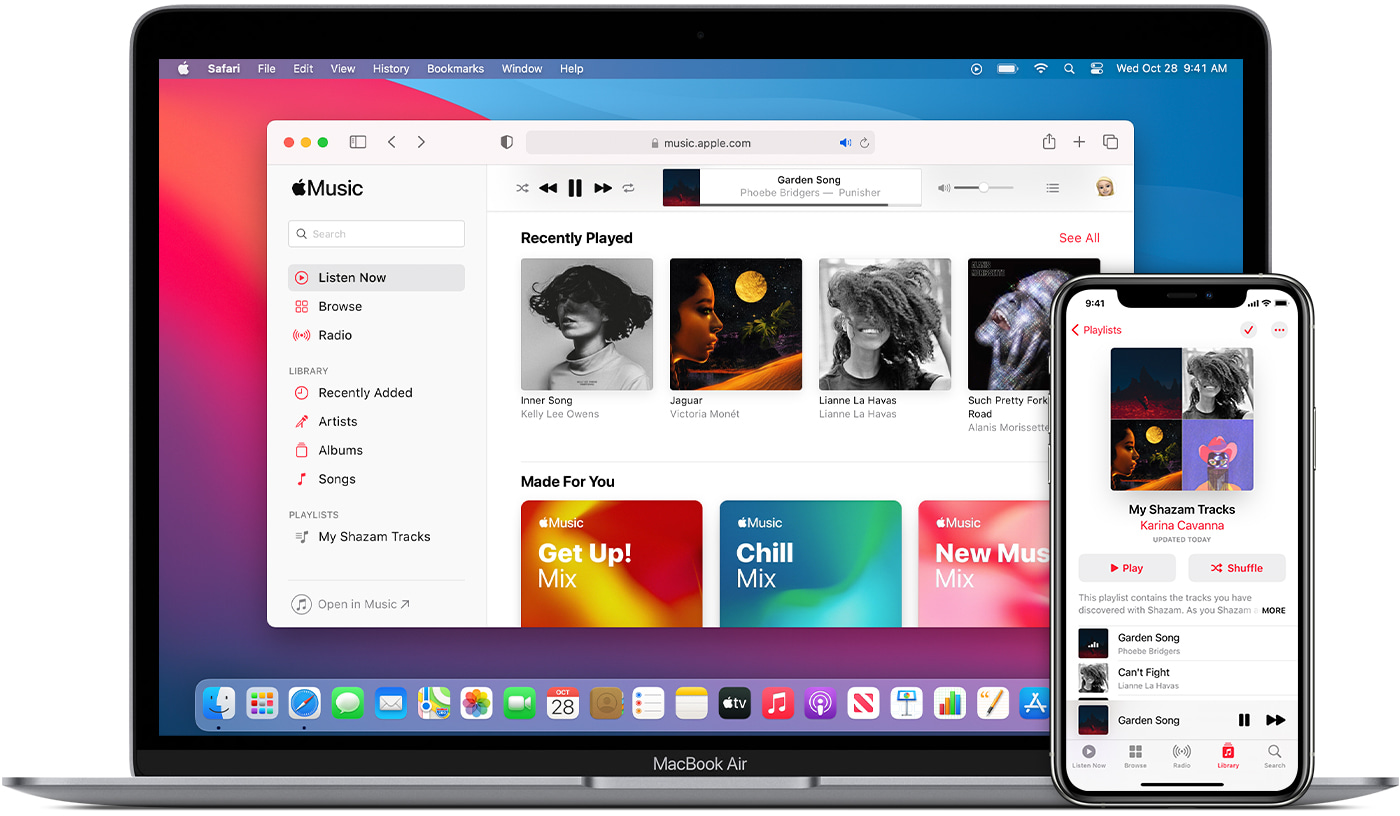Home>Production & Technology>MP3>How To Convert MP3 To WMA


MP3
How To Convert MP3 To WMA
Modified: January 22, 2024
Learn how to efficiently convert your MP3 files to WMA format without losing quality. Follow our step-by-step guide to easily convert MP3 to WMA today!
(Many of the links in this article redirect to a specific reviewed product. Your purchase of these products through affiliate links helps to generate commission for AudioLover.com, at no extra cost. Learn more)
Table of Contents
- Introduction
- Understanding MP3 and WMA Formats
- Reasons for Converting MP3 to WMA
- Exploring Different Methods to Convert MP3 to WMA
- Method 1: Using Online Conversion Tools
- Method 2: Converting MP3 to WMA with Audio Conversion Software
- Method 3: Converting MP3 to WMA via Windows Media Player
- Method 4: Using iTunes to Convert MP3 to WMA
- Method 5: Using Command Line Tools for Conversion
- Conclusion
Introduction
MP3 and WMA are two popular audio formats used for storing and playing digital music. While MP3 is widely supported and compatible with most devices, WMA offers better compression and sound quality. However, there may be instances where you need to convert your MP3 files to WMA format.
Converting MP3 to WMA can be useful in several scenarios. For example, if you have a large collection of MP3 files and want to save storage space without compromising on audio quality, converting them to WMA format can be a feasible solution. Additionally, if you’re using a device or software that only supports WMA files, converting your MP3 files will ensure compatibility.
In this article, we will explore various methods to convert MP3 to WMA format. Whether you prefer online conversion tools, dedicated audio conversion software, or built-in features of popular media players like Windows Media Player or iTunes, we’ve got you covered.
Before we delve into the conversion methods, it’s important to understand the similarities and differences between MP3 and WMA formats.
Understanding MP3 and WMA Formats
MP3, short for MPEG Audio Layer III, is a widely used audio format known for its high compression ratio. It allows for significant reduction in file size without significant loss in audio quality. This compression method removes certain audio frequencies that are less perceptible to the human ear, resulting in smaller file sizes.
On the other hand, WMA, or Windows Media Audio, is a proprietary audio format developed by Microsoft. It is designed to provide high sound quality with efficient compression. WMA files are often smaller in size compared to MP3 files of similar audio quality.
While both MP3 and WMA formats are compatible with various devices and media players, there are some differences between the two:
- Compression: MP3 files are generally more compressed than WMA files, resulting in smaller file sizes for the same audio quality.
- Sound Quality: When it comes to sound quality, both formats can provide excellent audio, but WMA tends to offer better audio quality at lower bit rates, making it a popular choice for streaming and online music platforms.
- Compatibility: MP3 is widely supported and compatible with almost all devices and media players, including smartphones, tablets, and digital audio players. WMA files, on the other hand, may have limited support on some devices and media players.
Understanding these differences can help you determine whether and when you may need to convert your MP3 files to the WMA format.
Reasons for Converting MP3 to WMA
There are several reasons why you may need to convert MP3 files to WMA format. Let’s explore some of the common scenarios where this conversion can be beneficial:
- Improved Audio Quality: While MP3 is known for its compatibility and small file sizes, the compression can result in some loss of audio quality. By converting MP3 files to WMA, you can potentially enhance the audio quality by using a less compressed format.
- Reduced File Size: If you have a large collection of MP3 files and want to save storage space without compromising on audio quality, converting them to WMA can be an effective solution. WMA files often have smaller file sizes compared to MP3 files of similar audio quality, allowing you to store more music on your device or hard drive.
- Compatibility and Playback: While MP3 is widely supported by various devices and media players, there may be situations where you encounter compatibility issues. Some devices or media players may have limited support for MP3 files or may prefer the WMA format. By converting your MP3 files to WMA, you ensure seamless playback across different devices and platforms.
- Streaming and Online Platforms: If you are planning to upload your music to online streaming platforms or distribute it through digital music stores, some platforms may have specific requirements or prefer the WMA format. By converting your MP3 files to WMA before uploading or distributing, you can ensure that your music meets the platform’s specifications and standards.
Overall, the decision to convert MP3 files to WMA depends on your specific needs and requirements. Whether it’s for improved audio quality, reduced file size, compatibility, or platform requirements, converting your MP3 files to WMA can offer a solution for various situations.
Exploring Different Methods to Convert MP3 to WMA
When it comes to converting MP3 files to WMA format, there are several methods available. Let’s explore some of the different approaches you can take:
- Online Conversion Tools: There are numerous online conversion tools that allow you to convert MP3 to WMA format directly from your web browser. These tools typically require you to upload your MP3 file and select the desired output format. The tool will then convert and provide a download link for the converted WMA file. Online conversion tools are convenient and accessible, but they may have limitations on file size or require an internet connection during the conversion process.
- Audio Conversion Software: Dedicated audio conversion software, such as Total Audio Converter or dBpoweramp, provides more control and flexibility over the conversion process. These software programs allow batch conversions, audio customization options, and support for various audio formats. Simply select your MP3 files, choose WMA as the output format, and let the software handle the conversion process.
- Windows Media Player: If you have Windows Media Player installed on your computer, you can utilize its built-in features to convert MP3 to WMA. Open Windows Media Player and go to the “Library” tab. Select the MP3 files you want to convert, right-click, and choose “Convert” or “Convert to” option. From the available formats, select WMA as the desired output format and start the conversion process.
- iTunes: For Mac users or those who have iTunes installed on their Windows PC, iTunes can be used to convert MP3 to WMA. Open iTunes and go to the “Preferences” menu. In the “General” tab, click on the “Import Settings” button and choose WMA as the import format. Then, select the MP3 files you want to convert, right-click, and choose “Create WMA Version” option. iTunes will convert the selected MP3 files to WMA format.
- Command Line Tools: For those comfortable with using command line tools, there are various command line-based converters available that can convert MP3 to WMA. Examples include FFmpeg and LAME. These tools offer a range of customization options and can be useful for advanced users or automation purposes.
Choose the method that suits your needs and preferences the best. Consider factors such as ease of use, audio customization options, batch processing capabilities, and compatibility with your operating system. With these different methods at your disposal, converting MP3 files to WMA format becomes a simple task.
Method 1: Using Online Conversion Tools
One of the simplest and most accessible methods to convert MP3 to WMA format is by using online conversion tools. These tools offer a convenient way to convert your files without the need for any additional software installation.
Here’s a step-by-step guide on how to use online conversion tools to convert your MP3 files to WMA:
- Search for reputable online conversion tools in your preferred search engine. Some popular options include Online Audio Converter, Zamzar, and Convertio.
- Select a reliable online conversion tool that supports MP3 to WMA conversion. Ensure that the website is secure and trustworthy to protect your privacy and data.
- Once you’ve chosen an online tool, navigate to the website and locate the MP3 to WMA conversion feature. It is usually found on the homepage or under a “Convert” or “File Conversion” section.
- Upload the MP3 file you wish to convert. Most online tools have a “Browse” or “Upload” button that allows you to select the file from your device. Some tools also support drag-and-drop functionality, making the process even more straightforward.
- Choose WMA as the target or output format from the available options. Some online conversion tools provide additional settings or audio customization options, allowing you to adjust parameters such as bitrate or sample rate. However, if you’re unfamiliar with these settings, it’s safe to stick with the default options.
- Click on the “Convert” or “Start Conversion” button to begin the conversion process. The online tool will then convert your uploaded MP3 file to WMA format.
- Once the conversion is complete, the online tool will provide a download link for your converted WMA file. Click on the link to download the file to your device.
- After downloading the converted WMA file, verify its playback to ensure the conversion was successful. You can use a media player or software that supports WMA format to play the file on your device.
It’s worth noting that online conversion tools may have limitations on file size or require you to create an account to access advanced features. Additionally, the conversion speed may depend on your internet connection and the server’s processing capabilities.
Always exercise caution when using online tools and ensure that you download files from trusted sources to avoid any potentially harmful or malicious files.
By following these simple steps, you can easily convert your MP3 files to WMA format using online conversion tools.
Method 2: Converting MP3 to WMA with Audio Conversion Software
If you prefer more control over the conversion process and have multiple MP3 files to convert, using dedicated audio conversion software is a convenient option. These software programs offer advanced features and flexibility, allowing you to convert your MP3 files to WMA format with ease. Here’s a step-by-step guide on using audio conversion software:
- Choose and install a reliable audio conversion software that supports MP3 to WMA conversion. Some popular options include Total Audio Converter, dBpoweramp, and Freemake Audio Converter.
- Once the software is installed, launch it on your computer.
- Locate the option to add files or folders. This option is usually labeled as “Add File(s)” or “Add Folder”. Click on it to import your MP3 files into the software.
- Select the MP3 files you want to convert to WMA. You can choose individual files or an entire folder depending on your preference.
- Specify WMA as the output format. This can typically be done by selecting the desired format from a dropdown menu or by choosing the format settings in the software’s preferences.
- Customize the audio settings if desired. You may have the option to adjust parameters like bitrate, sample rate, or audio channel settings. If you’re unsure, using the default settings is usually sufficient.
- Choose the destination folder where you want the converted WMA files to be saved.
- Click on the “Convert” or “Start” button to begin the conversion process. The software will then convert your MP3 files to WMA format according to the specified settings.
- Once the conversion is complete, the software will provide a notification or prompt indicating the successful conversion. You can now access the converted WMA files in the designated destination folder.
- Verify the converted WMA files by playing them with a media player or software that supports WMA format.
Using audio conversion software allows for bulk conversions, customization options, and advanced features that might not be available in other methods. However, keep in mind that audio conversion software may be paid or have limited trial versions with certain feature limitations. Additionally, ensure that you download such software from reputable sources to avoid any potential security risks.
With audio conversion software, converting MP3 files to WMA format becomes a seamless process, giving you more control and options for your audio conversion needs.
Method 3: Converting MP3 to WMA via Windows Media Player
If you have Windows Media Player installed on your computer, you can use its built-in features to convert MP3 files to WMA format. Windows Media Player provides a simple and straightforward method to convert your audio files. Follow these steps to convert MP3 to WMA with Windows Media Player:
- Open Windows Media Player on your computer.
- Ensure that Windows Media Player is set up to rip CDs. Go to the “Rip settings” tab, which can usually be found under the “Organize” or “Options” menu.
- Insert the MP3 file that you want to convert into your computer’s CD/DVD drive. Windows Media Player will recognize the inserted MP3 file as a track.
- Click on the “Rip CD” or “Rip” button in Windows Media Player. It may also be labeled as “Start Rip”.
- Windows Media Player will begin ripping the MP3 file and converting it to WMA format based on your specified settings.
- When the conversion is complete, the WMA file will be saved in your default music folder or the designated folder specified in the Windows Media Player settings.
- Verify the converted WMA file by playing it with a media player or software that supports WMA format.
- If you want to convert multiple MP3 files to WMA format, repeat the process by inserting each MP3 file and ripping them using Windows Media Player.
- Remember to change the output format settings to WMA if necessary. You can do this by going to the “Rip settings” tab and selecting WMA as the preferred format.
Using Windows Media Player for MP3 to WMA conversion is a convenient option if you are already using the media player for your audio needs. However, keep in mind that Windows Media Player may have limitations on the customization options and format support compared to dedicated audio conversion software.
By following these steps, you can easily convert MP3 files to WMA format using Windows Media Player, making your audio files compatible with a wider range of devices and media players.
Method 4: Using iTunes to Convert MP3 to WMA
If you’re a Mac user or have iTunes installed on your Windows PC, you can utilize iTunes to convert your MP3 files to WMA format. Although iTunes is primarily known for its support of Apple’s proprietary formats, it does offer the capability to convert audio files to various formats, including WMA. Follow these steps to convert MP3 to WMA using iTunes:
- Open iTunes on your computer.
- Ensure that iTunes is set up to import files using the desired import format. Go to the “Preferences” menu on Mac or “Edit” menu on Windows, then navigate to the “General” or “General Preferences” tab.
- Click on the “Import Settings” button and select “WMA Encoder” as the import format. If it’s not in the list of options, you may need to install the WMA codec for iTunes.
- Select the MP3 files you want to convert to WMA format in your iTunes library.
- Right-click on the selected MP3 files and choose “Create WMA Version” from the dropdown menu that appears. iTunes will start converting the selected MP3 files to WMA format based on your import settings.
- Once the conversion is complete, iTunes will create a separate entry for each converted WMA file, alongside the original MP3 files in your iTunes library. The converted WMA files will have the same metadata as the original MP3 files.
- Verify the converted WMA files by playing them with a media player or software that supports WMA format.
- If you want to convert more MP3 files to WMA format, repeat the process by selecting additional MP3 files and choosing the “Create WMA Version” option.
- Remember to change the import settings to WMA if necessary by going back to the “Preferences” or “General Preferences” tab and selecting “WMA Encoder” as the import format.
Using iTunes for MP3 to WMA conversion is a viable option if you’re already using iTunes for managing your music library. However, it’s worth noting that iTunes primarily supports Apple’s proprietary formats, so the available customization options and format support may be more limited compared to dedicated audio conversion software.
By following these steps, you can easily convert your MP3 files to WMA format using iTunes, making them compatible with devices and media players that support WMA playback.
Method 5: Using Command Line Tools for Conversion
For advanced users or those comfortable with command line tools, using command line-based converters can provide more flexibility and customization options for converting MP3 to WMA. Command line tools, such as FFmpeg and LAME, offer powerful audio conversion capabilities. Here’s a step-by-step guide on using command line tools for MP3 to WMA conversion:
- Install the command line tool of your choice. Popular options include FFmpeg and LAME.
- Open the command line or terminal application on your computer.
- Navigate to the directory where the command line tool is installed.
- Input the command for converting MP3 to WMA. The command syntax may vary depending on the tool you are using. Here are the sample commands for FFmpeg and LAME:
- Using FFmpeg:
ffmpeg -i input.mp3 -c:a wmav2 output.wma - Using LAME:
lame --decode input.mp3 -o output.wma - Replace “input.mp3” with the path to the MP3 file you want to convert, and specify the desired filename and path for the output WMA file.
- Once you’ve entered the command, press enter to execute it. The command line tool will then convert the MP3 file to WMA format based on the specified settings.
- Once the conversion is complete, you can find the converted WMA file in the specified output directory.
- Verify the converted WMA file by playing it with a media player or software that supports WMA format.
- Repeat the process for additional MP3 files you want to convert to WMA.
Using command line tools for audio conversion provides advanced users with more control over the process. However, it’s important to note that command line tools require some technical knowledge, and improper usage may result in errors. Ensure that you are familiar with the specific commands and options provided by the tool you are using.
By following these steps, you can utilize command line tools like FFmpeg or LAME to convert MP3 files to WMA format, offering greater customization options and control over the conversion process.
Conclusion
Converting MP3 files to WMA format can be a useful solution in various situations, whether it’s for reducing file sizes, improving audio quality, ensuring compatibility, or meeting platform requirements. In this article, we explored different methods to convert MP3 to WMA, offering you a range of options to choose from based on your preferences and needs.
Online conversion tools provide a quick and accessible way to convert your MP3 files to WMA format without the need for additional software installation. However, they may have limitations on file size or require an internet connection during the conversion process. If you prefer more control and advanced features, dedicated audio conversion software offers customization options and batch processing capabilities.
For Windows users, converting MP3 to WMA using built-in features of Windows Media Player is a straightforward option. Likewise, Mac users or those with iTunes can utilize iTunes to convert their MP3 files to WMA format. Both methods are convenient if you already have these applications installed on your computer.
For advanced users, command line tools like FFmpeg or LAME provide extensive customization options for MP3 to WMA conversion. However, they require technical knowledge and familiarity with command line interfaces.
Ultimately, the method you choose will depend on your specific requirements and preferences. Consider factors such as ease of use, customization options, format support, and the degree of control you desire over the conversion process.
By converting your MP3 files to WMA, you can expand the range of devices and media players that can play your audio files, ensure compatibility with streaming platforms, and manage your storage space more efficiently. Explore the different methods outlined in this article and select the one that suits your needs best.