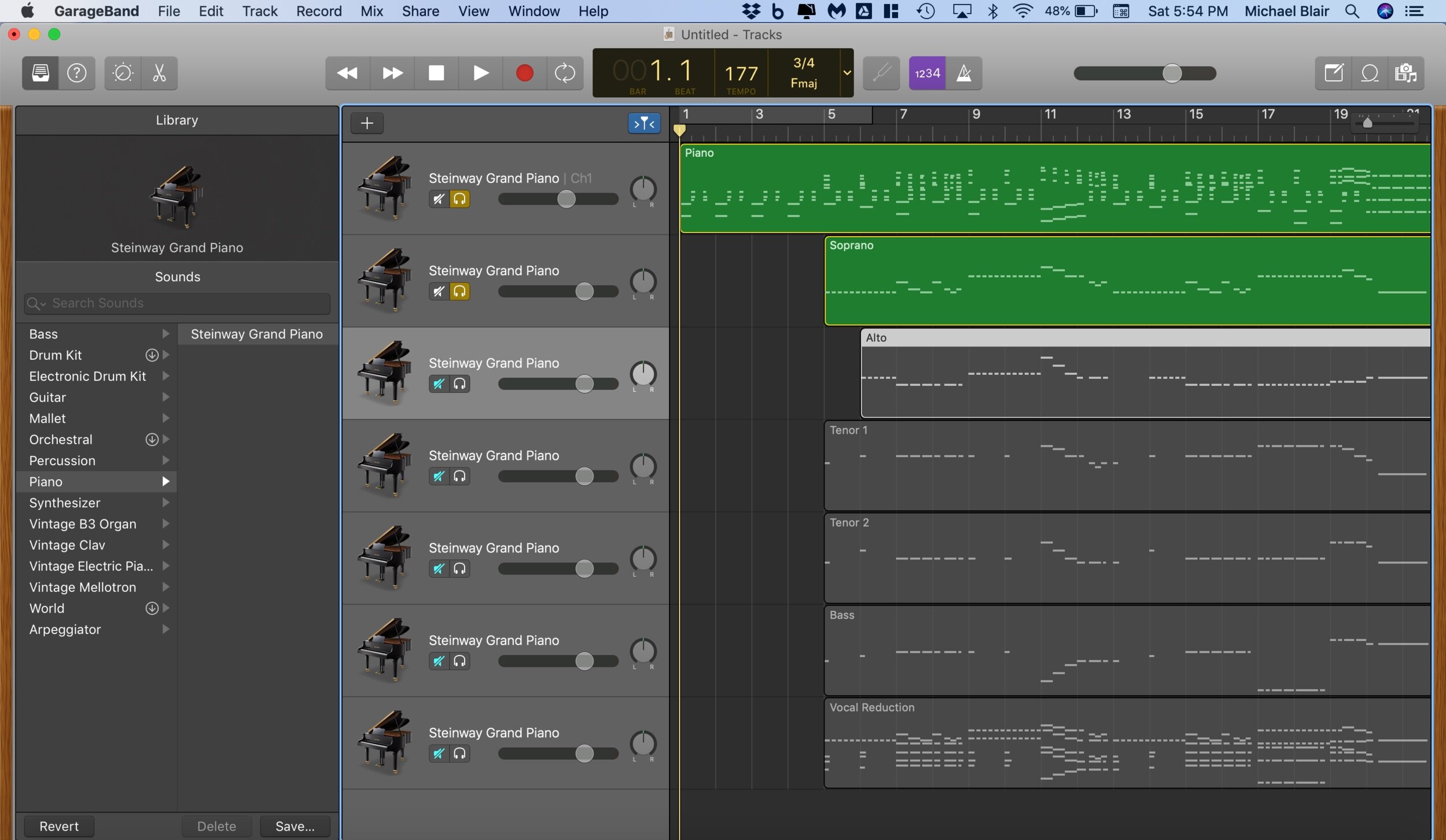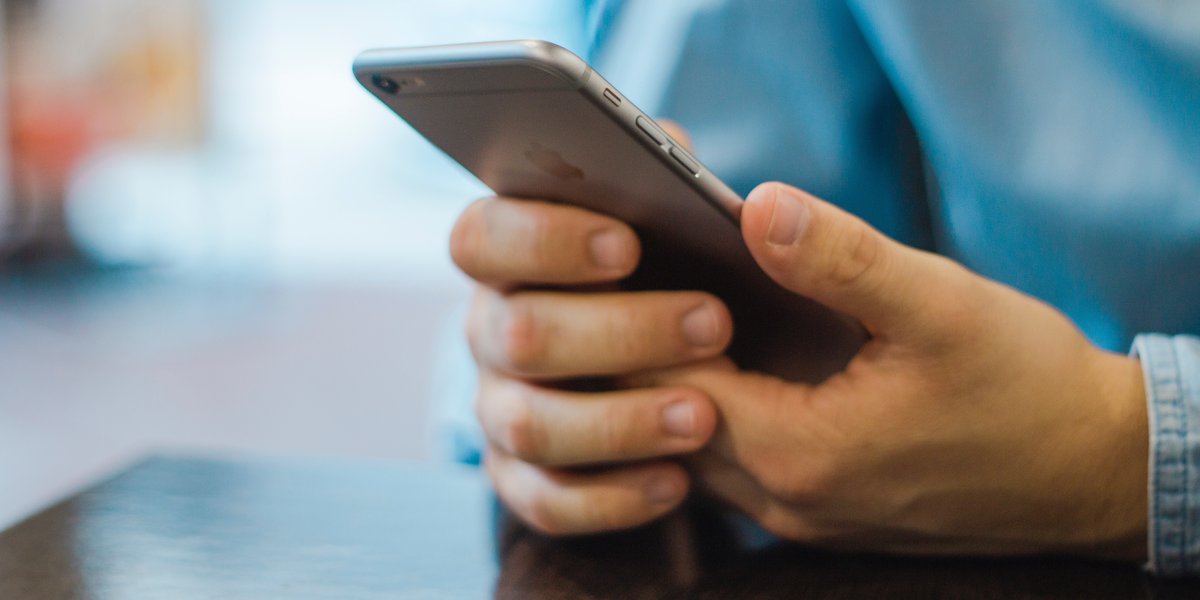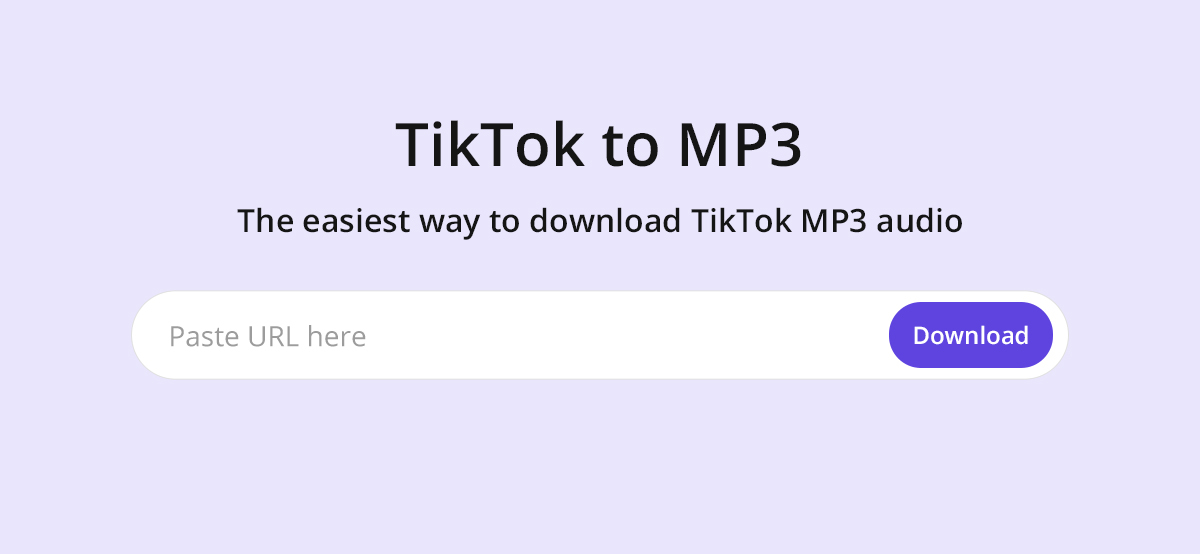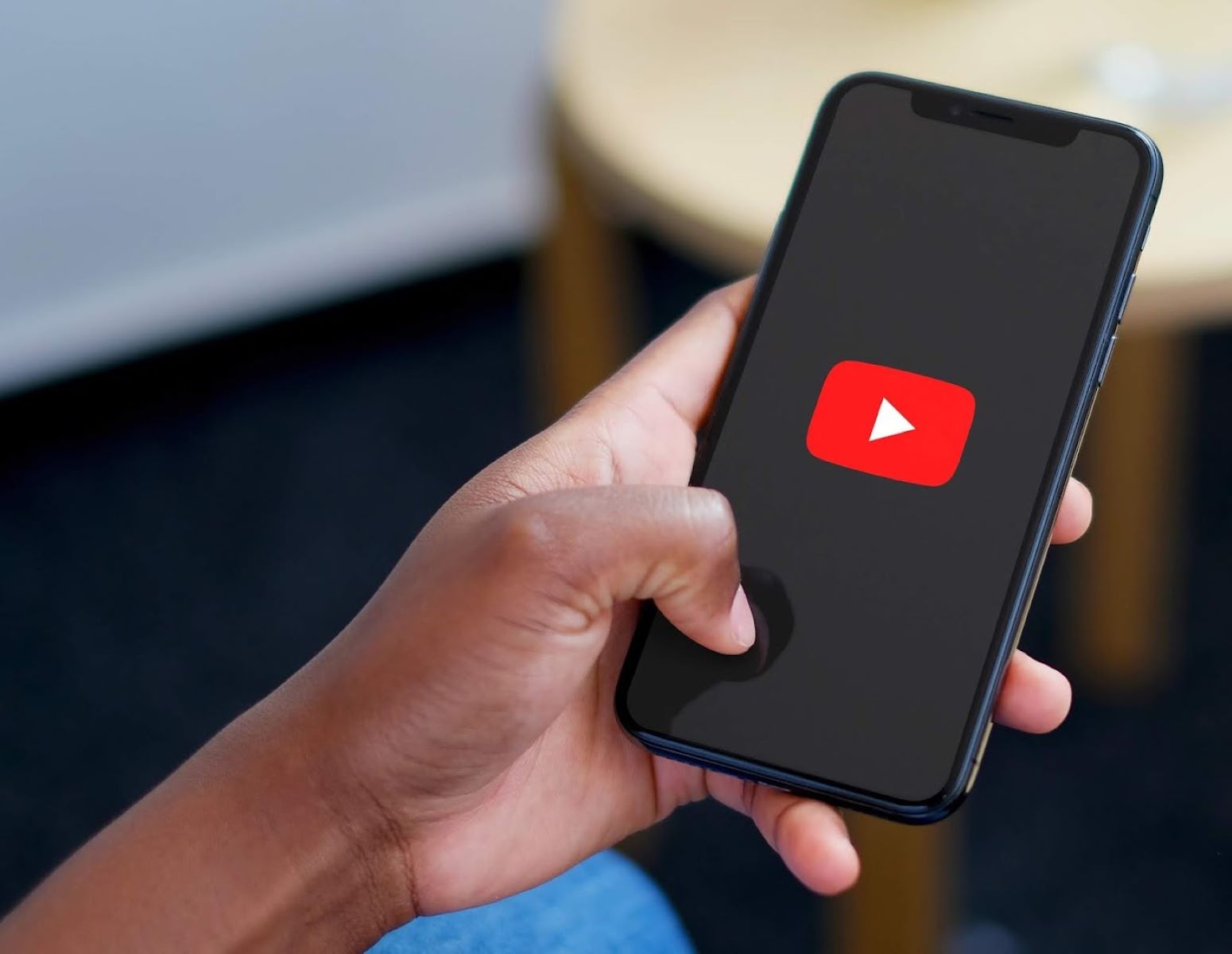Home>Production & Technology>MP3>How To Convert MOV To MP3


MP3
How To Convert MOV To MP3
Modified: January 22, 2024
Learn how to convert MOV files to MP3 format with this step-by-step guide. Easily extract the audio from your favorite videos and enjoy them in MP3 format.
(Many of the links in this article redirect to a specific reviewed product. Your purchase of these products through affiliate links helps to generate commission for AudioLover.com, at no extra cost. Learn more)
Table of Contents
- Introduction
- Step 1: Finding the Right Converter Software
- Step 2: Installing the Converter Software
- Step 3: Choosing the MOV File to Convert
- Step 4: Selecting MP3 as the Output Format
- Step 5: Adjusting the Audio Settings
- Step 6: Converting the MOV File to MP3
- Step 7: Locating the Converted MP3 File
- Step 8: Testing the Converted MP3 File
- Conclusion
Introduction
Welcome to the world of MP3s, where you can enjoy your favorite music on the go. But what if you have a MOV (QuickTime) file that you want to listen to as an MP3? Don’t worry, because in this article, we will guide you on how to convert MOV to MP3.
MOV files are commonly used for storing videos and audio files, but they may not be compatible with all devices or media players. Fortunately, by converting a MOV file to MP3, you can easily listen to the audio on various devices, including smartphones, tablets, and MP3 players.
In order to convert a MOV file to MP3, you will need to use specialized software known as a converter. This software allows you to extract the audio from the MOV file and save it as an MP3 file. The process is simple and can be done in just a few steps.
In the following sections, we will walk you through the process of converting MOV to MP3, from finding the right converter software to locating the converted MP3 file. So, let’s dive in and get started with step one: finding the right converter software.
Step 1: Finding the Right Converter Software
In order to convert your MOV file to MP3, you will need to find the right converter software. There are several converter options available, both free and paid, that can help you accomplish this task.
One popular converter software is Free MP3 Converter. This software offers a user-friendly interface and allows you to convert MOV files to MP3 with ease. It supports a wide range of video and audio formats, making it a versatile option for your conversion needs.
Another trusted converter software is Handbrake. Known for its high-quality conversions, Handbrake is a reliable choice for converting MOV files to MP3. It also provides advanced settings to customize the audio output according to your preferences.
If you prefer a web-based solution, Online Convert is a great option. It allows you to convert MOV files to MP3 directly from your browser, without the need to install any software. Simply upload your MOV file, choose MP3 as the output format, and let the online converter do the rest.
When choosing a converter software, it’s important to consider factors such as ease of use, conversion speed, and output quality. Reading user reviews and researching the features of each software can help you make an informed decision.
Once you have selected the converter software that suits your needs, it’s time to move on to the next step: installing the converter software.
Step 2: Installing the Converter Software
Now that you have chosen the right converter software to convert your MOV file to MP3, the next step is to install it on your computer. Here is a simple guide on how to install the converter software:
- Download the software: Visit the official website of the converter software you have chosen. Look for the “Download” or “Get Started” button and click on it. This will initiate the downloading process.
- Run the installer: Once the download is complete, locate the downloaded file on your computer. Double-click on the file to run the installer. You may be prompted with a security warning. Click “Run” or “Yes” to proceed.
- Follow the installation wizard: The installer will guide you through the installation process. Click “Next” or “Continue” to proceed with each step. You may be asked to accept the terms and conditions of the software. Read them carefully and click “Agree” or “Accept” if you agree to the terms.
- Choose the installation location: The installer may ask you to choose the location where you want to install the software. You can either select the default location or choose a different directory. Click “Next” or “Install” to continue.
- Wait for the installation to complete: The installation process may take a few moments. Once it is finished, you will see a confirmation message indicating that the software has been successfully installed.
- Launch the software: After the installation is complete, you can launch the converter software by locating it in your computer’s programs list or by clicking on the desktop shortcut, if created during the installation process.
Once the software is installed and launched, you are ready to proceed to the next step: choosing the MOV file to convert. Stay tuned!
Step 3: Choosing the MOV File to Convert
With the converter software installed and ready to go, it’s time to select the MOV file that you want to convert to MP3. Follow these steps to choose the MOV file:
- Launch the converter software: Open the converter software that you installed in the previous step. The software’s interface should now be displayed on your screen.
- Click on the “Add File” or “Import” button: Look for the button that allows you to add files to the converter software. It may be labeled as “Add File” or “Import.” Click on this button to open a file selection window.
- Browse for the MOV file: In the file selection window, navigate to the location where your MOV file is stored. Click on the file to select it.
- Click “Open” or “OK”: Once you have selected the MOV file, click on the “Open” or “OK” button in the file selection window. The converter software will then load the selected MOV file into the software’s interface.
Some converter software may allow you to add multiple MOV files at once for batch conversion. If you have multiple MOV files that you want to convert, you can repeat the above steps to add them all to the software.
By choosing the MOV file(s) that you want to convert, you are one step closer to having your file transformed into a high-quality MP3 audio format. The next step is to select MP3 as the output format, so let’s move on!
Step 4: Selecting MP3 as the Output Format
Now that you have chosen the MOV file(s) that you want to convert, the next step is to select MP3 as the output format. Follow these steps to choose MP3 as the output format:
- Locate the output format settings: Look for the settings or options related to the output format in the converter software’s interface. It may be labeled as “Output Format,” “Output Settings,” or something similar.
- Choose MP3 as the output format: In the output format settings, select MP3 from the available options. It may be listed as “MP3” or “Audio – MP3”
Some converter software may provide additional options for customizing the MP3 output, such as selecting the bit rate, sample rate, or audio codec. You can adjust these settings according to your preferences or leave them at their default values.
It’s important to note that different converter software may have slightly different interfaces and naming conventions for the output format settings. However, the general idea is to locate the settings related to the output format and choose MP3 as the desired format.
By selecting MP3 as the output format, you are ensuring that your MOV file will be converted into a widely compatible audio format that can be played on various devices and media players. Now that you have chosen the output format, it’s time to proceed to the next step: adjusting the audio settings. Let’s dive in!
Step 5: Adjusting the Audio Settings
Once you have selected MP3 as the output format, you may have the option to adjust the audio settings to customize the quality and other parameters of the converted file. Follow these steps to adjust the audio settings:
- Find the audio settings: Look for the audio settings or options in the converter software’s interface. These settings are usually located near the output format settings or in a separate audio settings section.
- Explore the available options: Depending on the converter software, you may have access to various audio settings, such as bit rate, sample rate, channel mode, or audio codec. These settings allow you to fine-tune the quality and characteristics of the MP3 output.
- Adjust the settings: Depending on your preferences and requirements, you can adjust the audio settings. Higher bit rates and sample rates generally result in better audio quality but may lead to larger file sizes. Experiment with different settings to find the right balance for your needs.
It’s important to note that adjusting the audio settings is optional. If you are satisfied with the default settings or are unsure about making changes, you can leave the settings at their default values. The software will use the predefined settings for the conversion.
Keep in mind that the availability and range of audio settings may vary depending on the converter software you are using. Some software may offer more advanced options for audio customization, while others may provide only basic settings.
Once you have adjusted the audio settings to your liking, you are ready to convert the MOV file to MP3. In the next step, we will walk you through the process of converting the MOV file. Let’s dive in!
Step 6: Converting the MOV File to MP3
Now that you have selected the MOV file and adjusted the audio settings, it’s time to convert the file to MP3. Follow these steps to start the conversion process:
- Initiate the conversion: Look for a button or option in the converter software’s interface that triggers the conversion process. It may be labeled as “Convert,” “Start,” or something similar.
- Start the conversion: Click on the appropriate button or option to start the conversion process. The converter software will begin transforming the MOV file into the MP3 format.
- Monitor the progress: During the conversion, you may be provided with a progress bar or status indicator that shows the conversion progress. Depending on the size of the MOV file and the performance of your computer, the conversion may take some time.
- Wait for the conversion to complete: Be patient and wait for the conversion process to finish. Avoid interrupting or closing the converter software while the conversion is in progress.
Once the conversion is complete, the MOV file will be successfully converted to MP3. You are now one step closer to enjoying your favorite audio in a more versatile format.
It’s important to note that the exact steps and options for converting the MOV file may vary depending on the converter software you are using. Some software may provide additional features, such as batch conversion or the ability to queue multiple files for conversion.
Now that the MOV file has been converted to MP3, the next step is to locate the converted MP3 file. We will guide you through this process in the next step, so let’s move on!
Step 7: Locating the Converted MP3 File
After successfully converting the MOV file to MP3, it’s time to locate the converted MP3 file. Follow these steps to find the file:
- Check the output folder: Open the converter software’s interface and navigate to the output folder or directory. This is the location where the converted MP3 file is usually saved.
- Look for the file name: Search for the file name that corresponds to the converted MP3 file. It may have a similar name to the original MOV file or a new name based on the settings you specified during the conversion.
- Explore subfolders: If the converter software creates subfolders within the output folder, navigate through these folders to find the converted MP3 file. The subfolders may be organized based on the date, output format, or other criteria.
- Use the search function: If you’re having trouble locating the converted MP3 file in the output folder, you can make use of the search function in your file explorer. Enter the file name, extension (.mp3), or other relevant keywords to search for the file.
Keep in mind that the exact location of the converted MP3 file may depend on the settings you specified during the conversion or the default preferences of the converter software. If you’re unsure about the output folder or have difficulty finding the file, consult the software’s documentation or support resources for assistance.
Once you have located the converted MP3 file, you can now proceed to the final step: testing the converted file. Let’s move on!
Step 8: Testing the Converted MP3 File
After locating the converted MP3 file, it’s time to test the file to ensure that the conversion was successful. Follow these steps to test the MP3 file:
- Double-click the MP3 file: Locate the converted MP3 file in your file explorer or desktop. Double-click on the file to open it with your default media player. The MP3 file should start playing.
- Listen to the audio: Pay close attention to the quality and clarity of the audio. Make sure that the audio is not distorted or garbled. You can also compare the quality of the MP3 file with the original MOV file to ensure that there is no loss in audio quality.
- Check for any issues: During playback, check for any skips, pauses, or other issues with the audio. If you encounter any problems, you may need to revisit the conversion process or adjust the settings for future conversions.
- Test the MP3 file on various devices: Copy the MP3 file to different devices, such as smartphones, tablets, or MP3 players, and test its playback on each device. Ensure that the MP3 file is compatible and plays correctly on different devices.
If you encounter any issues or are not satisfied with the quality of the converted MP3 file, you may need to revisit the earlier steps and make adjustments in the converter software. Experiment with different settings and try converting the MOV file again to achieve the desired results.
Once you have tested and confirmed that the converted MP3 file is functioning as expected, congratulations! You have successfully converted a MOV file to MP3, making it more accessible and compatible for your music playback needs.
As a final note, remember to keep a backup of your original MOV files to prevent any data loss during the conversion process. This way, you can always go back to the original files if needed in the future.
With these steps completed, you now have the knowledge and skills to convert your MOV files to MP3. Enjoy your music on the go with the convenience of MP3 format!
Conclusion
Converting MOV files to MP3 is a straightforward process that allows you to enjoy your audio files in a more versatile format. By following the steps outlined in this guide, you can easily convert your MOV files to MP3 and ensure compatibility with a wide range of devices and media players.
From finding the right converter software to adjusting the audio settings, each step in the conversion process plays a crucial role in delivering a high-quality MP3 file. It’s important to choose reliable and user-friendly converter software that meets your specific needs.
Remember to explore the various audio settings offered by the converter software to customize the output based on your preferences. Experimenting with different settings can help you find the optimal balance between audio quality and file size.
After converting the MOV file to MP3, don’t forget to locate the converted file and test it on different devices to ensure compatibility and a smooth playback experience. By testing the file, you can identify any issues and make necessary adjustments to enhance the overall quality.
With the steps outlined in this guide, you have the knowledge and tools to convert your MOV files to MP3 effortlessly. Enjoy the convenience and flexibility of MP3 audio format as you listen to your favorite music on the go.
Take advantage of this powerful conversion technique to unlock a world of possibilities with your audio files. Convert, listen, and enjoy the freedom and accessibility of your music collection in MP3 format!