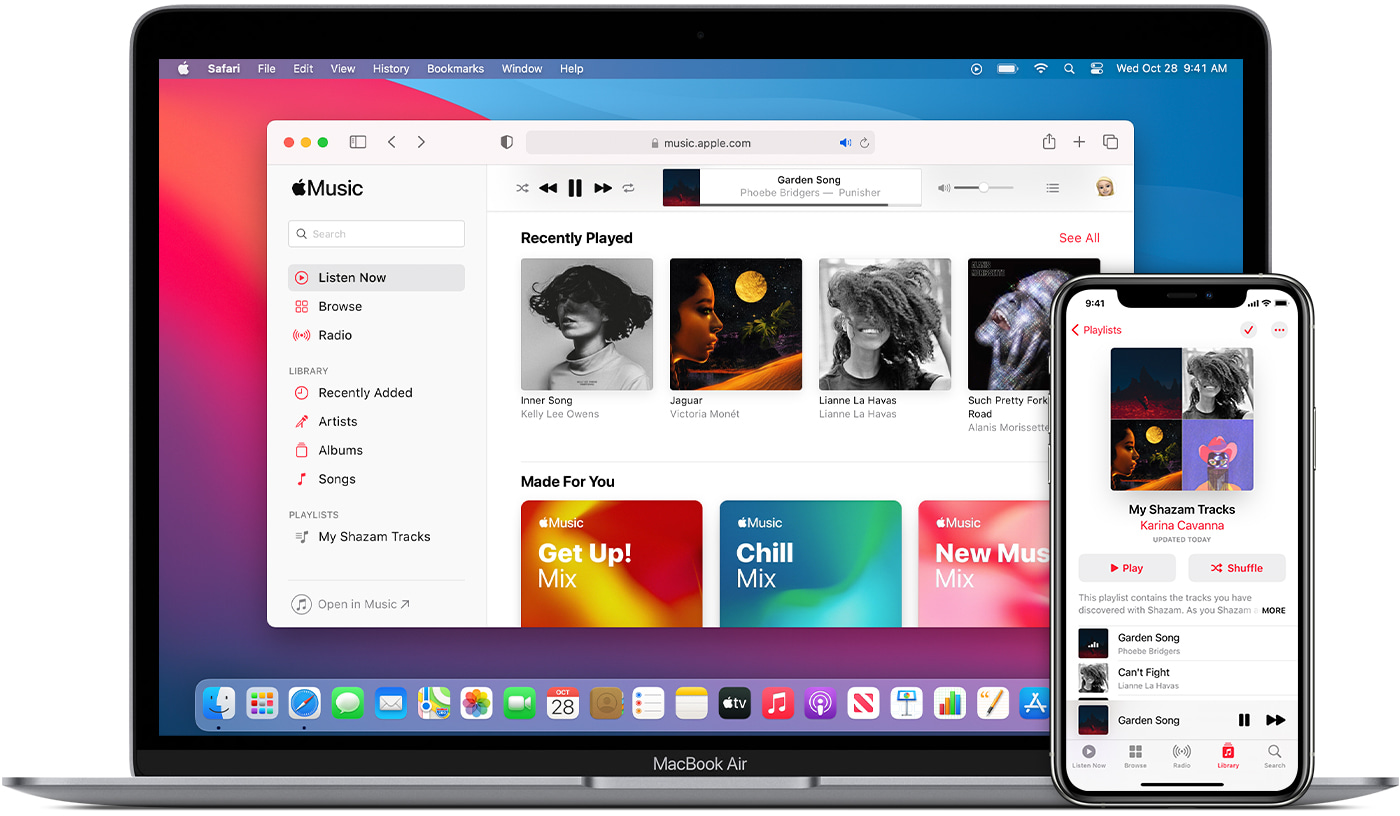Home>Production & Technology>MP3>How To Convert Webm To MP3


MP3
How To Convert Webm To MP3
Modified: January 22, 2024
Learn how to easily convert WebM files to MP3 format with this step-by-step guide. Convert and enjoy your favorite audio files in minutes!
(Many of the links in this article redirect to a specific reviewed product. Your purchase of these products through affiliate links helps to generate commission for AudioLover.com, at no extra cost. Learn more)
Table of Contents
- Introduction
- Step 1: Choose a Webm to MP3 Converter
- Step 2: Install the Converter Software
- Step 3: Open the Converter Software
- Step 4: Import the Webm File
- Step 5: Select MP3 as the Output Format
- Step 6: Choose the Destination Folder
- Step 7: Start the Conversion Process
- Step 8: Wait for the Conversion to Finish
- Step 9: Locate the Converted MP3 File
- Conclusion
Introduction
Welcome to the world of MP3s, where you can enjoy your favorite music anytime, anywhere. Whether you are a music enthusiast or just someone who appreciates a good tune, having the ability to convert different audio formats to MP3 can significantly enhance your listening experience. In this article, we will focus on converting Webm files to MP3, a popular audio format used by millions of people worldwide.
Webm files are commonly used for online streaming and sharing videos on the internet. However, if you want to extract the audio from a Webm file and save it as an MP3 for offline listening or other purposes, you will need a reliable Webm to MP3 converter. This is where our step-by-step guide comes in handy, providing you with all the information you need to successfully convert Webm to MP3.
Converting Webm to MP3 offers several benefits. Firstly, MP3 is a widely supported audio format, compatible with most devices, including smartphones, tablets, and computers. By converting a Webm file to MP3, you can ensure it can be played on any device without any compatibility issues.
Additionally, MP3 files are much smaller in size compared to Webm files, making them easier to store and share. This is especially useful if you have limited storage space on your device or if you want to upload the audio file to an online platform.
Converting Webm to MP3 is a straightforward process, and with the right software, you can accomplish it quickly and easily. In the following sections, we will walk you through the step-by-step process of converting Webm to MP3, so you can enjoy your favorite music in the most versatile audio format.
Step 1: Choose a Webm to MP3 Converter
The first step in converting Webm to MP3 is choosing the right converter software. There are several options available online, both free and paid, each with its own set of features and functionalities. To ensure a smooth and efficient conversion process, it is important to select a reliable and reputable Webm to MP3 converter.
When choosing a Webm to MP3 converter, consider the following factors:
- Compatibility: Make sure the converter software is compatible with your operating system. Whether you are using Windows, macOS, or Linux, there are converters available for each platform.
- User-friendly interface: Look for a converter with an intuitive and user-friendly interface. This will make the conversion process easier, especially for those who are not tech-savvy.
- Conversion speed: Check the converter’s speed capabilities. Faster conversion means less waiting time for your MP3 file to be ready.
- Output quality: Consider the output quality of the converted MP3 file. It is important to choose a converter that maintains the original audio quality or even enhances it.
- Additional features: Some converters offer extra features like batch conversion, audio editing tools, or even the ability to download audio from online sources. Assess your needs and choose a converter that meets your requirements.
To find a suitable Webm to MP3 converter, you can search online and read reviews from trusted sources. Look for recommendations or ask for suggestions from friends or fellow audio enthusiasts. It is always wise to gather as much information as possible before making a final decision.
Once you have chosen a Webm to MP3 converter, you are ready to move on to the next step: installing the converter software.
Step 2: Install the Converter Software
Now that you have chosen a Webm to MP3 converter, it’s time to install the software on your computer. The installation process may vary depending on the converter you have selected, but in general, it is a straightforward procedure.
Follow these steps to install the converter software:
- Download the software: Visit the official website of the converter software and look for the download link. Click on the link to start downloading the installer file.
- Run the installer: Once the download is complete, locate the installer file (usually saved in the “Downloads” folder) and double-click on it to run the installer.
- Follow the installation wizard: The installer will guide you through the installation process. You may need to agree to the terms and conditions, choose the installation location, and select any additional options or features you want to install. Read the instructions carefully and make your selections accordingly.
- Start the installation: Once you have reviewed and confirmed your selections, click on the “Install” or “Start” button to begin the installation process. The converter software will be installed on your computer.
- Wait for the installation to complete: The installation process may take a few moments to complete. During this time, avoid interrupting the process or closing the installer window.
- Finish the installation: Once the installation is finished, you will typically see a confirmation message or a prompt to launch the software. Follow any remaining instructions provided by the installer to finalize the installation.
After completing these steps, the converter software should be successfully installed on your computer. You are now ready to open the software and begin converting your Webm files to MP3 format. This will be covered in the next step.
Step 3: Open the Converter Software
With the converter software successfully installed on your computer, it’s time to open it and prepare for the Webm to MP3 conversion process. Opening the software is usually a simple and straightforward step, and you can follow these general instructions:
- Locate the software icon: Look for the converter software icon on your desktop or in your computer’s “Programs” or “Applications” folder. It is often represented by the software’s logo or name.
- Double-click the icon: Once you have located the software icon, double-click on it. This action will launch the converter software and open its main interface.
- Wait for the software to load: After opening the converter software, give it a few moments to load all the necessary components and settings. This may vary depending on the software and your computer’s processing speed.
- Ensure the software is ready: Once the software has finished loading, you should see the main interface of the converter software on your screen. This interface will likely contain various options and settings related to converting Webm to MP3.
It’s important to note that the interface and layout of the converter software may differ depending on the software you have chosen. However, most converter software will have a clear and user-friendly design, making it easy for you to navigate and utilize its features.
Once you have successfully opened the converter software and are familiar with its main interface, you are ready to proceed with the next step: importing the Webm file you want to convert. This will be covered in detail in the following step.
Step 4: Import the Webm File
Now that you have opened the converter software, it’s time to import the Webm file that you want to convert to MP3. The process of importing the file may vary depending on the converter software you are using, but the following steps will guide you through the general process:
- Locate the “Import” or “Add File” button: Look for a button or option in the converter software that allows you to import or add files. This button is typically located prominently on the main interface of the software.
- Click on the “Import” or “Add File” button: Once you have located the button, click on it to open the file selection window.
- Browse for the Webm file: In the file selection window, navigate to the location on your computer where the Webm file is saved. Select the Webm file you want to convert and click on the “Open” or “Import” button to add it to the converter software.
- Wait for the file to be imported: The converter software will process the Webm file and import it into its system. The time taken for this process may vary depending on the size of the file and the capabilities of the software.
- Verify the imported file: Once the file has been imported successfully, you should see its name or thumbnail displayed on the converter software’s interface. This confirms that the Webm file has been imported and is ready for conversion.
It’s worth noting that some converter software may allow you to import multiple Webm files at once, enabling batch conversion. If you have multiple Webm files you want to convert to MP3, check if the software supports this feature and follow the respective steps provided by the software to import multiple files.
After successfully importing the Webm file, you are now ready to move on to the next step: selecting MP3 as the output format. This step is crucial in ensuring that your Webm file is converted to the desired audio format. We will cover this step in detail in the following section.
Step 5: Select MP3 as the Output Format
After importing the Webm file into the converter software, the next step is to select MP3 as the output format. By choosing MP3 as the output format, you ensure that the converted file will be in the widely supported audio format that can be played on various devices and platforms. Here’s how you can select MP3 as the output format:
- Navigate to the output settings: Look for a section or tab within the converter software that is dedicated to output settings or formats. It may be labeled as “Output Format,” “Conversion Settings,” or something similar.
- Choose MP3 as the output format: In the output settings, locate the option to select the output format and choose MP3 from the available formats. This may be presented as a dropdown menu or a list of formats. If you can’t find MP3 directly, look for options related to audio or compressed formats.
- Configure additional settings (if applicable): Depending on the converter software, you may have the option to further configure the MP3 output settings. This can include adjusting the bitrate, sample rate, or other audio parameters. If you are unsure about these settings, you can usually leave them at their default values for a satisfactory result.
- Save the output format selection: Once you have chosen MP3 as the output format and made any necessary adjustments, save or apply the selection to confirm the choice.
By selecting MP3 as the output format, you ensure that the Webm file will be converted to the widely supported and highly versatile MP3 audio format. MP3 files are compatible with a vast range of devices, including smartphones, tablets, audio players, and computers.
It’s important to note that some converter software may offer additional output options, such as different bitrates or quality presets. These options can affect the file size and audio quality of the converted MP3 file. Consider your preferences and requirements when selecting these settings.
Once you have successfully chosen MP3 as the output format, you are now prepared to move on to the next step: selecting the destination folder where the converted MP3 file will be saved. We will discuss this step in detail in the following section.
Step 6: Choose the Destination Folder
After selecting MP3 as the output format, the next step in the Webm to MP3 conversion process is to choose the destination folder where the converted MP3 file will be saved. This allows you to specify the location on your computer where you want the converted file to be stored. Follow these steps to choose the destination folder:
- Look for the “Destination” or “Output Folder” option: Within the converter software, find the section or setting that lets you specify the destination folder for the converted MP3 file. This option is usually present within the output settings or conversion settings.
- Click on the “Browse” button: Once you have located the destination folder option, click on the “Browse” button or similar to open a file directory window.
- Navigate to the desired folder: In the file directory window, navigate to the folder on your computer where you want the converted MP3 file to be saved. You can select an existing folder or create a new one.
- Confirm the selection: Once you have chosen the destination folder, click on the “Select” or “OK” button to confirm the selection. This will set the chosen folder as the destination for the converted MP3 file.
Choosing the right destination folder is important for easy access and organization of your converted MP3 files. You can select a folder that is convenient for you, such as your desktop, a specific music folder, or any other location that suits your preferences.
Note that some converter software may automatically provide a default destination folder. If you are satisfied with the default folder location, you can skip the above steps and proceed to the next step.
Once you have selected the destination folder, you are now ready for the next step: starting the conversion process. In the following section, we will guide you through the necessary steps to initiate the Webm to MP3 conversion.
Step 7: Start the Conversion Process
With the Webm file imported, the output format set to MP3, and the destination folder selected, it’s time to begin the conversion process. Starting the conversion is typically a straightforward step and can be accomplished using the following instructions:
- Locate the “Start,” “Convert,” or “Begin” button: Look for a button or option within the converter software that initiates the conversion process. This button is usually prominently displayed and labeled accordingly.
- Click on the “Start,” “Convert,” or “Begin” button: Once you have located the appropriate button, click on it to commence the conversion process.
- Monitor the conversion progress: As the conversion process begins, the converter software will start converting the Webm file to the MP3 format. You will typically see a progress bar or indicator that shows the conversion status.
- Avoid interrupting the process: It is important to let the conversion process run without interruption. Avoid closing the converter software or shutting down your computer until the process has completed.
The duration of the conversion process will vary depending on the length and complexity of the Webm file, as well as the performance of your computer and the converter software. Be patient and allow the software to convert the file thoroughly.
During the conversion process, it is advisable to avoid running other resource-intensive tasks on your computer to ensure the smooth execution of the conversion. This will help to minimize any potential conflicts or slowdowns.
Once the conversion process is complete, you can move on to the next step: locating the converted MP3 file. We will discuss this step in detail in the following section.
Step 8: Wait for the Conversion to Finish
After initiating the conversion process, it’s important to exercise patience and allow the converter software to perform its task. Waiting for the conversion to finish ensures the accurate and complete transformation of the Webm file into the MP3 format. Here are a few essential points to consider during this step:
- Monitor the conversion progress: Keep an eye on the progress indicator provided by the converter software. This may be a progress bar, a percentage counter, or an estimated time remaining. Monitoring the progress helps you determine how much longer you need to wait for the conversion to complete.
- Avoid interrupting the process: It is crucial to refrain from closing the converter software, turning off your computer, or interrupting the conversion process in any way. Interruptions can lead to incomplete or corrupted conversion results.
- Allow ample time for larger files: Larger Webm files or files with higher quality settings may take longer to convert. Be prepared to wait longer for the conversion process to finish when dealing with large files.
- Keep your computer running smoothly: To ensure the smooth and efficient execution of the conversion process, avoid running other demanding applications or tasks simultaneously. This allows the converter software to utilize the full resources of your computer.
While waiting for the conversion to finish, you can utilize this time to organize your files, prepare for the next steps, or engage in other activities. The exact waiting time will depend on the factors mentioned above, so exercise patience and avoid rushing the process.
Once the converter software has completed the conversion process, you can proceed to the next step: locating the converted MP3 file. This step will be covered in detail in the following section.
Step 9: Locate the Converted MP3 File
After the conversion process has finished, it’s time to locate the converted MP3 file. By finding the converted file, you can access and enjoy your favorite music in the MP3 format. Here are the steps to locate the converted MP3 file:
- Check the destination folder: Remember the destination folder you selected earlier in the conversion process? Navigate to that folder on your computer.
- Look for the converted MP3 file: Within the destination folder, search for the converted MP3 file. It is likely to have the same name or a similar name as the original Webm file, with the .mp3 file extension.
- Sort files by date modified: If you are unable to locate the MP3 file, you can try sorting the files in the destination folder by date modified. The most recently modified file is likely to be the converted MP3 file.
- Use the search function: If you still cannot find the converted MP3 file, you can utilize the search function within your operating system’s file explorer. Simply enter the name of the Webm file or the file extension (.mp3) in the search box, and it should display the file if it is located within the specified folder.
- Move or copy the MP3 file (optional): Once you have located the converted MP3 file, you can choose to either move or copy it to a different location on your computer. This step is especially useful if you want to organize your music files in a specific folder or create playlists.
After successfully locating the converted MP3 file, you can now enjoy your favorite music in the widely supported and versatile MP3 format. You can play the MP3 file using various media players, transfer it to your portable devices, or even share it with friends and family.
Congratulations! You have completed the process of converting a Webm file to an MP3 file. With your newfound knowledge, you can convert and enjoy your favorite music in the desired format anytime, anywhere.
Now that you have successfully converted Webm to MP3, you can explore additional features offered by the converter software, such as batch conversion, audio editing tools, or even the ability to download audio from online sources. These features can further enhance your audio conversion and listening experience.
Enjoy your newly converted MP3 file and happy listening!
Conclusion
Converting Webm files to MP3 format opens up a world of possibilities for enjoying your favorite music in a versatile and widely supported audio format. In this comprehensive guide, we have walked you through the step-by-step process of converting Webm to MP3, ensuring that you have all the necessary information to successfully transform your audio files.
Throughout this journey, we started by choosing a reliable Webm to MP3 converter software that meets your needs and preferences. We then covered the installation process, opening the converter software, and importing the Webm file for conversion. Next, we focused on selecting MP3 as the desired output format, followed by choosing the destination folder for the converted MP3 file.
Once all the necessary settings were in place, we embarked on the conversion process, patiently waiting for it to finish. Finally, we discussed how to locate the converted MP3 file in the designated destination folder, allowing you to access and enjoy your favorite music in the MP3 format.
Converting Webm to MP3 offers several advantages, including compatibility with a wide range of devices, smaller file sizes for easier storage and sharing, and the assurance of a versatile audio format for all your listening needs.
With this guide, you are now equipped with the knowledge and skills to convert Webm files to MP3 format whenever you desire. Whether you want to listen to your favorite music offline, create playlists, or share audio files with others, the versatility of the MP3 format will enhance your audio experience.
Remember, the choice of converter software plays a crucial role in the conversion process. Ensure that you choose a reliable and reputable Webm to MP3 converter that meets your requirements and offers the necessary features to make your conversion journey smooth and hassle-free.
Now it’s time to start converting your Webm files to MP3 and enjoy your favorite music in the most versatile and widely supported audio format!