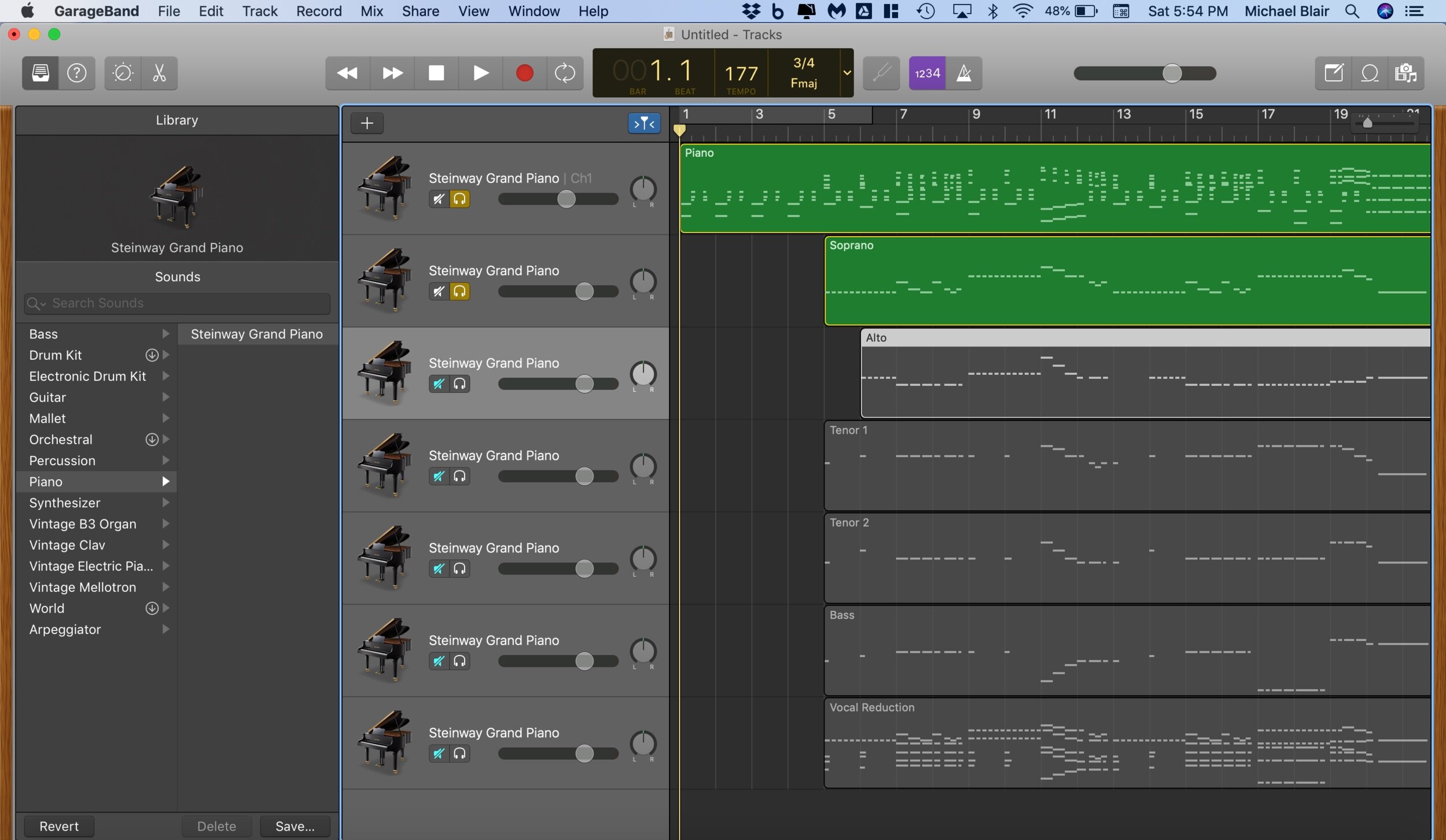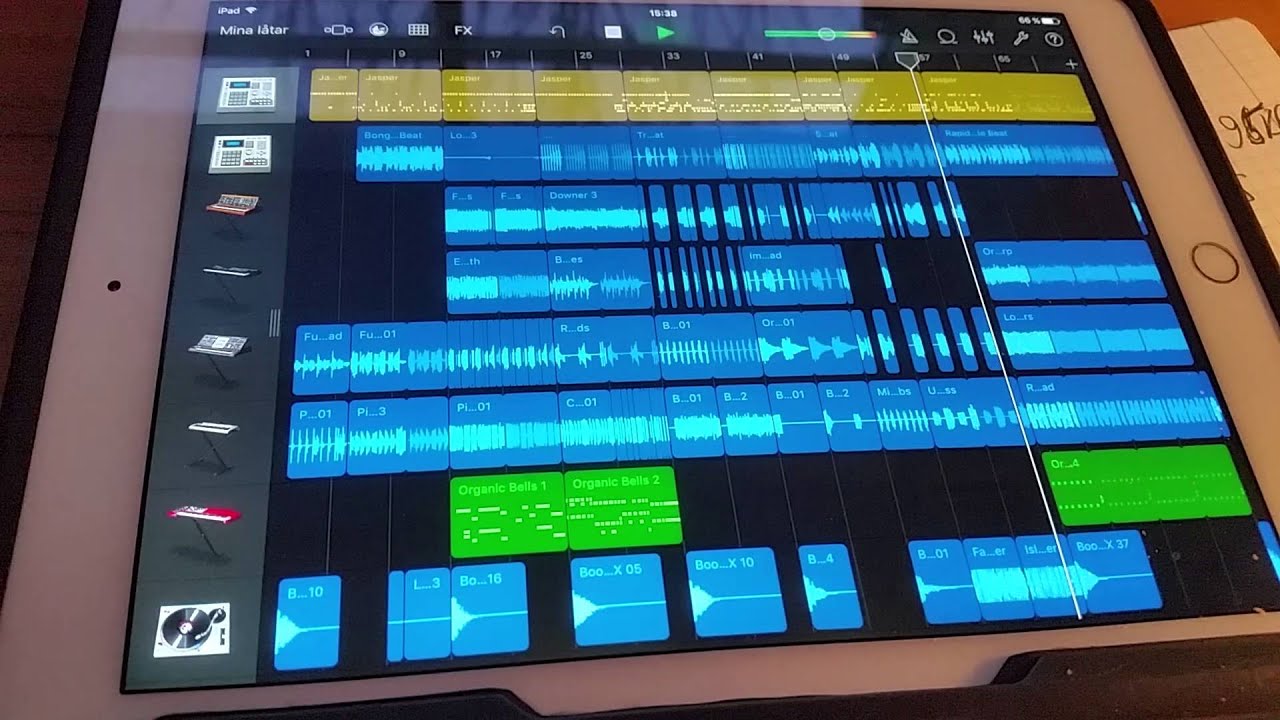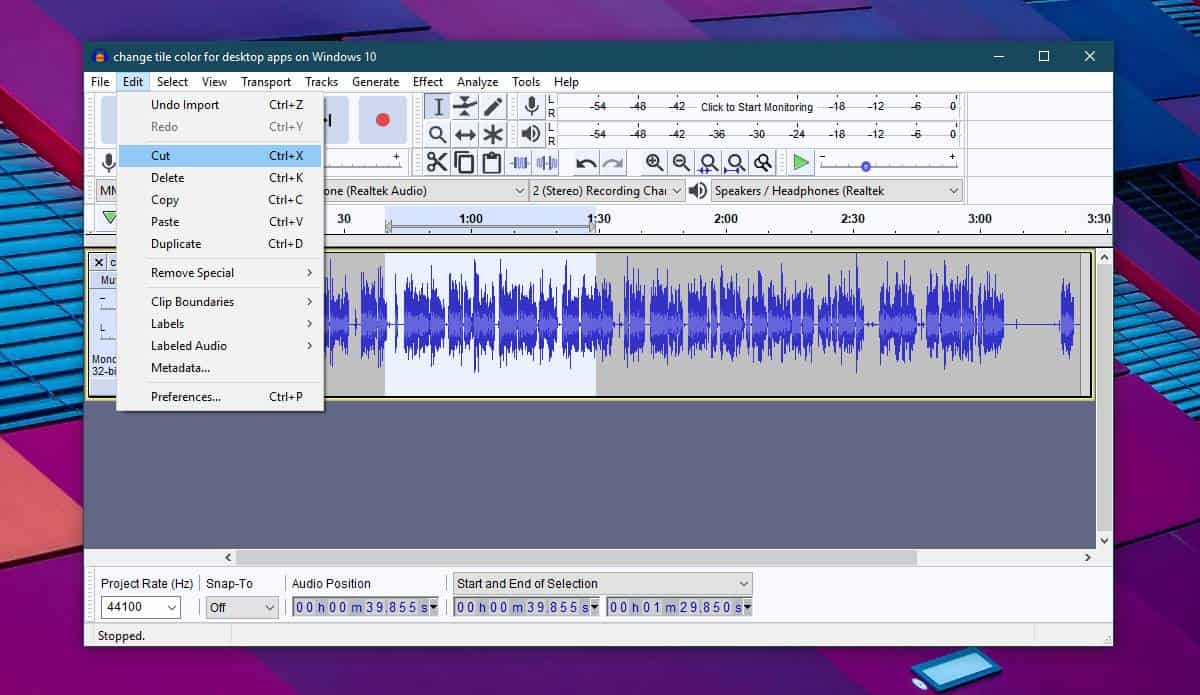Home>Production & Technology>MP3>How To Convert A WAV File To MP3 In Windows Media Player


MP3
How To Convert A WAV File To MP3 In Windows Media Player
Modified: January 22, 2024
Learn how to easily convert WAV files to MP3 in Windows Media Player. Follow our step-by-step guide and enjoy your favorite music in MP3 format.
(Many of the links in this article redirect to a specific reviewed product. Your purchase of these products through affiliate links helps to generate commission for AudioLover.com, at no extra cost. Learn more)
Table of Contents
Introduction
With the popularity of digital music, the need for converting audio files from one format to another has become essential for many users. One common conversion is from WAV (Waveform Audio File Format) to MP3 (MPEG-1 Audio Layer 3), as MP3 files are smaller in size and easily playable on various devices and platforms.
If you’re a Windows user, you may be wondering how to convert a WAV file to MP3 using Windows Media Player. Well, you’re in luck! In this article, we will guide you through two methods to accomplish this task quickly and efficiently.
Converting a WAV file to MP3 is not only useful for saving disk space but also ensures compatibility with portable audio players, smartphones, and online streaming platforms that primarily support the MP3 format. Whether you want to convert WAV files to MP3 for personal use or to share them with others, these methods will come in handy.
So, without further ado, let’s dive into the two methods for converting WAV files to MP3 using Windows Media Player or third-party software.
Method 1: Converting WAV to MP3 using Windows Media Player
Windows Media Player, the default media player for Windows operating systems, offers a built-in feature that allows you to convert WAV files to the widely supported MP3 format. Follow the steps below to convert your WAV files using Windows Media Player:
- Launch Windows Media Player by searching for it in the Start menu or double-clicking its icon on the desktop.
- Click on the “File” menu located at the top-left corner of the player and select “Open” or press Ctrl+O.
- Navigate to the location of the WAV file that you want to convert and click “Open” to load it into Windows Media Player.
- Once the WAV file is loaded, click on the “Organize” menu and select “Options.”
- A window will open. In the “Options” window, click on the “Rip Music” tab located at the top of the window.
- Under “Rip Settings,” you will see a drop-down menu labeled “Format.” Click on the drop-down menu and select “MP3.”
- Next, adjust the audio quality settings according to your preferences. You can choose between different bit rates, which will affect the file size and audio quality.
- Click “OK” to save the changes and close the “Options” window.
- Go back to the main Windows Media Player window.
- Click on the “Rip CD” button located at the top of the player, even if you don’t have a CD inserted.
- Select the WAV file that you want to convert from the list displayed in the Rip pane.
- Click on the “Start Rip” button to begin the conversion process.
- Once the conversion is complete, the MP3 file will be saved in the default location specified in the “Options” window or in the Music folder of your user directory.
That’s it! You have successfully converted a WAV file to MP3 using Windows Media Player. You can now enjoy your MP3 file on various devices and platforms that support the format.
However, please note that Windows Media Player may not offer advanced customization options or the ability to convert multiple files at once. If you need more control or want to convert large batches of files, you might consider using third-party software, which we will discuss in the next section.
Method 2: Converting WAV to MP3 using a third-party software
If you prefer more advanced features or need to convert multiple files at once, using third-party software is a great option. There are numerous software options available online that specialize in audio conversion, and one popular choice is the Free MP3 Converter.
Follow these steps to convert WAV files to MP3 using the Free MP3 Converter:
- Start by downloading and installing the Free MP3 Converter software from a trusted source.
- Launch the software once it is successfully installed.
- Click on the “Add Files” or “Add” button to import the WAV files you want to convert. Some software may also support dragging and dropping the files directly into the program.
- Once the WAV files are added, you may have the option to customize the output settings such as the bit rate, sample rate, or even apply effects if desired.
- Select the output format as MP3 from the available options.
- Choose the destination folder where you want to save the converted MP3 files.
- Click on the “Convert” or “Start” button to begin the conversion process.
- Wait for the software to convert the files. The duration will depend on the size and number of WAV files you are converting.
- Once the conversion is complete, you will find the converted MP3 files in the specified destination folder.
The Free MP3 Converter is just one example of the many third-party software options available for WAV to MP3 conversion. You can explore different software programs and choose the one that best suits your needs and preferences. Some software may offer additional features such as batch conversion, advanced audio editing, or even support for other audio formats.
Remember to download third-party software from trusted sources and always check for reviews and ratings to ensure their reliability and safety.
With these simple steps, you can easily convert your WAV files to MP3 using third-party software and enjoy your audio files in a more portable and widely supported format.
Conclusion
Converting WAV files to MP3 format is a useful and practical way to make your audio files more versatile and compatible with various devices and platforms. In this article, we’ve explored two methods for converting WAV to MP3: using Windows Media Player and using third-party software.
If you’re a Windows user, Windows Media Player provides a convenient built-in feature for WAV to MP3 conversion. With just a few clicks, you can adjust the settings and convert your files effortlessly. However, keep in mind that Windows Media Player may not offer advanced customization options or the ability to convert multiple files simultaneously.
For those who need more control or want to convert a large number of files, third-party software can be a great solution. Software like the Free MP3 Converter offers a wide range of features and customization options to tailor the conversion process to your specific needs.
Whether you choose Windows Media Player or third-party software, converting WAV to MP3 will allow you to save disk space and ensure compatibility with various devices and platforms that primarily support the MP3 format.
Remember, always download software from trusted sources to ensure the safety and reliability of the conversion process. It’s also a good idea to explore different software options and choose the one that best suits your preferences and requirements.
With the information and steps provided in this article, you are now equipped to convert your WAV files to the widely supported MP3 format. So go ahead and start converting your audio files to enjoy them on your favorite devices and platforms with ease!