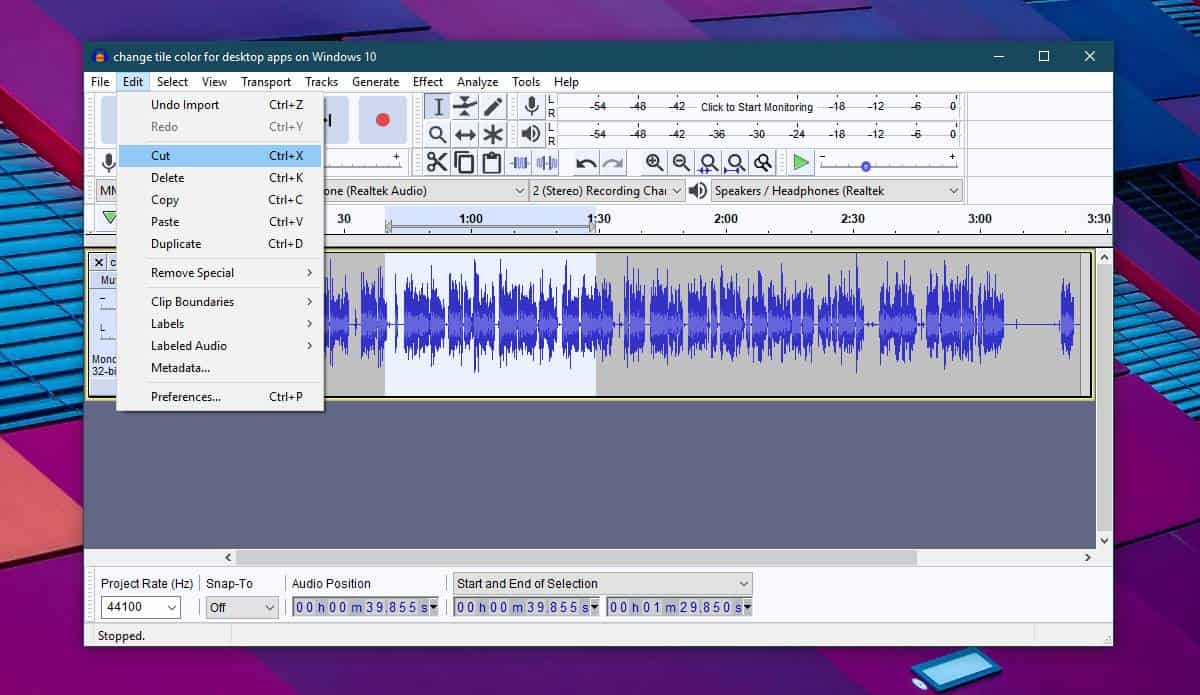Home>Production & Technology>MP3>How To Convert Music Files To MP3 Using Windows Media Player


MP3
How To Convert Music Files To MP3 Using Windows Media Player
Modified: January 22, 2024
Learn how to convert music files to MP3 using Windows Media Player. Easily convert your audio files to the widely compatible MP3 format for maximum flexibility.
(Many of the links in this article redirect to a specific reviewed product. Your purchase of these products through affiliate links helps to generate commission for AudioLover.com, at no extra cost. Learn more)
Table of Contents
Introduction
With the rise of digital music, there are various file formats that music files can be saved in. One of the most popular formats is MP3, known for its high quality and compatibility with a wide range of devices. If you have music files in different formats and want to convert them to MP3, Windows Media Player provides a simple and convenient solution.
Windows Media Player is a built-in media player software that comes pre-installed on Windows operating systems. It not only allows you to play music and videos but also offers the capability to convert files to different formats, including MP3. By converting your music files to MP3, you can ensure compatibility with a variety of devices, such as smartphones, tablets, and MP3 players.
In this article, we will guide you through the process of converting your music files to MP3 using Windows Media Player. Whether you have a collection of songs in WAV, AAC, or any other format, Windows Media Player makes it easy to convert them to the universally supported MP3 format.
Note that the steps provided in this article are specifically for Windows Media Player on Windows operating systems. The exact steps may vary slightly depending on the version of Windows you are using, but the overall process should be similar.
Step 1: Launch Windows Media Player
The first step to converting music files to MP3 using Windows Media Player is to launch the program. You can do this by following these simple steps:
- Click on the Start menu or press the Windows key on your keyboard.
- Type “Windows Media Player” in the search bar.
- Click on the Windows Media Player app from the search results to open it.
Alternatively, you can also locate Windows Media Player in your list of installed applications and click on it to open.
Once Windows Media Player is launched, you will see the main interface of the program, which provides various options for managing and playing your media files.
If you don’t have Windows Media Player installed on your computer, you can download it for free from the official Microsoft website. Simply search for “Windows Media Player download” and follow the instructions to install it on your system.
Windows Media Player offers a user-friendly interface that makes it easy to navigate and perform various tasks, including converting music files. Now that you have successfully launched Windows Media Player, you’re ready to move on to the next step of the conversion process.
Step 2: Import Music Files
Once you have Windows Media Player open, the next step is to import the music files that you want to convert to MP3. Follow these steps to import your music files:
- Click on the “Library” tab at the top of the Windows Media Player interface. This will display your music library.
- In the navigation pane on the left, you will see options such as “Music”, “Videos”, and “Pictures”. Click on the “Music” option to view your music library.
- Locate the folder on your computer where the music files you want to convert are stored.
- Select the music files you want to convert by clicking on them. If you want to select multiple files, hold down the Ctrl key on your keyboard while clicking on the files.
- After selecting the files, click and drag them to the right pane of the Windows Media Player interface. You will see a section called “Drag items here” where you can drop the files.
Alternatively, you can also use the “File” menu at the top of the Windows Media Player interface to import music files. Simply click on “File” and then select “Add to Library” or “Add to Playlist” depending on your preference. Browse for the music files you want to convert and click “Add” or “OK” to import them into the Windows Media Player library.
Once you have imported the music files into Windows Media Player, they will be ready for conversion to the MP3 format. In the next step, we will guide you on how to select the output format as MP3.
Step 3: Select Output Format as MP3
After importing your music files into Windows Media Player, it’s time to select the output format as MP3. Follow these steps to choose MP3 as the desired format for conversion:
- In the Windows Media Player interface, click on the “Organize” tab at the top.
- From the drop-down menu, select “Options”. This will open the Windows Media Player Options window.
- In the Options window, click on the “Rip Music” or “Rip” tab. This tab is specifically used for selecting the output format for ripping or converting music files.
- Under the Rip Music section, you will see a drop-down menu labeled “Format”. Click on this menu to view the available output formats.
- Scroll through the list of formats and select “MP3” as the desired format for conversion.
- Click “OK” to save the changes and close the Options window.
By selecting MP3 as the output format, you are instructing Windows Media Player to convert your music files to the MP3 format during the conversion process. MP3 is a widely supported format and provides good audio quality while keeping file sizes relatively small.
Once you have selected MP3 as the output format, you’re ready to proceed to the next step, where you will choose the destination folder for the converted MP3 files.
Step 4: Choose Destination Folder
After selecting MP3 as the output format, the next step is to choose the destination folder where the converted MP3 files will be saved. Follow these steps to select the destination folder:
- In the Windows Media Player interface, click on the “Organize” tab at the top.
- From the drop-down menu, select “Options”. This will open the Windows Media Player Options window.
- In the Options window, click on the “Rip Music” or “Rip” tab.
- Under the Rip Music section, you will see a field labeled “Rip Music to this location”. Click on the “Change” button next to this field.
- Browse to the directory or folder where you want to save the converted MP3 files. You can choose an existing folder or create a new folder by clicking on the “New Folder” button.
- Once you have selected the desired destination folder, click “OK” to save the changes and close the Options window.
By choosing the destination folder, you’re ensuring that any music files you convert to MP3 will be saved in the specified location. This makes it easier to organize and locate your converted files later on.
Remember to choose a destination folder that has sufficient storage space to accommodate your converted MP3 files. Also, make sure to select a location that you can easily access to retrieve the converted files when needed.
Now that you have chosen the destination folder, you’re ready to move on to the next step, where you will start the conversion process.
Step 5: Start the Conversion Process
Once you have selected the output format and the destination folder, it’s time to start the conversion process to convert your music files to MP3. Follow these steps to initiate the conversion:
- In the Windows Media Player interface, go back to the “Library” tab, which displays your music library.
- Locate the music files that you want to convert to MP3 in the library.
- Select the files by clicking on them. If you want to select multiple files, hold down the Ctrl key on your keyboard while clicking on the files.
- Once you have selected the files, right-click on any of the selected files to open the context menu.
- In the context menu, hover your cursor over the “Convert” or “Convert to” option. This will display a sub-menu with available conversion formats.
- Select “MP3” from the sub-menu to initiate the conversion process.
Windows Media Player will now start converting the selected music files to MP3 format. The conversion time will vary depending on the number and size of the files you are converting.
During the conversion process, you will see a progress bar or an indicator that shows the conversion progress for each file. You can monitor the progress to get an estimate of how much time is remaining for the conversion to complete.
Do not close Windows Media Player or interrupt the conversion process until it is finished. Closing the program or interrupting the process may result in incomplete or corrupted converted files.
Once the conversion process is complete, you’re ready to access the converted MP3 files. The next step will guide you on how to do this.
Step 6: Monitor the Conversion Progress
While converting your music files to MP3 format using Windows Media Player, it is important to monitor the conversion progress to keep track of the status of each file. Follow these steps to monitor the conversion progress:
- Once you have initiated the conversion process, you will see a progress bar or indicator for each file being converted.
- Windows Media Player will display the progress of each conversion, showing the percentage of completion for each file.
- You can monitor the progress by keeping an eye on the progress bars or indicators for each file.
- In some cases, Windows Media Player may also display an estimated time remaining for the conversion process to complete.
- You can also view the overall progress of the conversion by looking at the total progress bar or indicator for all the selected files.
- During the conversion process, avoid closing Windows Media Player or performing any actions that might interrupt the process. Interrupting the conversion may result in incomplete or corrupted converted files.
It is important to note that the time taken for the conversion process will vary depending on the number and size of the files being converted. Larger files or a larger number of files may take more time to convert.
Once the conversion progress reaches 100% for all the selected files, you can move on to the next step to access your newly converted MP3 files.
By monitoring the conversion progress, you can ensure that the files are being converted successfully and keep track of the overall time remaining for the process to complete.
Step 7: Access the Converted MP3 Files
After the conversion process is complete, it’s time to access the newly converted MP3 files in Windows Media Player. Follow these steps to locate and access the converted files:
- In the Windows Media Player interface, click on the “Library” tab to display your music library.
- Locate the “Music” section in the navigation pane on the left and click on it to view your music collection.
- In the music library, you should see a section labeled “Albums”, “Artists”, or “Songs”, depending on your library organization. Click on the appropriate section.
- Search for the recently converted MP3 files by scrolling through the list or using the search bar located at the top-right corner of the Windows Media Player interface. Enter the title or artist name of the converted files to narrow down the search.
- Once you have located the converted MP3 files, you can double-click on them to play or listen to them directly in Windows Media Player.
- If you want to access and transfer the MP3 files to external devices such as a smartphone, tablet, or MP3 player, you can follow standard file transfer procedures, such as connecting the device to your computer and copying the MP3 files to the desired location on the device.
You can also access the converted MP3 files directly from the destination folder you selected during the conversion process. Use Windows Explorer or File Explorer to navigate to the folder and locate the converted files. From there, you can perform various actions such as copying, moving, or sharing the MP3 files as needed.
Congratulations! You have successfully converted your music files to MP3 format using Windows Media Player and now have access to the converted files for listening or transferring to other devices.
Keep in mind that the location and availability of the converted MP3 files may vary depending on your Windows Media Player settings and library organization. Ensure that you have the necessary permissions to access and manage files in the designated folders to avoid any issues.
Conclusion
Converting music files to MP3 format using Windows Media Player is a straightforward process that allows you to enjoy your favorite songs on a wide range of devices. With just a few simple steps, you can convert your music files to MP3 and ensure compatibility with smartphones, tablets, MP3 players, and more.
Throughout this article, we have walked you through the process of converting music files to MP3 using Windows Media Player. We started by launching the program and importing the music files into the library. Then, we selected MP3 as the output format and chose the destination folder where the converted files would be saved.
Next, we covered how to start the conversion process and monitor the progress of the conversion. It’s essential to keep an eye on the progress to ensure that the files are being converted successfully.
Lastly, we discussed how to access the converted MP3 files both within Windows Media Player’s library and directly from the destination folder. This allows you to listen to your music or transfer it to other devices for on-the-go enjoyment.
By following these steps, you can easily convert music files to MP3 format using Windows Media Player. It’s a versatile and user-friendly tool that simplifies the process and ensures that your music collection is compatible with various devices.
Now that you have the knowledge and understanding of how to convert music files to MP3 format, you can expand your music library and enjoy your favorite songs whenever and wherever you want.
So go ahead, start converting your music files to MP3 using Windows Media Player and elevate your music experience!