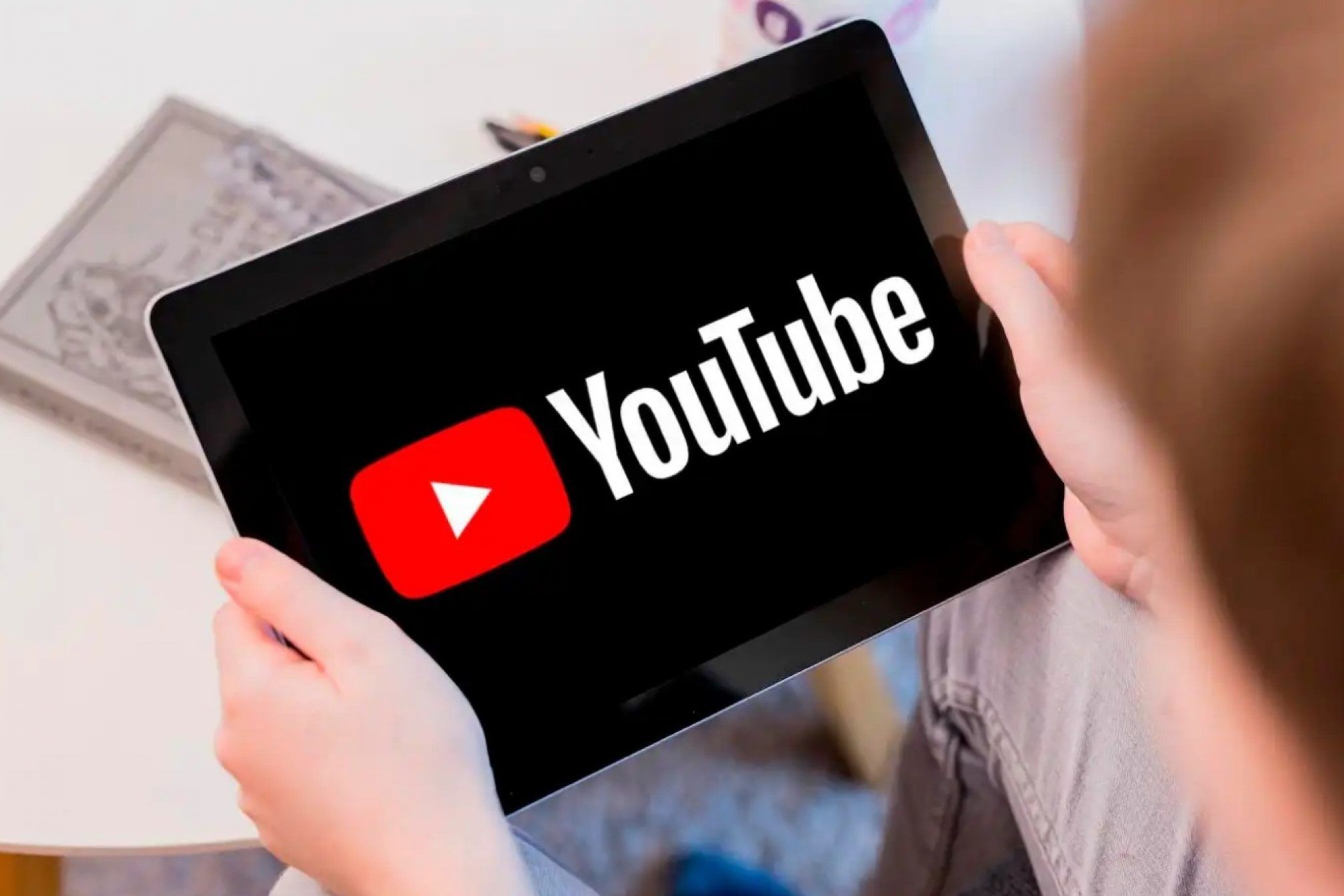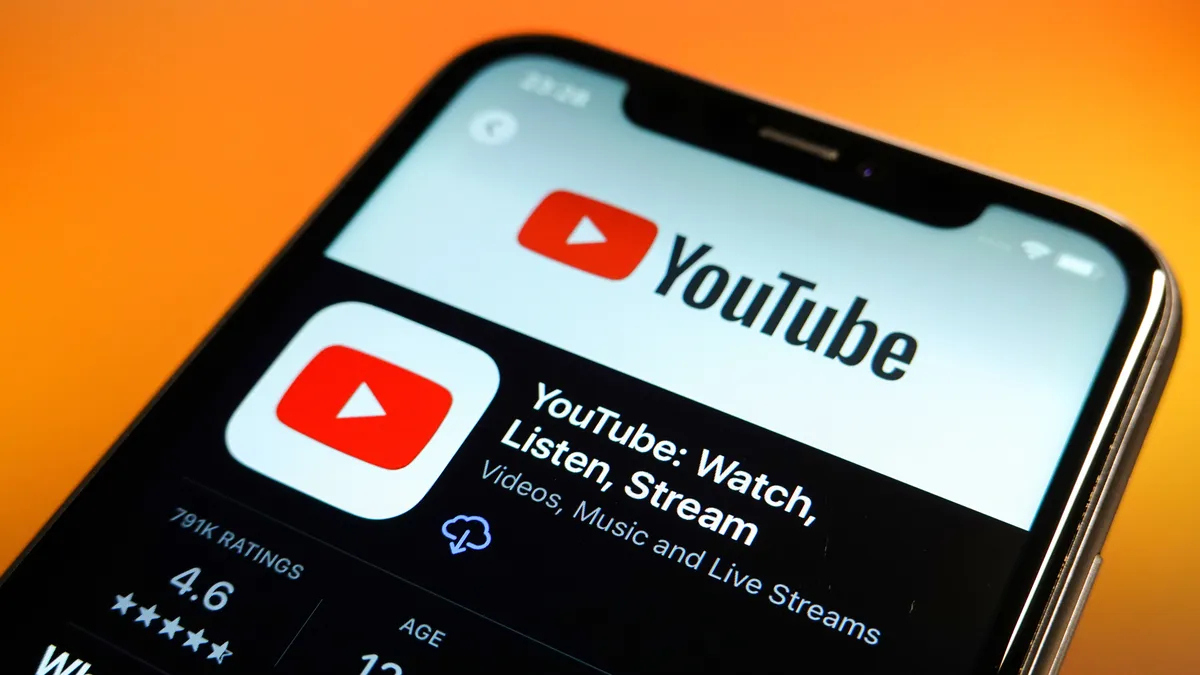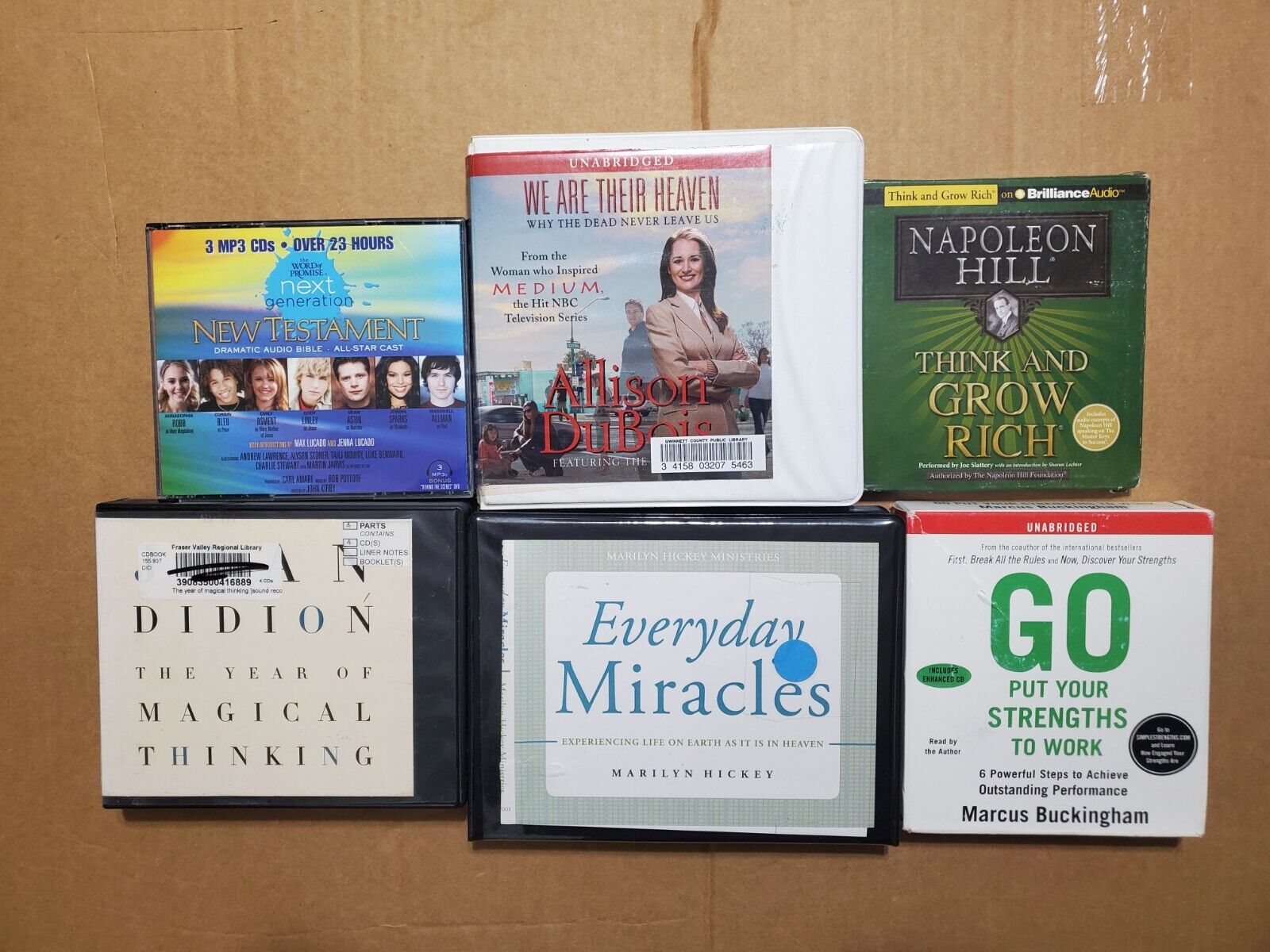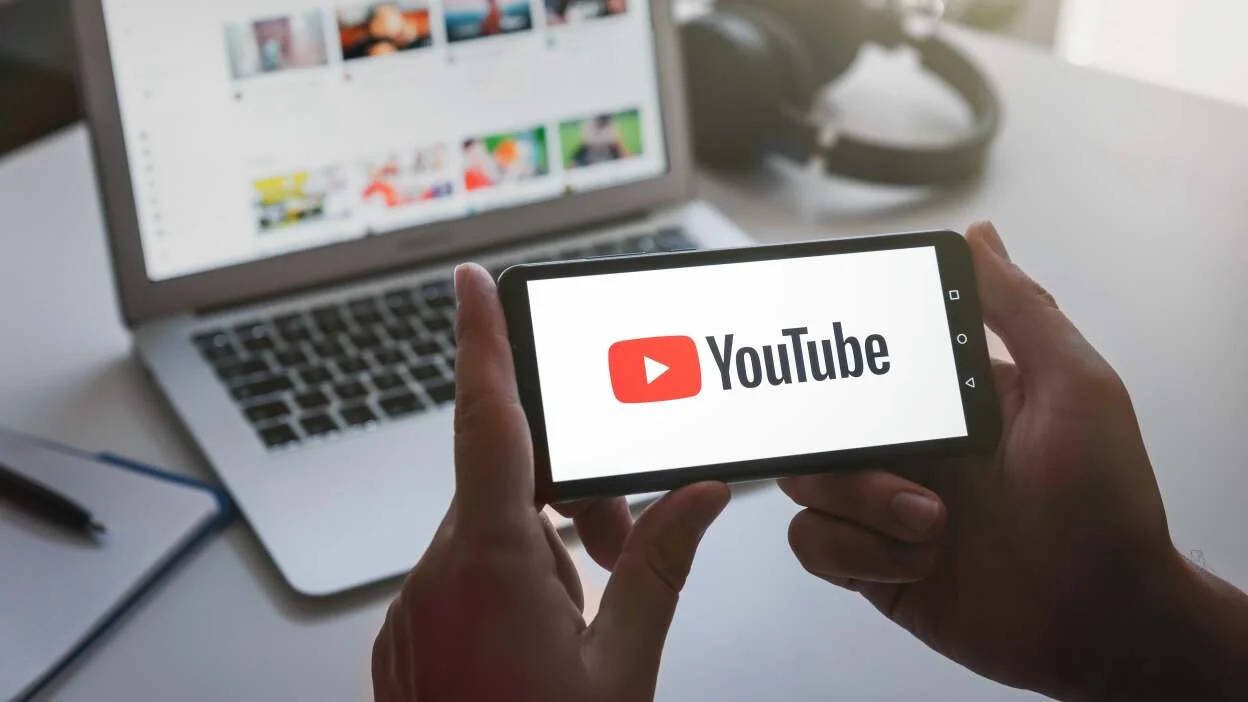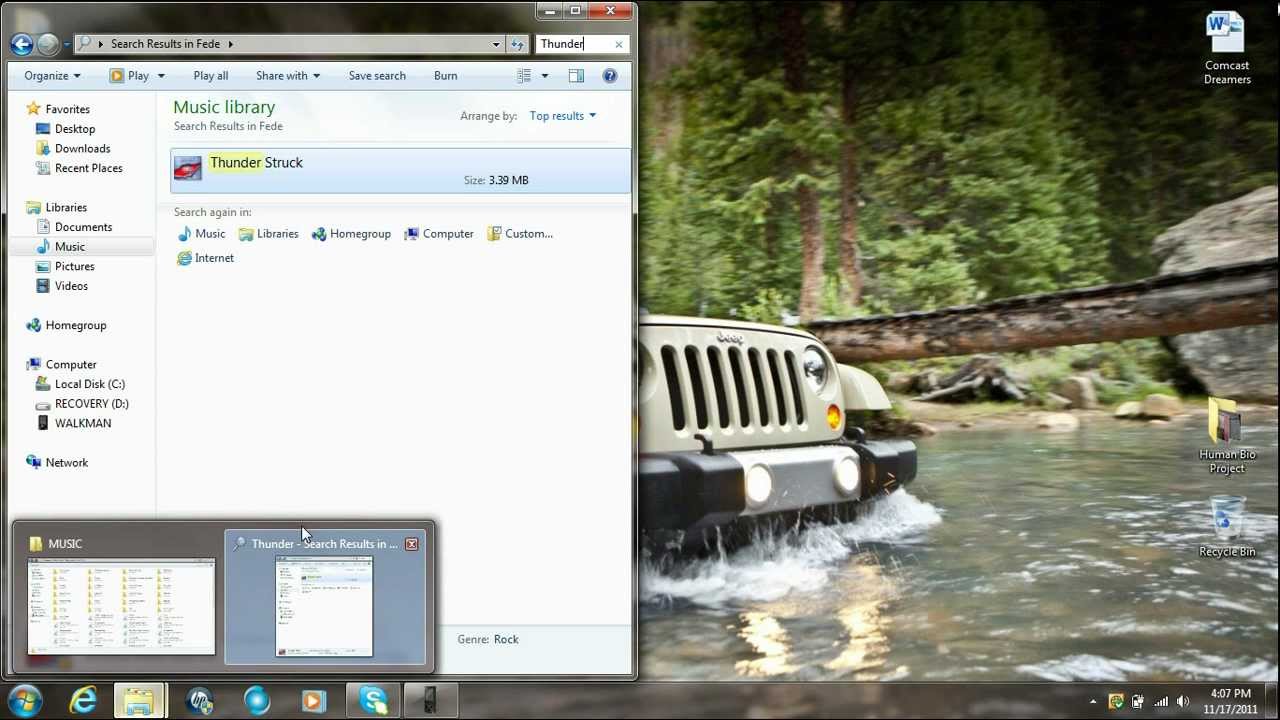Home>Production & Technology>Music Video>How Do I Copy A Music Video From YouTube To Windows Media Player
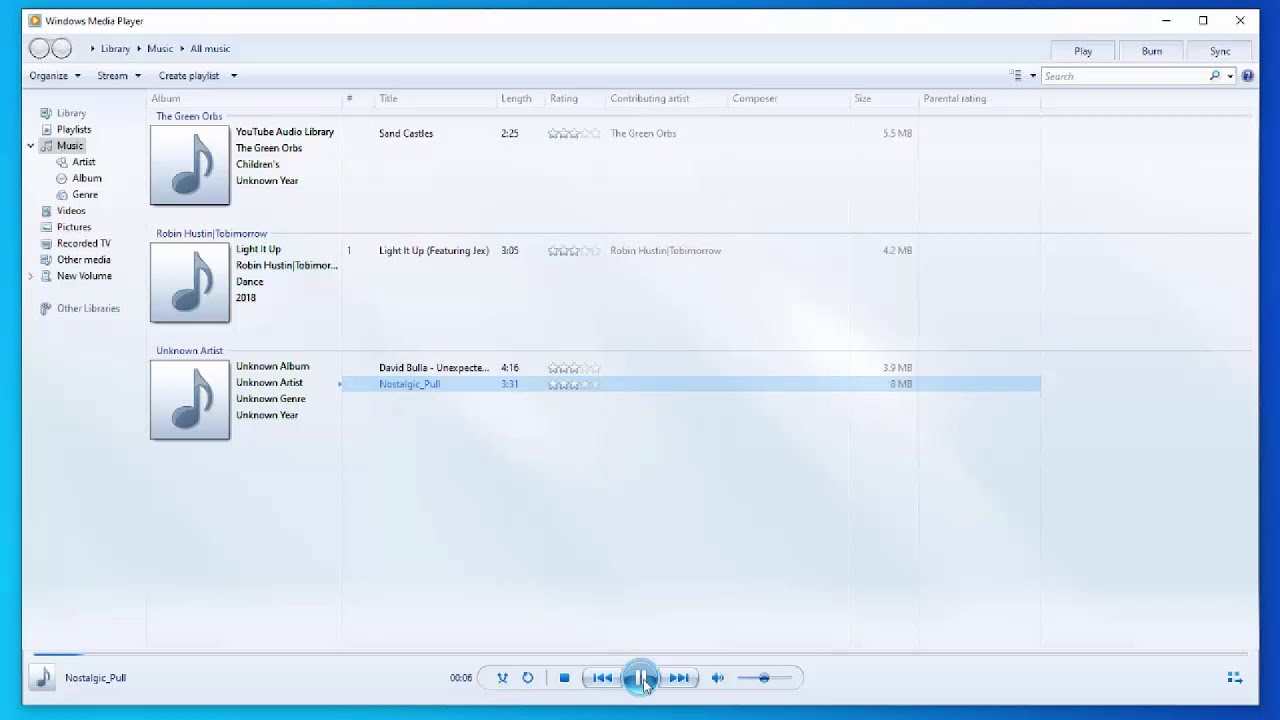
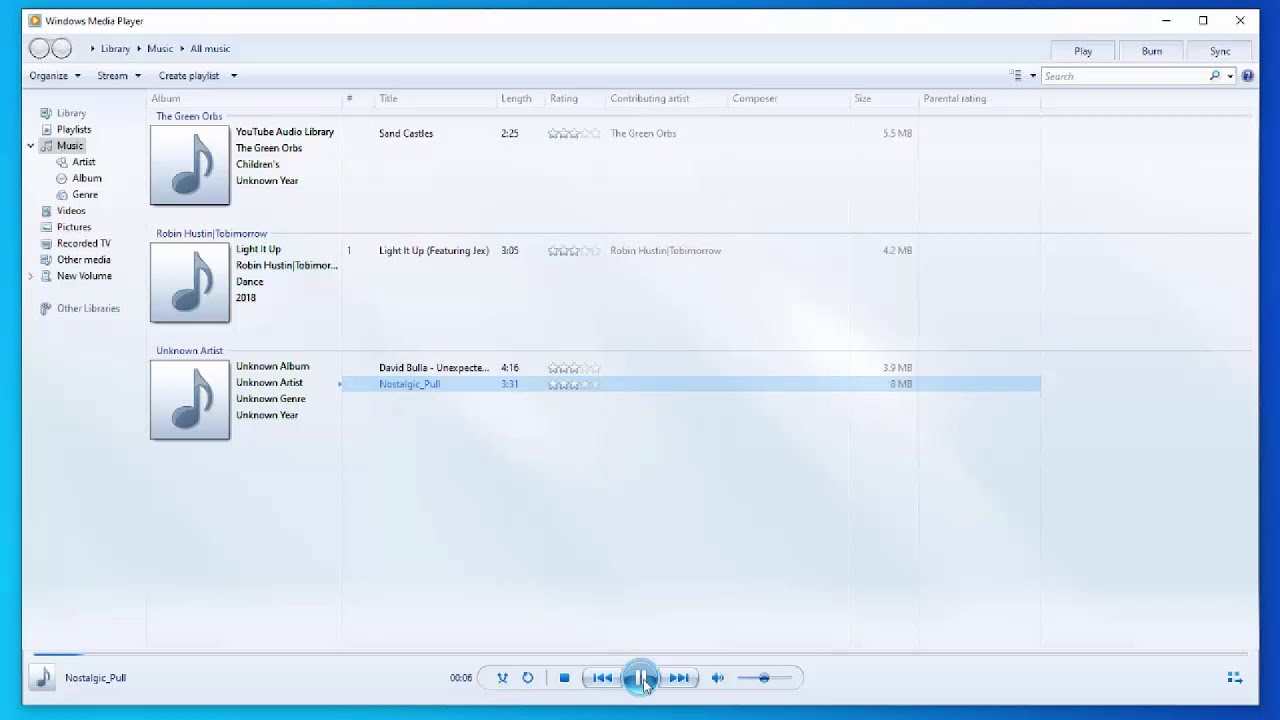
Music Video
How Do I Copy A Music Video From YouTube To Windows Media Player
Modified: January 22, 2024
Learn how to copy a music video from YouTube to Windows Media Player with our step-by-step guide. Transfer your favorite music videos effortlessly!
(Many of the links in this article redirect to a specific reviewed product. Your purchase of these products through affiliate links helps to generate commission for AudioLover.com, at no extra cost. Learn more)
Table of Contents
Introduction
Music videos have become an integral part of the music industry, allowing artists to visually accompany their musical creations and connect with their audience on a deeper level. With the rise of platforms like YouTube, music videos have become more accessible than ever before. However, sometimes you may want to have your favorite music videos stored on your local device, such as Windows Media Player, for offline playback or personal archiving.
In this article, we will explore various methods to copy music videos from YouTube to Windows Media Player. These methods range from using online video downloaders to dedicated software tools, ensuring that you can enjoy your favorite music videos whenever and wherever you want, even without an internet connection.
While downloading music videos from YouTube raises concerns about copyright and illegal distribution, it is important to note that the methods we will discuss are intended for personal use only. Always respect copyright laws and obtain proper permissions if you plan to use the downloaded content for any commercial purposes.
So, if you’re ready to learn how to copy music videos from YouTube to Windows Media Player, let’s dive into the various methods available.
Method 1: Using Online Video Downloader
One of the simplest ways to copy a music video from YouTube to Windows Media Player is by using an online video downloader. These online tools allow you to paste the YouTube video URL and download it directly to your device. Here’s how you can do it:
- Open a web browser and navigate to a reliable online video downloader website, such as www.youtubevideodownloader.com or www.keepvid.com.
- Launch YouTube in another browser tab or window and find the music video you want to download.
- Copy the URL of the music video from the address bar.
- Go back to the online video downloader website and paste the video URL into the designated field.
- Click on the “Download” or similar button, depending on the website.
- Choose the desired video quality and click on the “Download” button next to it.
- Select a location on your device where you want to save the downloaded video.
- Once the download is complete, navigate to the saved location and locate the downloaded video file.
- Open Windows Media Player and drag the downloaded video file into the media library or directly onto the player interface.
- The video will now be available for playback in Windows Media Player.
Remember to comply with YouTube’s terms of service and any copyright restrictions when using online video downloaders. Some videos may be protected and cannot be downloaded due to copyright restrictions.
While online video downloaders offer convenience, it’s important to be cautious when using these tools as they may contain ads or redirect you to potentially harmful websites. Make sure to choose a reputable and reliable online video downloader site to ensure a smooth and secure downloading experience.
Method 2: Using YouTube Video Downloader Software
If you prefer a more robust and feature-rich solution for copying music videos from YouTube to Windows Media Player, you can consider using dedicated YouTube video downloader software. These software programs provide more control and flexibility over the downloading process. Here’s how you can use YouTube video downloader software:
- Research and find a reputable and reliable YouTube video downloader software. Some popular options include 4K Video Downloader, WinX YouTube Downloader, and YTD Video Downloader.
- Download and install the YouTube video downloader software on your computer.
- Launch the software and navigate to the YouTube video you want to download.
- Copy the URL of the video from the address bar.
- Return to the YouTube video downloader software and paste the video URL into the designated field or click on the “Paste URL” button.
- Select the desired video quality and output format, such as MP4 or AVI.
- Choose a location on your computer where you want to save the downloaded video.
- Click on the “Download” or similar button to initiate the downloading process.
- Wait for the software to download the video from YouTube to your specified location.
- Once the download is complete, open Windows Media Player and import the downloaded video file into the media library.
- You can now enjoy the music video in Windows Media Player.
YouTube video downloader software offers additional features such as batch downloading, playlist downloading, and even the ability to convert videos to different formats. Explore the options available in your chosen software to make the most out of your downloading experience.
It’s important to note that some YouTube video downloader software may have limitations or restrictions based on the video’s availability and copyright status. Respect copyright laws and only download videos for personal use or with proper permissions if you plan to use them commercially.
Method 3: Using YouTube to MP3 Converter
If you’re interested in downloading just the audio from a music video on YouTube, you can use a YouTube to MP3 converter. This method allows you to extract the audio track from the video and save it as an MP3 file, which can then be played in Windows Media Player or any other audio player of your choice. Here’s how you can use a YouTube to MP3 converter:
- Search for a reputable and reliable YouTube to MP3 converter online, such as www.ytmp3.cc, www.flvto.biz, or www.y2mate.com.
- Open YouTube in a separate browser tab or window and find the music video you want the audio from.
- Copy the URL of the video from the address bar.
- Go back to the YouTube to MP3 converter website and paste the video URL into the provided field.
- Click on the “Convert” or similar button to initiate the conversion process.
- Wait for the converter to process the video and extract the audio track.
- Once the conversion is complete, click on the “Download” or similar button to save the MP3 file to your chosen location on your computer.
- Open Windows Media Player and navigate to the location where the MP3 file is saved.
- Import the MP3 file into the media library of Windows Media Player.
- You can now listen to the audio of the music video in Windows Media Player.
Some YouTube to MP3 converters may provide additional features, such as the ability to specify the desired audio quality or to download multiple videos at once. Explore the options available on your chosen converter website to customize your downloading experience.
Always remember to respect the copyright of the music video and use YouTube to MP3 converters for personal use only. Ensure that you have the necessary permissions if you plan to use the audio for any commercial purposes.
Method 4: Using VLC Media Player
VLC Media Player, a versatile and popular multimedia player, can also be used to copy music videos from YouTube to your Windows Media Player. Although VLC is primarily known for its playback capabilities, it also offers a feature to directly download YouTube videos. Here’s how you can use VLC Media Player to copy music videos:
- Download and install VLC Media Player on your computer if you don’t already have it installed. It is a free and open-source media player available at www.videolan.org.
- Open VLC Media Player and navigate to the “Media” tab in the top menu.
- Click on “Open Network Stream” or press Ctrl + N on your keyboard.
- In the “Network” tab, paste the URL of the YouTube music video you want to download.
- Click on the “Play” button.
- The YouTube video will start playing in VLC Media Player.
- While the video is playing, go to the “Tools” tab in the menu and select “Codec Information” or press Ctrl + J on your keyboard.
- Copy the URL displayed in the “Location” section.
- Open a web browser and paste the copied URL into the address bar.
- The browser will download the video from YouTube to your default download location on your computer.
- Once the download is complete, open Windows Media Player and import the downloaded video file into the media library.
- You can now enjoy the music video in Windows Media Player.
Using VLC Media Player eliminates the need for dedicated downloading software or online converters. It provides a quick and seamless way to download YouTube videos directly to your computer.
Make sure to respect copyright laws and use this method for personal use only. Always obtain proper permissions if you plan to use the downloaded videos for any commercial purposes.
Method 5: Using Downloading Extensions/Plugins
If you prefer a more integrated approach within your web browser, you can use downloading extensions or plugins to copy music videos from YouTube to Windows Media Player. These handy tools integrate directly into your browser and provide a seamless way to download videos while you’re browsing YouTube. Here’s how you can use downloading extensions/plugins:
- Open your preferred web browser, such as Google Chrome or Mozilla Firefox.
- Search for and install a reliable downloading extension or plugin for your browser. Some popular options include “Video DownloadHelper” for Firefox and “Video Downloader Professional” for Chrome.
- Once the extension is installed, restart your browser if necessary.
- Launch YouTube in a new browser tab or window.
- Find the music video you want to download.
- Click on the downloading extension/plugin icon in your browser’s toolbar.
- Select the video quality and format you want to download.
- Choose a location on your computer to save the downloaded video.
- Click on the “Download” or similar button to start the download.
- Once the download is complete, open Windows Media Player and import the downloaded video file into the media library.
- You can now enjoy the music video in Windows Media Player.
Downloading extensions/plugins are convenient as they provide a one-click solution for downloading videos directly from the browser. They typically offer different video quality options and sometimes even the ability to download only the audio from a video.
However, be aware of copyright restrictions and use these tools responsibly for personal use. Ensure that you have the necessary permissions if you plan to use the downloaded videos for any commercial purposes.
Method 6: Using Screen Recording Software
If you’re unable to download music videos directly or prefer a more flexible approach, you can use screen recording software to capture and save music videos from YouTube. Screen recording software allows you to record the video while it’s playing on your screen and save it as a video file. Here’s how you can use screen recording software to copy music videos:
- Research and find a reliable screen recording software. Some popular options include “Camtasia Studio,” “OBS Studio,” and “Bandicam.”
- Download and install the screen recording software on your computer.
- Launch the screen recording software.
- Open YouTube in a separate browser tab or window.
- Find the music video you want to copy.
- Set up the screen recording software to record the area of your screen where the video is playing.
- Start the screen recording software and begin playing the music video on YouTube.
- Ensure that the screen recording software is capturing the video properly.
- Once the video has played completely, stop the screen recording.
- Save the recorded video file to your chosen location on your computer.
- Open Windows Media Player and import the recorded video file into the media library.
- You can now watch the copied music video in Windows Media Player.
Screen recording software provides flexibility in capturing videos from any source, including YouTube. However, keep in mind that the quality of the recorded video may vary depending on your screen’s resolution and the settings of the recording software. It’s recommended to use a higher resolution and adjust the settings for optimal results.
Ensure that you respect copyright laws and use screen recording software for personal use only. Obtain proper permissions if you plan to use the recorded videos for any commercial purposes.
Conclusion
Copying music videos from YouTube to Windows Media Player allows you to enjoy your favorite music videos offline and on your preferred media player. In this article, we have explored various methods to accomplish this task.
Method 1 involved using online video downloaders, which provide a simple and straightforward way to download YouTube videos. Method 2 introduced the use of dedicated YouTube video downloader software, offering more control and additional features. Method 3 outlined how to use YouTube to MP3 converters to extract the audio from music videos. Method 4 explained the option of downloading YouTube videos directly using VLC Media Player. Method 5 detailed the use of downloading extensions/plugins within web browsers. Lastly, Method 6 suggested using screen recording software to capture and save music videos.
It is crucial to note that while these methods are available, it is essential to respect copyright laws and only download videos for personal use or with proper permissions for commercial purposes. Always consider the terms of service and any restrictions set by YouTube.
Whether you prefer the convenience of online tools, the versatility of software, or the flexibility of screen recording, there is a method suitable for your needs. Choose the method that best suits your preferences and technical proficiency.
With these methods at your disposal, you can now copy your favorite YouTube music videos and enjoy them hassle-free in Windows Media Player, providing you with endless hours of musical entertainment.