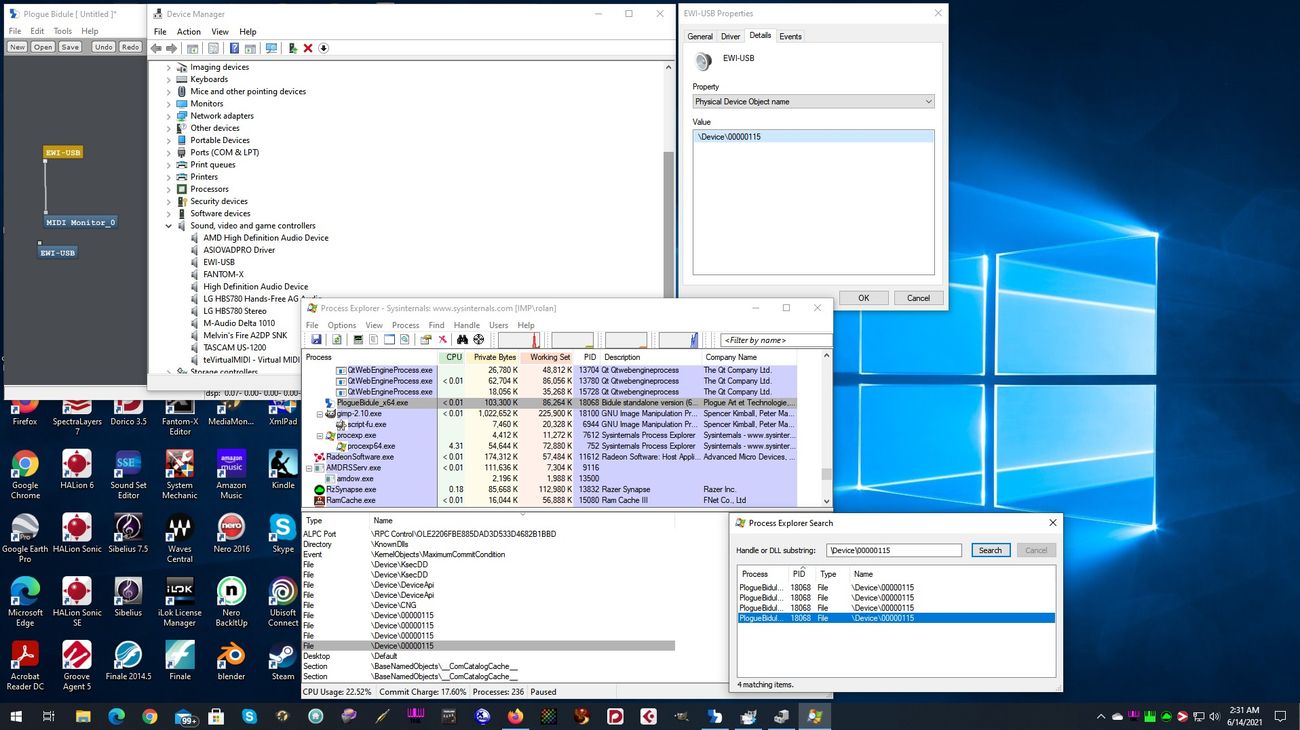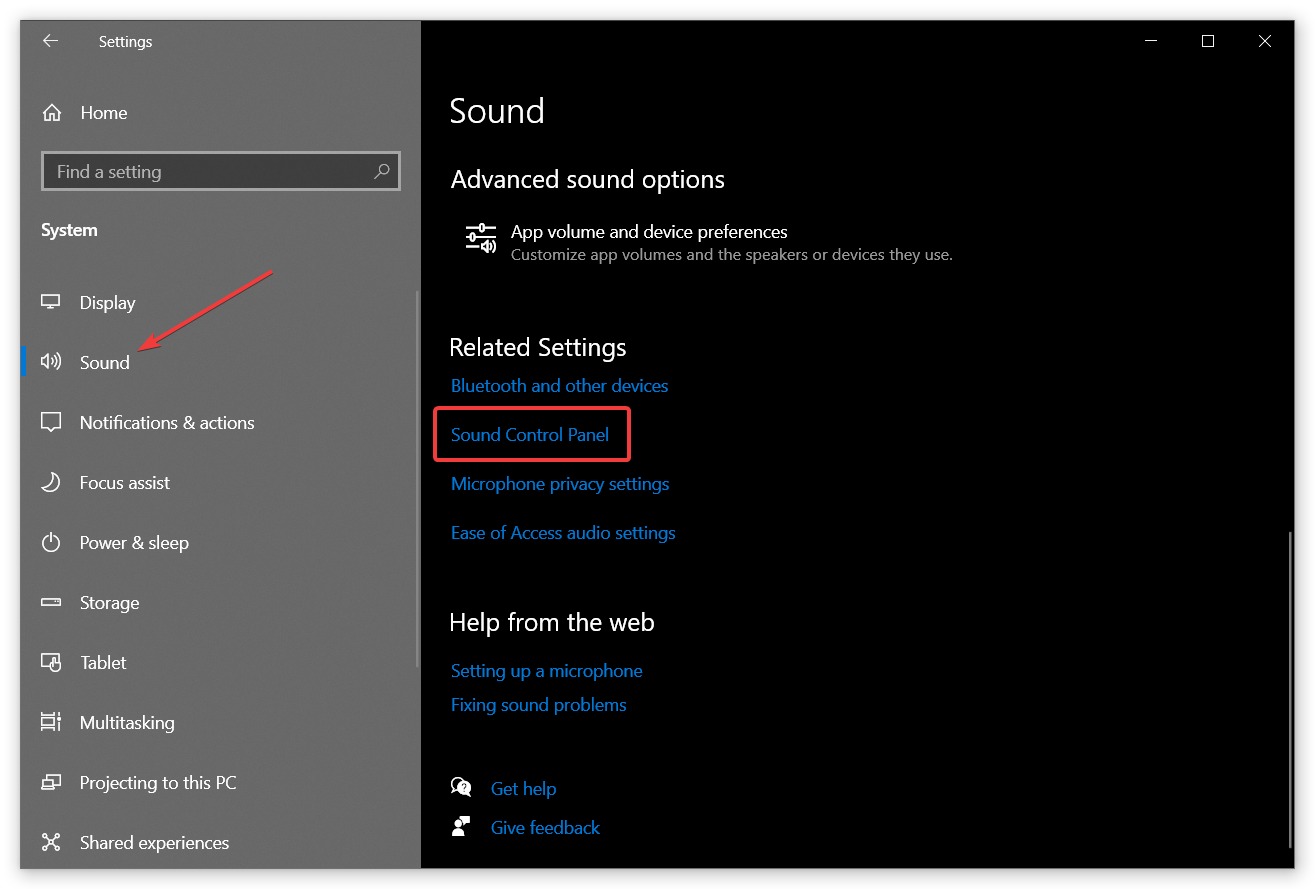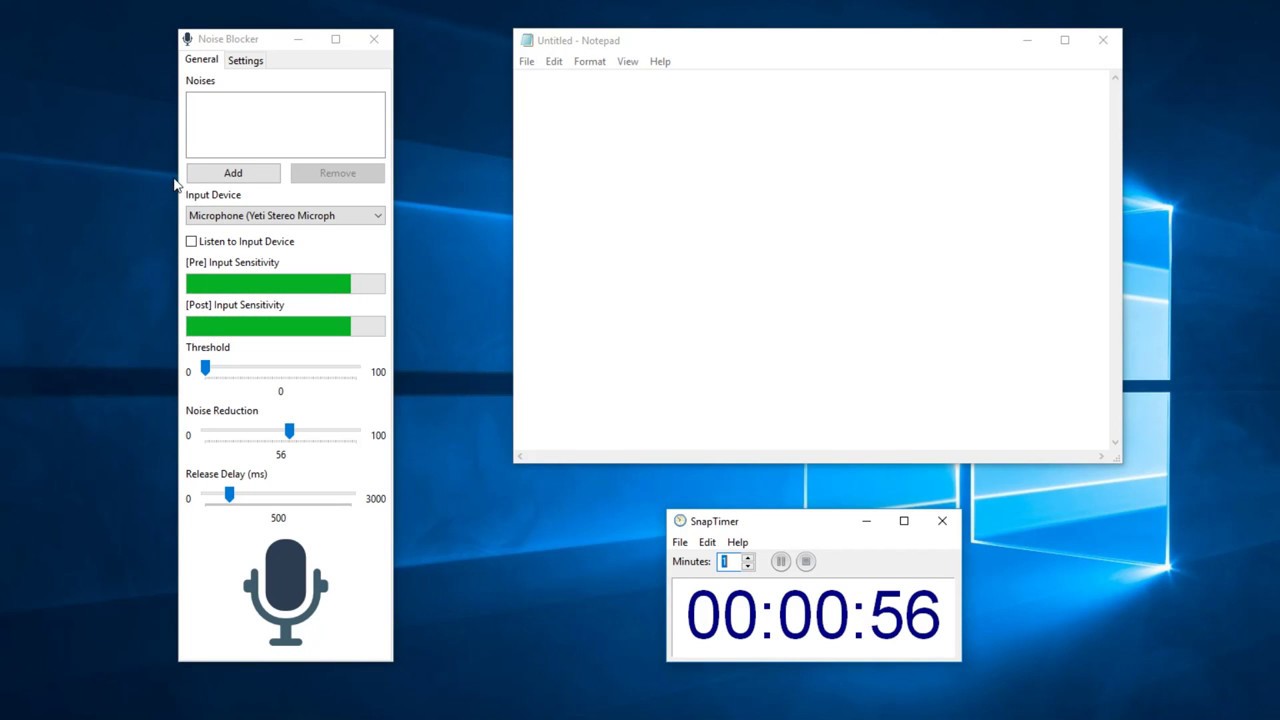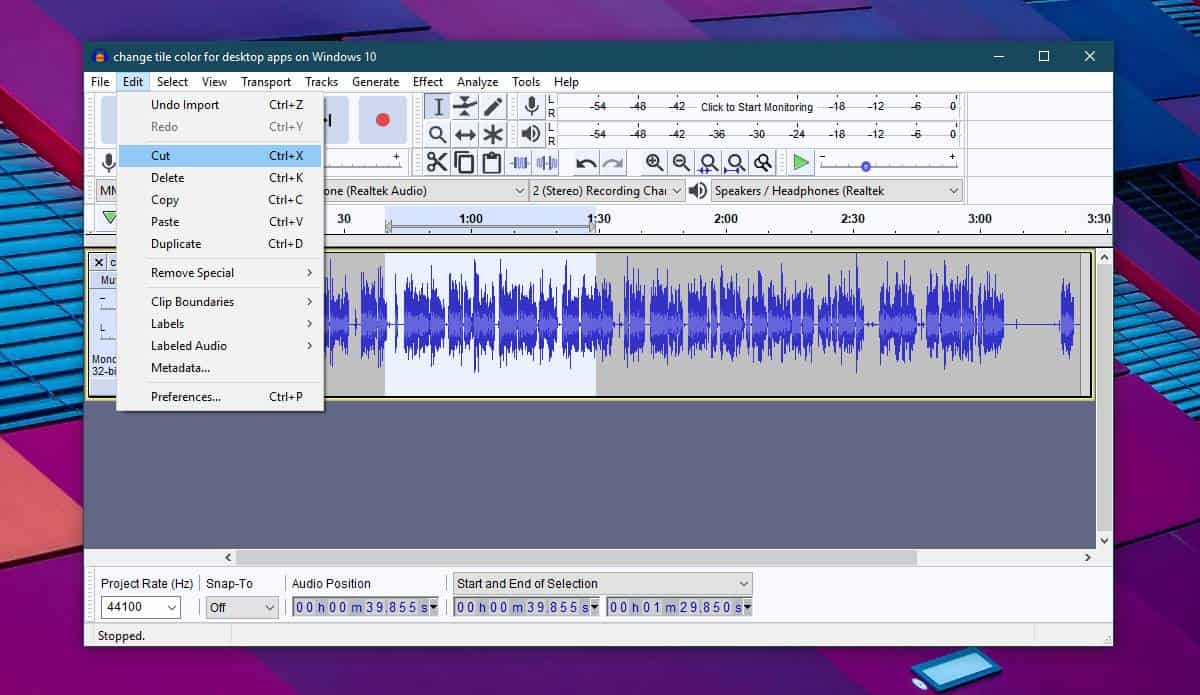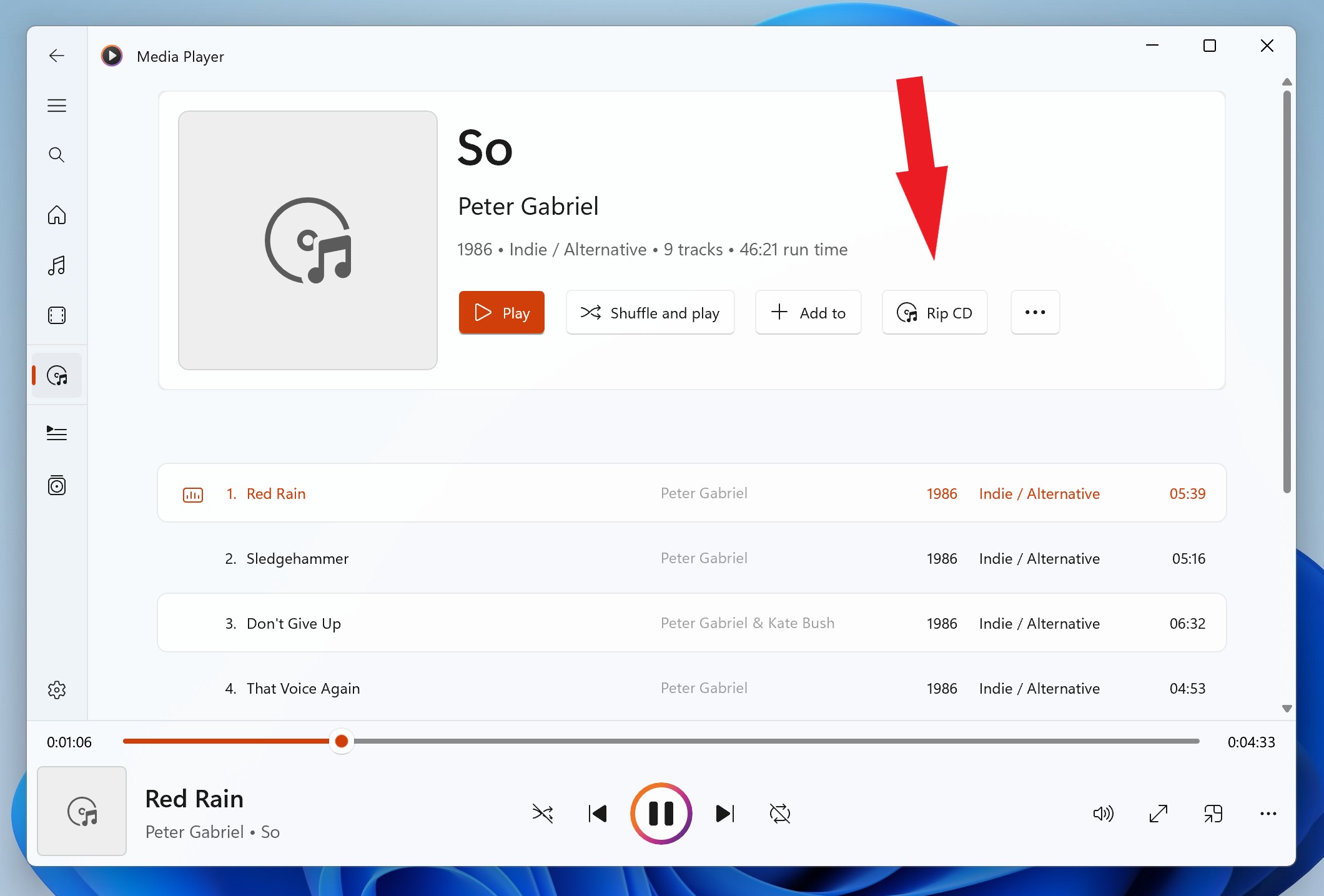Home>Production & Technology>Audio Cable>How To Sound Mirror Through Audio Cable Android Windows 10
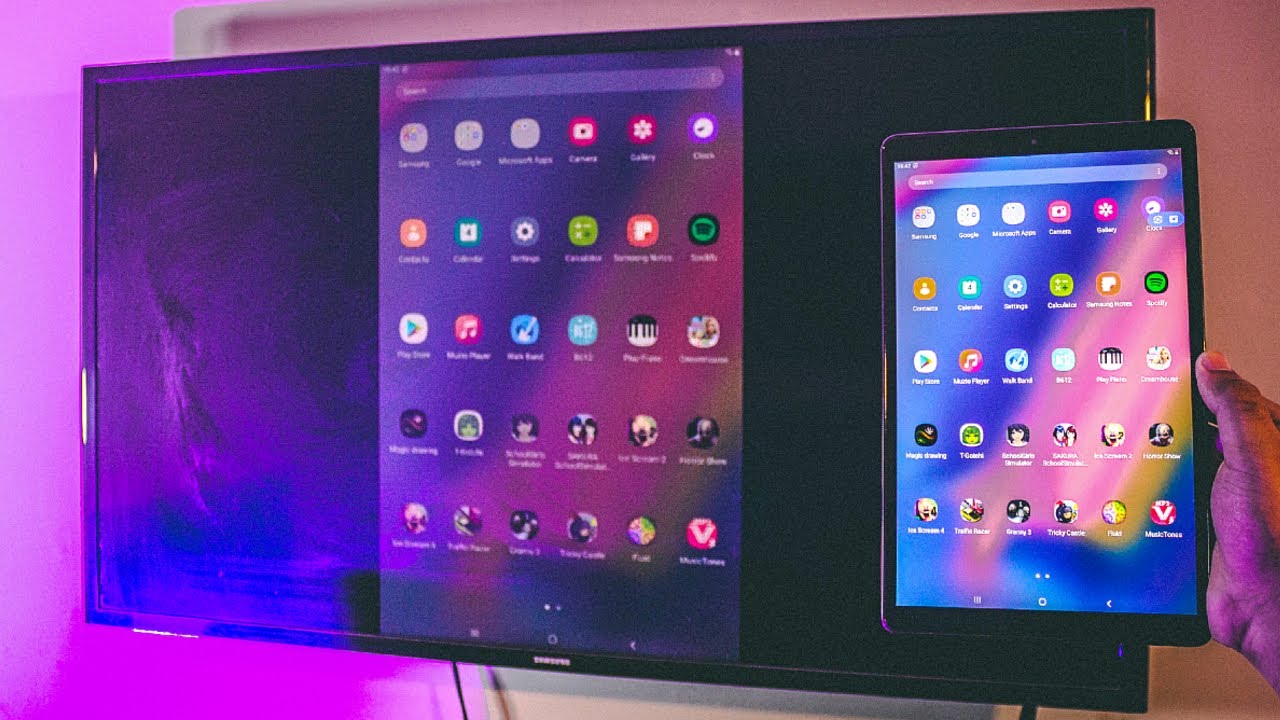
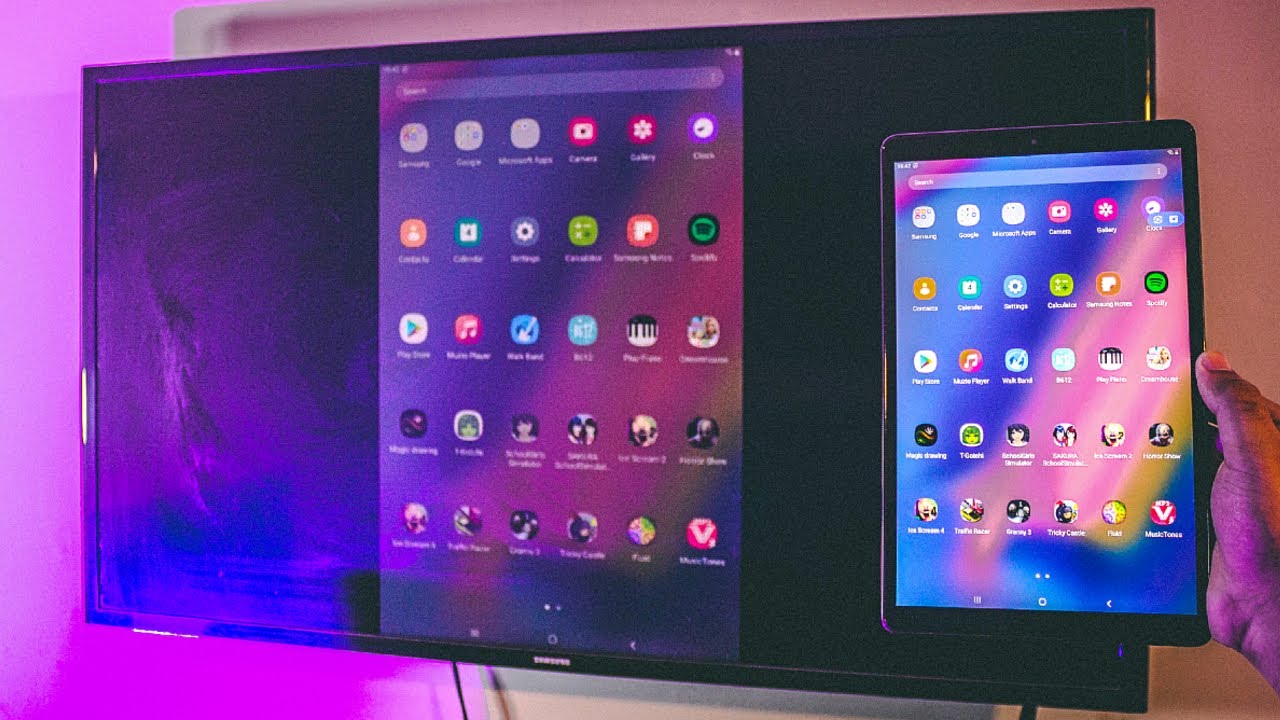
Audio Cable
How To Sound Mirror Through Audio Cable Android Windows 10
Published: December 19, 2023
Learn how to sound mirror your Android device to Windows 10 using an audio cable. Step-by-step guide on connecting and mirroring audio through an audio cable.
(Many of the links in this article redirect to a specific reviewed product. Your purchase of these products through affiliate links helps to generate commission for AudioLover.com, at no extra cost. Learn more)
Table of Contents
Introduction
Sound mirroring allows you to transmit audio from one device to another, creating a seamless audio experience. Whether you want to play your favorite music tracks from your Android device on your Windows 10 computer or share audio from a video call on your phone to a larger speaker system, sound mirroring can come in handy.
In this article, we will explore how to sound mirror through an audio cable between an Android device and a Windows 10 computer. We will provide step-by-step instructions on how to connect the two devices and configure the sound settings for a smooth mirroring experience.
Sound mirroring through an audio cable offers several advantages. Unlike wireless mirroring methods that rely on Wi-Fi or Bluetooth, audio cables provide a stable and reliable connection, ensuring minimal signal loss and high-quality audio transmission. Additionally, using an audio cable eliminates any potential latency issues that can occur with wireless connections, making it ideal for real-time applications such as streaming music or watching videos.
Before we begin, please note that the specific steps and settings may vary depending on the Android device and Windows 10 computer you are using. However, the general principles outlined in this guide should be applicable to most devices.
Understanding Sound Mirroring
Sound mirroring, also known as audio mirroring or audio sharing, is the process of transmitting audio from one device to another. It allows you to listen to audio from one device through the speakers or headphones of another device. This functionality is especially useful when you want to enjoy audio content from your Android device on a larger screen or speaker system connected to your Windows 10 computer.
There are several methods to achieve sound mirroring, including wireless technologies like Wi-Fi and Bluetooth, as well as wired connections such as audio cables. In this article, we will focus on using an audio cable for sound mirroring. This method involves physically connecting your Android device to your Windows 10 computer via an audio cable, ensuring a stable and high-quality audio transmission.
Sound mirroring offers numerous benefits, such as:
- Expanded listening options: With sound mirroring, you can enjoy audio from your Android device on a larger screen or through a more powerful speaker system. This is particularly useful for watching videos, playing games, or listening to music with enhanced audio quality.
- Real-time audio sharing: Sound mirroring through an audio cable ensures minimal latency, making it suitable for real-time applications like video calls or live streaming. It allows you to transmit audio in sync with the corresponding video or other content.
- Reliable connection: By using an audio cable, you can achieve a direct and stable connection between your Android device and Windows 10 computer. This eliminates potential signal interruptions or delays that can occur with wireless methods.
- Consistent audio quality: Sound mirroring through an audio cable provides high-fidelity audio transmission, preserving the original quality of the audio file. This is especially beneficial for audiophiles or anyone who values pristine audio playback.
Now that we have a basic understanding of sound mirroring, let’s proceed to the next section, where we will discuss the requirements for sound mirroring between an Android device and a Windows 10 computer.
Requirements for Sound Mirroring
Before you can start sound mirroring between your Android device and Windows 10 computer, it’s important to ensure that you have the necessary requirements in place. Here are the key requirements to consider:
- An Android device: You will need an Android device that supports audio output through its audio jack or USB-C port. Most modern Android smartphones and tablets fulfill this requirement. Make sure your Android device is charged and functioning properly.
- A Windows 10 computer: You will need a computer running Windows 10 operating system. Confirm that your computer has an available audio input port, usually a 3.5mm audio jack or a USB port if you plan to use a USB-to-audio adapter.
- An audio cable: You will need an appropriate audio cable to connect your Android device to your Windows 10 computer. The type of audio cable required depends on the audio output options available on your Android device. Common options include 3.5mm audio jack to 3.5mm audio jack, USB-C to 3.5mm audio jack, or USB-C to USB cable with an audio adapter.
- Audio software: Ensure that both your Android device and Windows 10 computer have audio software installed and up-to-date. This includes drivers for the audio input/output ports on your computer as well as any necessary apps or settings on your Android device.
- Compatible applications and media: Verify that the applications or media you intend to mirror support audio output through the selected audio cable. Some apps or media players may not allow audio output through external devices.
Once you have these requirements in place, you are ready to proceed with connecting your Android device to your Windows 10 computer and configuring the necessary sound settings. In the next section, we will provide step-by-step instructions for setting up sound mirroring between the two devices.
Connecting Android to Windows 10 via Audio Cable
Now that you have the necessary requirements in place, let’s move on to connecting your Android device to your Windows 10 computer using an audio cable. Follow these step-by-step instructions:
- Identify the audio output port on your Android device. It is usually located on the bottom or top edge of the device, depending on the model. Common options include a 3.5mm audio jack or a USB-C port.
- Identify the audio input port on your Windows 10 computer. This is typically a 3.5mm audio jack or a USB port if you are using a USB-to-audio adapter.
- Choose an appropriate audio cable based on the available ports on both your Android device and Windows 10 computer. Examples include a 3.5mm audio jack to 3.5mm audio jack cable, USB-C to 3.5mm audio jack cable, or USB-C to USB cable with an audio adapter.
- Connect one end of the audio cable to the audio output port on your Android device.
- Connect the other end of the audio cable to the audio input port on your Windows 10 computer.
- Ensure that the connections are secure and tight to avoid any audio interruptions.
Once you have successfully connected the audio cable between your Android device and Windows 10 computer, you are ready to proceed with configuring the sound settings on both devices. The next section will guide you through the necessary steps to ensure proper sound mirroring.
Configuring Sound Settings on Android and Windows 10
After connecting your Android device to your Windows 10 computer via an audio cable, it’s time to configure the sound settings on both devices to enable sound mirroring. Follow these steps:
Android Device:
- On your Android device, open the Settings app.
- Scroll down and tap on “Sounds and vibration” or a similar option.
- Look for the “Audio Output” or “Media Output” section and tap on it.
- Select the audio output option that corresponds to the connected audio cable. For example, if you connected a 3.5mm audio jack, choose “Headphones” or “Wired Headset”. If you connected a USB-C to 3.5mm audio jack cable, select “USB-C Audio” or a similar option. If you’re using a USB-to-audio adapter, follow the manufacturer’s instructions to configure the output.
- Adjust the volume level to your preference.
- Exit the Settings app.
Windows 10 Computer:
- On your Windows 10 computer, right-click on the sound icon in the system tray located at the bottom-right corner of the screen.
- Select “Open Sound settings” or “Playback devices”, depending on your Windows 10 version.
- In the Sound settings or Playback devices window, locate the audio input source corresponding to the connected audio cable. It may be labeled as “Line In” or “Headphone” depending on your computer’s audio configuration. If you are using a USB-to-audio adapter, it may be listed under the USB devices.
- Set the connected audio input source as the default device by right-clicking on it and selecting “Set as Default Device”.
- Adjust the volume level to your preference.
- Close the Sound settings or Playback devices window.
With the sound settings properly configured on both your Android device and Windows 10 computer, you should now be able to mirror audio from your Android device to your computer. Play some audio on your Android device to test the sound mirroring and ensure that the audio is being transmitted to your computer’s speakers or headphones.
If you encounter any issues or the sound mirroring is not working as expected, refer to the next section for troubleshooting tips.
Troubleshooting Sound Mirroring Issues
While sound mirroring through an audio cable between an Android device and a Windows 10 computer is generally straightforward, you may encounter some issues along the way. Here are some common troubleshooting steps to help you resolve sound mirroring issues:
Check the physical connections:
Ensure that the audio cable is securely and properly connected to both your Android device and Windows 10 computer. Sometimes, a loose or faulty connection can lead to sound transmission issues.
Verify the correct sound settings:
Double-check that you have correctly configured the sound settings on both devices. Make sure the audio output/source is set to the connected audio cable on your Android device, and the audio input/source is set to the corresponding audio input port on your Windows 10 computer.
Update audio drivers:
If you are experiencing sound mirroring issues on your Windows 10 computer, try updating the audio drivers. Outdated or incompatible audio drivers can cause audio problems. Visit the manufacturer’s website or use Windows Update to check for driver updates.
Try a different audio cable:
If you are still encountering issues, it’s worth trying a different audio cable. Sometimes, a faulty or low-quality cable can result in audio signal loss or poor sound quality. Test with another cable to see if the problem is resolved.
Check app/media compatibility:
Ensure that the application or media you are trying to mirror audio from supports audio output through external devices. Some apps or media players may not allow audio playback through connected audio cables. Try different apps or media to determine if the issue lies with a specific application.
Restart the devices:
Restarting both your Android device and Windows 10 computer can often resolve temporary software glitches or conflicts that may be causing sound mirroring issues. Power off both devices, wait for a few seconds, then power them back on.
If none of the troubleshooting steps above resolve your sound mirroring issues, we recommend consulting the user manuals or contacting the support channels for your specific Android device and Windows 10 computer for further assistance.
Now that you have the necessary troubleshooting tips, you should be able to overcome most sound mirroring problems. In the next section, we will conclude our guide on sound mirroring through an audio cable.
Conclusion
Sound mirroring through an audio cable between an Android device and a Windows 10 computer is an effective way to enjoy audio content on a larger screen or through a more powerful speaker system. By following the steps outlined in this guide, you can successfully connect your devices and configure the necessary sound settings for seamless sound mirroring.
Using an audio cable for sound mirroring offers several benefits, including a stable connection, minimal latency, and high-quality audio transmission. It allows you to experience real-time audio sharing, making it perfect for activities like video calls or streaming media.
Remember to ensure that you have the required equipment, such as an Android device, a Windows 10 computer, and an appropriate audio cable. Furthermore, familiarize yourself with the sound settings of both devices to properly configure them for sound mirroring.
If you encounter any issues during the process, refer to the troubleshooting section for helpful tips. Checking physical connections, verifying sound settings, updating drivers, and trying different audio cables are some common troubleshooting steps to resolve sound mirroring problems.
Now that you know how to sound mirror through an audio cable between an Android device and a Windows 10 computer, you can enjoy your favorite music, videos, and more on a larger screen or through a superior audio system. Experiment with different applications and media to make the most of this audio mirroring feature.
Remember, the specific steps and settings may vary depending on your devices, so consult their respective user manuals or reach out to their support channels for further assistance.
Get ready to elevate your audio experience with sound mirroring through an audio cable!