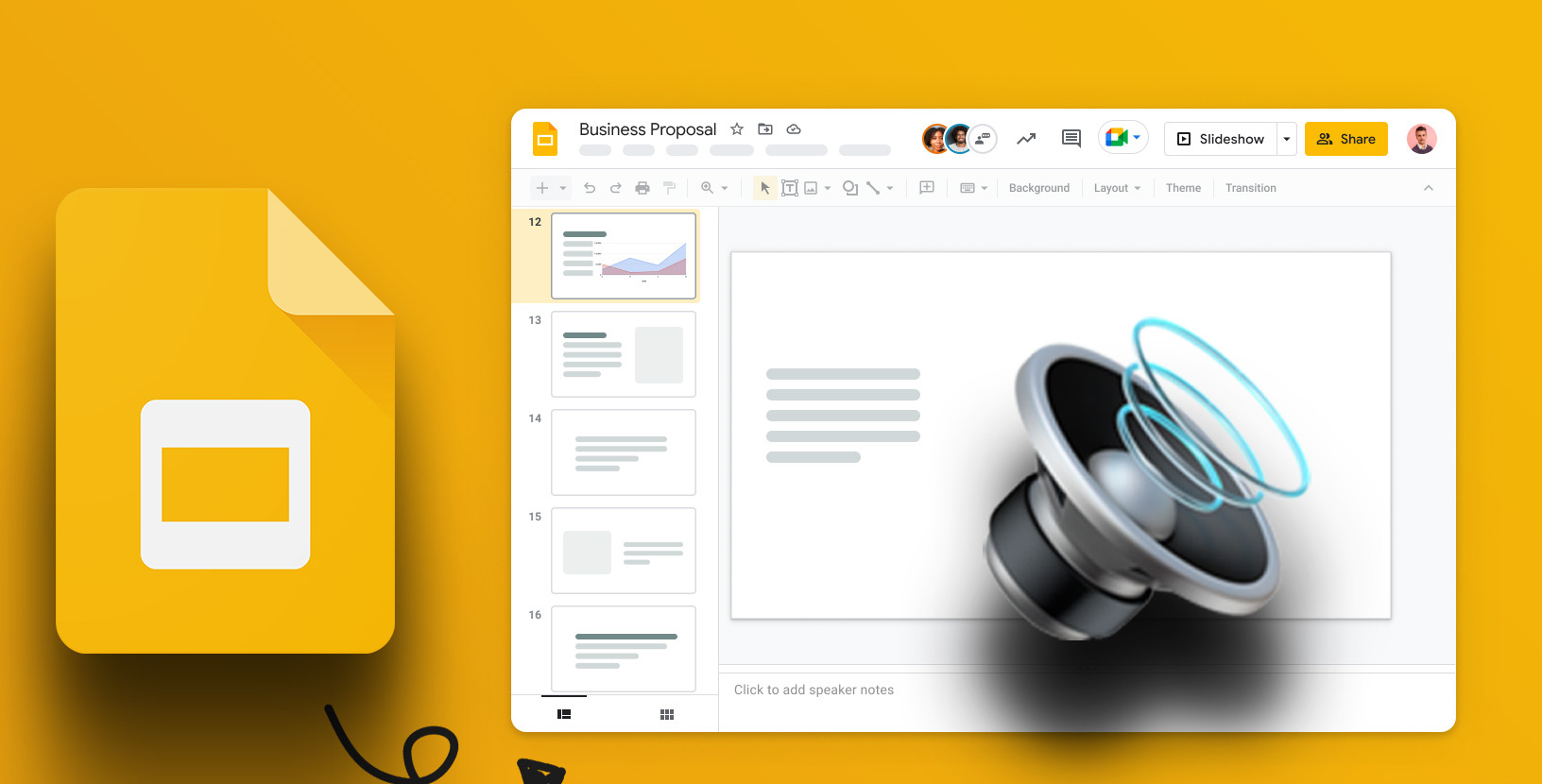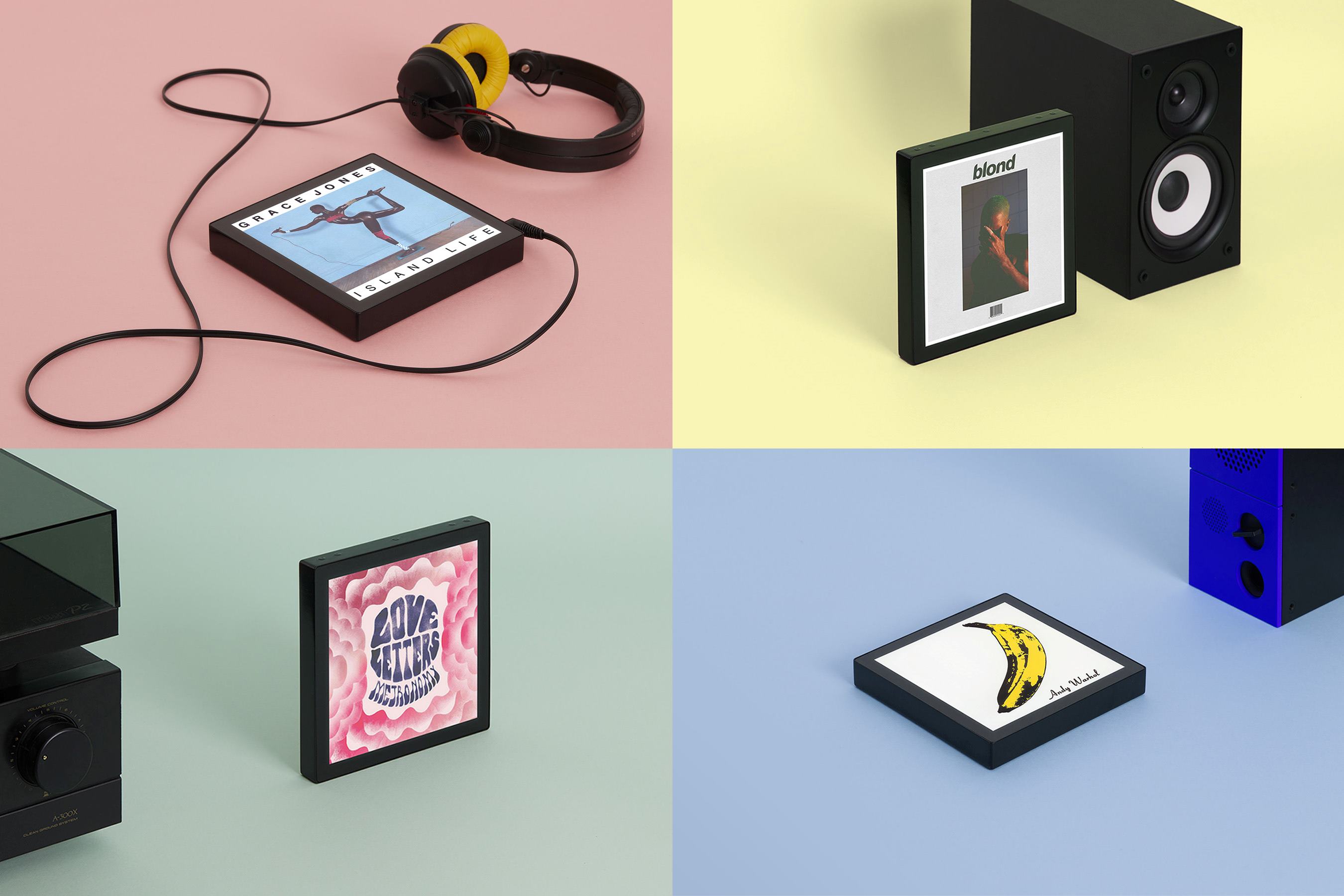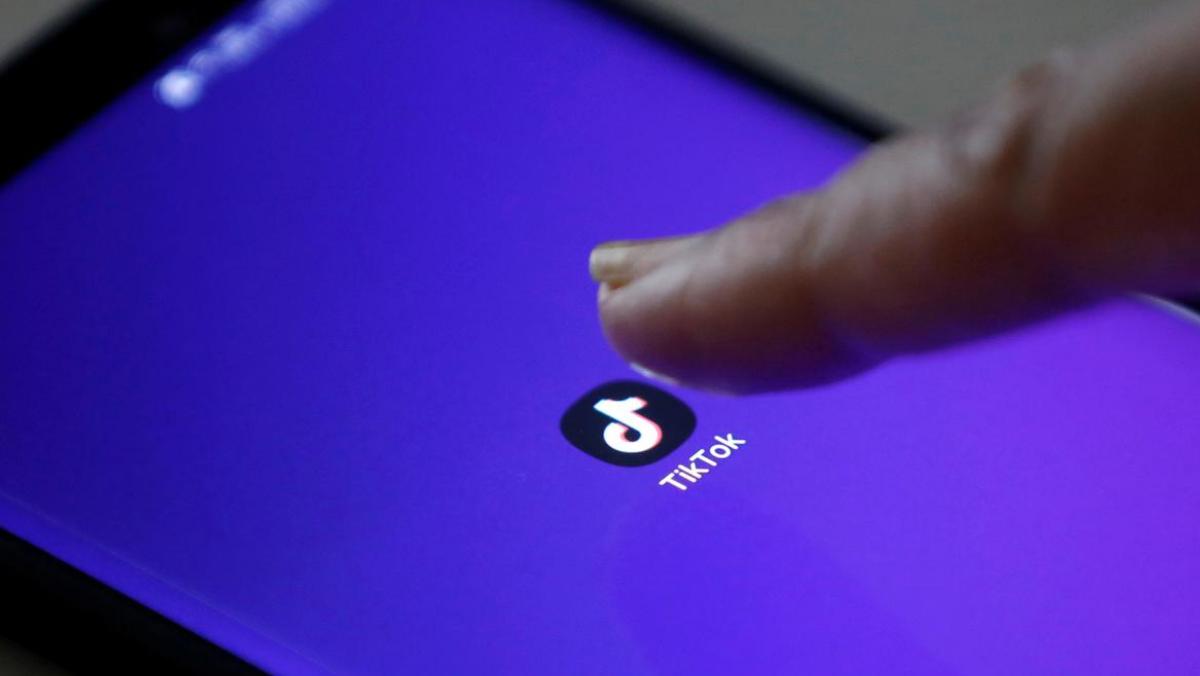Home>Production & Technology>MP3>How To Add Album Art To MP3 On Mac
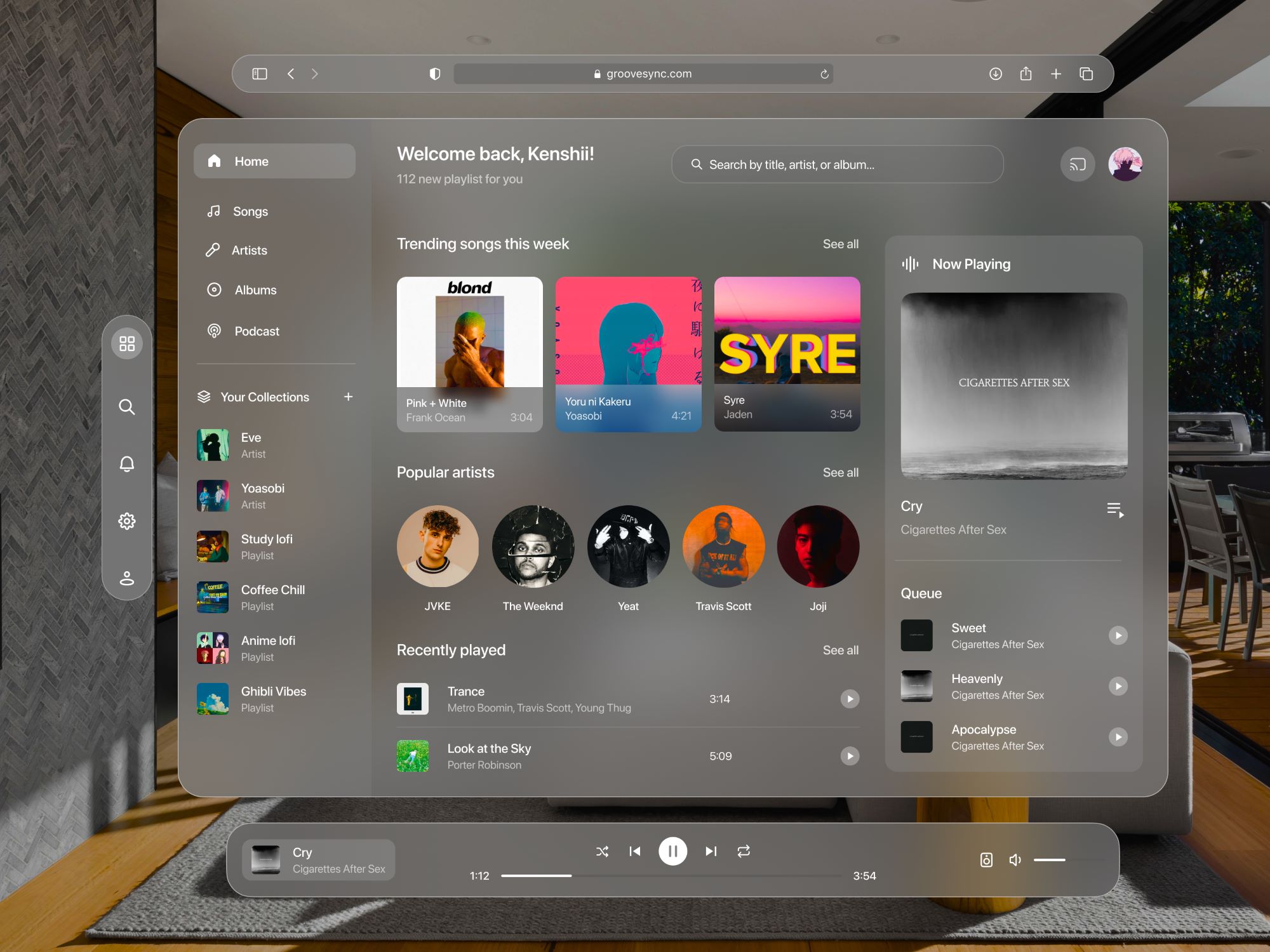
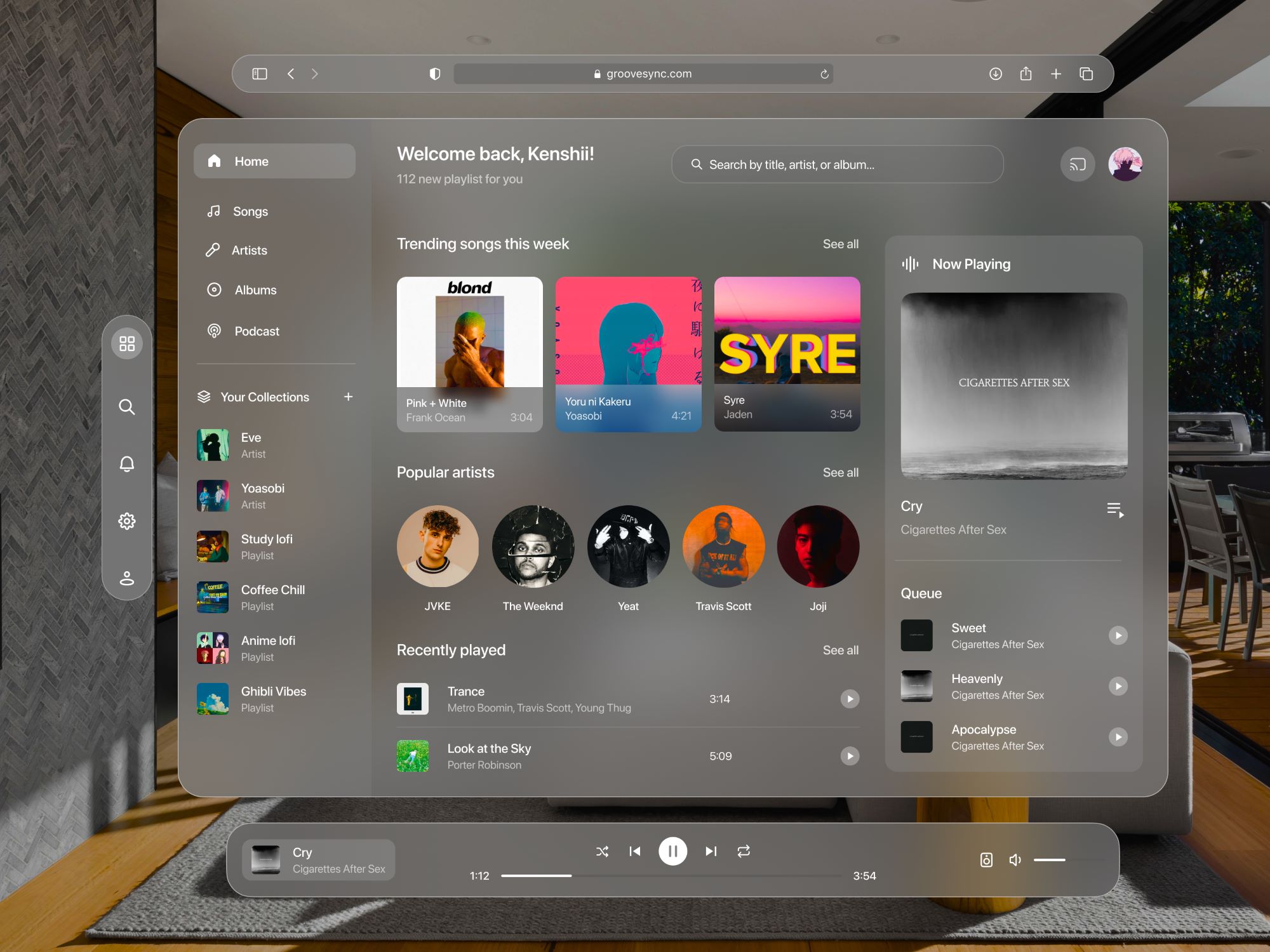
MP3
How To Add Album Art To MP3 On Mac
Modified: January 22, 2024
Learn how to easily add album art to your MP3 files on Mac. Enhance your music library and enjoy a visually appealing experience with just a few simple steps.
(Many of the links in this article redirect to a specific reviewed product. Your purchase of these products through affiliate links helps to generate commission for AudioLover.com, at no extra cost. Learn more)
Table of Contents
Introduction
In the ever-evolving digital music landscape, MP3s continue to reign as one of the most popular audio formats. Whether you are an avid music collector or a casual listener, having album art for your MP3 files can greatly enhance your music library and overall experience. Album art not only adds visual appeal but also helps you quickly identify and organize your favorite tracks.
On a Mac, adding album art to your MP3 files is a straightforward process that can be accomplished through various methods. In this article, we will explore three different approaches to add album art to MP3 files on a Mac. From using iTunes to utilizing third-party software and even manually adding album art, you will have the flexibility to choose the method that suits your preferences and needs.
Before we dive into the different methods, it’s worth noting that having accurate and high-quality album art is key to creating a visually compelling music library. It is recommended to source album art from reputable sources such as official artist websites or music databases to ensure you have the best representation of your favorite albums.
Now, let’s explore the methods and techniques to add album art to your MP3 files on a Mac!
Method 1: Using iTunes
If you already have iTunes installed on your Mac, you can easily add album art to your MP3 files using its built-in features. Follow the step-by-step guide below:
- Launch iTunes on your Mac.
- Click on the “Music” tab or navigate to the “Library” section.
- Locate the MP3 file to which you want to add album art.
- Right-click on the file and select “Get Info” from the context menu.
- A window will pop up, displaying the information of the MP3 file. Click on the “Artwork” tab.
- Click on the “Add Artwork” button and navigate to the location where the album art file is saved on your computer.
- Select the album art file and click “Open” to add it to the MP3 file.
- Click “OK” to save the changes.
iTunes will now update the MP3 file with the added album art. You can verify the changes by playing the file in iTunes or any other media player that supports album art display.
One of the advantages of using iTunes is that it automatically embeds the album art into the MP3 file’s metadata, ensuring that the art stays with the file even if it is transferred to other devices or applications.
However, keep in mind that iTunes may not support all file formats, and it requires the files to be imported into its library. Additionally, if you have a large MP3 collection, adding album art to each file individually may be time-consuming.
Now that you know how to add album art using iTunes let’s explore an alternative method using third-party software for more convenience and flexibility.
Method 2: Using a Third-Party Software
If you prefer a more streamlined approach or if you have a large collection of MP3 files to update with album art, using third-party software can be a convenient option. There are various software options available that specialize in managing and organizing music libraries. One popular choice is the software called “MP3Tag.”
Follow the steps below to add album art to your MP3 files using MP3Tag:
- Download and install MP3Tag on your Mac.
- Launch the MP3Tag software.
- Click on “File” from the menu bar and select “Add Directory” to import the folder containing the MP3 files to which you want to add album art.
- The imported files will be displayed in the main interface of MP3Tag.
- Select the files to which you want to add album art.
- Click on the “Extended Tags” button or right-click on the selected files and choose “Extended Tags.”
- In the “Extended Tags” window, you will see various tabs, including “Cover.” Navigate to the “Cover” tab.
- Click on the “Add Cover” button and browse to the location where the album art file is saved on your computer.
- Select the album art file and click “Open” to add it to the selected MP3 files.
- Click “OK” to save the changes.
- Once the changes are saved, you can close MP3Tag, and the updated MP3 files will now include the album art.
Using third-party software like MP3Tag allows you to update multiple MP3 files simultaneously, saving you time and effort. It also gives you more control over the tagging and organization of your music library.
Remember to always verify the changes by playing the files in a media player that supports album art display, such as iTunes or any other music player of your choice.
Now that you have explored using iTunes and third-party software let’s move on to the last method, which involves manually adding album art to your MP3 files.
Method 3: Manually Adding Album Art
If you prefer a more hands-on approach or if you have specific album art files that you want to use, manually adding album art to your MP3 files can be a simple and effective method. Follow the steps below to manually add album art to your MP3 files on a Mac:
- Locate the album art image file on your computer that you want to add to your MP3 files. Ensure that the image file is in a widely supported format such as JPG or PNG.
- Rename the album art image file exactly as the name of the corresponding MP3 file. For example, if the MP3 file is named “song.mp3,” rename the album art image file as “song.jpg” or “song.png.”
- Place the renamed album art image file in the same directory or folder as the corresponding MP3 file.
- Launch your preferred music player or media library management software, such as iTunes.
- Refresh the library or manually scan the directory where the MP3 files are located. This will prompt the software to update its library and detect the new album art files.
- Once the library update is complete, play the MP3 file, and the software should display the manually added album art.
Manually adding album art gives you complete control over the artwork you want to associate with your MP3 files. It is especially useful when you have unique or rare album art that may not be available in online music databases.
Remember to verify that the album art is correctly displayed in your music player or media library software to ensure that the changes have been successfully applied.
Now that you have explored different methods to add album art to your MP3 files on a Mac, you can choose the method that suits your preferences and needs. Whether you prefer the convenience of iTunes, the flexibility of third-party software, or the control of manual additions, adding album art will enhance your music library and make your listening experience more visually engaging.
Happy organizing and enjoying your music collection!
Conclusion
Adding album art to your MP3 files on a Mac is a simple yet rewarding process that can greatly enhance your music library. In this article, we explored three different methods to add album art: using iTunes, utilizing third-party software like MP3Tag, or manually adding the artwork.
If you have iTunes installed, you can easily add album art by following a few simple steps. iTunes automatically embeds the artwork into the MP3 file’s metadata, ensuring it remains with the file even if transferred to other devices or applications.
For a more streamlined approach, you can use third-party software like MP3Tag. This option allows you to update multiple MP3 files simultaneously, saving you time and effort. It also provides more control over the tagging and organization of your music library.
Alternatively, you can manually add album art by renaming the image file and placing it in the same directory as the corresponding MP3 file. This method allows for complete customization and works well for unique or rare album art that may not be available in online databases.
Regardless of the method you choose, remember to ensure that the album art files you use are accurate and of high quality. Sourcing from reputable sources such as official artist websites or music databases is recommended.
Adding album art to your MP3 files not only enhances the visual appeal of your music library but also helps in quickly identifying and organizing your favorite tracks. So take some time to add album art to your MP3 files and enjoy an even more immersive and engaging music experience.
Now that you have the knowledge and tools to add album art to your MP3 files, go ahead and make your music library shine!